Approving Expense Reports Using PeopleSoft Fluid User Interface
PeopleSoft Mobile Approval Framework allows approvers the flexibility to approve expense reports on the go. For example, you can log into the PeopleSoft system from a mobile device, such as a tablet or smart phone, and process expense reports that are pending your approval. You are able to view other approvers and see any comments that previous approvers have entered.
|
Page Name |
Definition Name |
Usage |
|---|---|---|
|
EOAWMA_MAIN_FL |
Review and approve multiple expense reports. For more information, see the Pending Approvals Page |
|
|
EOAWMA_TXNHDTL_FL |
Review and approve a single expense report. For more information, see the Approval Header Detail Page. |
|
|
EOAWMA_TXNLDTL_FL |
Review display-only line details. For more information, see the Approval Line Detail Page |
|
|
EX_ER_RISK_SCF |
View exception comments and risks for expense reports. |
|
|
EOAWMA_MAIN_FL |
Review a list of expense report approvals. For more information, see the Approvals History Page |
|
|
EOAWMA_TXNHDTL_FL |
Review the approval history for a single expense report. |
|
|
EOAWMA_TXNLDTL_FL |
Review the approval history for a single expense line. |
PeopleSoft Expenses supports delegation of approvals for Expense Reports. Expense users can leverage the Enterprise Components Delegation Framework in order to assign Delegates for approving various transactions. For more information, see Understanding Delegation.
Use the Pending Approvals - Expense Report list page (EOAWMA_MAIN_FL) to review and approve multiple expense reports. Access header details for a specific expense report.
Navigation:
.
On the Pending Approvals page, select Expense Report in the View By Type pane to view the expense reports in the right pane.
Smartphone: On the Pending Approvals - View By Type page, select Expense Report to open a new page that lists the expense reports.
This example illustrates the fields and controls on the Pending Approvals - Expense Report list page.
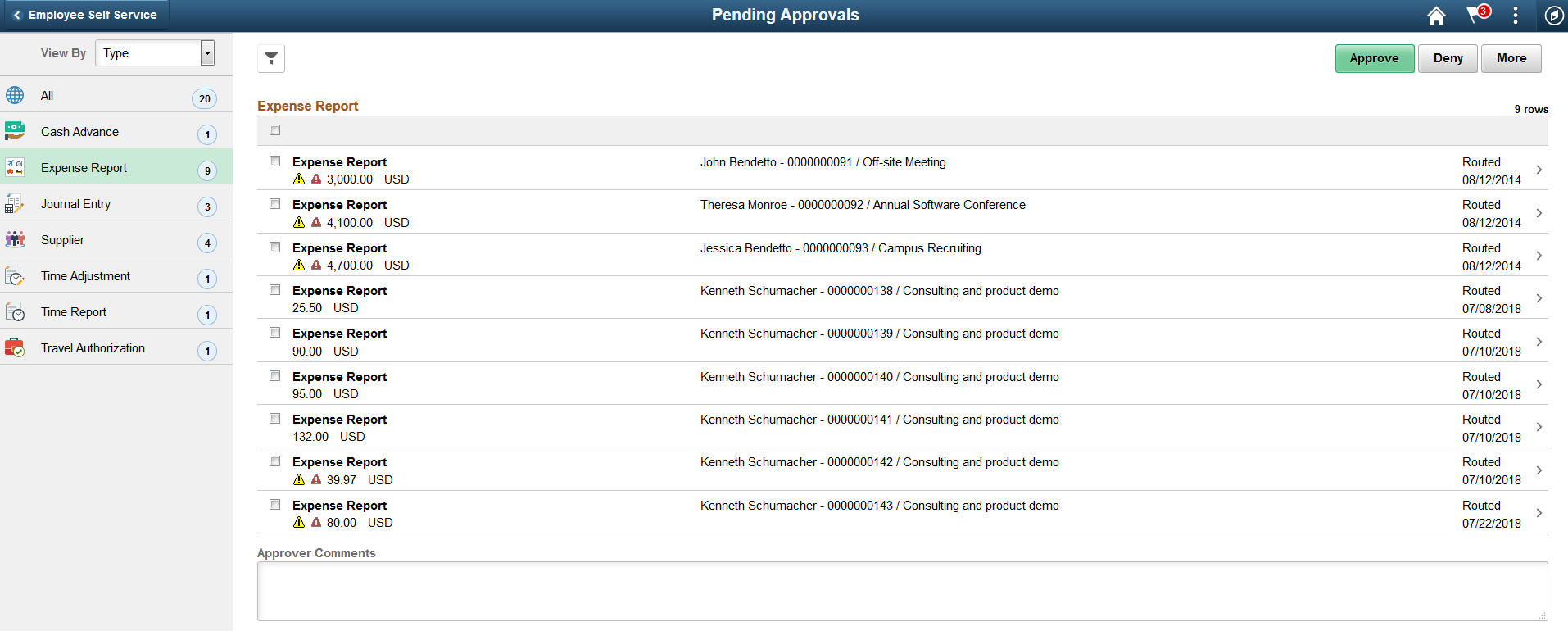
This example illustrates the fields and controls on the Pending Approvals - Expense Report page as displayed on a smartphone.

You can set up priority on the Urgency page ().
Review header information for the expense reports currently routed for approval. To access header details for a particular transaction, select the header row for a particular expense report. You can select all or several expense reports on this page and perform a mass action on the selected reports. You can also use the filter to narrow results on the page. For more information about using the filter, see the Filters Page
Field or Control |
Description |
|---|---|
Approve, Deny, Sendback, or Hold |
Perform a mass action by selecting multiple transactions, and then selecting an approval action button. Note: If your organization allows approvers to run the Budget Checking process during Fluid Approvals, then the system displays the Budget Check Page (multi-transaction). |
|
Select this button to expand or collapse the View By Type page. |
|
Indicates that the system has identified risks and alerts for the expense report. The yellow icon indicates risks and the Red icon indicates alerts. |
Use the Pending Approvals - Expense Report header approval page (EOAWMA_TXNHDTL_FL) to review and approve a single expense report. Access line item details for a specific line.
Navigation:
Select an expense report in the list on the Pending Approvals - Expense Report list page.
This example illustrates the fields and controls on the Pending Approvals - Expense Report (Header).

This example illustrates the fields and controls on the Pending Approvals - Expense Report header page as displayed on a smartphone.

When viewing an expense report on a smartphone, you must scroll down to view the line information, approver comments, and approval chain.
The approval chain reflects approval status generated by the Application Workflow Engine (AWE). For more information about using AWE workflows, see Approval Framework Overview.
Field or Control |
Description |
|---|---|
|
Header Attachment |
Indicates whether a document is attached at the header level so that the approver is aware to view. This toggle appears when the Enforce Receipt and Header Receipt for All Lines options are selected on the Receipts Required Page. |
|
Exceptions and Risks (link) |
Select to access the Approve Expense Report - View Exception Comments and Risks Page |
|
Expense Details (link) |
Select to access the Expense Summary page. |
View Attachments |
Select to view attachments associated with the report. If there are no attachments associated to the report, this link is hidden. |
View Notes |
Select to view notes associated with the report. If there are no notes associated to the report, this link is hidden |
Lines |
Select a line item to review additional details about the line item. Select the check box for one or more lines to approve, deny or send-back, or place a line item on hold. |
|
Date/Expense Type |
This column also displays prepaid expenses. |
|
Reimbursement Amount |
This column also displays Denied if the expense type is denied by an approver. |
Receipt Required |
Displays a Y or N value, which is based on how you’ve defined the Receipts Required Page. |
Receipt Attached |
Displays a Y or N value, which is based on the value selected for the No Receipt field on the Expense Entry Page. Note: This field has no influence over system behavior. It is displayed as information only for the approver to decide whether they want to approve the transaction. If a receipt is required but a receipt is not attached, and the approver selects the Approve button. the system continues with the approval process. This column is not displayed for small form factor. |
Approver Comments |
Enter comments in the text entry field. |
Approval Chain |
Select to review approval chain information. You can expand or collapse approver information for each line by selecting the Expand/Collapse icon. You can also select the approver name to view approver details. |
Approve, Deny, Sendback, or Hold |
Select an action button. When you select an action button, you have the option to select Submit to continue the action or Cancel to back out of the action. Upon submitting the action, the system generates a message that the action is successful. Note: If your organization allows approvers to run the Budget Checking process during Fluid Approvals, then the system displays the Budget Check Page (header level). |
Exceptions and Risks |
Select to view the Exception and Risks page. |
Expense Details |
Select to access the Expense Summary page to view a Summary and Expense Details on an expense report. |
Use the Expense Report line detail page (EOAWMA_TXNLDTL_FL) to review display-only line details.
Navigation:
Select an expense report line item in the Lines section on the Expense Report header approval page.
This example illustrates the fields and controls on the Expense Report -Approval Line Detail page as displayed on a desktop.

This example illustrates the fields and controls on the Expense Report line detail page as displayed on a smartphone.
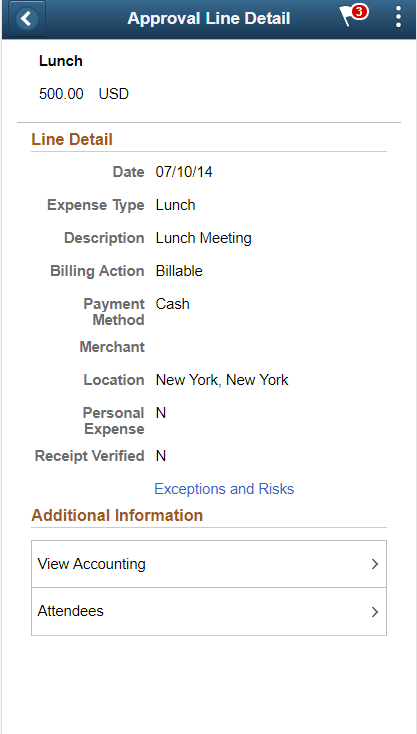
Field or Control |
Description |
|---|---|
View Attachments |
Select to view attachments associated with the report. If there are no attachments associated to the report, this link is hidden. |
Attendees |
Select to access the Attendees page to view the attendees entered on the expense report. This link is hidden is there are no attendees entered on the expense report. |
Per Diem Deductions |
Select to access the Per Diem Deductions page to view the per diem deductions information. This link is hidden is there are no per diem deductions entered on the expense report. |
View Accounting |
Select to access the Accounting page and view the Accounting details. |
India GST Information |
Select to access the India GST information page. This link is available only if India GST is enabled for the user. If India GST is enabled:
|
Exceptions and Risks |
Select to view the Exception and Risks page. |
|
No Receipt Reason |
Indicates the reason code and its description to why there is no attachment. |
Use the Exception and Risks page (EX_ER_RISK_SCF) to view exception comments and risks for expense reports.
Navigation:
From the Expense Report page, select the Exceptions and Risks link. Or, select the Exceptions and Risks link on the Approval Line Detail page.
This example illustrates the fields and controls on the Expense Report – Exception Comments and Risks page.

PeopleSoft Expenses displays comments for each expense transaction line.
If the system determines risk for the transaction, the approver can view the risk level, the description about the risk, the criteria that triggered the risk, and the details of the risk.
If the transaction is a possible duplicate row, select the row to access the Possible Duplicates Exist Page. This page displays whether the row has been reviewed by the submitting employee and provides the reason for the duplicate.
Use the Approvals History - Expense Report list page (EOAWMA_MAIN_FL) to review a list of expense report approvals. Access the approval history for a specific expense report.
Navigation:
From a Pending Approvals - Expense Report page, select the Actions icon on the page banner. Select Approvals History.
Smartphone: From a Pending Approvals - Expense Report page, select the Actions icon on the page banner. Select Approvals History , and then select Expense Report on the View By - Type page.
This example illustrates the fields and controls on the Approvals History - Expense Report list page

This example illustrates the fields and controls on the Approvals History - Expense Report list page as displayed on a smartphone.

Review the list of expense reports with an approvals history. Select an expense report to view the approvals history details for a particular expense report.
Use the Approvals History - Expense Report header approval page to review the approval history for a single expense report. Access line item details for a specific line.
Navigation:
Select an expense report in the list on the Approvals History - Expense Report list page.
This example illustrates the fields and controls on the Approvals History - Expense Report header approval page.

This example illustrates the fields and controls on the Approvals History - Expense Report header approval page as displayed on a smartphone.
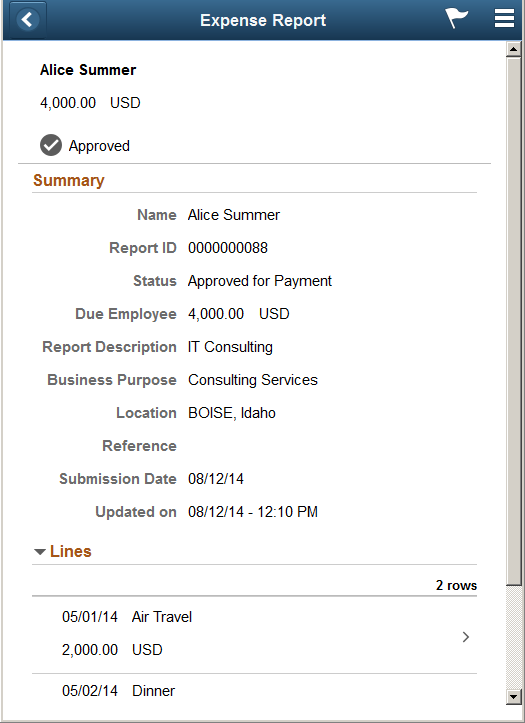
Use the Approvals History - Expense Line page (EOAWMA_TXNLDTL_FL) to review the approval history for a single expense line.
Navigation:
Select an expense report line item in the Lines section on the Approval History - Expense Report header approval page.
This example illustrates the fields and controls on the Approval History - Expense Report Line approval page as displayed on a smartphone.


