Maintaining Employee Organizational Data
|
Page Name |
Definition Name |
Usage |
|---|---|---|
|
EX_EE_ORG_DTA EX_EE_ORG_DTA2 |
View employee organizational information, and assign an employee to a general ledger business unit and a department for expense reimbursement. |
To process an expense reimbursement, you must assign an employee to a general ledger business unit that is enabled for PeopleSoft Expenses. This business unit and other relevant ChartFields are populated from the human resource system. The way that you set up a business unit determines expense parameters such as accounting defaults, expense report IDs, and mileage rates. All of these factors apply to each employee assigned to the business unit.
When you add employees to the PeopleSoft Expenses system, you need to validate their organizational data before PeopleSoft Expenses marks the employees as valid for expense entry. To do this, you can run the Validate Organizational Data process from the Load Employee Data page, which validates organizational data for all new employees. Another option is to add a new employee profile using the Travel and Expenses navigation and click the Validate button on the User Profile - Organizational Data page to initiate the validation process for that employee.
Field or Control |
Description |
|---|---|
Expenses Processing Data (section) |
Indicates whether the employee's organizational data is validated, verifying that the employee is eligible for expense processing. To validate employee organizational data, select the Validate Organizational Data option when you run the Load Employee Data process or click the Validate button for new employees after you save the profile. |
Valid for Expenses |
The system verifies that the employee's organizational data is valid and the employee is eligible for expense processing. |
Validate |
Click to initiate the validation process for a new employee. This button is available through the Travel and Expenses navigation only after you add a new employee and save the information. |
Default Profile |
Select to make this profile the employee's default. Some employees have more than one profile if they work in multiple departments or jobs. If an employee has multiple profiles, designate one as the default profile to enable the employee to enter expense transactions. Note: An employee's default profile cannot be changed if the employee has expense transactions which are still not paid. |
Reason for Status |
Indicates whether the employee passed all checkpoints when you loaded your employee tables from human resources. |
GST Applicable |
Displays ‘Yes’ if the organization code/name and GSTIN number are populated. Displays ‘No’ if the organization code/name and/or GSTIN number are not all populated. Note: This field is displayed only if the Enable India GST check box is selected in Expenses Definition - Business Unit 1 Page |
Ignore Authorized Amounts |
Select to exempt the employee from authorized amount spending limits on expense transactions. If you select this option, the system overlooks expense location amounts defined for expense types such as hotels or meals. |
Ignore Group Location Amounts |
By default this check box is not selected. This implies that the location amount for expense type group will not be ignored for this employee. Select this check box to ignore the location Amount for expense type group in the employee profile. |
Disable DCAA (disable Defense Contract Audit Agency) |
Select to disable the requirement to enforce DCAA audit requirements for an employee. Note: PeopleSoft Expenses displays this check box if DCAA Enabled is selected on the Installations Options - Expenses page and is not disabled on the Expenses Definition - Business Unit 1 page. This check box is display-only for employees using the Employee Self-Service navigation and editable for administrators using the Travel and Expenses navigation. |
Employee Status, GL Unit, and Department |
Displays information about an employee's organizational affiliation. This information comes over from human resources; however, you can manually change these fields using the Travel and Expenses navigation. |
Hours Per Period |
Select the Use Business Unit Default check box for PeopleSoft Expenses to use the time reporting thresholds established for the employee's general ledger business unit. Deselect the check box to override the general ledger business unit Per Period Thresholds settings and enter minimum and maximum hours that the employee can enter for a time reporting period. |
Supervisor Information (section) |
Displays information about the employee's supervisor. This information comes over from human resources; however, you can manually change this using the Travel and Expenses navigation. The supervisor identified here may be one of the approvers for the employee's travel authorizations and expense reports as defined in the approval rules. If there is a reporting manager in the employee's HR data but no supervisor, then the system displays the reporting manager's ID instead. |
Designated Approver |
Select an approver for the employee. PeopleSoft Expenses displays this field if there is no HR Supervisor or Reports To employee ID defined in the employee profile. For example, the CEO of an organization does not have a supervisor, so you can designate the CFO as the approver for the CEO. |
Default ChartField Values section |
Use to predefine one or more of the ChartField values for this employee profile. The system uses these values to populate the default accounting information of expense related transactions created by the employee. |
Cash Advance Level |
Select Business Unit to indicate that the maximum amount for the business unit applies to the employee. The system displays the amount. Select Specific Amount to open a new field to input the maximum advance amount authorized for the employee. Select None if the employee is not authorized for cash advances. |
Expense Processing Role |
You can assign an expense role to associate with the employee; however, you may only assign one expense role per employee, even if they hold more than one job in the company. Establish roles for employees depending on their positions in the organization. Roles determine the authorized amounts employees can spend, the visibility of VAT fields, and the accounting ChartField behaviors. See Defining PeopleSoft Expenses Processing RolesDefining PeopleSoft Expenses Processing Role ExceptionsDefining PeopleSoft Expenses Processing Role Options for VAT. |
Use the Employee Profile - Organizational Data page (EX_EE_ORG_DTA) to view employee organizational information, and assign an employee to a general ledger business unit and a department for expense reimbursement.
Navigation:
. This is a display-only page. All changes must be made by the human resources department or by editing the profile in PeopleSoft Expenses.
This example illustrates the fields and controls on the Update Profile – Organizational Data page. .
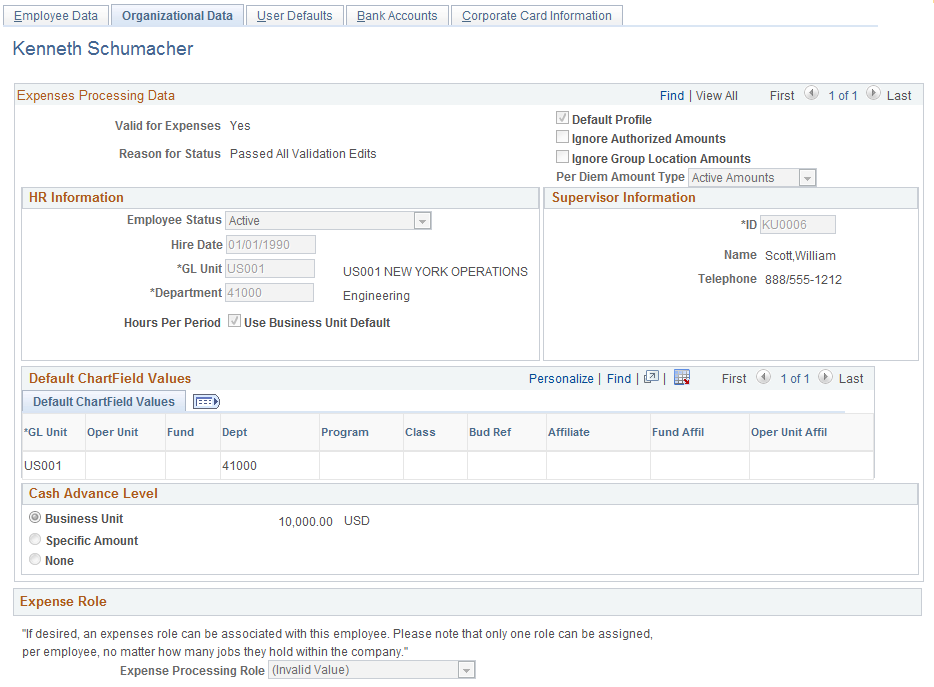
Use this page to assign a business unit to an employee, which determines the accounts to charge, allowable mileage rates, and cash advance limits.
You can add or edit an employee's organizational data information on this page; however, updates from human resources may overwrite the changes.
Expenses Processing Data
Field or Control |
Description |
|---|---|
Per Diem Amount Type |
Select one of these options:
|
India GST Tax Information
The India GST Tax Information section displays the tax information that can be set up for an organization.
Note: The India GST Tax Information section is displayed only if the Enable India GST check box is selected in Expenses Definition - Business Unit 1 Page.
Field or Control |
Description |
|---|---|
Organization Code |
Select the organization code. The values for the organization code is retrieved from the Global component setup pages. Note: Organization code represents the organization responsible for paying the employee’s bills. |
Organization State |
Displays the name of the state based on the Organization Code you select. |
GSTIN Number |
Displays the GSTIN number for the taxable entity. |
Default ChartField Values
The ChartFields defined in the employee's profile are used to populate the expense accounting distribution. For example, you can define defaults for the employee's business unit and other ChartFields that make up the employee's cost center in the employee profile, but define the Account ChartField default in the Expense Type or Expense Group. The combination of these ChartFields becomes the accounting distribution used to identify the appropriate cost center(s) for the employee's expenses. Project ChartField defaults can be used if an employee routinely works on one or more projects and allows you to define specific activity codes for each project. You can set up Project ChartField defaults separately between expense reports and time reports. This enables you to track time and expenses at different levels of the project if you use PeopleSoft Project Costing.
Billing type and payment type may default from the employee's profile but if you define defaults for these fields in the expense type they will supersede the defaults from the employee profile.