Managing Resource Utilization
This topic discusses how to manage resource utilization.
|
Page Name |
Definition Name |
Usage |
|---|---|---|
|
RS_MYRESOURCES |
View key resource statistics and find assignments for available resources. |
|
|
Staffing Workbench - Add Request to List Page |
RS_SCWB_RRSRCH_SEC |
Search for resource requests to directly associate with resources on the Staffing Workbench - Manage Utilization page. |
|
Staffing Changes Confirmation Page |
RS_SCWB_CONF_MSG |
View actions and modify default values before committing changes. Add comments for assignment activity. |
|
Update Confirmation Page |
RS_SCWB_CONF_MSG |
Confirm the Staffing Workbench actions. |
Use the Staffing Workbench - Manage Utilization page (RS_MYRESOURCES) to view key resource statistics and find assignments for available resources.
Navigation:
Resource Management, Staffing Workbench, Manage Utilization
This example illustrates the fields and controls on the Staffing Workbench - Manage Utilization page. You can find definitions for the fields and controls later on this page.

The Staffing Workbench - Manage Utilization page provides a multi-layer view of PeopleSoft Resource Management data that is especially useful for the resource manager. The first scroll area displays encapsulated resource data with visual indicators denoting the resource's current assignment status. You can access resource assignments, profiles, and schedules, and use Resource Matching to find potential resource requests for a resource. You can also review interactive reports and recommend resources for specific requests.
Field or Control |
Description |
|---|---|
Hello , <User Name> |
Displays the name that is associated with the user ID. |
You currently have <number> unworked items in your worklist! |
Click to access the Worklist page and view or process items that are routed from workflow. |
Max Number of Rows to Display |
Select the maximum number of rows you want the system to display at a time. The system defaults this value to 50, but users can change this to another number. The system displays the number of rows returned. Use the scroll buttons to scroll through the search results. |
Resources
Upon entering the workbench, the Resources scroll area displays a summary-level, collapsed row for each resource in the resource group that you specify on the My Workbench Options - Utilization page. If you do not select a default resource group, no resource rows appear in the work space. You can select a different resource group at any time to change the resources who appear on this page.
For each resource, you can view:
Visual indicators.
Summary information about the resource's current assignment.
Resource request actions.
Visual Indicators
Each resource row in the work space has a visual indicator that depicts the resource's assignment status. This helps you determine which resources need your attention first.
Field or Control |
Description |
|---|---|
|
A green circle indicates that the corresponding resource is currently assigned. |
|
A yellow triangle indicates that the corresponding resource may soon be available for a new assignment. This visual indicator appears if the resource's assignment end date falls within the number of days from the current day that you specify on the My Workbench Options - Utilization page. |
|
A red square indicates that the corresponding resource is unassigned. If the current day is a workday as specified on the resource's profile, the system determines if the resource has a task scheduled that day. If the current day is not a workday, the system determines if the resource has a task scheduled on the next workday. If no task is scheduled, the resource is treated as unassigned and this visual indicator appears. |
Resource Summary Rows
Rows in the Resources scroll area are collapsed when you enter the page. These rows provide resource summary information.
Field or Control |
Description |
|---|---|
|
Click to expand or collapse individual resource rows. Expanded rows display information about resource requests that are associated with a resource. |
|
Click to sort the list of resources by the corresponding column heading in ascending or descending order. |
Resource Name |
Click the resource name link to open the resource profile in a new page. To return to the Staffing Workbench, either close the resource profile page or click in the Staffing Workbench page. |
Rate |
Displays the resource's bill rate and currency as specified for the resource's employee ID. If no bill rate is specified for the employee ID, the value is the rate that is associated with the job code in the Job Code Rates table (PC_RATE_JOBC). If neither value exists, the bill rate value is 0.0000. |
Status |
Displays the resource's current status as: Unassigned: The resource is not currently working on an assignment. Assignment Ending: The resource is currently on an assignment that is ending within the number of days specified on the My Workbench Options - Utilization page. <Task category>: The resource is currently working on an assignment with this task category, and the latest assignment end date is beyond the number of days specified for ending assignments on the My Workbench Options - Utilization page. Note: A resource is designated as working on an assignment if the assignment dates overlap the current date—regardless of the assignment status. For example, if a resource is placed on an assignment, and today's date is between the assignment start and end dates, then this field displays either a task category or the value Assignment Ending, based on the assignment end date. |
Customer |
Displays the customer name that appears on the resource's current assignment. The field is blank if the resource is not currently working on an assignment. |
End Date |
Displays the end date of the resource's current assignment or, if the resource is not currently assigned, the end date of the resource's most recent assignment. If the assignment includes multiple date ranges, the last end date appears. |
Personnel Status |
Displays the resource's personnel status. This column contains data only if you allow non-employees to be established as resources. |
|
Click the Monthly Calendar icon to access the resource's monthly schedule in a new page and view the assignments and appointments schedule. Close the browser to return to the workbench, or leave the schedule open and click the workbench page. |
|
Click the View List of Assignments icon to access the Assignments for <Resource> page in a new page and view a list of the resource's current assignments, bids, recommendations, and assignment history. This information is useful when evaluating the true utilization of resources. Future assignment activity may not appear on a resource's schedule, depending on the assignment status. |
|
Click the Create Assignment icon to access the Assign Resource page with the resource's name populated on the page. This icon appears only for users with permission to create assignments. You can create an assignment for the resource and click Save, or click Cancel to return to the Staffing Workbench without creating an assignment. |
Resource Request Rows
When you expand resource summary rows, they display basic information about resource requests that are associated with the resource, the resource's factor fit scores for the request, the request dates, role, and customer, and a link to the request.
A resource request may appear in the expanded row if:
Resource Matching returns the resource request in a search.
You retrieve bids and recommendation for the resource request.
You add the resource request to the resource row.
A more detailed discussion of the information that appears for each resource request row appears later in this topic.
You can choose a filter, located under Hello <User Name> on the Staffing Workbench - Manage Utilization page, to view subsets of the resources in the work space. Filters control the number of resources who appear in the Resources scroll area or in the chart views. When you select a filter that limits the list of resources, such as resources who are unassigned, the resources who do not meet the filter criteria do not appear in the list or chart. The number of resources who are included in a filter appears next to the filter name.
If you are a member of the selected resource group, you can select an option on the My Workbench Options - Utilization page to include your name in the list of resources.
Field or Control |
Description |
|---|---|
All |
Click to view all resources who belong to the specified resource group. This filter provides a snapshot of the assignment status of all members of the resource group, regardless of whether the resources are currently on assignment. |
Unassigned |
Click to view a subset of resources who are not working on an assignment at the time. |
Ending Assignments |
Click to view a subset of resources who are currently on an assignment that is ending within the number of days that you specify on the My Workbench Options - Utilization page. |
Selected Resources |
Click after selecting the check box beside the resources that you want to appear in the Resources work space. To remove another resource from this filter, deselect the resource check box and click Selected Resources again. |
You can use the toolbar—located just above and below the Resources scroll area—to expand all resource rows so that you can view or act on resource requests that are associated with the resources. You can also display results from Resource Matching, retrieve bids and recommendations, or clear the requests from the work space and start again.
Field or Control |
Description |
|---|---|
|
Click Select All to select all resources who appear in the work space. |
|
Click Deselect All to deselect all resources who appear in the work space. |
|
Click Expand All to expand all resource summary rows in the work space. |
|
Click Collapse All to collapse all resource summary rows in the work space. |
When you enter the Staffing Workbench - Manage Utilization page, the list of resources appears in a grid format. You can switch to a chart format at any time and then switch back to the grid format. The same resources appear regardless of the view that you select. If you select a different filter while any chart view is active, the resources in the chart view reflect the new filter.
A more detailed discussion of charts appears later in this topic.
See Reviewing Utilization Charts.
Field or Control |
Description |
|---|---|
|
Click Resources Grid to view the list of resources in a grid format in the Resources scroll area. This is the default view for the Staffing Workbench - Manage Utilization page. The icon appears only if the active view is not the Resources scroll area. |
|
Click Unassigned Resources to view the Unassigned Resources chart—a graphical representation of the assignment status of resources who appear in the active filter. The icon appears only if the active view is not the Unassigned Resources chart. |
|
Click Chart Resource Schedules to view the Resource Schedule chart—a graphical representation of the schedules for the resources who appear in the active filter. The icon appears only if the active view is not the Resource Schedule chart. |
|
Click Scheduled Utilization to view the Scheduled Utilization chart—a graphical representation of scheduled utilization and optimal capacity for the resources who appear in the active filter. The icon appears only if the active view is not the Scheduled Utilization chart. |
|
Click Resource Schedule Grid to view the resource schedule information in a grid format. |
When you enter the page, the resources that you specify on the My Workbench Options - Workbench page appear in the Resources scroll area. You can select a different active resource group from the Resource Group Name options. You can also access the Resource Group Definition - Resource Groups page to modify or add a resource group and return to the Staffing Workbench.
Field or Control |
Description |
|---|---|
Resource Group Name |
Enter a new group of resources to populate the Resources scroll area. If actions are pending on existing resources in the scroll area, you are prompted to save the actions before proceeding. All of the resources in the scroll area are replaced with the resources in the new resource group. |
There are three ways to find resource requests that are appropriate for available resources on the Staffing Workbench:
Retrieve resource requests for the selected rows based on search options and each resource's factor fit scores for the request.
This feature uses Resource Matching to find resource requests that match the qualifications, availability, and preferences of the selected resources.
Retrieve resource requests for which the selected resources are recommended or for which they have entered a bid.
Add a resource request to a resource row.
These toolbar icons invoke a search for resource requests and the visual indicators appear when a resource request matches the search criteria:
Field or Control |
Description |
|---|---|
|
Click Search for Requests for selected Resources to retrieve open resource requests for the selected resources based on search options and each resource's factor fit scores for the request. Specify search options at search time. Resource Matching calculates factor fit scores for each resource-and-resource-request combination. The system returns resource requests that meet the criteria for a resource. The requests appear in the scroll area with the resource row expanded and a visual indicator that the resource requests are a result of a Resource Matching search. A message appears for each selected row stating the number of resource requests that the system finds in the search results for the resource. |
|
Indicates that the corresponding resource request was returned in the search results from Resource Matching. |
|
Click Retrieve Bids and Recommendations for selected Resources to retrieve resource requests for which the selected resources entered a bid or received a recommendation. The system returns resource requests that meet the criteria. The requests appear in the scroll area with the resource row expanded and a visual indicator that the resource entered a bid or received a recommendation for the corresponding resource request. |
|
Indicates that the resource entered a bid or received a recommendation for the corresponding resource request. Move the mouse pointer across the visual indicator to view the alternate text, which indicates if the resource submitted a bid or was recommended for the resource request. |
|
Click Clear Unwanted Requests for selected Resources to clear from selected resource rows the resource requests for which no action is selected. Users should erase the unwanted requests or resources for whom no action is selected if there is any change to the search options. |
This button appears for each resource row in the work space:
Field or Control |
Description |
|---|---|
Add Request |
Click to add a resource request for a resource row. Select the resource request and return to the workbench to enter the appropriate action. |
The following sections provide more details on how to find work for resources by using the Staffing Workbench:
Retrieve Resource Requests Based on Factor Fit Scores
Expand the Search Options and Search Settings collapsible group boxes on the Staffing Workbench - Manage Utilization page.
This example illustrates the fields and controls on the Search Options and Search Settings collapsible group boxes on the Staffing Workbench - Manage Utilization page. You can find definitions for the fields and controls later on this page.

Note: Search options and search settings apply only when you click Search for Requests for selected Resources to perform a search using Resource Matching.
To populate the workbench with resource requests based on a resource's factor fit scores:
In the Search Options collapsible group box, specify the search options that indicate which resource requests that Resource Matching needs to evaluate when it searches for work for the resources. You can direct your search to:
All Requests: Click to have Resource Matching evaluate all open requests as potential matches for the resource.
Requests I Own: Click to have Resource Matching evaluate open resource requests for service orders that specify you—that is, the user that is logged into the system—as the person responsible for staffing the order.
Owning Organization: Click to have Resource Matching evaluate open resource requests with a service order owning organization that includes the resource's organization.
For example, if the organizational unit is department, Resource Matching evaluates any open resource requests that specify the resource's department or a parent department as the owning organization on the service order.
In the Search Settings collapsible group box, assign the relative priorities to the Availability, Preferences, and Qualifications factor family fit scores for this search session, and identify the number of results that are to be returned.
Select a priority greater than 0 - Not at all important for at least one factor family.
Select the resource rows for which you want to search for resources.
Click Search for Requests for selected Resources.
If selected resources are matched with resource requests based on the specified search options and the resources' factor fit scores, the resource requests appear in the Resources scroll area with the row expanded.
The priorities that you specify during the search session are included in each resource's overall fit score calculations. The resource requests appear in descending order of the resource's overall fit score, which measures how well a resource fits the specified qualifications, availability, and preferences; accounting for the organization's priorities; and the priorities that you specify during the search session. If you change the priorities and search again, Resource Matching recalculates overall fit scores, which potentially changes the order of resource requests.
Note: Because the qualification score is a combination of the resource's qualification and preferences fit scores, changing the relative priorities of qualifications and preferences may result in a change in the resource's qualification score shown in the workbench. If you only want to see the qualification score in the workbench, set the preferences search setting to 0 - Not at all important. The actual values of qualifications, preferences and availability will appear in the Job Scorecard. Those values are not affected by the search settings.
See Overall Fit Score.
Retrieve Resource Requests Based on Resource Bids and Manager Recommendations
To populate the workbench with requests that received a bid from one of your resources or a recommendation for one of your resources:
Select the resources for which you want to view bids or recommendations.
Click Retrieve Bids and Recommendations.
If selected resources bid or were recommended for requests, the requests appear in the work space with the resource row expanded and a visual indicator that the resource submitted a bid or received a recommendation.
You can submit a recommendation for a resource directly on the resource request or from the Staffing Workbench - Manage Utilization page. A resource can submit a bid for a resource request from the Job Spy page.
Note: Search settings that you specify on this page do not impact the scores of the requests that are retrieved through Resource Bids and Manager Recommendations.
Add a Resource Request to the Work Space
Click the Add Request button on a corresponding resource row to access the Staffing Workbench - Add Request to List page.
This example illustrates the fields and controls on the Staffing Workbench - Add Request to List page.
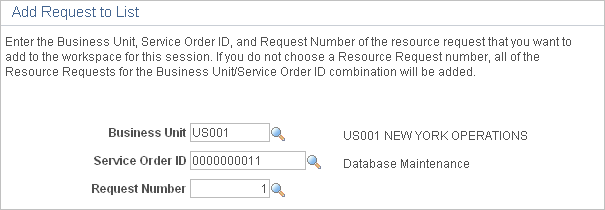
To directly add resource requests to the work space for a resource:
Enter the business unit of the service order that you want to locate.
You must enter the business unit first, because it determines the list of valid service orders.
Click the Look up Service Order ID icon to select the service order.
You can search for the service order by the person responsible for staffing it, customer ID or name, description, project, service order ID or status, or by the user ID of the person who created the order.
Click Look up Request Number icon to select the resource request.
If no value is selected, all resource requests that are associated with the selected business-unit-and-service-order combination are added to the Resources work space when you click OK.
Click OK.
The selected resource requests appear in the work space under the selected resource summary row.
Note: Search settings that you specify on this page do not impact the scores of the requests that are added to the work space through Add Request.
Resource requests that meet the search criteria for a resource appear under the resource summary row.
This example illustrates the fields and controls on the Expanded Resources scroll area on the Staffing Workbench - Manage Utilization page. You can find definitions for the fields and controls later on this page.

If selected resources are matched with resource requests based on the specified search options and the resource's factor fit scores, the requests appear in the work space with the row expanded. You can click Selected Resources to hide all other resource rows from view.
Expanded rows display basic information about resource requests, the resource's factor fit scores for the request, the assignment status (if applicable), and a link to the resource request.
Field or Control |
Description |
|---|---|
Qual. (qualification) and Avail. (availability) |
Displays the qualification and availability factor family fit scores, which indicate how closely the resource's profile and schedule match the resource request. The qualification fit score is made up of the qualifications and preferences factor family fit scores. Click either fit score link to access the Job Scorecard for <Resource> page and view details about requirements that are included in the resource's fit score calculation for each factor family. Note: The qualification score that is retrieved by the search on the workbench is a reflection of how well the requests match the resource—not how well the resource matches a particular request. This allows a more accurate set of requests that will maximize the utilization of a resource's qualifications and preferences. Because the Job Scorecard is leveraged by many different parts of the system, it is important to note that the scores contained in it are from the resource request perspective—how well a resource matches a particular request. Therefore, the Job Scorecard scores may vary from the Manage Utilization search results. |
Dates |
Displays the start date and end date of the resource request. If multiple date ranges are indicated on the request, this column displays the earliest start date and latest end date of the indicated date ranges. |
Role |
Displays the project role that is specified on the resource request. |
IDs |
Displays a concatenation of the service order business unit, the service order ID, and the resource request ID. Click the ID link to access the service order and view the order information. Depending on your security access, you can recommend the resource for the resource request. To return to the Staffing Workbench, click Save on the Order Summary or Resource Requests page, or click Return to Staffing Workbench. |
Status |
Displays the assignment status if the resource is assigned to the resource request during the current search session. Otherwise, this column indicates that the resource is being considered for this resource request, or is blank. Considering: This value appears if you saved an action to consider this resource as a possible match for the resource request. An assignment is not created when you consider a resource for a resource request, and therefore a value of Considering in this field is not treated as an assignment status. Note: The search settings that you specify on the workbench do not impact the scores of the requests that appear in the Resources scroll area with a value in the Status column. |
Action |
Select the appropriate action to take on the resource. Available values are based on the resource's current assignment status and your user role security. Values are: Assign: Select to assign the resource to the resource request. The assignment appears on the confirmation pages for you to edit and verify. If assignment approval workflow is enabled, the assignment is automatically routed to the resource manager or project manager for approval after you save and confirm the actions on the workbench. If assignment approval workflow is not enabled, or if the user that is logged into the system is the required approver, the assignment can be saved with the status Assigned without triggering assignment approval workflow. Interview, Propose, or Reserve: Select to create an assignment for the selected resource as soon as you save the actions on the workbench. The assignment appears on the confirmation pages for you to edit and verify. Consider or Recommend: Select to associate the resource with the resource request as one that you are considering as a possible match, or recommending for the resource request. These are not assignment statuses. An assignment is not created if you select one of these values. If you don't have the security access to create assignments, Consider and Recommend are the only available actions. Cancel: Select to cancel an existing assignment. Complete: Select to complete an assignment that is in an Assigned status. See Assignment Statuses. |
Customer |
Displays the customer name that is specified on the service order. |
Location |
Displays the assignment location that is specified on the resource request. |
PeopleSoft Resource Management provides real-time analyses that you can view from the workbench to aid in managing utilization of resources. All of the views on this page contain the resources who appear in the active filter—all resources, unassigned resources, resources with ending assignments, or only selected resources. If you select a filter while the Resources scroll area is active and then you switch to a chart view, the same filter is used to display resources in the chart. If you view a chart view and select a new filter, then revert back to the Resources scroll area, the resources that belong to new filter appear in the scroll area.
From the workbench, you can view graphical representations of:
Unassigned resources.
Resource schedules.
Scheduled utilization.
Unassigned Resources Chart
Access the Unassigned Resources chart view on the Staffing Workbench - Manage Utilization page.
This example illustrates the fields and controls on the Unassigned Resources chart view.
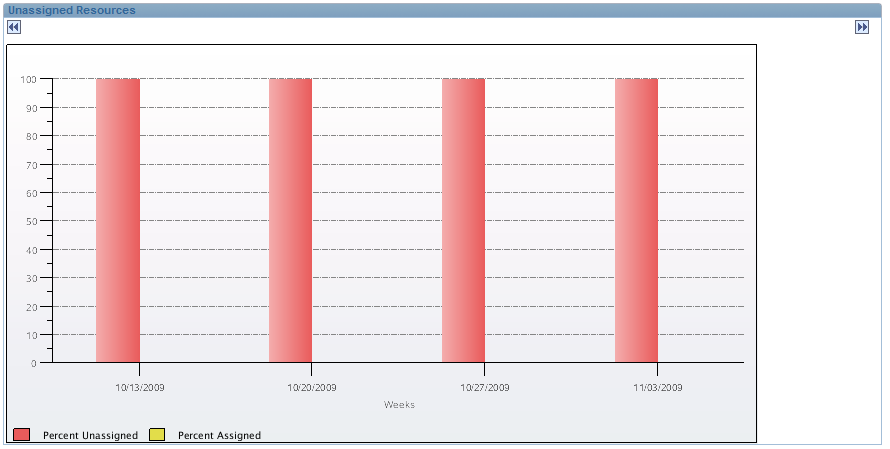
The Unassigned Resources chart represents the assignment status of the resources who appear in the active filter. You specify the threshold on the My Workbench Options - Utilization page that determines when a worker is treated as assigned. The chart displays the percentages of resources who are assigned and unassigned for the next four weeks, with navigation icons to scroll to the next or previous four-week period.
Move the cursor across each bar section to view alternate text about the number of resources assigned (the yellow portion of the bar) or unassigned (the red portion of the bar).
Click the assigned or unassigned portion of a bar to return to the Resources scroll area with the Selected Resources filter active and the resource rows selected for all of the resources included in that portion of the bar.
Resource Schedule Chart
Access the Resource Schedule chart view on the Staffing Workbench - Manage Utilization page.
This example illustrates the fields and controls on the Resource Schedule chart view.
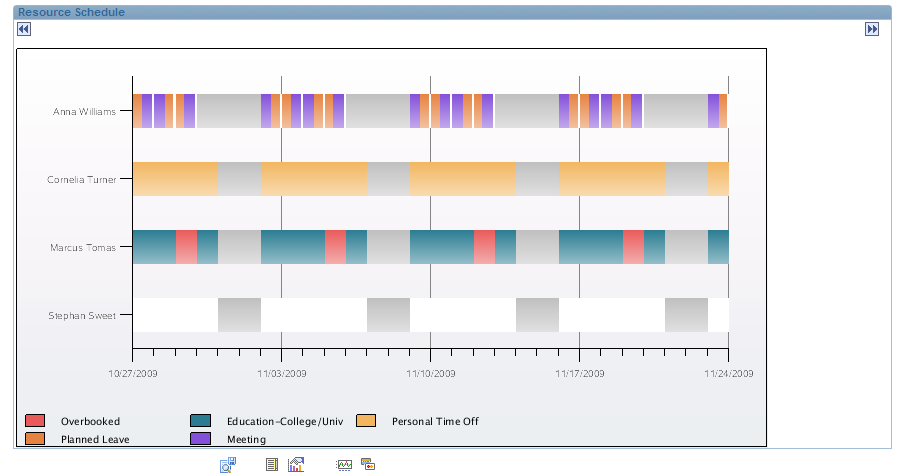
The Resource Schedule chart represents the schedules of the resources who appear in the active filter. The chart displays schedules for a four-week period beginning with the current date, and navigation icons to scroll to the next or previous four-week period.
You specify task categories and corresponding chart colors on the My Workbench Options - Utilization page. If there are no task categories specified on the My Workbench Options - Utilization page, the Resource Schedule chart displays the default task categories and colors that are specified during implementation on the Installation Options - Resource Management page.
Move the mouse pointer across each chart section to view alternate text about the unavailable time (gray), available time (white), or overbooked time (red) for that period. Move the mouse pointer over a task on the chart to view alternate text about the customer name and assignment, or the appointment description.
Click an assignment task bar to access the Assign Resource page. View or modify the assignment as required, and save your changes to return to the workbench. Changes are reflected on the Resource Schedule chart when you refresh the chart, which occurs when you click a navigation icon to scroll to the next or previous four-week period.
Click the overbooked time to access the Assignments for <Resource> page to view a list of the resource's existing assignments in any status. Click Cancel to return to the workbench.
Click an appointment task bar to access the Appointment Details page. You can view the appointment and click Cancel to return to the workbench, or modify the appointment and save your changes to return to the workbench.
Click the unassigned portion of the chart to return to the Resources scroll area with the Selected Resources filter active and the resource row for the applicable resource selected.
Scheduled Utilization
Access the Scheduled Utilization chart view on the Staffing Workbench - Manage Utilization page.
This example illustrates the fields and controls on the Scheduled Utilization chart view.
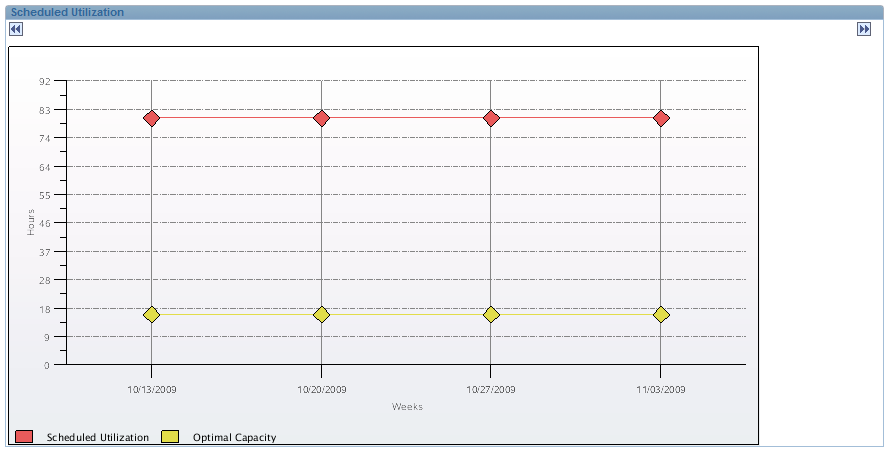
The Scheduled Utilization chart compares the scheduled utilization with the optimal capacity for the resources who are included in the active filter.
Utilization represents the total number of hours that the resources on the chart are scheduled to work—or have already worked—during the chart period on the tasks designated as utilized time. You select the task categories to include in the analysis on the My Workbench Options - Utilization page.
Capacity is the total number of hours that the resources are available to work in the chart period as defined by the Standard Hours field (STD_HOURS) on the Job record (JOB) for the employee. On the My Workbench Options - Utilization page, you specify the percentage of capacity that is required for a resource to be treated as optimally utilized.
The chart displays hours for a four-week period beginning with the current date, and navigation icons to scroll to the next or previous four-week period.
Move the mouse pointer across the chart to view alternate text about the scheduled utilization hours (red) and optimal capacity hours (yellow) for the chart period for the resources who appear in the work space.
To perform an action on the Staffing Workbench - Manage Utilization page:
In the Resources scroll area of the grid view, select the check box for the resource summary rows on which you want to perform an action.
Select an action for the resource-and-resource-request combinations for selected resource summary rows.
Click Save Actions for all selected items to perform the actions on the selected resource summary rows.
Note: When you save actions on one workbench page, the unsaved actions are performed on all workbench pages. For example, if you have access to the Staffing Workbench - Manage Utilization page and the Staffing Workbench - Fulfill Resources page, any actions that you select for a resource-and-resource-request combination on either page are performed when you save either page. The actions from both pages are listed on the Staffing Changes Confirmation page and the Update Confirmation page.
When you save the work space and accept the confirmation pages:
If there is no existing assignment for this resource-and-resource-request combination, and if you selected an action status of Assign, the system:
Creates a new assignment with the indicated status if assignment approval workflow is not enabled, or if the user that is logged into the system is the required approver.
Automatically routes the assignment to the required approver if assignment approval workflow is enabled.
If there is no existing assignment for the resource-and-resource-request combination, and if you selected an action status of Interview, Propose, or Reserve, the system creates a new assignment with the indicated status.
If you selected an action status of Recommend, the system associates this resource with the resource request as a recommendation. The recommendation appears:
On the Service Order - Recommend Resources page on the resource request.
In the Recommendations filter on the Assignments for <Resource> page.
In the Recommendations filter on the My Assignments - Assignments page.
In the Requests scroll area on the Staffing Workbench - Fulfill Orders page when you retrieve resources based on recommendations.
In the Resources scroll area on the Staffing Workbench - Manage Utilization page when you retrieve resource requests based on recommended resources.
If you selected an action status of Consider, the system saves the record to associate this resource with the resource request as a possible candidate.
An assignment is not created for an action status of Consider.
Note: Resources who have the status of Consider are only associated with the resource request on the Staffing Workbench. This information does not appear anywhere else in the system. These resources appear in the workbench each time the resource request appears until their status changes or the associated resource request is closed or canceled.
If the resource is already assigned to this resource request, the system updates the assignment with the new status.
When you save the actions on the Staffing Workbench, the Staffing Changes Confirmation page appears and explains the changes to be made for every selected resource. When you accept the changes, the Update Confirmation page appears and confirms that the changes were successful.
Use these pages to confirm that:
An assignment is created for an action of Assign, Interview, Propose, or Reserve for a resource who is not already assigned to this resource request.
If assignment approval is required, the status of the assignment changes to Pending Approval.
The status of an existing assignment for a resource is changed according to the specified action.
Any workflow that is associated with the status change is invoked when you confirm the staffing changes.
Assignment history is updated when you confirm the staffing changes.
Staffing Changes Confirmation
Access the Staffing Changes Confirmation page (save an action on the Staffing Workbench - Manage Utilization page).
Note: The information that appears on the Staffing Changes Confirmation page and Update Confirmation page differs based on the source of the action. If you initiate an action from the Staffing Workbench - Manage Utilization page, the resource description appears at the top of the update section on the confirmation pages. If you initiate an action from the Staffing Workbench - Fulfill Orders page, the resource request description appears at the top of the update section on the confirmation pages.
The fields on the Staffing Changes Confirmation page behave the same as the ones on the Staffing Workbench - Fulfill Orders page.
See Confirming Actions.
Update Confirmation
Access the Update Confirmation page (click OK on the Staffing Changes Confirmation page).
Verify the changes and confirm that they occurred as expected. Click Return to Staffing Workbench to return to the work space and view the changes.
Assignments that are created from in the Staffing Workbench are populated with values from the resource request, and the system places the resource on the assignment with the designated action status. New assignment statuses for the resources appear in the Status column on the associated resource request rows in the Resources scroll area until you refresh the workbench.
Note: If you select the action Assign and assignment approval is required, the assignment status is Pending Approval if you view the assignment from the Staffing Workbench - Fulfill Orders page, Assignments for <Resource> page, or Assign Resource page. The assignment remains in a pending status until it is approved by the resource's manager or canceled.



 or
or 

















