Scheduling Labor Resources for a Work Order Task
This section describes how to assign and schedule labor resources for work order tasks, define the Labor Schedules Assignments tab, define the Labor Schedules Details tab, define the Labor Schedules Timetable tab, define the Labor Schedules Cost tab, define the Labor Schedules Distributions tab, and define the Labor Schedules Messages tab.
|
Page Name |
Definition Name |
Usage |
|---|---|---|
|
WM_WO_TASK_SCHED |
Enter resource schedules for work order tasks. |
|
|
Search for Labor Resources |
WM_SRCH_LBR_SEC |
Enter search criteria to search for labor resource to assign to a work order task. |
|
Summary - Worklist |
WORKLIST |
Selects resources assigned to a work order task to approve or reject. PeopleTools: PeopleSoft Applications User's Guide, Using Workflow |
|
Details - Worklist |
WORKLIST_DETAILS |
Review details regarding resource assignments that require approval. PeopleTools: PeopleSoft Applications User's Guide, Using Workflow |
|
Actuals |
WM_WO_TASK_ACTUAL |
Displays the actual times, dates, and resource amounts used for a work order task for labor, inventory, purchase/on-hand, and tools resources. |
Use the Schedules page (WM_WO_TASK_SCHED) to enter resource schedules for work order tasks.
Navigation:
Maintenance Management, Work Order Management, Work Order, click the Schedules tab.
This example illustrates the fields and controls on the Work Order - Schedules page - Labor Schedules grid. You can find definitions for the fields and controls later on this page.
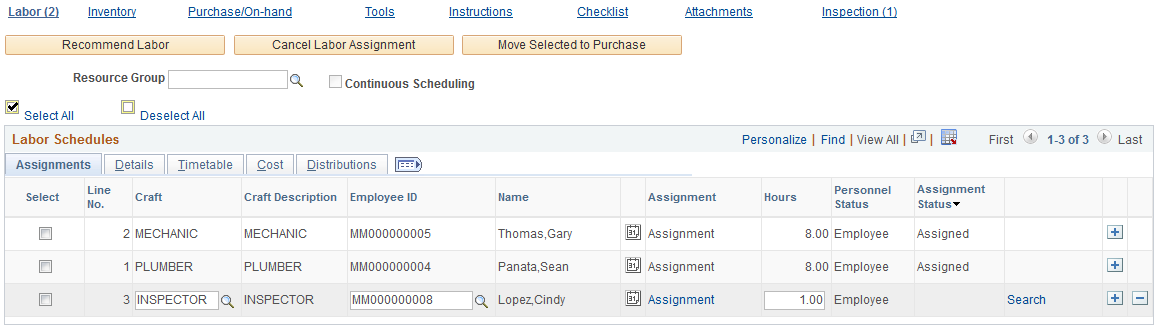
Field or Control |
Description |
|---|---|
Recommend Labor |
Select at least one row in the Labor Schedules grid and then select this button to run the Resource Match engine, which matches qualifications and schedules specified in the row to the qualifications and schedules of all PeopleSoft Maintenance Management labor resources and returns the recommended labor resources with their qualification and availability fit scores. You can narrow the search by selecting a Resource Group before you click this button. |
Cancel Labor Assignment |
Click this button after selecting rows in the Labor Schedules grid that you want to cancel. This cancels the assignment, which deletes calendar entries (today and future entries) associated with the assignment and clears the employee ID on the selected labor resource schedule row. |
Move Selected to Purchase |
Click this button if you need to obtain a selected labor resource from an outside supplier. You select the labor resource row and then select this button, which moves the resource information to the Purchase/On-Hand Schedules grid. You must specify the craft and the required dates for the work order task. Once a technician is procured, you need to set up the technician as a resource if you want to treat the individual as a regular employee technician, which enables you to schedule this individual to work on work order tasks. In this case, you would create the purchase requisition or purchase order without the work order information on the procurement document. Alternatively, you can procure a service directly to the work order and receive the costs to the work order from the supplier by means of an invoice through PeopleSoft Payables. In this instance, you would enter the work order business unit, work order ID, work order task ID, and resource line number on the procurement documents. |
Resource Group |
Select a resource group ID to use to narrow the search for resources by the Resource Match engine when you click the Recommend Labor button. |
Continuous Scheduling |
Select this check box to have the Resource Match engine determine availability of one or more selected resources by assuming the resource should ideally have one block of time available to complete the work. This option is used only by the Resource Match Engine. |
Recommended Labor Resources
When you click the Recommend Labor button, the Search Framework and the Resource Match engine run and match the selected craft's qualifications and availability with either resources in the selected resource group or with all PeopleSoft Maintenance Management resources associated with the selected craft. Once the matching finishes, a Recommend Labor Resources grid displays listing the resources that match the labor resource row criteria.
Field or Control |
Description |
|---|---|
Select |
Click this button to add a resource to the Labor Schedules grid. |
Qualifications Fit Score |
Displays the overall fit score calculated by the Resource Match engine. |
Availability Fit Score |
Displays the overall availability fit score calculated by the Resource Match Engine. |
Employee ID and Name |
Displays the employee's ID and name and provides access to this employee's monthly schedule. |
Supervisor |
Displays the name of the supervisor of the recommended employee. |
Business Unit |
Displays the work order business unit that is associated with the shop to which the employee is assigned. |
Shop |
Displays the shop with which the individual is associated. Note: For a given work order task, if you select an employee who is assigned to a shop that is different from the shop associated with the work order, the assignment may require approval, if your organization has set up assignment approval workflow. |
Shift |
Displays the shift to which the employee is assigned to for the shop that he belongs to as shown on the grid. Note: You assign a resource to one or more shops, shifts, and one or more crafts using the PeopleSoft Maintenance Management, Labor Administration, Manage Profiles component. See Understanding Labor and Tools Resource Setup and Maintenance. |
Select the Labor Schedules - Assignments tab on the Schedules page.
This example illustrates the fields and controls on the Labor Schedules - Assignments tab. You can find definitions for the fields and controls later on this page.
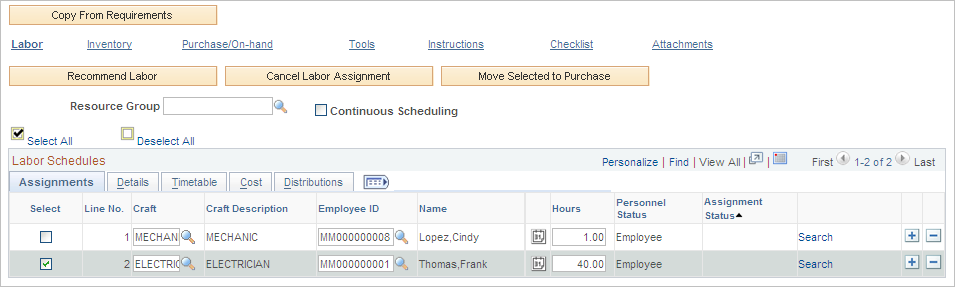
Field or Control |
Description |
|---|---|
|
Displays either a warning icon or an error icon and displays the Messages tab explaining the icon when the page is saved. Note: The information icon does not appear in the sample page. |
Craft and Craft Description |
Select the craft required for the work order task. You can also click the Copy From Requirements button to copy the labor resource requirements specified on the Requirements page to the Labor Schedules grid. |
Employee ID |
Select the employee ID of the technician that you want to assign to the work order task. Selecting an employee enables you to access the selected employee's monthly, weekly, and daily calendar. This option is known as direct assignment and does not use the Resource Match to help find a qualified resource. If you assigned resources on the Labor Assignments Workbench, those resource assignments also display in the appropriate rows on this page. Important! Resources who are assigned to a shop other than the shop associated with the work order usually require approval by the resource's shop manager. You set up workflow approval ahead of time, by setting up the work order business unit Options page, which is used to issue emails to the resource's supervisor and to the resource, if desired. Once assignment approval is set up, when you select an employee ID in this field, enter the hours and other details and save the work order, a message appears indicating that this employee requires approval and that you must access the Worklist link in the page. See documentation PeopleTools: Workflow Technology. |
|
Click this icon to display the selected employee's monthly calendar. This calendar is updated with any assignments entered for the resource. |
Hours |
Enter the total number of hours that you need the selected employee to work on this task. If you entered this assignment on the Labor Assignment Workbench, the assigned hours display from the workbench. Note: You can change these hours as long as they have not been assigned and depending on the work order task status. |
Personnel Status |
Displays the status of the employee, such as employee, contractor, supervisor. This information is derived from the employee's profile. |
Assignment Status |
Displays the assignment approval status as:
|
Search |
Click this link to access the Search Labor Resources page, where you can enter search criteria to search for labor resources to assign to a work order task. This is one of the three methods used to identify resources for a task. You must select a craft and enter the hours in the Labor Schedules - Assignments tab before you click this link. |
Search Labor Resources
Use the Search for Labor Resources page (WM_SRCH_LBR_SEC) to enter search criteria to search for labor resource to assign to a work order task.
Navigation:
Click the Search link in the Labor Schedules grid on the Schedules page.
Field or Control |
Description |
|---|---|
Shop |
Select a shop to locate a resource. The default value is the shop associated with the work order. You can override this value and select a different shop in which to search for resources. If you select a resource from a shop different than the shop associated with the work order and assignment workflow is set up, then any resource assignments from this other shop require approval. |
Location Code |
Select the location of the resource to narrow the search. |
Crew Name |
Select a crew name to locate resources for this work order task that are assigned to a specific crew. The system searches for resources set up in crews, who are assigned to the selected shop. |
100% Available |
Remove the default check mark from this check box if you want the system to search for resources who are less than 100 percent available to work on the work order task. If the check box is selected, the system searches for resources who are 100 percent available for the work order task. |
Search |
Click this button to search for resources based on the specified search criteria. The resources that match the criteria are listed in the Labor Resources grid. Select the resource you want to assign to the selected task and click the OK button. |
Select the Labor Schedules - Details tab on the Schedules page.
This example illustrates the fields and controls on the Labor Schedules - Details tab. You can find definitions for the fields and controls later on this page.

Field or Control |
Description |
|---|---|
Shop ID and Shift ID |
When you select an employee ID, the system displays the shop associated with the selected resource based on if:
|
Overbook Flag |
Select this check box to allow the overbooking of a resource. Leave this check box blank if you do not want to allow overbooking for this resource. Important! This option displays only if you clicked the Require Manual Override button in the shop associated with this work order. |
Procure Status |
Indicates whether this resource is being procured and the status of that procurement. |
Update Work History |
Select this check box to update the work history based on the work order task for the resource. |
Qualifications |
Click this link to view the resource's qualifications profile. Note: You can view, but not modify the labor qualifications entered on the Labor Requirements - Details tab. |
Select the Labor Schedules -Timetable tab on the Schedules page.
This example illustrates the fields and controls on the Labor Schedules - Timetable tab. You can find definitions for the fields and controls later on this page.
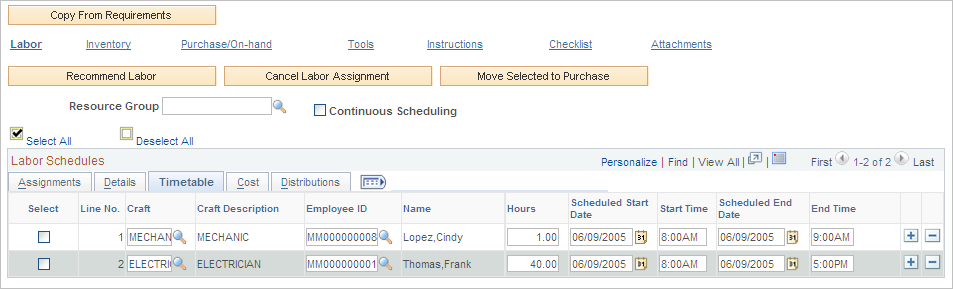
Field or Control |
Description |
|---|---|
Scheduled Start Date, Scheduled Time, Scheduled End Date, and Scheduled Time |
Adjust these dates and times to schedule this resource's work in the work order task if the fields are enabled. These dates and times cannot exceed the scheduled start and end dates and times for the work order task. If you entered this assignment on the Labor Assignment Workbench, the values from the workbench display in these fields. However, the changes are validated against the crew schedule requirements and the work order task schedules: If the Labor Schedules rows originate from the Labor Requirements rows, then:
For example if Labor Schedules rows 1 and 2 originated from Labor Requirements row 1, and Labor Requirement row 1 is crew assigned, then the scheduled dates and times for Labor Schedules rows 1 and 2 must fall within the crew schedule dates and times for Labor Requirements row 1. If the Labor Schedules rows did not originate from the Labor Requirements rows, then the scheduled dates in the rows are validated against the task schedules dates and times. |
Select the Labor Schedules - Cost tab on the Schedules page.
This example illustrates the fields and controls on the Labor Schedules - Cost tab. You can find definitions for the fields and controls later on this page.
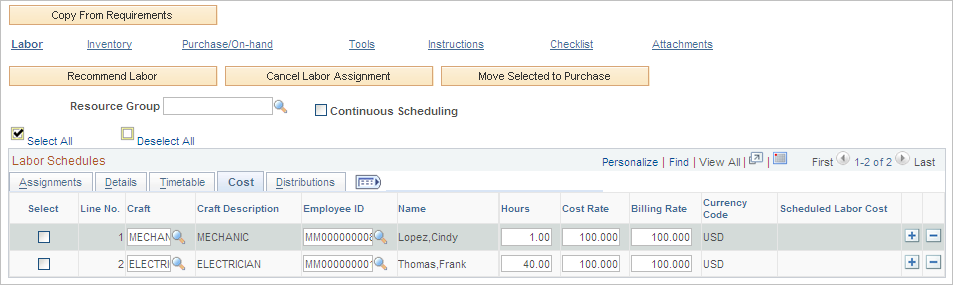
Field or Control |
Description |
|---|---|
Cost Rate and Billing Rate |
These default rate values come from rates entered in either the work order business unit's Integration page, the rates specified for a shop, or the rates specified in the shop for the resource's craft depending on the setup. These scheduled costs are summarized in the work order and compared to the actual costs that come from PeopleSoft Project Costing after the work order task is completed and display in the work order's Cost page. The default Currency Code is derived from the work order business unit. |
Select the Labor Schedules - Crew Assignments tab.
This example illustrates the fields and controls on the Labor Schedules - Crew Assignments tab. You can find definitions for the fields and controls later on this page.

This tab only appears if you have scheduled a crew on the Crew Scheduling Workbench for this work order.
Field or Control |
Description |
|---|---|
Crew Business Unit |
Displays value derived from the Crew Scheduling Workbench. |
Crew Shop |
Displays value derived from the Crew Scheduling Workbench. |
Crew |
Displays crew selected on the Crew Scheduling Workbench for each task row. |
Period Start |
Displays period start date derived from the Crew Scheduling Workbench. |
Select the Labor Schedules - Distributions tab on the Schedules page.
This example illustrates the fields and controls on the Labor Schedules - Distributions tab. You can find definitions for the fields and controls later on this page.

Field or Control |
Description |
|---|---|
Distributions |
Click this link to access the distribution data specified for the row after an assignment has been made. Note: This tab only displays if the View and Update Accounting check box is selected in User Preferences for the user performing the scheduling. |
Select the Labor Schedules - Messages tab on the Schedules page.
This example illustrates the fields and controls on the Labor Schedules - Message tab. You can find definitions for the fields and controls later on this page.
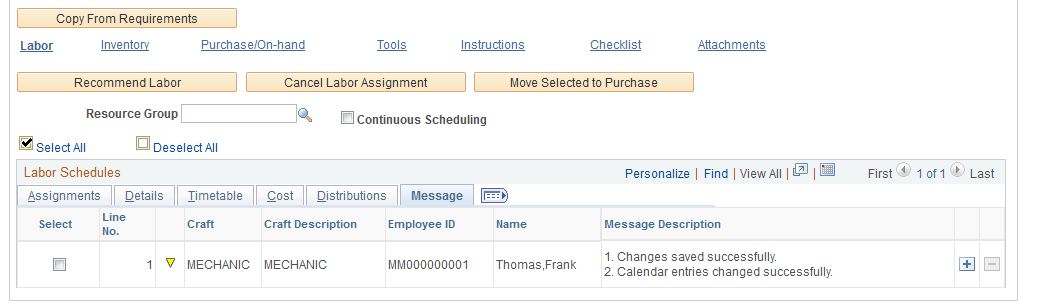
This tab only displays if a warning, or error message is issued when you save the page.
Field or Control |
Description |
|---|---|
|
Indicates that there is a warning associated with this selection. |
Message Description |
Displays a description of the warning in the Message Description field for the row. |
|
Indicates that there is an error associated with this selection. A description of the error displays in the Message Description field for the row. |
 (warning) and
(warning) and  (error) and
(error) and  (information)
(information)

