Analyzing Bids
This topic discusses how to Analyze bids.
|
Page Name |
Definition Name |
Usage |
|---|---|---|
|
AUC_ANALYZE_HD_PG |
Review each bidder's overall bid and score. Also review RFI responses. PeopleSoft Strategic Sourcing enforces rules for various types of events. If the event is a sealed event, you cannot access the Analyze pages before the event end date. |
|
|
AUC_SELECT_ATCH |
Download all attachments, or attachments for selected bidders. |
|
|
AUC_AW_HD_CMMT_SEC |
To view attachments and comments. |
|
|
Event Bid Factors Page |
AUC_BID_FAC_PNL |
Add or modify header bid factors during analysis to see how various factors and weightings affect the final scoring. |
|
Score Text Bid Factors Page |
AUC_AWARD_HTXT_SEC |
Manually score text bid factor responses and incorporate this score into the total score. You can also optionally manually enter a cost associated with the text based response. |
|
Pick List Bid Factor Page |
AUC_HDR_LST_BF_SEC |
Analyzers and collaborators respond to hidden list bid factors. |
|
Response Factor Comments/Attachments Page |
AUC_AWD_COMHF_SEC |
View comments and attachments associated with the response factor. |
|
Bidder's Unit of Measure Page |
AUC_AWD_BID_UOM |
View the unit of measure conversion associated with the bidder. |
|
Supplier Information Page |
AUC_AWARD_VNDR |
View bidder details, such as contact and address information. |
|
Edit Reason Code Details Page |
AUC_AWD_RSN_SEC |
Edit comments associated with a reason code. These comments are added to the rejection or disallow notifications sent to bidders if you selected the Email Comments check box. |
|
Response Header Comments/Attachments Page |
AUC_AW_HD_CMMT_SEC |
View header comments and attachments for each bidder. |
|
Header Bid Factor List Page |
AUC_HDR_BF_LST_SEC |
View list bid factors and their weightings. |
|
AUC_ANL_EXP |
Export and email bid data for offline analysis. |
|
|
AUC_PLN_RQEV_WRK |
Associate sourcing project plan tasks to a sourcing event |
|
|
AUC_MESSAGE_ENTRY |
Discuss the event in a discussion forum. |
|
|
AUC_DOC_STATUS |
View the history of an event, including the status of a document associated with an event, such as requisitions copied into an event and the purchase orders or contracts that were awarded from the event. |
|
|
AUC_COMM_SEC |
Enter award comments and attachments to include in the award. |
|
|
Header Standard Comments Page |
AUC_STD_COMM_SEC |
Enter default standard comments to appear in the award header. |
|
AUC_EVENT_COLLAB |
Invite collaborators to participate in analyzing bids. |
|
|
Find Collaborators Page |
AUC_COLLAB_SRCH |
Search for collaborators and select those you want to collaborate on an event. |
|
Recommend Award Page |
AUC_AWD_RCMD_SEC |
Use the optimization engine to recommend an award. This option is available only if the Use Optimization Engine to Recommend Award option is selected on the Sourcing Installations page. |
|
Analyze Line Page |
AUC_ANALYZE_LN_PG |
Review each bidder's bid for each line item in the event. |
|
Price Component Detail Page |
AUC_AWD_CLB_PRCMPT |
View price component detail entered by each collaborator. |
|
Line Bid Factor Comments Page |
AUC_AWD_LN_FCT_CMT |
View comments associated with bid factors. |
|
Line Bid Factor List Page |
AUC_LN_BF_LIST_SEC |
View weightings for bid factor lists. |
|
Item Description Page |
AUC_ITEM_2_DESCR |
View a detailed description of the item associated with the selected line. |
|
Line Comments and Attachments Page |
AUC_COMM_LN_SEC |
Insert comments or attach files that relate to the line item. You can display the comments and attachments to the bidders. |
|
Multi-Round Bid Factor History Page |
AUC_BFL_HIST_SEC |
View bid factor history for multiround events. |
|
Price Break Details Page |
AUC_AWD_PBK_SEC |
View the price break adjustments during bid analysis. |
|
Price Component Detail Page |
AUC_AWD_PRCMPT_DTL |
For events requiring price component detail, view the bidder's price component entries. |
|
AUC_NOIA |
View and send NOIA notification to bidders. |
Use the Analyze Total page (AUC_ANALYZE_HD_PG) to review each bidder's overall bid and score.
Also review RFI responses.
Navigation:
Click an event link on the Manage Events page.
This example illustrates the fields and controls on the Analyze Total page (1 of 2).
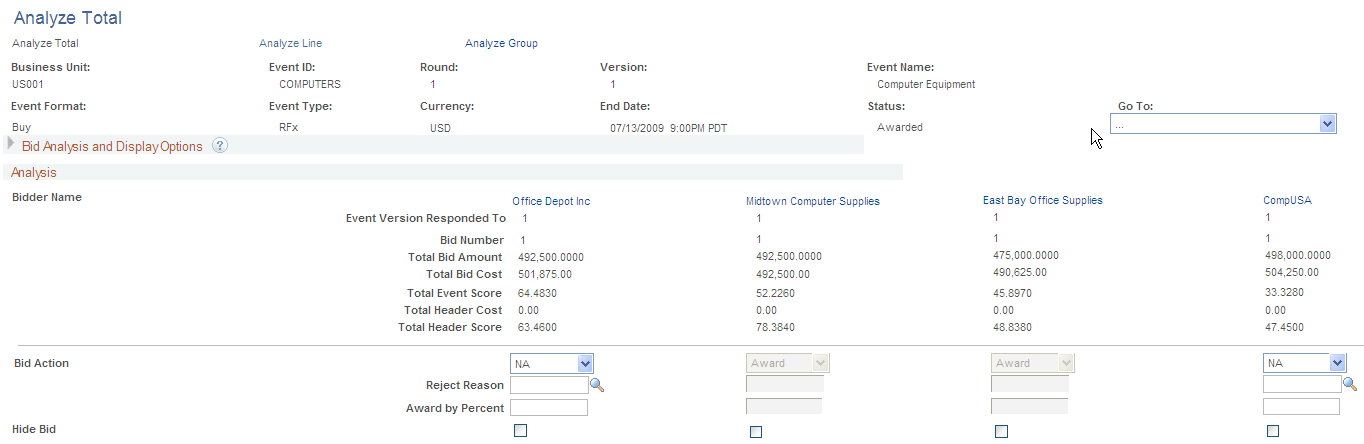
This example illustrates the fields and controls on the Analyze Total page (2 of 2).
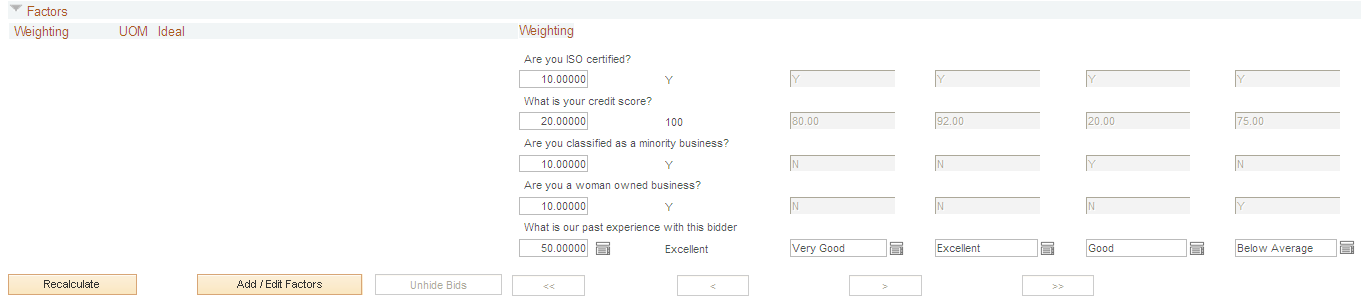
Field or Control |
Description |
|---|---|
Round to View |
For multiround events, select the event round that you want to view. |
Header Weighting |
(Optional) Enter a default weighting for how the header score is weighted in relation to the total score. |
Display Delta Responses |
Select to filter out the bid factors that have identical responses from all of the bidders and highlight only those bid factors that have different responses. |
Display Disqualified Bids |
Click to include bids that you have marked as erroneous and canceled. |
Display Withdrawn Bidders |
Click to include bidders that have withdrawn from bidding. |
Analyze |
Click to analyze bids and to view bid factor information based on sort and display options. |
Use the Download Bidder Attachments Secondary page (AUC_SELECT_ATCH) to download all attachments, or attachments for selected bidders.
Navigation:
Click the Download Bidder Attachments link from the Go To menu.
Note: The Download Bidder Attachments link is available in the Go To Menu only if theAllow Consolidated Bidder Attachment check box is selected under Event Control Settings in the Sourcing - Business Unit Definition page.
This example illustrates the fields and controls on the Download All Bidder Attachments. You can find definitions for the fields and controls later on this page.
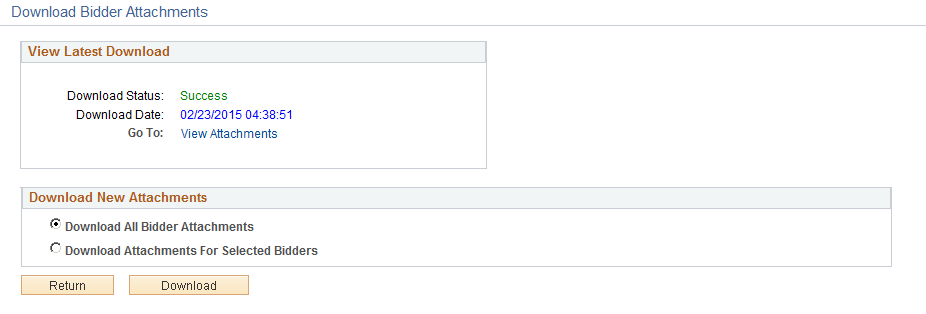
This example illustrates the fields and controls on the Download Attachments for Selected Bidders. You can find definitions for the fields and controls later on this page.
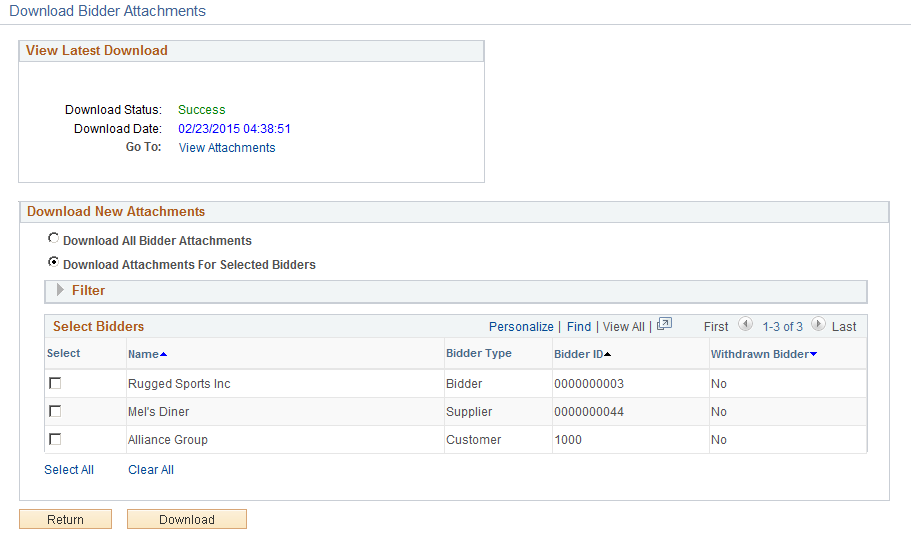
Field or Control |
Description |
|---|---|
Download All Bidder Attachments |
Select this option if you want to download all attachments. |
Download Attachments For Selected Bidders |
Select this option if you want to download attachments for selected bidders. Use the Filter button to filter and view the list of bidders, or use View All button to view all the bidders of the event. |
After you have selected an Download Option, a .zip file is created, and all attachments will be downloaded into the .zip file. If the attachments download successfully, a View Download link appears. Click the View Download link to download the attachments to your computer. The .zip file is structured and labeled such that collaborators and other internal users can easily identify which attachment pertains to which element of the sourcing event.
Use the Event Comments and Attachments page (AUC_AW_HD_CMMT_SEC) to view the attachments.
Navigation:
Select the Analyze Total link and then click the Header Comments icon.
This example illustrates the fields and controls on the Analyze Total - Event Comments and Attachments page.
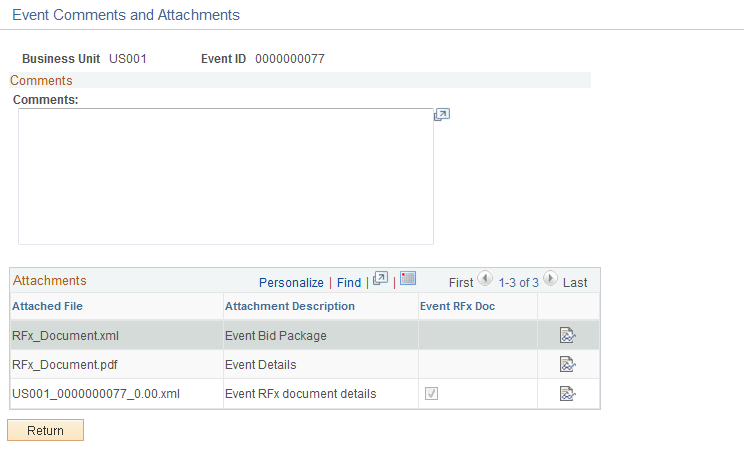
Field or Control |
Description |
|---|---|
|
Click to add or view comments and attachments. |
Event RFx Doc |
Displays a selected check box, which indicates that the attachment is a RFx document. |
You can add bid factors during analysis for RFx and RFI events to see how various factors and weightings affect the final scoring. You can do this from the Analyze Total page or the Analyze Line page, depending on whether you are adding a header bid factor or a bid factor for a line item.
To add bid factors during analysis:
Access the appropriate page, either the Analyze Total page or the Analyze Line page, depending on the bid factor that you are adding.
Click Add/Edit Bid Factors to access the Event Bid Factors page.
Add the bid factor or factors to consider, and set their weightings.
For example, you might enter the bid factor Working Relationship with Bidder.
Click the OK button to set the bid factor and return to the Analyze Total page or the Analyze Line page.
Enter an answer for the bid factor.
For example, for the bid factor Working Relationship with Bidder, you would enter an evaluation of each bidder; for instance, an 8 for one bidder and a 2 for another.
Click the Recalculate button to score the event with the new bid factor in the equation.
Use the Bid Analysis Export page (AUC_ANL_EXP) to export and email bid data for offline analysis.
Navigation:
Click the Go To Analyze Export link.
To create a bid analysis export:
Enter the email addresses of those you want to receive the export.
Click the Create Analysis Export button.
At this point, the system saves the Analyze Events pages and initiates a process to create the Bid Analysis Export file and email the data to the designated recipients.
Once you receive the email, open the XML attachment in Microsoft Excel.
This report displays the total price, score, and cost information for each bidder. You can use Excel 2002 or Excel XP to view the information
You can analyze events linked in lots on the Analyze Total page.
Lots apply only to auction events.
Field or Control |
Description |
|---|---|
Next Lot |
Click to access the next event in the lot in a new page. |
Previous Lot |
Click to access the previous event in the lot in a new page. |
For a multiround event, the system automatically displays the current round and version, and you can move between rounds by clicking the Round to View button on the Analyze Total, Analyze Line, Analyze Summary, or Award Details page. If the business unit is set to award previous rounds, you can select a previous round for award. You can also view the bid history for all rounds on the Multi-Round Bid History page.
You can counter bids on the Analyze Total page.
To counter bids and create a new round:
For each bidder that you want to counter, change the value in the Bid Action field to Counter.
Change the value in the Bid Action field to Reject for any bidders that you don't want to include in the next round.
You can select a reject reason code for why the bid is not being carried forward to the next round, and you can enter comments and email the comments to the rejected bidders so that they know why their bids were rejected.
Select Create New Round in the Go To menu.
The system opens the Event Details page in a new page, provides the existing event ID including the event data, and increments the round number by 1. The bidders that you countered are listed on the Invite Bidders page. The system also takes the best bid factor values of the countered bidders and that becomes the worst bid factor value for the next round.
In general, you disallow a bid during auction events to correct a bid that was erroneously entered. For example, the bidder could have made a typo in the bid price. Rejecting is typically used for RFx events to indicate that the rejected bid is not being carried forward to the next round.
To disallow a bid from the Analyze Total page:
Navigate to the Analyze Total page, and select Disallow from the Award Event options.
Select a reject reason code that indicates why the bid is being disallowed.
View and update the comments related to the selected reason code and indicate whether the comments should be included in the email notification to the bidder.
The system sets the bid status to Disallowed, recalculates scores to exclude the disallowed bid, and sends the bidder an email notification indicating that the bid was disallowed. Also, the disallowed bid no longer appears on the Event Bid History page.
Use the Notice of Intent to Award page (AUC_NOIA) to view and send NOIA notification to bidders.
Navigation:
. Select the Notice of Intent to Award link from the Go To menu.
. Select the Notice of Intent to Award link from the Go To menu.
.
Note: The Notice of Intent to Award link is available in the Go To Menu only if theAllow send NOIA Notification check box is selected under Award Notification in the Sourcing - Business Unit Definition page.
This example illustrates the fields and controls on the Notice of Intent to Award page. You can find definitions for the fields and controls later on this page.
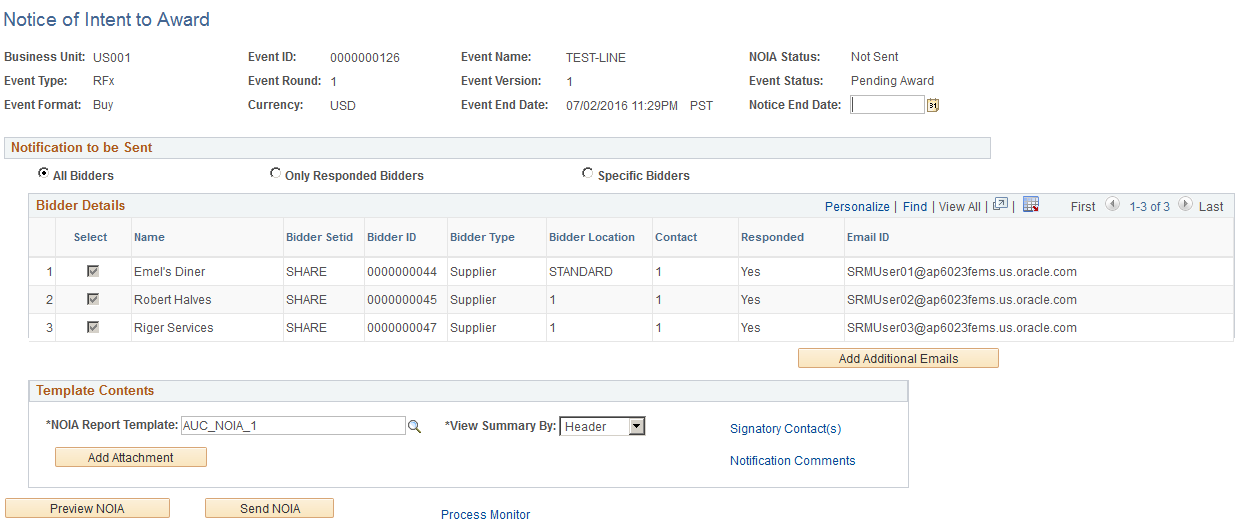
Notice of Intent to Award
Field or Control |
Description |
|---|---|
NOIA Status |
Displays the status of NOIA. The default setting is Not Sent. The status is updated to Sent after you send NOIA. |
Notice End Date |
Displays the notice end date of the event. A buyer can award the event before the Notice End Date depending upon the settings selected in the Sourcing - Business Unit Definition Page. |
Notification to be Sent
Use these options to choose bidders to be included in the NOIA.
Field or Control |
Description |
|---|---|
All Bidders |
If this option is selected, all the bidders in the event are displayed. |
Only Responded Bidders |
If this option is selected, only those bidders who responses are ‘Yes’ are displayed. |
Specific Bidders |
If this option is selected, all the bidders that you select will be displayed on a separate grid. |
Add additional emails |
Select to add additional email IDs to notify any other users. The existing email IDs cannot be modified. |
Template Contents
Field or Control |
Description |
|---|---|
NOIA Report Template |
Displays the default report template for the NOIA. You can select a different report template for the NOIA, if needed. |
Notification Comments |
Select to enter comments for the notification. These comments will be printed on the PDF generated for NOIA. Comments displayed in the Opening and Closing text are those defined in the Sourcing - Business Unit Definition Page. You can modify the text here so that the updated text displays on the notification. |
Add Attachment |
Select to include any attachments on the notification. These attachments will be sent along with the NOIA. |
Signatory Contact(s) |
Select to add or delete users with signature to be printed on PDF. You can add a up to 3 signatory contacts. The Include in Notification check box allows signatures to be included in the report for the selected users. For more information, see Define Users Signature Page |
Preview NOIA |
Select to preview the NOIA with the default report template, notification comments, attachments and signatory contacts. |
Send NOIA |
Select to send the NOIA to the bidders selected in the Notification To be Sent group box. |
An NOIA can be processed only after a buyer has completed analysis, or a buyer has gone through the Analysis Collaboration to decide on whom to award a contract. Once the event is closed for bids, the event status is set to ‘Pending award‘ and ready to be awarded to a contract or a PO.
If a buyer attempts to award with NOIA status as Not Sent, a warning message displays that the award is being posted before the notice end date. If the buyer goes ahead with awarding the event despite the warning, and protests (if any) is not withdrawn, then the buyer must cancel awarding the PO or contract manually and create a new version or cancel the event.
 (Header Comments icon)
(Header Comments icon)