Entering Consolidated Bill Information
Some customers might want to receive the individual invoices grouped or consolidated for ease in processing. To consolidate bills, create a consolidated bill header and then attach the individual bills to it. Bills that are attached to the same consolidated bill header are invoiced at the same time, but only if all the attached bills and the consolidated header are in RDY (ready) status. With PeopleSoft Billing, you can consolidate across business units and across bill-to customers.
This topic provides an overview of consolidated bill information and discusses how to enter consolidated bill information.
|
Page Name |
Definition Name |
Usage |
|---|---|---|
|
BI_CONS_HDR |
Create a consolidated bill header. The consolidated header acts as the grouping mechanism for the attached bills and has its own payment term, invoice date, and due date. Each attached bill can have a different payment term, invoice date, and due date. |
|
|
Notes Defined on Customer Page |
CUST_NOTE_BI_INQ |
Review notes that will be printed on the invoice. Previously defined notes for the corresponding customer appear in the Text field. |
|
BI_CONS_ADDR |
Enter address information for consolidated headers. |
|
|
BI_CONS_CC |
Create courtesy copy addresses on consolidated header. |
|
|
BI_CONS_ATTACH |
Attach bills or detach them from the consolidated bill header. |
|
|
Bill Header Detail Page |
BI_CONS_ATTACH_DTL |
Review a summary of all possible field values for individual bills. |
|
Review Billing Information - Consolidated Bills - Header |
BI_CONS_HDR_INQ |
Review consolidated bill header information. |
|
Review Billing Information - Consolidated Bills - Address |
BI_CONS_ADDR_INQ |
Review a consolidated bill address. |
|
Review Billing Information - Consolidated Bills - Copy |
BI_CONS_CC_ADDR_INQ |
Review a consolidated copy bill address. |
|
Attached Bills inquiry |
BI_CONS_DTL_INQ |
Review data regarding the attachments to a particular consolidated bill in the specified currency perspective. |
Design and group bills in a way that best meets your business requirements. The following restrictions apply:
Invoice layout IDs must be the same for all bills in the same consolidation group.
For example, you cannot consolidate bills if one is in portrait mode and the other is in extract mode. Before attaching bills to a consolidated header, make certain that all invoice layout IDs are the same. If you have already attached dissimilar bills, you must detach them, change the invoice layout IDs to a common value, and then attach the bills to the consolidated header again. The invoice layout ID is associated with the invoice form.
All invoices that are attached to a consolidated header must contain lines with summarization templates or none of the invoices may contain lines with summarization templates.
Transaction currencies must be the same for all bills.
You cannot change the media to EDI if the consolidated header has attached bills from different customers.
All attached bills take on the media of the consolidation header. If the consolidated header media is defined as EDI, you can attach bills only from the same customer.
When you use PeopleSoft Billing with PeopleSoft Receivables (through the Pending Items table), you can create a pending item at only the attached bill header or individual bill line levels.
This is determined by the value that you define in the AR Level field on the Installation Options - Billing - Integration Options page.
You cannot create a pending item at the consolidated bill header level.
However, PeopleSoft Billing passes the consolidated bill invoice number and consolidated business unit to the Pending Items table. From PeopleSoft Receivables, you can view open items by consolidated business unit and invoice number.
(NLD) Acceptgiro invoices that are attached to a consolidated header must have the same business unit and customer ID as the header.
If the system is activated to perform FSS processing, all attached bills must have a financial sanctions status of Confirmed. A consolidated header cannot be invoiced until all of the attached bills have a financial sanctions status of Confirmed.
If a consolidated header has a status of RDY (Ready) and a user attaches a bill that does not have a financial sanctions status of Confirmed, then the status of the consolidated header changes to HLD (Hold).
If a consolidated header has a status of HLD (Hold), and a user detaches all bills that do not have a financial sanctions status of Confirmed, then the status of the consolidated header changes to NEW (New).
Use the Create Consolidated Header - Header page (BI_CONS_HDR) to create a consolidated bill header.
The consolidated header acts as the grouping mechanism for the attached bills and has its own payment term, invoice date, and due date. Each attached bill can have a different payment term, invoice date, and due date.
Navigation:
Field or Control |
Description |
|---|---|
Billing Control |
In this group box, the Bill Type, Bill Status, and Bill Source fields are required. If you do not provide a bill status, the system automatically sets the value to NEW. |
Customer |
(Required) |
|
Click the View Notes Defined on Customer button to access the Notes Defined on Customer page, where you can view notes to be printed on the invoice. |
Contacts |
This group box includes internal contacts, such as the salesperson, credit analyst, collector, and billing specialist, as well as the Bill Inquiry Phone field. The Sales field, Credit field, and Collect (collector) field are required. If you do not specify a contact in these fields, the system populates them with default values from the Customer table. The Biller field and Bill Inquiry Phone fields are optional. These fields might display default information from the business unit, bill type, bill source, or customer options, depending on the level at which you specify these values. You can override any of the defaults by entering values. |
From Date and To Date |
(Optional) Indicate the date range of billing activity that the invoice covers. |
Invoice Date |
The system automatically assigns an invoice date when you generate the invoice. However, you can manually enter an invoice date to override the system-generated date. |
Inv Form (Invoice Form) |
(Required) Select to specify the sorting and summarization level of invoice information. Note: Attaching Grants invoice to a consolidated header is not supported. |
Remit To |
Enter a code and corresponding account number to override the defaults. |
Currency |
Displays the currency that is assigned to the bill after you select a bill-to customer number in the Bill To Customer field. When you select a bill-to customer, the system populates the Currency field with the customer's default currency. You can select a different currency for the bill. |
Use the Create Consolidated Header - Address page (BI_CONS_ADDR) to enter address information for consolidated headers.
Navigation:
Field or Control |
Description |
|---|---|
Location |
Enter the location sequence number of the bill-to customer address and complete the Attention to field (the contact sequence number at the customer location for this bill and the contact name). You can also override the default contact name for the consolidated bill. |
Invoice Media |
Select the output type. Options are Print Copy, EDI, Email Notification (Email Notification is an option only when PeopleSoft eBill Payment is installed) and Email Invoice as Attachment. If EDI transmissions are defined, the EDI profile displays the EDI profile name for this customer. However, if you select EDI and the Profile ID field is blank, the profile has not been set up for the customer and the EDI bill cannot be saved in RDY status. |
Warning! Changing the media setting in the consolidated header changes the media setting for all of the attached bills.
Financial Sanctions
This option operates exactly like the Financial Sanctions option on the Standard Billing - Header - Misc Info page, However if a user changes a consolidated header from unconfirmed (the Confirmed field is not selected) to confirmed (the user selects the Confirmed field), then the user receives this message, "Cannot confirm the financial sanctions status of this bill. There are one or more unconfirmed attached bill(s). The attached bill(s) need to be confirmed first."
Use the Create Consolidated Header - Copy page (BI_CONS_CC) to copy addresses for consolidated headers. You can add multiple copy addresses for the header.
Navigation:
You can also click the Copy Address link on the header page to access the Create Consolidated Header - Copy page.
Field or Control |
Description |
|---|---|
Invoice Media |
Select the output type. Available options are Print Copy and Email Invoice as Attachment. Note: Changing the invoice media option in the Consolidated Header - Copy page changes the media setting for all the attached bills. |
Use the Attach and Detach Bills page (BI_CONS_ATTACH) to attach bills or detach them from the consolidated bill header.
Navigation:
This example illustrates the fields and controls on the Attach and Detach Bills page. You can find definitions for the fields and controls later on this page.
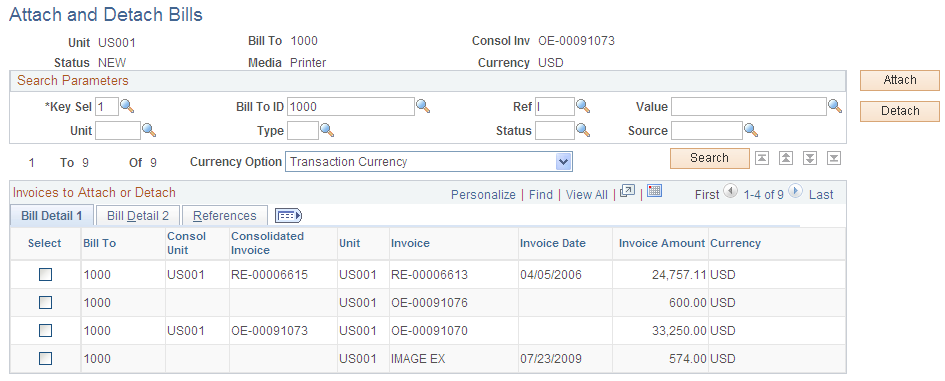
Bill Search Criteria
Field or Control |
Description |
|---|---|
Key Sel (key selection) |
The primary selection criteria. The selection in this field determines the values that are available in the other search fields and the invoices that are returned. For instance, to see all the invoices with the contract number of CON-00020, select Contract from the available options in this field and CON-00020 from the available options in the Bill To ID field. |
Search |
Click this button, and then select a value from the available options in the Invoices to Attach or Detach group box. Invoices that meet the specified criteria appear in the lower portion of the page. |
The other fields on this page enable you to narrow the list of returned invoices. A blank value indicates a wildcard and displays bills with any value in this field. All standard wildcards are supported by PeopleSoft Billing search engines.
Page Orientation
Field or Control |
Description |
|---|---|
Ref ID (reference ID) and Value |
Set the orientation of the search page. Selecting a reference enables you to qualify which values for the reference to include. For instance, use the reference I (invoice) and enter a search value of OE% in the Value field to retrieve only invoices that begin with the letters OE. Selecting a reference and then performing a search also sets a default column name for the dynamic column in the scroll section of the results. Use reference options for searching on either the bill header or bill line level. Regardless of the reference field that you select, enter the value to search by in the Value field. You can also leave the fields in search parameters blank or use wildcard characters. If you leave the fields blank, the system returns all bills. The reference parameter options are:
Note: Unlike the other options, which refer to an alternate document, the consolidated key is a field to which you can assign a value to associate groups of bills that you might consolidate. If you perform multiple searches and change the criteria several times, re-enter the criteria. This resets the search path and assures a complete search. |
Currency Option |
Select to use the transaction currency, base currency, or euro currency for the search. |
The status of the results—that is, the number of rows retrieved by the search—appears on the page. The number of rows is expressed in the following format: X To Y Of Z
Z is the total number of rows that meet the search criteria, and X and Y refer to the rows that appear in the query chunk.
Use the scroll bar to scroll through the rows of bill header data. If you do not find the bill that you want but additional rows exist, click the Get Next Chunk button to obtain the next chunk of data.
Bill Selection
All bills that satisfy the search criteria appear within the scroll area at the bottom of the page. Note that only bills with a transaction currency that matches the transaction currency of the consolidated invoice are selected for this function.
The columns that appear are:
Field or Control |
Description |
|---|---|
Select |
Click to select a bill for attachment or detachment. |
Bill To |
Displays the bill-to customer number. |
Invoice Amount |
Displays the pretax invoice amount total. |
Bill Detail |
Click to access the Bill Header Detail page, where you can view a summary of all the possible field values for each bill. |
The open field with a drop-down arrow is a dynamic column containing a series of fields. Select a field and the system returns all the values in that field for each of the bills that are listed. For instance, if you select Media, the system returns the media value for each of the bills. You can change the field selection at any time during the display without having to rerun the query. Select from the available field values:
Field or Control |
Description |
|---|---|
BOL: |
Bill of lading. |
Cons. Inv: |
Consolidated invoice, if the bill is already attached to a consolidation group. |
Cons. Key: |
Consolidated key. |
Contract: |
Contract ID. |
Customer: |
Bill-to customer. |
Media: |
Media. |
Order Num: |
Order number. |
PO: |
Purchase order. |
Project ID: |
Project identifier. |
Source: |
Bill source. |
Status: |
Bill status. |
Type: |
Bill type. |
