Using the Delivery Management Workbench
The Delivery Management Workbench enables you to:
Create deliveries.
Change or maintain existing deliveries.
Assign demand lines, shipping containers and packages to the deliveries.
Shop for freight and manifest the deliveries.
You can use the Delivery Management Workbench with the third-party freight providers or the PeopleSoft internal freight calculation.
The Delivery Management Workbench component includes the following main pages:
The Workbench Navigation Menu is the first page displayed in the workbench. From this page you can access the main pages of the workbench.
The Deliveries page enables you to select one or more deliveries based on various search criteria. You can perform delivery and freight actions on one or more deliveries at once. You can consolidate deliveries or calculate freight for multiple selected deliveries, or you can choose a single delivery to perform freight calculation.
The Demand / Container Activities page enables you to add or remove items from a delivery. Assign demand lines or shipping containers to an existing delivery or create a new delivery to hold them. You can also remove demand lines and shipping containers from a delivery and consolidate deliveries.
The Manage Delivery page enables you to maintain one individual delivery. You can modify the delivery fields, view the demand lines and shipping containers that are currently assigned to the delivery, add or remove demand lines and shipping containers, consolidate deliveries, and do freight processing.
The Packages page enables you to view existing packages that are part of a delivery or enter new packages. This page is accessed from the Manage Delivery page.
The Delivery Management Workbench can be accessed by:
Selecting the Delivery Workbench link on the Shipping/Issues component in PeopleSoft Inventory.
Navigating directly to the Delivery Management Workbench using the PeopleSoft menu (Inventory, Fulfill Stock Orders, Delivery Management Workbench).
|
Page Name |
Definition Name |
Usage |
|---|---|---|
|
Delivery Management Workbench- Workbench Navigation Menu Page |
IN_DLV_WKBNCH_MENU |
Use this page to access the three main pages of the Delivery Management Workbench; Deliveries page, Demand / Container Activities page, and the Manage Deliveries page. |
|
IN_DLV_DELIVERIES |
Select one or more deliveries based on various search criteria. You can perform delivery and freight actions on one or more deliveries at once. You can consolidate deliveries or calculate freight for multiple selected deliveries, or you can choose a single delivery to perform freight calculation. |
|
|
Delivery Management Workbench-Demand / Container Activities Page |
IN_DLV_DEMAND |
Search for unassigned demand lines or shipping containers to assign to existing deliveries or to create a new delivery using the demand information to create the delivery. |
|
IN_DLV_WORKBENCH |
Update one individual delivery or create a new delivery. You can modify the delivery fields, view the demand lines and shipping containers that are currently assigned to the delivery, add or remove demand lines and shipping containers, consolidate deliveries, and do freight processing. |
|
|
Delivery Management Workbench- Demand / Container Selection Page |
IN_DLV_DMDSRCH_SP |
Enter search criteria, search, and select demand lines and shipping containers that you want to display in the Unassigned to Delivery group box of the Delivery Management Workbench-Manage Delivery page. These demand lines and shipping containers can be added to an existing or new delivery. |
|
IN_DLV_PACKAGES_SP |
View existing packages that are part of a delivery or enter new packages. |
|
|
IN_DLV_ERRORS_SP |
View recent third-party transaction errors for the selected deliveries. |
Field or Control |
Description |
|---|---|
Delivery ID |
Enter a value to limit your search results to one delivery and the demand lines in that delivery. |
Source |
Limit your search results by the PeopleSoft application where the demand lines originated. Search results include the demand lines or deliveries containing the demand lines that meet this search criteria. The options are:
|
Src BU |
Enter the business unit where the demand lines originated. For sales orders, this is the PeopleSoft Order Management business unit. For material stock requests, this is the PeopleSoft Inventory business unit. |
Delivery Status |
Limit your search results by the status of the delivery in the IN_DELIVERY table. Search results include the deliveries or demand lines within the deliveries that have this delivery status. See Using PeopleSoft Tables to Store Delivery and Freight Information. |
Order Number |
Limit your search results to a single order number entered in this field. The order can be a sales order from PeopleSoft Order Management or a material stock request from PeopleSoft Inventory. Search results include the demand lines or deliveries containing the demand lines that meet this search criteria. |
Line and To |
Limit your search results to one order line or a range of order lines within the order specified in the Order Number field. |
Select by Date |
Limit your search results based on a date contained in the order demand line. Search results include the demand lines or deliveries containing the demand lines that meet this search criteria. Values are:
|
Date From and To |
Enter the dates to retrieve demand lines. This is based on the entry in the Select by Date field. |
Ship ID |
Enter the shipping ID to select orders using a previously assigned shipping ID. Search results include the demand lines or deliveries containing the demand lines that meet this search criteria. |
Carrier ID |
Limit your search results based on one specific carrier. Search results include the demand lines or deliveries containing the demand lines that meet this search criteria. |
Include Blank Carrier |
Select this check box to include deliveries or demand lines without a carrier ID in your search results. |
Load ID |
Enter to select demand lines assigned to a single load ID. Search results include the demand lines or deliveries containing the demand lines that meet this search criteria. |
Ship Via |
Enter to select demand lines or deliveries using this one shipping method. |
Include Blank ShipVia |
Select this check box to include deliveries or demand lines without a Ship Via code in your search results. |
Route Code |
Enter to select demand lines that have been grouped together for a single transportation route. Search results include the demand lines or deliveries containing the demand lines that meet this search criteria. |
Ship Container ID |
Enter to select demand lines assigned to a single shipping container. Search results include the demand lines or deliveries containing the demand lines that meet this search criteria. |
Customer ID |
Enter to select orders that were entered for a particular customer. Search results include the demand lines or deliveries containing the demand lines that meet this search criteria. |
Location |
Enter to select orders that were entered for a particular location code. Location codes represent the business unit's address, a branch office, or shipping office. Location codes are defined on the Location Definition page (Set Up Financials/Supply Chain, Common Definitions, Location, Location). Search results include the demand lines or deliveries containing the demand lines that meet this search criteria. |
Pro Number |
Limit your search results based on one pro number. |
Ship To and Address Seq |
Select demand lines using a Ship To Customer ID and customer address sequence number. Search results include the demand lines or deliveries containing the demand lines that meet this search criteria. |
Country and State |
Limit your search results based on the country or state/province. Search results include the demand lines or deliveries containing the demand lines that meet this search criteria. |
Select Freight Status |
Limit your search results based on the freight and manifest status of the delivery. Search results include the deliveries or demand lines within the deliveries that have this status. The Freight Status field and the Manifest Status field in the IN_DELIVERY table determine the current state of the freighting and manifesting process. Options include:
|
Commit Freight for Billing |
Select Yes or No to select deliveries with this value in the Commit Freight for Billing field of the IN_DELIVERY table. Search results include the deliveries or demand lines within the deliveries that have this status. A Yes value in this field indicates that the freight on this delivery is ready to be processed or has been processed by PeopleSoft Billing and by PeopleSoft Cost Management. |
Pick Batch ID |
Enter to select demand lines by the pick batch ID assigned by the Order Release process in PeopleSoft Inventory. Search results include the demand lines or deliveries containing the demand lines that meet this search criteria. |
Line and To |
Enter to select demand lines by the pick line number within a pick batch ID or a range of line numbers. |
Fulfillment State |
Choose the demand fulfillment states of the demand lines to be selected. Search results include the demand lines or deliveries containing the demand lines that meet this search criteria. |
Priority and To |
Limit your search results based on the shipping priority code or range of codes that are assigned to sales orders in PeopleSoft Order Management. Search results include the demand lines or deliveries containing the demand lines that meet this search criteria. Note: Within PeopleSoft, this field is only relevant for sales orders or interunit transfers created from PeopleSoft Supply Planning. However, the field is always available for entry to support modifications and third-party integration. |
Item ID |
Limit your search results to demand lines containing one specific item ID. Search results include the demand lines or deliveries containing the demand lines that meet this search criteria. |
Item Group |
Limit your search results to demand lines containing items within one specific item group. Search results include the demand lines or deliveries containing the demand lines that meet this search criteria. |
Product ID |
Limit your search results to demand lines containing one specific product ID. Search results include the demand lines or deliveries containing the demand lines that meet this search criteria. |
Parent Product ID |
Select demand lines by the parent ID of a product kit from PeopleSoft Order Management. Search results include the demand lines or deliveries containing the demand lines that meet this search criteria. |
Commodity Code |
Limit your search criteria to demand lines or deliveries containing one specific commodity code. Commodity codes, also called freight classes, are used on bills of lading to group and identify shipped products for freight rating and insurance purposes. |
Backorders |
Select Yes to select demand lines that have been backordered. Select No to select lines that are not backordered. Leave this field blank to select both. Search results include the demand lines or deliveries containing the demand lines that meet this search criteria. |
Harmonized Code |
Limit your search criteria to demand lines or deliveries containing one specific harmonized tariff code. These codes are required on various documents that accompany shipments across international borders. The codes are established for all commodities by the United States Commerce Department. |
Export |
Select Yes to retrieve demand lines with the value of Yes in the Export field. Select No to retrieve demand lines with the value of No in the Export field. |
Use the Delivery Management Workbench- Workbench Navigation Menu page (IN_DLV_WKBNCH_MENU) to use this page to access the three main pages of the Delivery Management Workbench; Deliveries page, Demand / Container Activities page, and the Manage Deliveries page.
Navigation:
Click the Return to Menu link at the top of any page in the Delivery Management Workbench.
Select the Delivery Workbench link before a Ship ID has been assigned.
This example illustrates the fields and controls on the The Delivery Management Workbench- Workbench Navigation Menu page. You can find definitions for the fields and controls later on this page.

The navigation menu page is the first page displayed in the Delivery Management Workbench. From this page in the workbench, the user can go to the three main pages of the workbench:
Delivery Management Workbench-Deliveries page
Delivery Management Workbench-Demand / Container Activities page
Delivery Management Workbench-Manage Delivery page
Field or Control |
Description |
|---|---|
Business Unit |
Enter the PeopleSoft Inventory business unit. |
Delivery Activities group box
Use the Delivery Activities group box to access the Delivery Management Workbench-Deliveries page. Choose to access the basic search criteria fields or the advanced search criteria fields of the Delivery Management Workbench-Deliveries page by clicking the Basic Search link or the Advanced Search link. Use the Delivery Management Workbench-Deliveries page to search for multiple deliveries and view all deliveries selected at a summary level. You can perform delivery and freight actions on one or more deliveries at once. You can consolidate deliveries or calculate freight for multiple selected deliveries, or you can choose a single delivery to perform freight calculation.
Demand / Container Activities group box
Use the Demand / Container Activities group box to access the Delivery Management Workbench-Demand / Container Activities page. Choose to access the basic search criteria fields or the advanced search criteria fields of the Delivery Management Workbench-Demand / Container Activities page by clicking the Basic Search link or the Advanced Search link. The Demand / Container Activities page enables you to assign demand lines or shipping containers to an existing delivery or create a new delivery to hold them. You can also remove demand lines and shipping containers from a delivery and consolidate deliveries.
Manage Delivery group box
Use the Manage Delivery group box to access the Delivery Management Workbench-Manage Delivery page where you can add or update one individual delivery. Select Update Delivery to enter this page in update mode and maintain an existing delivery ID. Select the Add Delivery to enter this page in add mode where you can create new delivery. You can modify the delivery fields, view the demand lines and shipping containers that are currently assigned to the delivery, add or remove demand lines and shipping containers, consolidate deliveries, and do freight processing.
Use the Delivery Management Workbench-Deliveries page (IN_DLV_DELIVERIES) to select one or more deliveries based on various search criteria.
You can perform delivery and freight actions on one or more deliveries at once. You can consolidate deliveries or calculate freight for multiple selected deliveries, or you can choose a single delivery to perform freight calculation.
Navigation:
Click the Deliveries link at the top of any page in the Delivery Management Workbench.
If multiple deliveries are on the shipped lines, select the Delivery Workbench link.
This example illustrates the fields and controls on the The Delivery Management Workbench-Deliveries page. You can find definitions for the fields and controls later on this page.
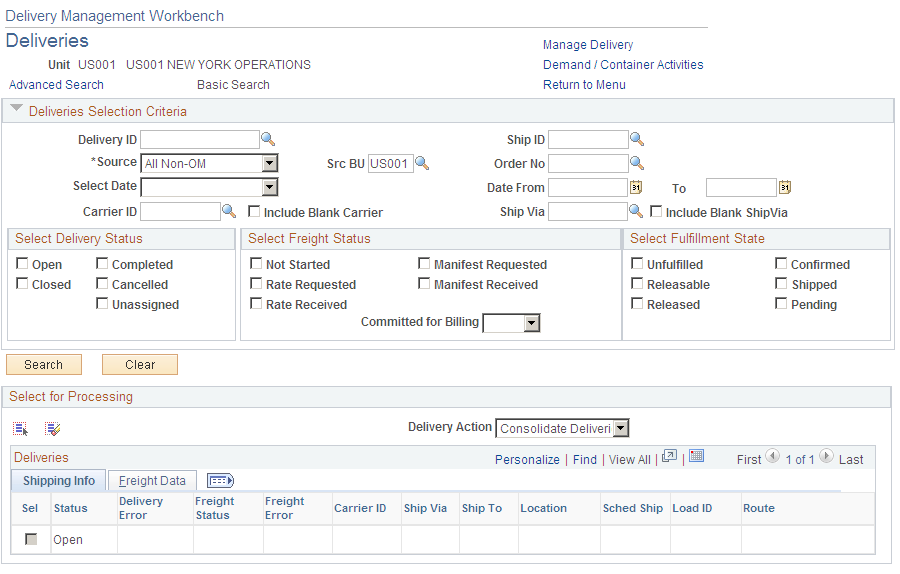
The Deliveries page of the Delivery Management Workbench is where you can select one or more deliveries based on various search criteria. Use this page to:
View the list of deliveries based on the results of the search. You can view delivery level information, including freight information, in a grid format.
Perform delivery and freight actions on one or more deliveries at once.
Consolidate deliveries.
Calculate freight for multiple deliveries at one time.
Choose a single delivery to perform freight calculations.
Field or Control |
Description |
|---|---|
Manage Delivery |
Select this link to access the Delivery Management Workbench-Manage Delivery page where you can work with one individual delivery or create a new delivery. |
Demand / Container Activities |
Select this link to access the Delivery Management Workbench-Demand / Container Activities page where you can view unassigned demand lines and unassigned shipping containers. |
Return to Menu |
Select this link to access the Delivery Management Workbench- Workbench Navigation Menu page where you can change the PeopleSoft Inventory business unit field for the workbench and access the three main pages of the workbench. |
Advanced Search |
Click this link to display the extended list of search criteria fields in the Deliveries Selection Criteria group box. These search criteria help you find the deliveries to be displayed in the Select for Processing group box. For a complete list of the search criteria field definitions, see the Common Elements Used in This Section within the Using the Delivery Management Workbench section. |
Basic Search |
Click this link to display the basic search criteria fields in the Deliveries Selection Criteria group box. These search criteria help you find the deliveries to be displayed in the Select for Processing group box. For a complete list of the search criteria field definitions, see the Common Elements Used in This Section within the Using the Delivery Management Workbench section. |
Search |
Click this button to initiate a search for deliveries. The system retrieves the deliveries that are associated to demand lines that match your search criteria. To re-display the search dialog after your initial search, expand the Deliveries Search Criteria group box. |
Clear |
Click this button to erase all values in the search criteria fields so that you can create enter new criteria. |
Select for Processing group box
The Select for Processing group box displays the delivery IDs that meet your selection criteria based on either the basic search or the advanced search. Use this group box to view the available deliveries and select one or more deliveries for a delivery action or freight calculation. One delivery is displayed per line in the grid. This group box contains two tabs; Shipping Info and Freight Data. On the Shipping Info tab, the system displays general shipping information for the delivery such as carrier ID and scheduled ship date. On the Freight Data tab, the system displays any existing freight charge and other freight information for each delivery.
Field or Control |
Description |
|---|---|
Calculate Freight |
Select one or more deliveries and click the Calculate Freight link to calculate freight for those deliveries. If the freight calculation method for the delivery is internal, the system performs the PeopleSoft internal freight calculation and assigns the freight amount to the delivery. If the freight calculation method for the delivery is external, the system transfers you to the Freight Management page where you can select freight processing options and initiate a transaction request to the external third-party freight system. |
Auto-Freight |
Click this button to have the system perform best-way freight calculation for externally-freighted deliveries and perform the internal freight calculation for internally-freighted deliveries. The freight is assigned to the delivery depending on the freight calculation performed. If there is a freight error, you are taken to the Freight Results page. |
Delivery Action |
Perform a delivery action by selecting one or more deliveries, entering a value in this field, and clicking the Save button. The delivery actions are:
|
Message Log |
Click to access the Delivery Management Workbench- Message / Error Log page where you can view errors from delivery creation routines generated when this page is saved. This link displays only if there are errors to be viewed. |
|
Select the Clear icon to erase any errors on the Delivery Management Workbench- Message / Error Log page. |
Delivery ID |
Click the Delivery ID link to access the Delivery Management Workbench-Manage Delivery page where you can view and update the detail of this single delivery. |
Use the Delivery Management Workbench-Demand / Container Activities page (IN_DLV_DEMAND) to search for unassigned demand lines or shipping containers to assign to existing deliveries or to create a new delivery using the demand information to create the delivery.
Navigation:
Click the Demand / Container Activities link at the top of any page in the Delivery Management Workbench.
Select the Delivery Workbench link after a Ship ID has been assigned.
Select the Delivery Workbench freight option and do not validate the delivery, then save the page.
This example illustrates the fields and controls on the The Delivery Management Workbench-Demand / Container Activities page . You can find definitions for the fields and controls later on this page.

The Demand / Container Activities page of the Delivery Management Workbench is where you can search for demand lines and shipping containers. Use this page to:
Add unassigned demand lines and unassigned shipping containers to an existing delivery.
Create a new deliver to hold the demand lines and shipping containers that you have selected on this page.
Remove demand lines or shipping containers from an existing delivery.
Consolidate deliveries.
Field or Control |
Description |
|---|---|
Manage Delivery |
Select this link to access the Delivery Management Workbench-Manage Delivery page where you can work with one individual delivery or create a new delivery. |
Deliveries |
Select this link to access the Delivery Management Workbench-Deliveries page where you can work with one or more deliveries. |
Return to Menu |
Select this link to access the Delivery Management Workbench- Workbench Navigation Menu page where you can change the PeopleSoft Inventory business unit field for the workbench and access the three main pages of the workbench. |
Advanced Search |
Click this link to display the extended list of search criteria fields for this page. These search criteria help you find the demand lines and shipping containers to be displayed in the Select for Processing group box. For a complete list of the search criteria field definitions, see the Common Elements Used in This Section within the Using the Delivery Management Workbench section. |
Basic Search |
Click this link to display the basic search criteria fields for this page. These search criteria help you find the demand lines and shipping containers to be displayed in the Select for Processing group box. For a complete list of the search criteria field definitions, see the Common Elements Used in This Section within the Using the Delivery Management Workbench section. |
Search |
Click this button to initiate a search for demand lines and shipping containers. The system retrieves the shipping containers that are associated to demand lines that match your search criteria. To re-display the search dialog after your initial search, expand the Demand/Container Search Criteria group box. |
Clear |
Click this button to erase all values in the search criteria fields so that you can create enter new criteria. |
Select for Processing group box
The Select for Processing group box displays the demand lines and shipping containers that meet your selection criteria based on either the basic search or the advanced search. The demand lines and shipping containers are displayed in two separate grids on this page.
Field or Control |
Description |
|---|---|
Demand Action |
Perform a delivery action by selecting one or more demand lines or shipping containers, entering a value in this field, and clicking the Save button. Once you have saved the page, you are transferred to the Delivery Management Workbench- Deliveries page where you can view the new or altered deliveries. The demand actions are:
|
Message Log |
Click to access the Delivery Management Workbench- Message / Error Log page where you can view errors from delivery creation routines generated when this page is saved. This link displays only if there are errors to be viewed. |
|
Select the Clear icon to erase any errors on the Delivery Management Workbench- Message / Error Log page. |
Demand Lines |
The Demand Lines group box displays independent demand lines that match the search criteria. The Demand Data tab shows relevant information about the demand line, including; Ship To customer ID, item ID, and item description. If a demand line is already assigned to a delivery, then the Delivery ID is displayed; click the Delivery ID link to access the Delivery Management Workbench- Manage Delivery page where you can view the details of this delivery. Click the Order Key link to access the Stock Request inquiry page where you can view the details for this demand line and each demand line in the order. The Shipping Info tab shows the carrier ID, ship via code, scheduled ship date, and the current fulfillment state for the demand line. |
Shipping Containers |
The Shipping Containers group box displays shipping containers that contain demand lines matching your search criteria. The Container Data tab displays relevant container information like container dimensions, Ship To customer ID, and Ship To location. If a shipping container is already assigned to a delivery, then the Delivery ID is displayed; click the Delivery ID link to access the Delivery Management Workbench- Manage Delivery page where you can view the details of this delivery. On the Shipping Info tab, the system displays general shipping and freight information for the container such as carrier ID, ship via code, scheduled ship date, freight amount, and tracking number. |
Use the Delivery Management Workbench-Manage Delivery page (IN_DLV_WORKBENCH) to update one individual delivery or create a new delivery.
You can modify the delivery fields, view the demand lines and shipping containers that are currently assigned to the delivery, add or remove demand lines and shipping containers, consolidate deliveries, and do freight processing.
Navigation:
Click the Manage Delivery link at the top of any page in the Delivery Management Workbench.
From the Delivery Management Workbench-Deliveries page, click the Delivery ID link.
From the Delivery Management Workbench- Demand / Container Activities page, click the Delivery ID link on demand lines or shipping containers already assigned to deliveries.
If one delivery for all the shipped lines, select the Delivery Workbench link.
This example illustrates the fields and controls on the The Delivery Management Workbench-Manage Delivery page (part 1 of 3).
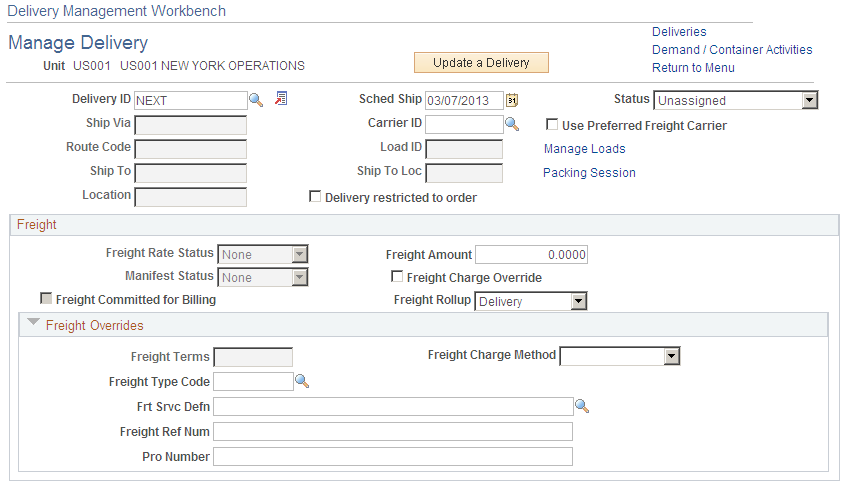
This example illustrates the fields and controls on the The Delivery Management Workbench-Manage Delivery page (part 2 of 3).

This example illustrates the fields and controls on the The Delivery Management Workbench-Manage Delivery page (part 3 of 3). You can find definitions for the fields and controls later on this page.

The Manage Delivery page of the Delivery Management Workbench provides a place where you can view and update detailed information for a single delivery. Use this page to:
Add a new delivery.
Modify an existing delivery.
View the demand lines and shipping containers that are currently assigned to the delivery.
Add or remove demand lines and shipping containers from the delivery.
Consolidate deliveries.
Perform freight processing.
Access the Package page of the Delivery Management Workbench where you can enter detailed information about packages on the delivery.
If creating a new delivery, you have the opportunity to enter values for the delivery level information on this page depending on the delivery key fields defined on the Inventory Definition - Business Unit Options: Delivery Management page. For a new delivery, you can enter the carrier ID, scheduled ship date, and values for any other fields that are selected with the Allow New Entry in Workbench check box on the Inventory Definition-Business Unit Options: Delivery Management page. Alternatively, you can start by selecting demand lines or shipping containers to be assigned to the delivery; assigning demand or shipping containers automatically sets the delivery key values for the new delivery.
If displaying an existing delivery, demand lines and shipping containers are displayed in two separate group boxes on this page. The first group box, Assigned to Delivery, displays demand lines and shipping containers already assigned to the delivery. The second group box, Unassigned to Delivery, displays unassigned demand lines or shipping containers that were retrieved from your search criteria.
Field or Control |
Description |
|---|---|
Add a Delivery |
Click this button to add a new delivery using this page. This button is available when the page is in the Update a Delivery mode. |
Update a Delivery |
Click this button to work with an existing delivery on this page. This button is available when the page is in the Add a Delivery mode. |
Deliveries |
Select this link to access the Delivery Management Workbench- Deliveries page where you can work with one or more deliveries. |
Demand / Container Activities |
Select this link to access the Delivery Management Workbench- Demand / Container Activities page where you can view demand lines and shipping containers. |
Return to Menu |
Select this link to access the Delivery Management Workbench- Workbench Navigation Menu page where you can change the PeopleSoft Inventory business unit field for the workbench and access the three main pages of the workbench. |
Delivery ID |
Select an existing delivery that you want to view, change, or perform freight calculations. The information on this page relates to only one delivery. This field displays the value of NEXT when creating a new delivery that has not yet been saved. For a new delivery, you can manually enter a delivery ID and the system verifies that it is unique when you save the page. |
Sched Ship |
Change or view the scheduled shipment date for this delivery. |
Delivery Status |
Displays the current status of this delivery. Using this field, the status can be changed. For details on each delivery status, see the delivery status field in the IN_DELIVERY table defined in the Setting Up Delivery Management and Freight Calculations topic. See Using PeopleSoft Tables to Store Delivery and Freight Information. |
Ship Via |
Change or view the Ship Via field for this delivery. Use caution when changing this field on an existing delivery since it is often defined as a delivery key fields (Inventory Definition - Business Unit Options: Delivery Management page). |
Carrier ID |
Change or view the carrier for this delivery. This field can be blank if you want the external third-party freight system to determine the best carrier for this delivery. |
Use Preferred Freight Carrier |
Select to indicate that the customer prefers a particular carrier. The values in the Use Preferred Freight Carrier field and the Carrier ID field may have defaulted from the Order Management default hierarchy (Order Groups page, the customer's General Information - Ship To Options page, Buying Agreement Form-Header Terms page, or manually entered on the sales order). |
Route Code |
View the route code assigned to this delivery. |
Load ID |
View the load ID for this delivery. |
Manage Loads |
Click to access the Manage Loads page where you can review or create shipment loads for orders. You can assign demand lines to newly created loads or you can define the load parameters and then make the actual assignments at other points in the fulfillment process. See Managing Loads. |
Ship To and Ship To Loc |
View the Ship To Customer ID and Ship To Location (customer address sequence number) assigned to this delivery. |
Packing Session |
Click to access the Packing Session component where you can:
|
Location |
Enter to select orders that were entered for a particular location code. Location codes represent the business unit's address, a branch office, or shipping office. Location codes are defined on the Location Definition page (Set Up Financials/Supply Chain, Common Definitions, Location, Location). Search results include the demand lines or deliveries containing the demand lines that meet this search criteria. |
Deliveries restricted to order |
Select this check box to restrict the demand lines of this delivery to only one sales order. |
Maintain Packages |
Click this link to access the Packages page of the Delivery Management Workbench where you can review existing packages that are part of this delivery or enter new packages. |
Freight group box
You can override and manually enter freight amount and other freight information in the freight group box.
Field or Control |
Description |
|---|---|
Freight Rate Status |
Displays the current state of the freight process from the Freight Status field in the IN_DELIVERY table. The options are:
|
Freight Amount |
Displays the current freight amount assigned to this delivery. This value can be manually overridden. If a manual entry is made in this field, then the Freight Charge Override check box is automatically selected. |
Calculate Freight |
Click the Calculate Freight link to calculate freight for this delivery. If the freight calculation method for the delivery is internal, the system performs the PeopleSoft internal freight calculation and assign the freight amount to the delivery. If the freight calculation method for the delivery is external, the system transfers you to the Freight Management page where you can select freight processing options and initiate a transaction request to the external third-party freight system. |
Manifest Status |
Displays the current state of the manifest process from the Manifest Status field in the IN_DELIVERY table. The options are:
|
Freight Charge Override |
Select this check box to use the value entered in the Freight Amount field as an override. The freight routines do not change your override freight amount. Note: The inbound EIP transactions do not update your freight amount when this check box is selected. |
Auto-Freight |
Click this button to have the system perform best-way freight calculation for an externally-freighted delivery and perform the internal freight calculation for an internally-freighted delivery. The freight is assigned to the delivery depending on the freight calculation performed. |
Freight Committed for Billing |
Select this check box to indicate that the freight on this delivery is ready to be processed by PeopleSoft Billing and by PeopleSoft Cost Management. If this check box has already been checked then the freight on this delivery is ready to be processed or has been processed by PeopleSoft Billing and Cost Management. This check box sets the value in the Commit Freight for Billing field of the IN_DELIVERY table. |
Freight Rollup |
Select an option to determine which freight amounts to be used. This option applies to both internal and external freight calculations as well as to manual freight entered at the package or shipping container levels. Freight amounts can be received from the external third-party freight system at the delivery-level or at a lower-level. The options are:
Depending on your external third-party freight system, freight amounts could be received at the delivery-level, shipping container level, package level, or all levels. |
Reverse Freight |
Click this button to reverse the post-ship actions for the delivery, including clearing out any tracking numbers and freight amounts. Certain restrictions apply when attempting to reverse the Complete Deliveries and Commit Freight for Billing post-ship actions. If any demand lines for the delivery have already been depleted, the complete deliveries post-ship action cannot be reversed. If any freight amount for the delivery has already been sent to PeopleSoft Billing or PeopleSoft Cost Management, then the commit freight for billing post-ship action cannot be reversed. |
Freight Overrides group box
Click the Expand Section icon to display the Freight Overrides group box. Use this group box to change freight settings for this delivery before calculating freight.
Field or Control |
Description |
|---|---|
Freight Terms |
Enter a freight terms code to override the default freight terms code. This override value is applied to the entire delivery. The freight terms code determines whether the buyer or the seller pays the freight. If the buyer pays the freight, then freight charges are passed to PeopleSoft Billing. If the seller pays the freight, then charges do not pass to PeopleSoft Billing. Keep in mind that the Freight Bill Type field determines which freight amounts are passed to PeopleSoft Billing; the amounts calculated at order entry or the amounts calculated during shipping. |
Freight Charge Method |
Determines how freight charges, received from the external third-party freight system or the internal PeopleSoft freight calculator, are allocated to the order-level. The freight amount is initially stored at the delivery-level in the PeopleSoft delivery ID and then prorated to the order level. You have four options: Order Quantity, Order Value, Volume, and Weight. |
Freight Type |
View or change the freight type code to be used by the external third-party freight system. Freight types are defined at the SetID level and are placed on the header level of the outbound message to the third-party provider. The freight type is also used to derive the correct service definition to send with the outbound message. Entering a value here helps to limit the values displayed for the Freight Service Definition field in this group box. For more information about freight type codes, see Setting Up External Third-Party Freight Charges. |
Freight Service Definition |
View or override the freight service definition for this delivery. The freight service definition provides a way to cross-reference the third-party freight service with the PeopleSoft carrier and ship-via combinations. The Automated Service Option check box on the Setup Fulfillment- Delivery/Freight page determines if this PeopleSoft Inventory business unit uses the freight service definition with the third-party integration. Some third-party providers require it. Freight service definitions are defined at the SetID level using the Maintain Freight Services page. The freight service definition code is based on the services provided by the third-party provider. Each freight service definition is associated with a combination of carrier ID, ship via code, and freight type in the PeopleSoft system. |
Freight Ref Num(freight reference number) |
Enter data in this free form reference field. The value entered here is stored at the delivery level. If a freight reference number is returned on the freight response then it is stored in this field. |
Pro Number |
Enter a pro number to be applied as an override to the entire delivery. This entry overrides any previously entered value on an individual demand line. |
More Delivery Data group box
Click the Expand Section icon to display the More Delivery Data group box. This group box displays customer address information, item and product information. In addition, this group box also enables you to override calculated weight and volume of this delivery.
Field or Control |
Description |
|---|---|
Override Weight and Override Volume |
If using the internal PeopleSoft freight calculator, these override fields can be used as the weight and volume for the delivery. If using an external third-party freight provider, these override fields are sent out to the third-party freight system at the header level of the outbound transaction. These fields can be updated by the third-party system using the inbound freight response transaction. |
Total Pieces |
Enter the number of pieces within the delivery. This is a memo-only field that is passed to the third-party providers system on the header level of the outbound transaction. |
Assigned to Delivery group box
The Assigned to Delivery group box displays demand lines and shipping containers already assigned to the delivery.
Field or Control |
Description |
|---|---|
Remove from Delivery |
Click this button to remove selected demand lines or shipping containers from this delivery. |
Validate Delivery |
Click this button to verify that the demand lines assigned to the delivery are valid for this delivery definition and that the demand line values correctly match the delivery values according to the delivery key configuration for this PeopleSoft Inventory business unit. |
Message Log |
Click to access the Delivery Management Workbench- Message / Error Log page where you can view errors from delivery creation routines generated when this page is saved. This link displays only if there are errors to be viewed. |
|
Select the Clear icon to erase any errors on the Delivery Management Workbench- Message / Error Log page. |
Unassigned to Delivery group box
The Unassigned to Delivery group box displays demand lines and shipping containers for which you have recently searched. This grid is empty the first time you display this page, because you first have to search for demand lines or shipping containers to assign to this delivery. In this grid, you can select one or more unassigned demand lines or shipping containers and assign them to this delivery.
To assign demand lines or shipping containers to a delivery, search for the demand lines and shipping containers by clicking Get Demand Lines / Containers link to access the Demand / Container Selection page in the Delivery Management Workbench . Enter your search criteria and search. The demand lines and shipping containers matching your search criteria are displayed in the Unassigned to Delivery grid on this page. Select the demand lines or shipping containers you want to assigned and click the Add to Delivery button. The demand lines and shipping containers are moved to the Assigned to Delivery grid.
Field or Control |
Description |
|---|---|
Add to Delivery |
Click this button to add the selected items to the delivery displayed on this page. This button moves the selected demand lines and shipping containers in this group box to the Assigned to Delivery group box. |
Get Demand Lines / Containers |
Click this link to access the Delivery Management Workbench- Demand / Container Selection page where you can enter search criteria for demand lines and shipping containers that you want to display in the Unassigned to Delivery group box. |
Common Fields in the Assigned to Delivery group box and the Unassigned to Delivery group box
The following fields are located in both the Assigned to Delivery group box and the Unassigned to Delivery group box.
Field or Control |
Description |
|---|---|
Sel |
Select this check box to add the row to the delivery displayed on this page. After selecting one or more rows, click the Add to Delivery button. |
Delivery ID |
Displays no value if the demand line or shipping container is not currently assigned to a delivery. The demand line or shipping container is in a delivery if a delivery ID is displayed in this field. |
Status |
Displays the status of the delivery for this demand line or shipping container. If the row is not assigned to a delivery, then the system displays the value of Unassigned. |
Source Key |
Displays the demand source and source business unit of this demand line or shipping container. |
Order Key |
Displays the order number, line number, shipment schedule number, and demand line number for this row. Click this link to access the Stock Request inquiry page where you can view the details for this demand line and each demand line in the order. |
Ship Cntr ID |
Displays the ID for the shipping container. Click this link to access the Shipping Container Detail page where you can view the details of this container. |
State |
Displays the demand fulfillment state of the demand line. |
Shipping Info |
On the Shipping Info tab, the system displays general shipping and freight information for demand lines or shipping containers. |
Use the Delivery Management Workbench- Demand / Container Selection page (IN_DLV_DMDSRCH_SP) to enter search criteria, search, and select demand lines and shipping containers that you want to display in the Unassigned to Delivery group box of the Delivery Management Workbench-Manage Delivery page.
These demand lines and shipping containers can be added to an existing or new delivery.
Navigation:
Select the Get Demand Lines / Containers link on the Delivery Management Workbench-Manage Delivery page.
This example illustrates the fields and controls on the The Delivery Management Workbench- Demand / Container Selection page .

Enter search criteria for demand lines and shipping containers that you want to display in the Unassigned to Delivery group box of the Delivery Management Workbench-Manage Delivery page. These demand lines and shipping containers can be added to an existing or new delivery.
For a complete list of the search criteria field definitions, see the Common Elements Used in This Section within the Using the Delivery Management Workbench section.
Use the Delivery Management Workbench- Packages page (IN_DLV_PACKAGES_SP) to view existing packages that are part of a delivery or enter new packages.
Navigation:
Click the Maintain Packages link on the Delivery Management Workbench-Manage Delivery page.
This example illustrates the fields and controls on the The Delivery Management Workbench- Packages page. You can find definitions for the fields and controls later on this page.

The Packages page enables you to view existing packages that are part of a delivery or enter new packages. This page is accessed from the Manage Delivery page. Packages are defined either manually by the user or can be returned from the third-party freight provider. If one or more packages is assigned to a delivery, it is assumed that all loose demand for the delivery is in one of the assigned packages.
Field or Control |
Description |
|---|---|
Refresh Totals |
Click this button to recalculate the following fields: Total Package Weight, Total Package Volume, and Total Freight. |
Package Data tab
Field or Control |
Description |
|---|---|
Type |
(optional) Enter a container type (Inventory, Maintain Containers, Container Types) to populate the dimensions of this package based on the shipping parameters of the container type. |
Freight Chrg(freight charge) |
View or override the current freight amount assigned to this package. |
Freight Charge Override |
Select this check box to use the value entered in the Freight Chrg field as an override. The freight routines do not change your override freight amount. Note: The inbound EIP transactions do not update your freight amount when this check box is selected. |
Freight Charge Override |
Select this check box to use the value entered in the Freight Amount field as an override. The freight routines do not change your override freight amount. Note: The inbound EIP transactions do not update your freight amount when this check box is selected. |
Shipping Data tab
Field or Control |
Description |
|---|---|
Comm Ship Date(committed shipment date) |
Displays the committed shipment date returned by the third-party freight system. |
Comm Arrv Date(committed arrival date) |
Displays the committed arrival date returned by the third-party freight system. |
Freight Ref Num(freight reference number) |
Enter data in this free form reference field. If a freight reference number is returned on the freight response then it is stored in this field at the package level. |
Tracking Number |
Displays the tracking number for this package. |
Package Label tab
Field or Control |
Description |
|---|---|
Link to Package Label |
Click this link to access the third-party website where you can view and print the packing label for this package. |
Use the Delivery Management Workbench- Message / Error Log page (IN_DLV_ERRORS_SP) to view recent third-party transaction errors for the selected deliveries.
Navigation:
This example illustrates the fields and controls on the The Delivery Management Workbench- Message / Error Log page.

Use the Delivery Management Workbench- Message / Error Log page to view errors from delivery creation routines generated when the Delivery Management Workbench is saved.


