Creating Requisitions Using Order Sheets
On login, a requester can click the Order Sheets menu on the Create Requisition page to view the order sheets assigned to them by the eProcurement administrator. Order sheets within the same Set ID that the requester is authorized to access are listed. To view authorized order sheets for a different Set ID, change the default Set ID on the Requisition Defaults page. The requester can go through the items defined on the order sheet and create requisitions.
Note: Access to order sheets is managed by eProcurement administrators. Contact the administrator if you wish to see the order sheets on the Create Requisitions page.
This topic discusses how to create requisitions using order sheets.
|
Page Name |
Definition Name |
Usage |
|---|---|---|
|
PV_MOB_ORDSHEET_FL |
To view the order sheets assigned to a requester and create requisitions using them. |
|
|
PV_MOB_ORDDTL_FL |
To view the details of order sheets and add the order sheet items to the cart. |
Use the Order Sheets page (PV_MOB_ORDSHEET_FL) to view the order sheets assigned and create requisitions using them. The page displays all the order sheets that the requester has been authorized to within the default business unit. If there are no order sheets assigned to the requester, the right pane displays the No active order sheet available message. Order sheets with the Open or Inactive status will not be displayed on the page.
Navigation:
.
Note: If any item is already added to the Shopping Cart, the Requisition Type is grayed out. Remove the item from the cart to select the Requisition Type.
To configure Requisition Type, see ePro Installation Options Page.
Select Order Sheets in the left pane.
This example illustrates the fields and controls on the Order Sheets Page.
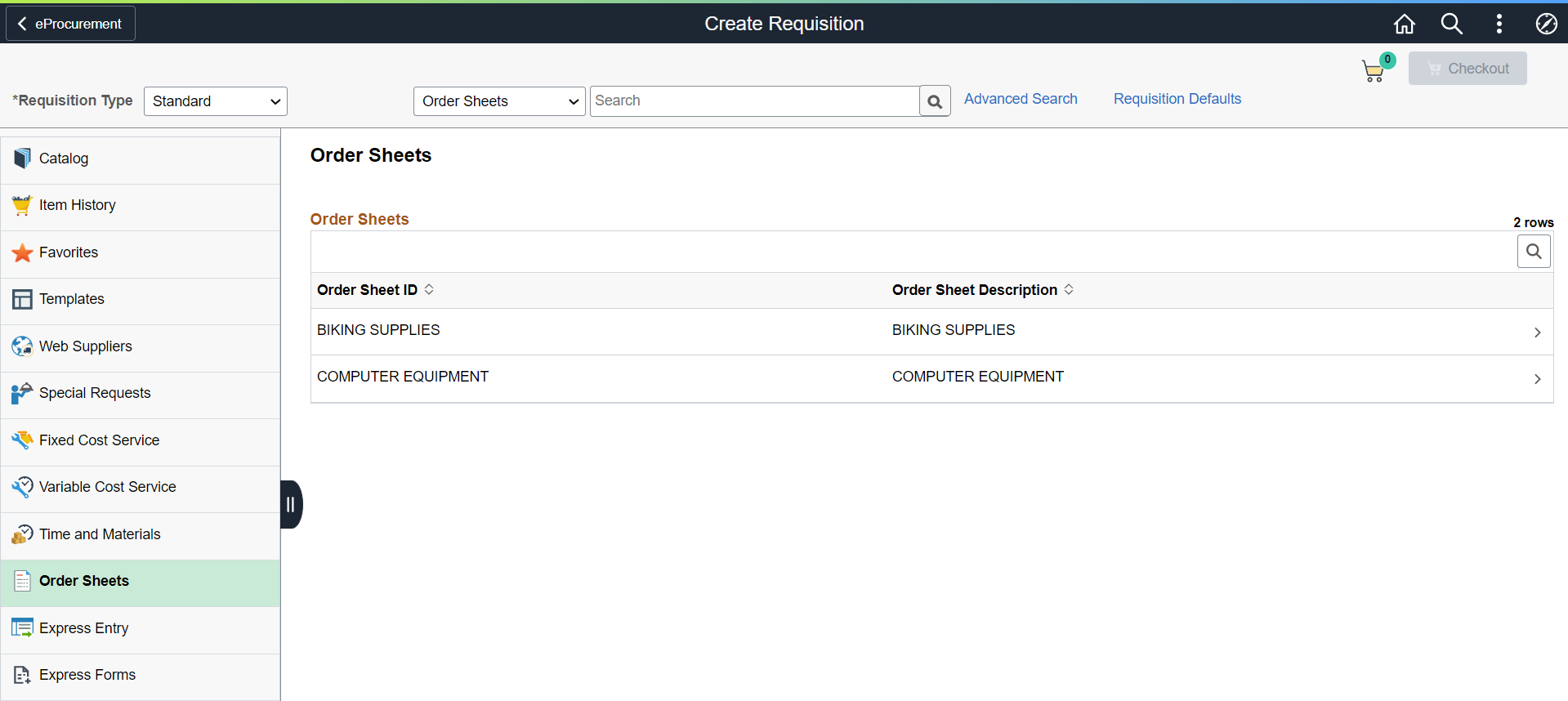
Select an order sheet to view its details.
Use the Order Sheet Details page (PV_MOB_ORDDTL_FL) to view the list of active order sheet items and add them to the cart.
Navigation:
On the Order Sheet page, select the Details icon of an order sheet.
This example illustrates the fields and controls on the Order Sheet Details Page.
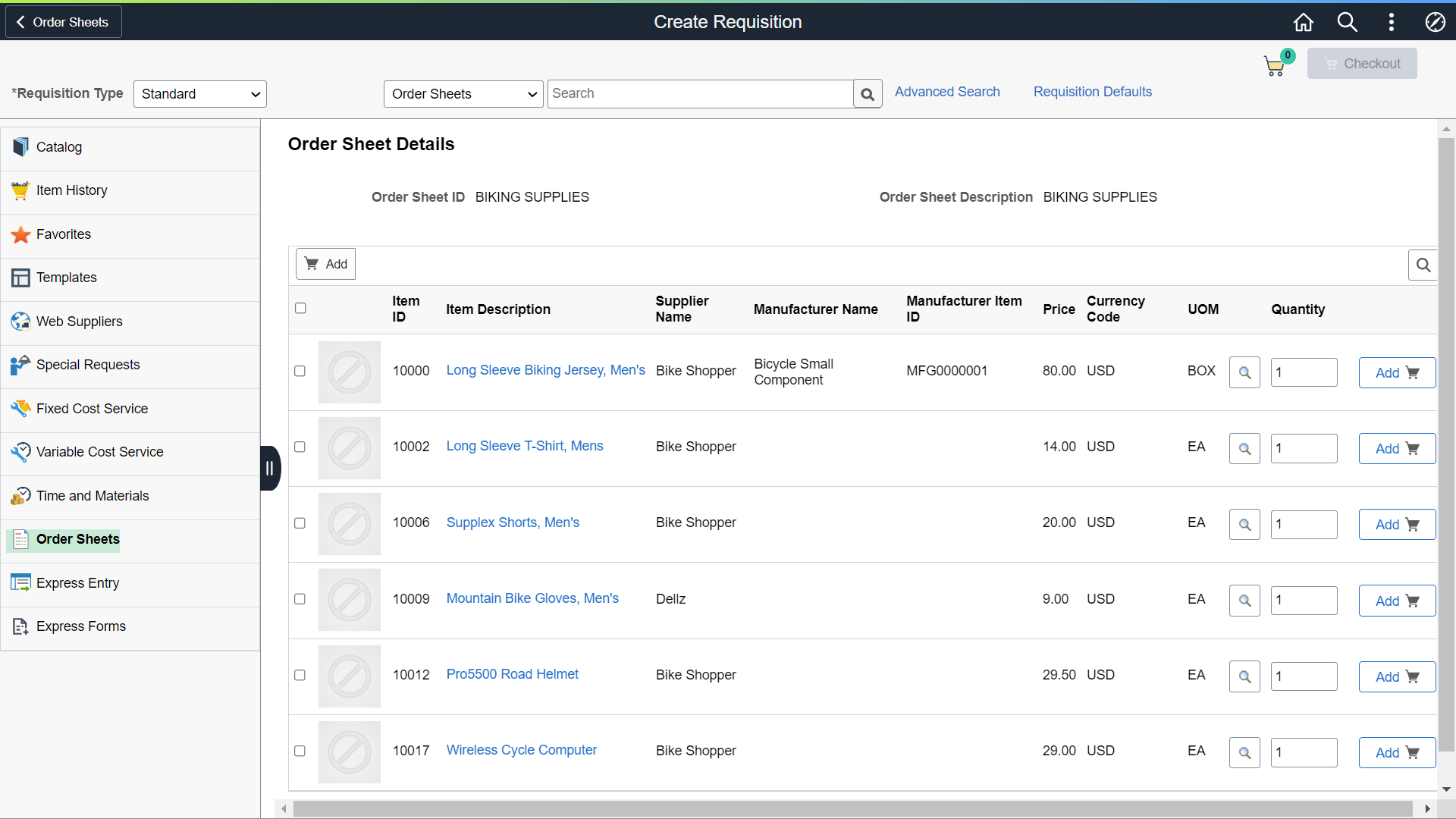
The details displayed include the Item ID, Item Description, Supplier Name, Manufacturer Name, Manufacturer Item ID, Price, Currency Code, UOM, and Quantity. You can modify the quantity before adding the item to the cart. Select the required lines or all lines to add to the cart. Items are added to the cart with the latest price, contracts associated, other items defaults, and order sheet distributions. You can modify the distribution lines, if the ORDER_SHEET_DIST_OPTIONS role action is enabled.
The items with Error status cannot be added to the cart. The Add button is disabled for such items. When you try to add them to the cart by clicking the select check box, a message displays indicating that the order sheet item cannot be added.
After adding the required items to the cart, you can navigate to the Shopping Cart page, and proceed with checking out the items.
Note: The Shopping Cart page lists order sheet items as separate lines and are not accumulated. This is because the UOM and distribution information might be completely different for order sheet items. If you wish to change an item quantity after it is added to the cart, you must modify it on the Shopping Cart page.
For more information on Shopping Cart and Check Out pages, see Shopping Cart Page and Checkout Page.