Setting Up Installation Options
To set up installation options, use the eProcurement Installation component (PV_INSTALLATION_PV).
This section discusses how to set up PeopleSoft eProcurement installation options.
|
Page Name |
Definition Name |
Usage |
|---|---|---|
|
Installation Options - Purchasing Page |
INST_LINKS |
Access the pages that are used to set overall system-installation options for PeopleSoft Purchasing, PeopleSoft Inventory, and other applications. Access is limited to users with the SYSTEM_ADMIN action role. For information on Installation Options - Purchasing page, see Installation Options - Purchasing Page. |
|
PV_INSTALLATION_PV |
Set up PeopleSoft eProcurement installation options. Access is limited to users with the SYSTEM_ADMIN action role. |
|
|
PV_SRCH_SET_TBL |
Determine search settings. |
|
|
PV_SRCH_DISP_SEC |
Determine the fields to display in search results. |
|
|
PV_CLASSIC_INS_SEC |
Set up PeopleSoft eProcurement installation options for classic pages. Access is limited to users with the SYSTEM_ADMIN action role. |
Use the eProcurement Installation Options page (PV_INSTALLATION_PV) to set up PeopleSoft eProcurement installation options.
Access is limited to users with the SYSTEM_ADMIN action role.
Navigation:
This example illustrates the fields and controls on the ePro Installation Options page (1 of 2). You can find definitions for fields and controls later on this page.
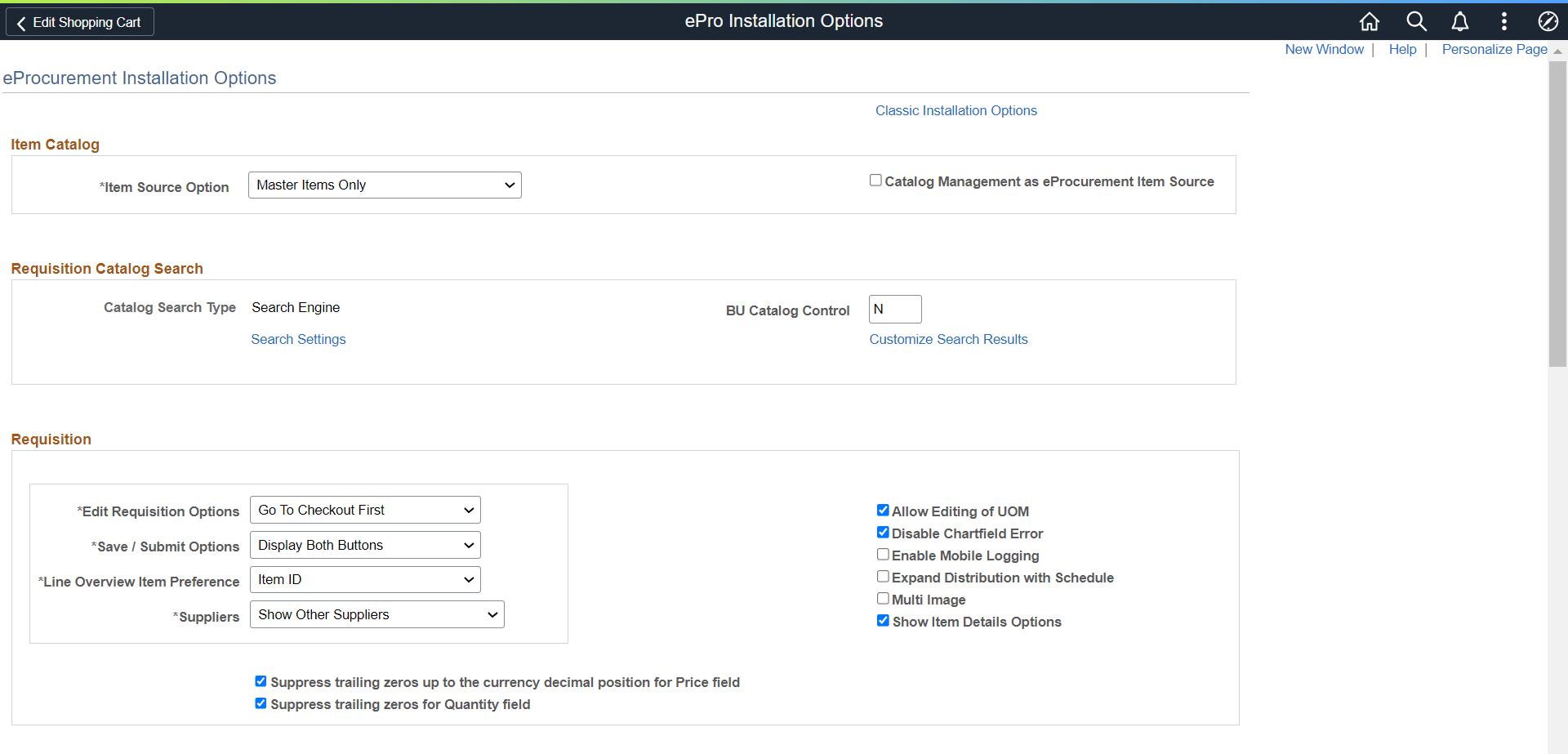
This example illustrates the fields and controls on the ePro Installation Options page (2 of 2). You can find definitions for fields and controls later on this page.

Item Catalog
|
Field or Control |
Description |
|---|---|
|
Item Source Option |
Select the source for items to be placed on the PeopleSoft eProcurement transactions. Items can come from the item master tables, the express catalog, or both. |
|
Catalog Management as eProcurement Item Source |
Select to indicate that items from PeopleSoft Catalog Management are to be used as the source. |
Requisition Catalog Search
The fields within the Requisition Catalog Search group box are used to configure the item search and catalog browse abilities within the Create Requisition component.
|
Field or Control |
Description |
|---|---|
|
Catalog Search Type |
Select the type of catalog and item search to use on the Catalog page in the Create Requisition component. Options are:
|
|
Search Settings |
Click this link to access the Search Settings Page, where you can narrow the search to a few fields or select all of them. |
|
BU Catalog control (business unit catalog control) |
To limit the access of item catalogs within certain business units, enter Y, and access the Assign Catalog to Business Unit page to set up the item catalogs to use in each business unit. Enter N to enable every business unit to access all catalogs. If you are using the rule-based item catalog security feature, use this field and the Assign Catalogs to Business Unit page in coordination with the Catalog Security page. This field is available only when rule based catalog security is activated for the business unit. |
|
Customize Search Results |
Use the Customize Search Results page to determine the fields to display in search results. |
Requisition
|
Field or Control |
Description |
|---|---|
|
Edit Requisition Options |
Select Go To Cart First or Go To Checkout First. Based on your selection, the Edit option on the My Requisitions page displays the Cart page or Checkout page when the requisition is in the Edit mode. The default selection is Go To Cart First. This option also controls which page the user is sent to when Copy Requisition is used in My Requisitions page. |
|
Save / Submit Options |
Select an option to indicate that the associated button appears on the Checkout page. Select from these options:
|
|
Line Overview Item Preference |
The available options are Item ID and Supplier Item ID. |
|
Suppliers |
Select from these options:
Based on the option selected other supplier information is displayed on the Item Details page. This option is also dependent on the role action VIEW_ALL_SUPPLIERS:
|
|
Allow Editing of UOM |
Select to allow users to edit the unit of measure on Requisition pages using Fluid. |
|
Disable Chartfield Error |
Select to disable Chartfield error when you save the requisition. |
|
Enable Mobile Logging |
Select to have the system log errors and warnings when creating and editing fluid requisitions. |
|
Expand Distribution with Schedule |
Select the check box to keep the distribution section on the Schedule detail page expanded as the default view. |
|
Multi Image |
Select to enable the multi image functionality. On selecting this check box user can set and view the item images from different angles. Multi images can be defined at purchasing and supplier level. |
|
Show Item Details Options |
Select to indicate that these options also appear on the My Preferences: eProcurement Requisition Page. |
|
Suppress Trailing Zeros up to the currency decimal position for Price field |
Select to suppress extra zeros till currency decimal position. Decimal Positions setup for the currency will be used to determine the number of decimal positions that will be displayed for price. This is no rounding off done for Price. |
|
Suppress Trailing Zeros for Quantity Field |
Select to suppress any extra zeros. This setting is applicable to line, schedule and distribution. |
Allow Saving Items in Favorites, Templates and Item History
The field within this group box is used to determine the type of direct connect items that can be saved as a favorite item or on a template list.
|
Field or Control |
Description |
|---|---|
|
Direct Connect |
Select this check box to allow Punchout and Roundtrip direct connect items to be saved as favorites or as items on a template. This method saves the requester time when creating additional requisitions for the same item. Deselect this check box to prevent Punchout and Roundtrip items from being added as favorites or template items. Each time the direct connect item is ordered, the requester must use the Web page of the Create Requisition component to access the supplier's online catalog, select the item, and then return to the eProcurement requisition. |
Express Entry
|
Field or Control |
Description |
|---|---|
|
Disable Special Request |
If the check box is selected, special request item lines will not be available on the Express Entry page. That is, you will be able to add only catalog items. The description field will be display only. |
|
Restrict Prompt and Data Entry |
If the check box is not selected, the prompts on the Supplier Information and Manufacturer Information tabs will be open. If the check box is selected, then:
|
Requisition Type
|
Field or Control |
Description |
|---|---|
|
Bill Only and Bill and Replace |
Select any or both the check boxes to configure Requisition Type for the requisition pages. Users can create and manage requisitions for the selected requisition type. If none of the check boxes are selected, users can create and manage Standard requisitions only. |
Order Sheet
|
Field or Control |
Description |
|---|---|
|
Edit ChartField Combinations |
Select the Edit ChartField Combinations check box to check the valid ChartField combinations on the distribution lines for an order sheet. If this check box is selected, an error message displays when you save an order sheet with invalid ChartField combinations. |
Max Rows To Retrieve For
The field within this group box is used to determine the maximum number of items that can be displayed.
|
Field or Control |
Description |
|---|---|
|
Search Results |
Enter the maximum number of values that the system retrieves on page searches. This field only applies to the following pages: Search Catalog Advanced Search Item History Manage Requisitions Manage Purchase Orders Receipts for a Power User Receipts for a Casual User My Requisition Note: If a search returns more rows than you specify, a message appears. |
Use the Search Settings page (PV_SRCH_SET_TBL) to determine search settings.
Navigation:
This example illustrates the fields and controls on the Search Settings Page (1 of 3). You can find definitions for fields and controls later on this page.

This example illustrates the fields and controls on the Search Settings Page (2 of 3). You can find definitions for fields and controls later on this page.
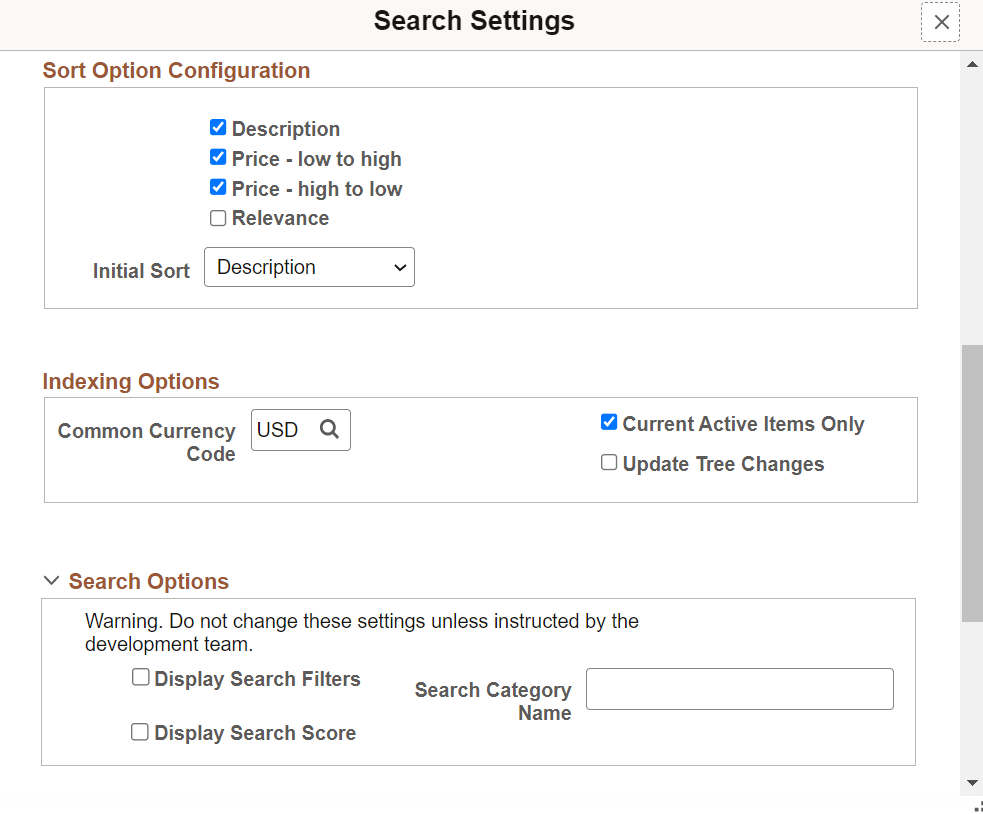
This example illustrates the fields and controls on the Search Settings Page (3 of 3). You can find definitions for fields and controls later on this page.

Field or Control |
Description |
|---|---|
|
Basic Search Options |
Select the attributes in the Basic Search Options to appear on the Advanced Search page. |
Optional Search Fields |
Select from the given two Purchasing Attributes to be displayed on the Advanced Search page. Attributes are Price Range and Model. These are optional search fields, which you can select to appear on the Advanced Search page. |
|
Sort Option |
Select the check boxes to configure the sort options for eProcurement. The selected sort options are displayed in the Sort By drop-down of Create Requisition Search Results page. Depending on the Initial Sort Option, the Create Requisition search results will be sorted. Once the search result is displayed, you can sort the result as per desired sort option. Note: Relevance sort option is visible only when the PeopleTools version is 8.59.18, 8.60.06, 8.61, or above. To make Relevance Sort Option available, APPLY_WEIGHTED_SORT Role Action should be enabled for the requester and an active Weighted Sort Rule. To know more about Role Actions, see Maintaining System Users and Roles. To configure Weighted Sort Rules, see Manage Weighted Sort Rules Page. |
|
Indexing Options |
|
|
Search Options |
Select required search framework options. Select Display Search Score check box to display the search score on the requisition catalog search result. This option is intended for developers only. |
|
Special Request Search Options |
Select the attributes in the Special Request Search Options to appear on the Advanced Search page. |
Use the Customize Search Results Display page (PV_SRCH_DISP_SEC) to determine the fields to display in search results.
Navigation:
This example illustrates the fields and controls on the Customize Search Results Display page.

Use the Classic Installation Options page (PV_CLASSIC_INS_SEC) to determine requisition options for classic user interface pages.
This example illustrates the fields and controls on the Classic Installation Options Page. You can find definitions for fields and controls later on this page.

sProcurement
|
Field or Control |
Description |
|---|---|
|
sProcurement Installation Option |
Select the type of PeopleSoft Services Procurement options that you want to use. You can integrate PeopleSoft eProcurement with PeopleSoft Services Procurement, use PeopleSoft Services Procurement as a standalone application, or select not to use the PeopleSoft Services Procurement application. |
Requisition Catalog Search
The fields within the Requisition Catalog Search group box are used to configure the item search and catalog browse abilities within the Create Requisition component.
|
Field or Control |
Description |
|---|---|
|
Catalog Search Type |
Select the type of catalog and item search to use on the Catalog page in the Create Requisition component. Options are:
|
|
BU Catalog control (business unit catalog control) business unit catalog control catalog control, business unit |
To limit the access of item catalogs within certain business units, enter Y, and access the Assign Catalog to Business Unit page to set up the item catalogs to use in each business unit. Enter N to enable every business unit to access all catalogs. If you are using the rule-based item catalog security feature, use this field and the Assign Catalogs to Business Unit page in coordination with the Catalog Security page. This field is available only when rule based catalog security is activated for the business unit. |
|
Non Dynamic Range |
Select this check box to use non-dynamic range categories for the item search and catalog browse feature within the Create Requisition component. If an item category is marked as a non-dynamic range in PeopleTool Tree Manager then the item search returns only those items that belong to the catalogs that the user has access to and are within the item ranges specified in the item categories and sub-categories of the accessible catalogs. In addition, selecting this check box enables the item load processes for CUP file sources and Catalog Management sources to load non-dynamic item ranges defined for a category. Deselect this check box to treat all item categories as dynamic ranges within the item search and catalog browse feature of the Create Requisition component. Search results include all items belonging to the specified category and is not limited to any item ranges defined for the category. In addition, deselecting this check box prevents the item load processes for CUP file sources and Catalog Management sources from loading non-dynamic item ranges. |
|
Override Existing Categories with Item Ranges |
Select this check box to enable the item load processes for CUP file sources and Catalog Management sources to change categories from dynamic to non-dynamic when loading items into an existing category. In other words, if items loaded belong to existing categories, these categories will all have non-dynamic item ranges loaded regardless of its original type; a category that was originally a dynamic category, is now changed to non-dynamic with item ranges. Any new categories are created as non-dynamic ranges. Deselect this check box to enable the item load processes for CUP file sources and Catalog Management sources to retain the category type (dynamic or non-dynamic) when loading items into an existing category. In other words, if the existing categories have item ranges, then new item ranges are loaded; however, if the existing categories are dynamic, then no new item ranges are loaded. Any new categories are created as non-dynamic ranges. |
|
Allow Transparent Punchout Items |
Select to enable the Transparent Punchout feature and display the Transparent Punchout Node field on the Linked Supplier page. Note: Only if this field is selected, the Transparent Punchout field in Allow Saving Items in Favorites and Templates From and Max Rows To Retrieve For section is enabled for editing. |
|
Consolidate Marketplace Items in Search Results and Facets |
Select to display internal and external marketplace items in a single search result tab. Also facets will combine both external and internal items while filtering. Note: This check box is available only when the field Catalog Search Type is set to Secure Enterprise Search option and Allow Transparent Punchout Items check box is selected. |
|
Customize Search Results |
Use the Customize Search Results page to determine the fields to display in search results. |
Requisition
|
Field or Control |
Description |
|---|---|
|
Display Approval Chunking |
Select to enable chunking in the Review/Edit Approvers section of the workflow approval components (Requisition Approval page) and on the Confirmation page of the Create Requisition component. This only impacts the line level approvals. |
Allow Saving Items in Favorites, Templates and Recently Ordered Form
The field within this group box is used to determine the type of direct connect items that can be saved as a favorite item or on a template list.
|
Field or Control |
Description |
|---|---|
|
Transparent Punchout |
Click this check box to allow Transparent Punchout items to be added as a favorite or included in a template. For more information on Transparent Punchout see Understanding Transparent Punchout Note: This check box is enabled for editing only if Allow Transparent Punchout Items check box is selected. |
Max Rows To Retrieve For
The fields within this group box are used to determine the maximum number of items that can be displayed.
|
Field or Control |
Description |
|---|---|
|
Requisition |
Enter a value that determines the number of requisition lines to be displayed in chunks on the Edit Requisition - Review and Submit page. The system automatically defaults to value 9999. You can override this value. However, this value does not impact the number of requisitions retrieved while searching for requisitions. |
|
Approval Monitor |
Enter a value to control the display of requisition lines for approval on the Requisition Confirmation page and Requisition Approval page. Chunking displays the requisition lines in groups to make large requisitions more manageable. The size of the group is determined by the value entered for this field. If Display Approval Chunking check box is selected and Approval Monitor value is set to for example 5, then the requisition with line level approval will trigger approval chunking on eProcurement Confirmation and Manage Requisition Approval pages when the requisition lines for approval exceed five. |
|
Transparent Punchout |
Enter the maximum number of items per transparent punchout suppliers to be displayed at one time on the search results section of the requisition. Note: This field is enabled for editing only if Allow Transparent Punchout Items check box s selected. |
Once Search Engine searching is enabled and has been selected, you can perform Search Engine search from the catalog browse page and the main search page. In the Catalog browse page when you browse a selected catalog or category , the search results are displayed along with facets and breadcrumbs for each search. You can select facet values and perform further search on the catalog.
For information on how item search works in eProcurement see Creating Requisitions.
See the product documentation for PeopleTools: Search Technology