Shipping with the Fulfillment Engine Process Pages
The fulfillment engine can be used to ship stock using two run requests:
Front End Shipping Requests process page.
Shipping Requests process page.
The Front End Shipping Requests process (IN_FUL_SHF) and the Shipping Requests process (IN_FUL_SHP) submit requests to the fulfillment engine to move the demand lines of a material stock request or sales order from an earlier state to the shipped state. If auto-processing is enabled, both of these processes could move the demand lines further downstream to the depleted state. The two shipping requests are very similar with the difference being the from states that can be selected when identifying demand lines to ship. The front-end shipping request can only ship from the unfulfilled or releasable state while the shipping request can ship from the unfulfilled, releasable, released, or confirmed state. Both process pages:
Generate fulfillment transaction requests are applied directly to the inventory demand tables; the staging tables are not used.
Like all run controls, these processes can be scheduled to run one time or on a recurring basis. Any errors in the requests are placed in the message log for viewing. If the demand lines are not placed in the desired state, it is important to read the message log even if the process shows success.
Use the fulfillment engine processing default structure.
These processing defaults are defined at the SetID and business unit level and influence how the Front End Shipping Requests process page and the Shipping Requests process page handle shipping requests.
The different request types are available to give the implementation team of PeopleSoft Inventory the options for developing procedures that do not require users to make day-to-day decisions as to which from state should be allowed. These decisions are usually procedural in nature and do not differ in day-to-day processing.
For example, a site that is performing the multi-step fulfillment process would reserve an order, release the order to picking, enter picking feedback, confirm and then create a shipping request to ship the order. In this situation, the Shipping Request process could be used to actually ship, or even deplete, the transaction. The implementation team of the system would set up a default from state of confirmed for the Shipping Request process page at the SetID level, using the Fulfillment Engine Options component, or at the PeopleSoft Inventory business unit level, using the Setup Fulfillment - Fulfillment Engine Options page. Also, the Allow State Overrides check box should be clear to make sure that users could not accidentally ship backordered demand lines sitting in a unfulfilled or releasable status that had not been picked and prepared for shipping. When users create shipping requests they are expecting to ship only from a confirmed state and since that is what the default is set to, then they do not have to worry about this setting when entering a shipping request.
In addition, a site that is not performing the multi-step fulfillment process and wishes to complete shipping after a soft reserve of the item, could use the Front End Shipping Requests process to ship or deplete the demand lines from the releasable state. In this situation, because the order is always shipped from a releasable state, then a default from state of releasable is set on the Front-end Shipping Requests row at the SetID level, using the Fulfillment Engine Options component, or at the PeopleSoft Inventory business unit level, using the Setup Fulfillment - Fulfillment Engine Options page. This enables users to work with their procedures without being concerned about erroneously shipping orders that are not available for shipment.
In either example mentioned above, users (when authorized) can ship orders coming from any state using the Fulfillment Workbench component. For example, on a ten line order, two lines are backordered and sitting in a unfulfilled state. The other eight lines are picked, confirmed and ready for shipping. If quantity for the other two lines shows up before the shipment goes out the door, all ten lines can be shipped on the same shipment without having to run through the multi-step fulfillment process for the two backordered lines. An authorized user can go into the Fulfillment Workbench and create a transaction for the order shipping from any of the four states (unfulfilled, releasable, released, and confirmed); shipping the eight confirmed lines, as well as the two backordered lines sitting in a unfulfilled status.
If this same functionality is needed from the run request pages, then the Allow State Overrides check box can be selected enabling users to override the from state on the run request.
Verifying Shipping Documents
Both the Front End Shipping Requests process page and the Shipping Requests process page can compare current shipping information to any previously printed shipping documents for the Ship IDs being processed. The system compares item ID, quantity shipped, ship ID and line, carrier ID, ship via, ship to customer and address, export flag, and scheduled shipment date and time. If differences are found between the current information and the information printed on the shipping documents, then the system can launch a warning using the Message Dashboard functionality. In addition, a message is placed in the message log of the Process Monitor.
|
Page Name |
Definition Name |
Usage |
|---|---|---|
|
RUN_IN_FULFILL_SHF |
Submit requests to the fulfillment engine to move the demand lines of a material stock request or sales order from an unfulfilled or releasable state to a shipped state. |
|
|
RUN_IN_FULFILL_SHP |
Submit requests to the fulfillment engine to move the demand lines of a material stock request or sales order from an unfulfilled, releasable, released, or confirmed state to a shipped state. |
|
|
Bill of Lading Options Page |
IN_BOL_PRNTOPT_SP |
Select options to create and print bill of ladings for the demand lines shipped or created by the Build Bill of Lading Requests process page. Use this page to identify the Bill of Lading type (domestic, foreign, or both), the output type, format, and destination of the printed BOLs. In addition, you can select to print bar codes. This page is available based on the value in the Build Bills of Lading field on the Front End Shipping Requests page or the Shipping Requests page. |
|
Processing Controls Page |
INV_PROCESS_SEC |
View or change processing or passthrough options before running this process. The default values are defined at the business unit level on the Setup Fulfillment - Fulfillment Engine Options page. If no defaults exists at the business unit level, then any defaults at the Fulfillment Engine Options page at the SetID level are used. |
|
Fulfillment Engine Options Page |
INV_FUL_DFLT_BU |
Review the business unit level fulfillment engine processing options that default to this run control. These defaults are defined on the Setup Fulfillment - Fulfillment Engine Options page in the Front-end Shipping Requests and Shipping Requests rows. |
Use the Front End Shipping Requests page (RUN_IN_FULFILL_SHF) to submit requests to the fulfillment engine to move the demand lines of a material stock request or sales order from an unfulfilled or releasable state to a shipped state.
Navigation:
This example illustrates the fields and controls on the Front End Shipping Requests process page (1 of 2). You can find definitions for the fields and controls later on this page.
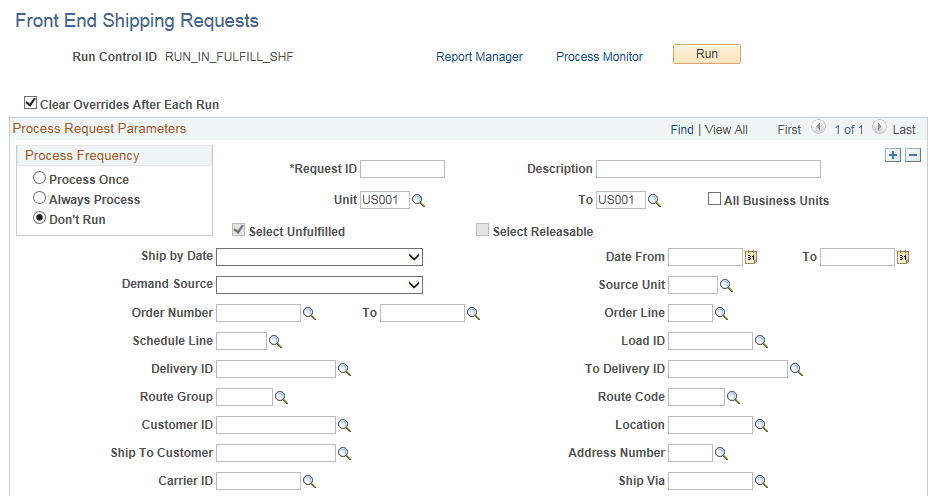
This example illustrates the fields and controls on the Front End Shipping Requests process page (2 of 2). You can find definitions for the fields and controls later on this page.
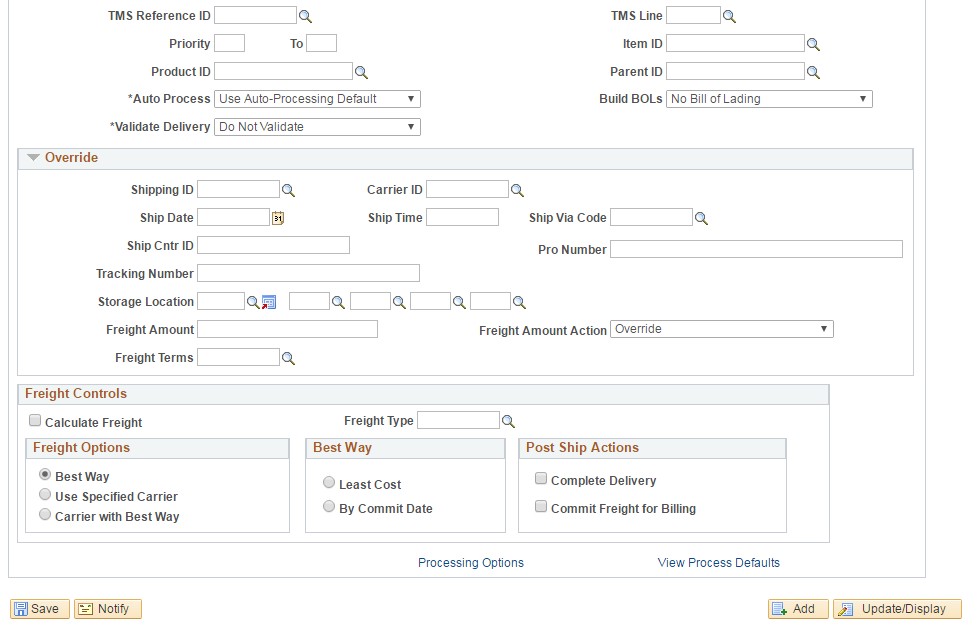
Use this process page to submit requests to the fulfillment engine to move the demand lines of a material stock request or sales order from an unfulfilled or releasable state to a shipped state. If auto-processing is enabled, this process could move the demand lines further downstream to the depleted state.
Field or Control |
Description |
|---|---|
Clear Overrides After Each Run |
(At the top of the process page) Select to remove all override entries from the run control process page after each run. Use this check box when the overrides should only apply to this process run. Do not select this check box if you want the same overrides used each time this run control is processed. |
Select Unfulfilled and Select Releasable |
Select the starting fulfillment status of the demand lines to be shipped. Selecting or clearing check boxes here override the default states defined for the process on the From States tab of the Setup Fulfillment-Fulfillment Task Options page (business unit level). If no value is entered, then the default comes from the Fulfillment Engine Options page (SetID level). |
For the field descriptions on these search criteria See Common Elements Used in Understanding Shipping Rules.
For the field descriptions on the Override group box and the Freight Controls group box, see the Using Fulfillment Engine Shipping Requests section below.
Use the Shipping Requests page (RUN_IN_FULFILL_SHP) to submit requests to the fulfillment engine to move the demand lines of a material stock request or sales order from an unfulfilled, releasable, released, or confirmed state to a shipped state.
Navigation:
This example illustrates the fields and controls on the Shipping Requests page (1 of 2). You can find definitions for the fields and controls later on this page.
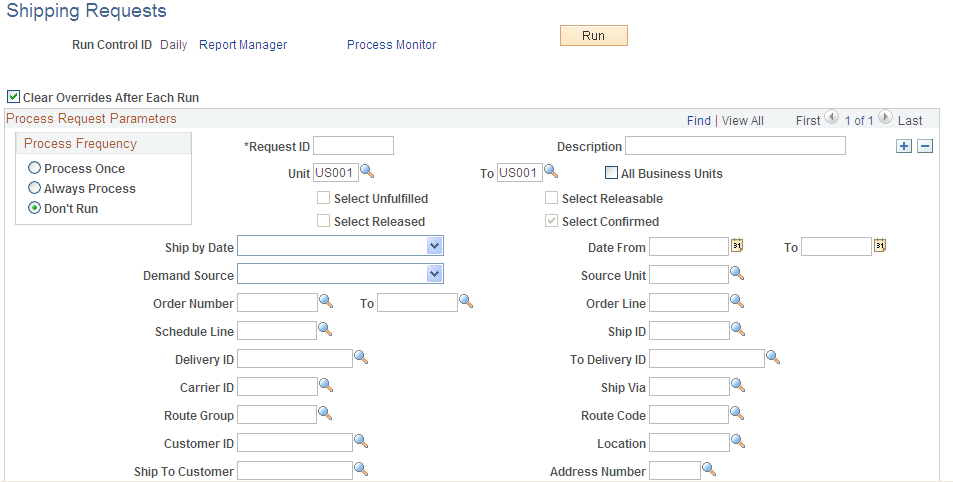
This example illustrates the fields and controls on the Shipping Requests page (2 of 2). You can find definitions for the fields and controls later on this page.
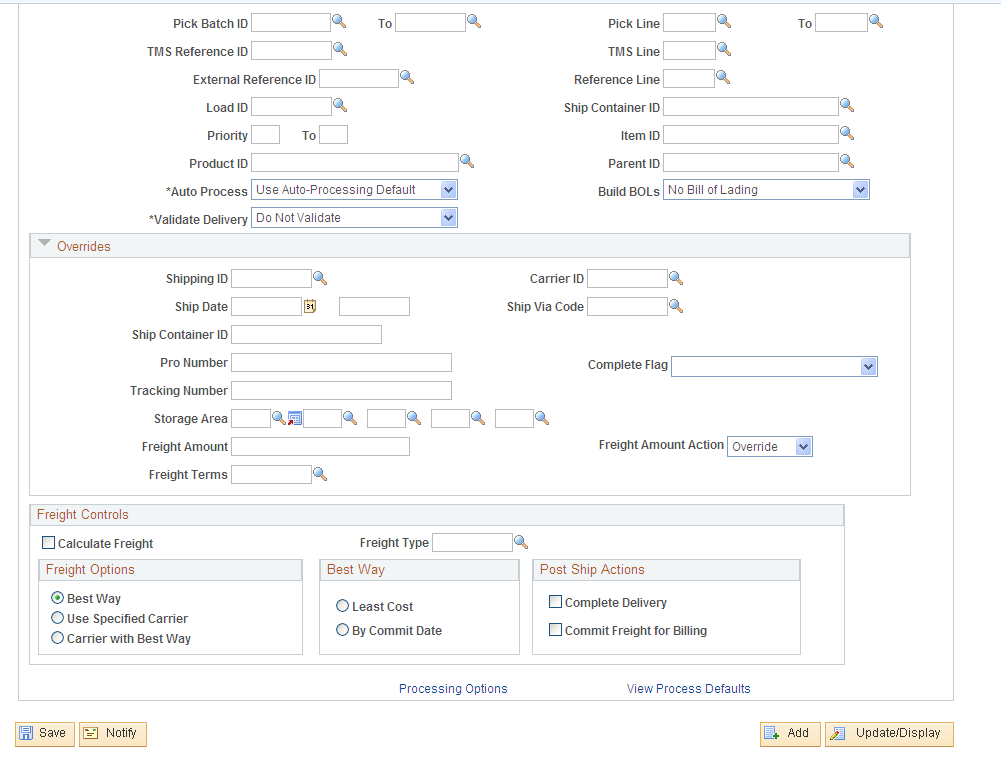
Use this process page to submit requests to the fulfillment engine to move the demand lines of a material stock request or sales order from an unfulfilled, releasable, released, or confirmed state to a shipped state. If auto-processing is enabled, this process could move the demand lines further downstream to the depleted state.
Field or Control |
Description |
|---|---|
Clear Overrides After Each Run |
(At the top of the process page) Select to remove all override entries from the run control process page after each run. Use this check box when the overrides should only apply to this process run. Do not select this check box if you want the same overrides used each time this run control is processed. |
Select Unfulfilled, Select Releasable, Select Released, and Select Confirmed |
Select the starting fulfillment status of the demand lines to be shipped. Selecting or clearing check boxes here override the default states defined for the process on the From States tab of the Setup Fulfillment-Fulfillment Task Options page (business unit level). If no value is entered, then the default comes from the Fulfillment Engine Options page (SetID level). |
For the field descriptions on these search criteria, See Common Elements Used in Understanding Shipping Rules.
Overrides group box
The Front End Shipping Requests process and the Shipping Requests process move demand lines from an earlier state to the shipped state; therefore, it may be necessary to enter shipping overrides for demand lines selected by the process. The overrides are applied to all demand lines in the request. The following overrides and related options are available for these process pages:
Field or Control |
Description |
|---|---|
Shipping ID |
Enter a shipping ID. If this field is left blank, the system assigns the next sequential shipping ID based on the Inventory Definition -Business Unit Counters page. |
Carrier ID |
Enter the carrier ID to be used on all demand lines selected by this process. This entry overrides any previously entered value on an individual demand line. If you have enable the delivery management feature, use caution with this override entry since a delivery ID can have a specific carrier defined for it. These fields must be synchronized or the selected lines are removed from the delivery ID. In addition, applying a carrier ID to the selected lines (or delivery ID) can prevent best way freight calculations with the external third party freight feature. |
Ship Date and Ship Time |
Enter the ship date and ship time to be used on the demand line. If these fields are left blank, the system uses the current date and time. |
Ship Via Code |
Enter a ship via code to be applied to the selected lines. If you have enable the delivery management feature, use caution with this override entry since a delivery ID can have a specific ship via code defined for it. These fields must be synchronized or the selected lines are removed from the delivery ID. |
Ship Cntr ID |
Enter a shipping container ID to be applied to the request. Everything in the request is packed in the container. If some of the lines were already in a different container, the process instance will error. |
Pro Number |
Enter a pro number to be applied to the entire request. This entry overrides any previously entered value on an individual demand line. |
Complete Flag |
Choose a Complete Flag option to automatically perform picking feedback functionality on demand lines that have not been marked for confirmations. The Complete Flag options are:
|
Tracking Number |
Enter a tracking number. This entry overrides any previously entered value on the container. A tracking number cannot be entered unless a shipping container ID is specified either as an override or in the selection criteria. |
Defer Depletions |
Select the value of Override to Y or Override to N to change the value of the Defer Depletions field on each demand line selected by this page. For more information in the Defer Depletions feature, go to the "Shipping Inventory" topic, "Delaying the Billing and Costing of Inventory Shipments" section. See Delaying the Billing and Costing of Inventory Shipments. |
Storage Location or Storage Area |
Enter the material storage location to be used for picking. |
Freight Amount |
Enter an amount to be added to the existing freight charge or manually override the freight charge. The Freight Amount Action field on this page determines how this value is applied. |
Freight Amount Action |
Select the option to apply the value in the Freight Amount field. The options are:
|
Freight Terms |
Enter a freight terms code to override the default freight terms code. This override value is applied to the entire request. The freight terms code determines whether the buyer or the seller pays the freight. If the buyer pays the freight, then freight charges are passed to PeopleSoft Billing. If the seller pays the freight, then charges do not pass to PeopleSoft Billing. For sales orders, keep in mind that the Freight Bill Type field determines when the freight charges are passed to PeopleSoft Billing; at order entry or when the order is depleted from PeopleSoft Inventory. |
Freight Controls group box
Field or Control |
Description |
|---|---|
Calculate Freight |
(For sales order from PeopleSoft Order Management only) Select this check box to have PeopleSoft calculate the freight, at the request-level, using either the external third party freight provider or the PeopleSoft internal freight calculator. The calculated freight costs are then applied to all sales orders in the request. The costs are prorated across multiple sales orders within the same request by the item weight for each order line. If the selection criteria of this request includes a Ship Container ID, then the calculated freight amount is applied to the container and the order. |
Freight Type |
Enter the freight type code to be used by the external third-party freight system. Freight types are defined at the SetID level and used to derive the correct freight service definition to send with the outbound message to the third-party provider. |
Freight Options |
Select one of the following freight options to request freight from an external third-party freight system:
|
Best Way |
If you have selected Best Way or Carrier with Best Way in the Freight Options group box, then use this group box to choose your best way option:
|
Complete Delivery |
Select this check box to set the status of the delivery to Complete Delivery which indicates that all fulfillment steps for the delivery are complete and all demand lines in the delivery are ready to be depleted using the Deplete On Hand Qtys process. If the PeopleSoft Inventory business unit is using deliveries, the Deplete On Hand Qtys process only pick ups demand lines that are on a delivery with the Complete Delivery status. |
Commit Freight for Billing |
Select this check box to indicate that the freight on this delivery is ready to be processed by PeopleSoft Billing and by PeopleSoft Cost Management. |