Setting Up Document Configurators
|
Page Name |
Definition Name |
Usage |
|---|---|---|
|
CS_TEMPLATE_GROUP |
Define configurator groups. |
|
|
CS_TMPL_TYPE |
Define configurator types. |
|
|
CS_TMPL_TBL |
Define basic configurator information, view and maintain configurator structures, validate document configurators, and preview document configurators. |
|
|
Select and Add Clauses or Sections to Document Configurator Page |
CS_CONTENTS_SEARCH |
Add multiple elements, at the same time, to document configurators. |
|
CS_TMPL_ADD_SEC |
Add individual elements to document configurators. |
|
|
CS_TMPL_ASSOC_GRP |
Associate document configurators with configurator groups. |
A document configurator is a collection of sections and clauses from your library, ad hoc clauses, and rules that compose the overall structure of a document. You create a configurator after you define sections, clauses, and rules, and place them in the order that you want within each configurator. When you generate a document, the configurator determines the content, order of the document elements, and provides a static and dynamic structure within the document. A document configurator can also be related to a wizard that prompts for specific values that can be used by sections, clauses, and rules within the configurator.
An ad hoc clause, is content that you add to a document configurator as you are creating the configuration definition. The system doesn't manage ad hoc clauses the same as clause content in the contract library. It associates the clause with only a single configurator.
Document configurators are not version controlled or effective-dated. However, they are dynamic because you can introduce changes over time. Changes can include new sections, clauses, or rules. You can define configurators to be used with all source transactions.
You can create configurators to be used only with amendments and include an amendment placeholder section in the amendment - document configurator. This functionality is only available when the Amend Contract with Amendments option is selected on the Create an Amended Version Page. The system includes the compare results between the last executed authored document and recent edits to the primary amended document. The system determines changes to authored documents by using Microsoft Word to compare the current document to the last created or executed document. Changes identified by Microsoft Word comparisons include the additions, changes, and deletions of text within the amendment file. The location where you place the amendment placeholder section in the amendment configurator determines where the comparisons appear in the document.
You can also create configurators that use multiple source types so that you can copy an authored document from one transaction source to a document for another source, such as copying an ad hoc document to create a purchase order document.
When using the Refresh button on the Document Configurator Definition Page, you can the system shows the elements that were in effect as of the View As Of Date. The Preview Document button enables you to preview how the configurator content appears as of that same date. Therefore, a document configurator is basically a set of pointers that point to content in the library, and it is ultimately the start date for the source transaction that determines which version of the content is included when you generate a document.
Depending on the requirements of your organization, you can create several configurators that are more static in nature, or create fewer configurators that are more rules-based and that dynamically pull information depending on the rules that are implemented. When creating a new document configurator, the Copy From configurator feature enables you to set up a baseline configurator and create other configurators from it. You can also categorize configurators using configurator types and groups.
Note: You can create document configurators using the Document Configurator Definition Page or by creating a configurator when importing clause and section objects using the Import Clauses/Sections Page. When you create a configurator using the Import Clauses/Sections page, you can apply the structure and content of a legacy document and automatically create the configurator.
This diagram illustrates how elements of the contract library are brought together and organized in a configurator, and how ad hoc clauses and rules can be added within the configurator:

A document configurator references a Microsoft Word template that plays a major role in the format and style that the system applies to a generated document. You define templates for use with a configurator using the Define Document Templates and Styles Page and the Document Format and Options Page. The setup on these two pages determine the overall Microsoft Word paragraph style names to apply from the Microsoft Word template when the system generates the document. For example, if you are using all numbered sections and clauses, with title and body text, the system retrieves the style name that is associated with the Numbered Title Style and Body Style Under Numbered Title fields from the Microsoft Word template. The system then applies the styles to all sections and clauses that are included in the configurator when a document is generated.
Note: The system applies paragraph styles for clause or section content that does not have an explicit override paragraph style or list defined.
You build configurators as a logical grouping of elements to create a final document from the first to last page, including a table of contents. You do this by inserting references to section, clause, and rule elements in the clause library and by adding specific ad hoc clauses for the configurator. After you define the configurator, you can manage elements by indenting and out–denting, or deleting and reinserting the elements. Changing the indentation level of elements within the configurator can also affect the indentation within the generated Microsoft Word document, depending on how you have defined indentation for each outline level within the Microsoft Word template.
This example illustrates how elements can appear in a configurator. The outline positions and content type determine the contents and structure of a configurator that appear in the next Content Elements grid box.

You can expand and collapse configurator elements and view up to nine levels. Two levels appear in the example. For maintenance purposes, the system automatically defines the outline numbering for the configurator element as you maintain the configurator.
Configurator groups and types are used to organize document configurator information. While the system does not use the groups and types for validation purposes, you can use them for information and search purposes.
Configurator Groups are used to group document configurators for organizational needs. When you display a group, you can view individual document configurators that are contained in the group and that relate to the overall use of the configurator. For example, if you have documents for a class of items, you can associate the configurators that are used for those documents into one group. You can also group configurators that specify certain contractual requirements. After you define a group, you can add individual configurator IDs to it.
Configurator Types are used to define requirements that you can use in document configurators. These requirements provide instructions and specific details about a transaction type. When you create a document configurator, you can optionally use a transaction configurator type to reference information for the configurator.
Use the Document Configurator Group Definition page (CS_TEMPLATE_GROUP) to define configurator groups.
Navigation:
Use this page to create a group of configurators that you can use when authoring documents. Define the group name, and then use the Configurator ID field to select document configurators for the group.
Use the Document Configurator Type Definition page (CS_TMPL_TYPE) to define configurator types.
Navigation:
Use this page to define the requirements for a specific type of document configurator. For example, you can indicate that the document should specify items and pricing on the contract document or indicate how delivery orders should be addressed in the document.
Use the Document Configurator Definition page (CS_TMPL_TBL) to define basic configurator information, view and maintain configurator structures, validate document configurators, and preview document configurators.
Navigation:
This example illustrates the fields and controls on the Document Configurator Definition page: Basic Info tab (1 of 2).
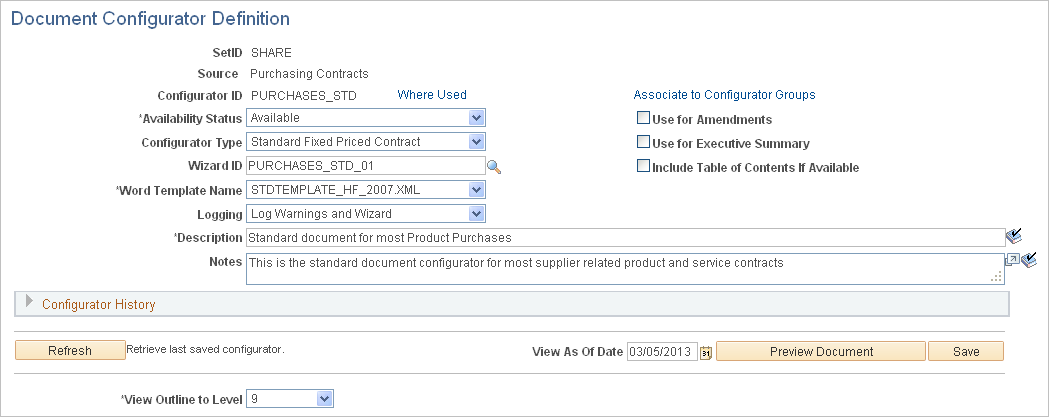
This example illustrates the fields and controls on the Document Configurator Definition page: Basic Info tab (2 of 2).

Use this page to build a collection of sections, clauses, and rules that make up the overall structure and wording of an authored document. When you generate a document, the configurator determines the content and the order of document elements and provides static and dynamic structure within the document.
Note: You can also develop and create a document configurator during the import of clauses and sections. See Importing Clauses and Sections.
Field or Control |
Description |
|---|---|
Copy From |
Click to access the Copy Document Configurator From page. The button is available when you are adding a configurator and enables you to copy an existing document configurator to create a new configurator. When you click the button, the system provides a list of existing document configurators. |
Availability Status |
Select a status for the configurator. Values are:
This field is disabled if you do not have the authority to update configurator status. You define the authority for changing a configurator status by using the Change Configurator Status check box on the User Preferences - Supplier Contract Management Page. |
Configurator ID |
Displays the configurator that you selected. If you are adding a configurator, enter a unique identifier. |
View As Of Date |
Displays the clause, section, and rules content status as of this date. The system uses today's date as the default value. When you preview a document, the system selects content based on the date that you enter in this field. This functionality can be useful when determining what format and static approved content (rules are not exploded) would be included for authored documents that are generated as of this date. When you change this field, the system clears the details of the configurator until you refresh or preview the document again. The system also provides a warning if previous changes have not been saved. For additional information, see Understanding Document Configurators. |
Source Transaction |
Select the type of source transaction for which you want to use this configurator. You can select Ad Hoc, Multiple Sources, Purchase Orders, Purchasing Contracts, or Sourcing Events. The source transaction determines the templates that can be used for certain document types. For example, you can only generate an ad hoc document using an ad hoc configurator. The source transaction is also important to the configurator content because the content must match the configurator type. For example, an ad hoc configurator should not contain bind variables that are from a Purchasing Contract type because the system would not be able to resolve the binds during the generation process. The Multiple Sources option enables you to define a configurator that can be used for source transactions. After you add a configurator using multiple sources as the source transaction, you can use the Applicable Sources grid to select the source transactions that are allowed for the configurator. Transactional bind variables listed within a multi-source configurator must be valid for all sources. For example, you cannot place a bind variable for the purchasing contract ID directly on a multi-source configurator which is also used for purchase orders, because the purchase order document would not be able to resolve this bind. Rules can be useful in this scenario. You can use rules to evaluate the source transaction first, then depending on its source, when you create the document, the system includes additional content specific to the source that is being generated. Note: You can use wizard bind values in configurators for all source transactions. |
Logging |
Select how the system logs warnings when a document is generated. The system inserts a default value in this field based on the value in the Log at Document Generation field on the Installation Options - Supplier Contract Management Page. You can override the value. Options include:
|
Use for Amendments only |
Select to indicate that this document configurator is to be used only for contract amendments. An amendment configurator is used and required only when you are creating separate amendment files as part of the amendment process. |
Configurator Type |
Select the type of configurator to which you want to link this configurator. Use configurator types to define the requirements that you can use in document configurators. Configurator types are created using the Document Configurator Type Definition Page. |
Use for Executive Summary |
Select to use this document configurator as an overview of an authored document. An executive summary is a supplemental document that summarizes the document. You can use the document for executive review and approval. This check box is available when you are using document types. After selecting this check box and saving the configurator, you can select this configurator for use with a document type. When you create a document using this feature, the system provides executive summary buttons where you can add a related document that summarizes document information. When using the Document Management Page you can view, edit, and refresh the summary. Executive summary documents are not version controlled, therefore, you can maintain only one current version of a summary. Note: The system does not log executive summary history. |
Associate to Configurator Groups |
Select to access the Associate to Configurator Groups page, where you can link this configurator to a group. Use configurator groups to organize document configurators. When you display a configurator group, you can view individual document configurators that relate to the overall configurator use. |
Wizard ID |
Select a document wizard to use with this configurator. Wizards are predefined sets of questions that assist you when formulating a document. The wizard that you associate with the configurator must resolve any wizard binds that are referenced within clauses, sections, or rules for this configurator. Generating trial documents and using various paths that you define in the wizard is the best way to identify problems with the wizard. Note: Although two types of wizards are available in PeopleSoft Supplier Contract Management, only document creation wizards are specified when you define a configurator. Configurator selector wizards are specified in the Document Types component to guide authors to the appropriate configurator. |
Word Template |
Select a Microsoft Word template on which to base this configurator. The Word template controls the overall formatting and styles of the document. The system provides a default value for this field based on the values on the Document Format and Options Page. . |
Include Table of Contents If Available |
Select to indicate that you want the configurator to build a table of contents within the document. The system can build the table of contents only if the Microsoft Word template has been set up to do so. If the table of contents is not defined for the Microsoft Word template, the system ignores the value that you enter in this field when you preview and generate the document. When a table of contents is available, the system includes it in the generated Microsoft Word document, after the introduction section, within the document. You must refresh the table of contents in the Microsoft Word document to generate or refresh the Microsoft Word version of the table of contents. |
Description |
Enter a value that describes this document configurator. The system displays the description along with the configurator ID and uses the Description field as a search option. This field is required. |
Notes |
Enter free-flow text for additional instructions or comments about the configurator. The text provides instructions to the document author about how the document configurator is used. |
Refresh |
Click to retrieve the last-saved document configurator content that used the value in the View As Of Date field. When you initially open the configurator, the Content Element grid does not appear with the configurator elements. When you click the Refresh button, the system displays the full document structure. Note: You must define and save the configurator before you can refresh it. A Refresh does not save changes. If you have made changes to the configurator but not saved them, the system reminds you to save when you click the Refresh button. |
Preview Document |
Click to open a read-only version of the Microsoft Word document for a configurator. The system gathers the elements and builds them as they appear in the document configurator outline. The system uses the Microsoft Word template that is associated with the configurator to apply styles that are defined for content within the previewed document. This is similar to how it will appear for the generated version of the document. A Preview Document is not intended for editing. Instead, it provides a preview of the content that is included and based on the value in the View As Of Date field for the configurator. When you preview a document, the system highlights unapproved content from the configurator that is not controlled by rules. This content can include clauses and sections that may have not been approved but are listed directly on the configurator. The system uses the View As Of Date field value from which to base the approval. For example, pending clauses might appear during the preview, but the system could exclude their versions when a document is generated later, based on the same configurator and date. This functionality provides visibility into issues with the status of content approvals. Rules and their content are not exploded as part of a preview because they depend on bind values that are not resolved; however, a placeholder appears in the Microsoft Word preview document to show the relative positioning of the rule. When you click this button, the system attempts to show what you will see when you use this configurator to author a document. However, the system does not have specific source transactions and cannot substitute values for the binds. Therefore, instead of seeing a bind value, such as a purchase order number, you see the bind variable. The system displays repeating content, such as repeating clauses of sections, when it is in the document. Multiple instances of the content are not repeated within the Microsoft Word preview document. |
Save |
Click to save and update the document configurator with the changes that have been made. The system validates all elements that are included in the configurator structure when you click this button. It also produces messages about problems with building the document. You must resolve all problems to successfully update and save a configurator. The validation routines check for conditions such as element placement, valid binds and rules, indent and outdent issues, and repeating clauses. For example, if you have used a title and introduction section in the middle of the document, the system displays an error message when you attempt to save the structure. Title sections must be at the beginning of a document. In this case, you could delete the section and reinsert it at the beginning of the structure. |
View Outline to Level |
Select the level at which you want to view the document outline. The document configurator controls the elements of a document. You use the Content Elements grid to populate the outline and the Outline Position column to view the levels of an outline. You can view up to nine levels. Note: Depending on the paragraph styles and outline number definitions that are defined for the Microsoft Word template, the configurator numbering scheme and indentation can be different in the actual Microsoft Word document. In addition, repeating sections and rules that the system resolves to be true and that include various content during document generation, will affect the Microsoft Word document numbering. The following example shows how a document configurator outline might appear with four levels: If you limited the outline view level to two, the outline might look like this: |
See Insert a Content Row Page.
Applicable Sources
Use this section to select one or more types of source transactions for which you want to use for this configurator. This section appears when Multiple Sources is selected in the Source Transaction field when adding a new document configurator.
Options are Ad Hoc, Purchasing Contract, Purchase Order, or Sourcing Event. The source transaction determines which templates can be used for each document type. For example, for a multiple source configurator, you can generate an ad hoc document using this configurator only when Ad Hoc is selected in this section. The source transaction is also important to the configurator content because the content must match the configurator type. For example, an ad hoc configurator should not contain bind variables that are Purchasing Contract types because the system would not resolve the binds during the generation process.
Transactional bind variables listed within a multi-source configurator must be valid for all sources. For example, you cannot place a bind variable for the purchasing contract ID directly on a multi-source configurator, which is also used for purchase orders, because a purchase order document would not resolve this bind. Rules can be useful in this scenario.
You can use rules to evaluate the source transaction of the document and include additional content that is specific to the source transaction used in that rule. For example, if the multi source configurator supports contract and purchase order documents, you can attach a rule that adds a clause that has contract-specific binds and then another rule that adds a similar clause but has corresponding binds for purchase order binds.
When you create a document and you search for a configurator , the system includes multiple source configurators that have the applicable source that matches the source transaction for the document you are creating.
When you save a configurator, the system validates the objects that you have linked to the configurator and the applicable sources that you selected. Therefore, you can only attach common clauses, sections, and rules to a multiple source configurator.
Note: You can use wizard bind values in configurators for all source transactions.
Configurator History
Use this section to review historical information about the configurator. You can view who created the document configurator, when the configurator was created, whether the status has changed, and who has updated the configurator.
Content Elements - Basic Info Tab
Use the Content Elements section to maintain and view details about the configurator structure. This structure represents a document. You can build a document configurator structure by clicking the insert buttons in the right side of the grid.
Field or Control |
Description |
|---|---|
Outline Position |
Displays a numbered position within the outline for a configurator element. The position indicates the order and level of indentation only. The system bases the final outline of the generated document on the style and format that is defined by the Microsoft Word template and the paragraph styles that you defined using setup pages. The style and format can be different from the configurator outline. The configurator outline provides a basic outline and a generated document applies the actual styles and formats. Bold characters in this column represent elements that have multiple subsections. You can collapse and expand these sections. The level to which the section appears is controlled by the value that you select in the View Outline to Level field. |
Content Type |
Displays the type of element that makes up this portion of the document configurator. Types can include sections, clauses, ad hoc clauses, or rules. An element is often embedded within another element. When you insert a section or clause containing dependent clauses, the system displays the child elements within the configurator. However, you cannot indent or outdent them separately because the rows are linked to the parent section or clause. You cannot insert elements within the structure of a predefined section or between a clause and its dependents from within the configurator. Instead, you must modify the section or parent clause. The system automatically reflects the change in the configurator. Note: You can include an amendment placeholder section in an amendment document configurator. The location where you place the amendment placeholder section in an amendment configurator determines where the system inserts the results of a comparison between the last executed contract and recent edits to the main amended document. |
Content ID |
Displays the identifier for the configurator element. |
Content Description |
Displays the description of the element as a link. You can click the link to view and update the element. Only parent elements are available for maintenance. You can view and update child elements by opening the parent and accessing the child. You can access rules to view how bind variables are applied by the system when you run the wizard associated with the configurator. |
|
Click the right arrow to move the configurator element up to the next higher level in the structure. The system adds the element and its children to the bottom of the previous level if the structure permits the move. Depending on the Microsoft Word template that is defined for the configurator and the paragraph styles, the outline numbering and indentation in the configurator can affect the format within the generated document. For additional information about formats and styles, see Setting Up Document Formats and Options and Setting Up Document Templates and Styles. If a clause is at level two, when you indent a row, the system moves the element to a level one following the last position in that level. If the last position is 1.4, then the element is added at the 1.5 level. The system also moves any children that are associated with the clause to a corresponding level. If the original level is two for the clause and 2.1 for the child, the system changes the level to 1.5 for the clause and 1.5.1 for its child. This example of the initial outline shows how the system indents according to the previous description: After you click the right arrow, the outline appears like this: After moving the element, the system changes the left arrow to a right arrow. |
|
Click the left arrow to move the configurator element down to the next lower level in the structure. The system adds the element and its children as a continuation at the top of the next level if the structure permits the move. If a clause is at level two, when you outdent a row, the system moves the element to a level three in the first position at that level. It also moves any children that are associated with the clause to a corresponding level. After moving the element, the system hides the left arrow if the element can move no further to the left. You can indent to a maximum of nine levels. |
|
Select to review indentation information. A few cases occur in which the system doesn't permit the indentation of clauses or sections in the configurator. When this occurs, the system displays this button to describe the reason. Typically, you can limit content indentation if the content above it is dynamic and its ultimate indentation is a variable that the system cannot determine in the document configurator. The system restricts the indentation of an immediate row following this row. |
|
Click to access the Select and Add Clauses or Sections to Document Configurator Page to add more than one section or clause |
|
Click to access the Insert a Content Row Page to add a single ad hoc clause, clause, rule, or section. |
|
Click to remove a document element from the configurator. When you select to delete an element, the system does not copy it for future pasting and the deletion is immediate. |
|
Click to cut and copy an element. After cutting an element, you can click the Paste icon to insert the element below the row that you select. When you cut a content row, the system includes the parent element and all of its children. You can cut only one element at a time, and you must paste the element before you can cut another row. To delete a row, use the Delete button. |
|
Click to paste a content element row. You must cut a row before you use the Paste icon. The content row and its children are pasted into the document below the row you select to paste the contents. |
Content Elements - Details Tab
Use this section to view the content format and the content title of content elements. The Content Format field displays how the system generates the content of the element. Field values are Reference and Full.
Content Elements - More Details Tab
Use this section to view approval and content statuses for document configurator elements.
Field or Control |
Description |
|---|---|
Approval Status |
Displays whether the content approval status is Initial, Pending, or Approved. The approval status for content is for the effective-dated clause or section. The system bases the effective-dated content on the View As Of Date field value. |
Content Status |
Determines whether the content status is Active or Inactive, and the content effective date. |
Level |
Displays the indentation level at which the element resides in the document. For example, a 2 means that the content element is a subsection of a parent element and a 3 means that the content element is a subsection of a subsection. |
Protect |
Displays an indication whether the content element is protected when the document is being edited. This option is defined on the Clause Definition page. |
Use the Select and Add Clauses or Sections to Document Configurator page (CS_CONTENTS_SEARCH) to add multiple elements, at the same time, to document configurators.
Use the Add Multiple Objects button to insert more than one clause or section into the document configurator structure.
Navigation:
Click the Add Multiple Objects button on the Document Configurator Definition page.
Click the Insert button on the Content Elements grid on the Document Configurator Definition page.
This example illustrates the fields and controls on the Select and Add Clauses or Sections to Document Configurator page.

Use this page to search for and find multiple clauses or sections to add to the document configurator structure. You can add multiple clauses or sections at the same time, which facilitates organizing and building the structure.
Note: The PeopleTools Search Framework must be enabled, and the search collections must be built and kept up to date for this page to contain the most accurate information.
Note: When you are adding single elements, the system does not use the Search Framework.
To insert multiple sections or clauses:
Use the Content Type field to select the content type for which you want to search.
You can add only multiple sections or clauses at the same time.
Use the Title or Body Text field to enter text to use for the search.
You can use the text search options to refine the search. Select the Match Case, Exact Word, and Use Thesaurus check boxes to refine the search.
Select or enter the clause attributes to use in the search.
The Clause Attributes section changes to Section Attributes when you select Section in the Content Type field.
Click the Search button.
The system displays the search results.
Select the elements to include in the configurator structure.
When you select the elements, the system orders them in the sequence that you select. Regardless of the numbering in the current configurator structure, the system adds these elements to the location in the structure from which you selected to insert additional elements.
Note: When you use the Search Framework to select an element, the results grid is limited to a single page of returned information. If the system returns more than one page of search results, you must reenter the search criteria and select the next page in the sequence to select the element and add it to the document configurator. The Chunk Size field on the Installation Options - Supplier Contract Management Page controls the number of lines that are returned by a Search Framework search. Large chunk size values can result in performance issues.
Click the OK button.
The system populates the structure with the selections.
Use the Insert a Content Row page (CS_TMPL_ADD_SEC) to add single elements to document configurators.
Navigation:
Click the Insert button in the Content Elements grid on the Document Configurator Definition page.
This example illustrates the fields and controls on the Insert a Content Row page.

Use this page to insert a single section, clause, rule, or ad hoc clause to the document configurator structure. When you make the selection and click OK and the system loads the selection into the configurator structure. To add multiple clauses and sections at the same time, use the Insert Multiple Objects button.
Use the field to select one of these types to insert into the structure:
Field or Control |
Description |
|---|---|
Content Type |
Select an option:
|
Use the Associate to Configurator Groups page (CS_TMPL_ASSOC_GRP) to associate document configurators with configurator groups.
Navigation:
Click the Associate to Configurator Groups link on the Document Configurator Definition page.
Use this page to link a configurator to a configurator group. A group enables you to organize and search for configurators.







