Setting Up Installation Options for PeopleSoft Supplier Contract Management
To set up installation options, use the Installation Options component (INSTALLATION_CS).
|
Page Name |
Definition Name |
Usage |
|---|---|---|
|
INSTALLATION_CS |
Define installation options for PeopleSoft Supplier Contract Management. |
Use the Installation Options - Supplier Contract Management page (INSTALLATION_CS) to define installation options for PeopleSoft Supplier Contract Management.
Navigation:
. Click the Supplier Contract Management link on the Installation Options page.
. Click the Supplier Contract Management link on the Installation Options page.
Installation Options - Supplier Contract Management page (1 of 3)
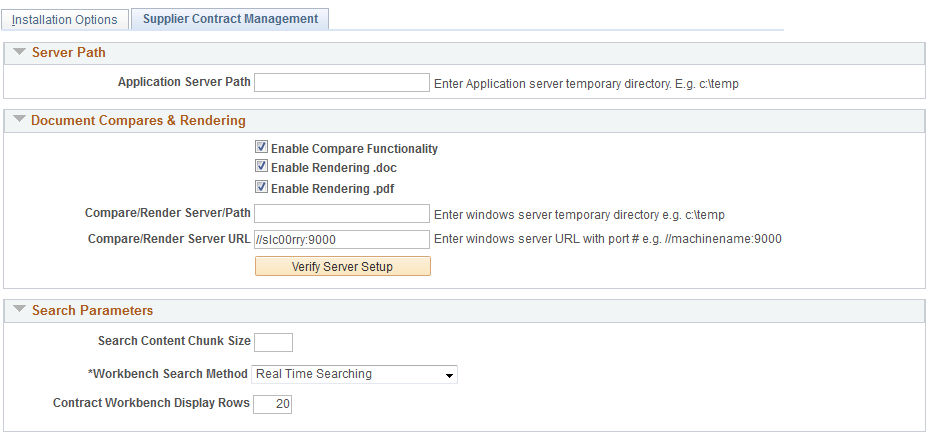
Installation Options - Supplier Contract Management page (2 of 3)

Installation Options - Supplier Contract Management page (3 of 3)

Use this page to define servers, server paths, compare and render options, search parameters, syndication options, and required approvals.
Server Path
Use this group box to define default server locations for use in the file creation processes within PeopleSoft Supplier Contract Management.
Field or Control |
Description |
|---|---|
Application Server Path |
Enter a directory that is on the server where the system creates temporary server-side files. For example, when the system generates authored documents, it uses this temporary document on the application server to create the file prior to transferring it to the file attachment server. You might want to select a directory such as c:\temp, which exists on Windows application servers. Note: The temporary directory should be operating-system specific if a single operating system is being used in the implementation for all application servers. If multiple operating-system application servers are in the implementation, for example, Unix and Windows, you should leave this field blank. |
Document Compares and Rendering
Use this section to enable server-side Microsoft Word processing. This includes comparisons of the current authored document with a temporarily created version of a refreshed or re-created document. After you enable server-side processing, the system makes a Compare button available on the Document Management page.
Optionally, you can also create a Microsoft Word .doc or Adobe .pdf version of the XML-generated documents to send to suppliers who may be using a version of Microsoft Word that is prior to the Microsoft Word version that is on your system. After you enable rendering, the system displays the correct rendering options on the Send to Contacts and Dispatch to Contacts pages. You can test the URL and gateway settings to verify that they are correct and running.
For additional information about document comparisons and rendering, see Setting Up Document Comparison and Rendering.
Field or Control |
Description |
|---|---|
Enable Compare Functionality |
Select to permit the document administrator to run a server-side comparison of the current authored document against a recreated version or refreshed version of the document. The comparison displays the differences and is for information purposes only. The compare functionality also enables the system to compare a main amended contract with the last executed version. |
Enable Rendering .doc |
Select to permit the generation of a .doc format document when dispatching a document or sending it to contacts. You select this check box in case a supplier does not use the same version of Microsoft Word that your organizations uses and cannot read an .xml version of the file. |
Enable Rendering .pdf |
Select to permit the generation of an Adobe .pdf format document when dispatching a document or sending it to contacts. |
Compare/Render Server/Path |
Enter a directory path name for the Windows application server that serves as a temporary location for document processing for server-side comparisons and document rendering of .xml documents. An example of a temporary location might be c:\temp. Note: If a single operating system is being used in the implementation for all applications servers, then the temporary directory should be operating-system specific. If multiple operating-system application servers are in the implementation (for example, Unix and Windows), then leave the Application Server Path field blank on the Installation Options page. |
Compare/Render Server URL (compare/render server uniform resource locator) |
Enter the machine name of the Windows application server and port that have been set up with Microsoft Word and the CSDOCUTIL.DLL file. The Compare/Render Server URL field does not require a web server. This communication is within PeopleTools and messaging is at the application-server level. The request from the application is sent to the application server specified by the URL. The machine and port are passed as parameters using an internal synchronous message that is interpreted by PeopleTools and ensures that the request is run on the Windows machine where Microsoft Word or Adobe Acrobat is installed so that the comparison or rendering to .doc or .pdf can take place. The port is the Jolt Server Listener port and should be the same port that was set up with the PeopleSoft application server on the Windows machine. |
Verify Server Path |
Click to test the render feature. When you test rendering in DOC or PDF, the system verifies that the application server that you entered in the Compare/Render Server URL field and the gateway are set up correctly and running. The system tests for document rendering setup for Microsoft Word and Adobe PDF formats if those check boxes are selected. The testing assists with establishing the compare and render features for the Document Management component, such as document comparisons, dispatch formats, and digital signatures. During the testing, the system provides information messages related to the server connection. For example, if the Compare/Render Sever URL field is blank, a message appears indicating that data was not found in the field. When the test is complete and successful, the system displays this message if rendering check boxes in the Document Compares and Rendering section are selected: "Connect to application server (SERVER NAME): SUCCESSFUL, Test to render document in .doc format: PASSED, Test to render document in PDF: PASSED." The button name is then updated to Setup is Successful, which you can use to test the connection at anytime. Note: Upon successful testing of each of the features, the system saves the data that you entered. Other conditions for test results include:
|
Setup is Successful |
Click to test the compare and render features again. This button appears after an initial test has been successful. You can use the button to retest the features, for example if you click the Enable Rendering .doc, the system will verify that the rendering setup is correct and running. |
Search Parameters
Use this section to specify search options when using PeopleSoft Search Technology to perform content searches on elements in the library. For example, you can search clauses and sections, the latest versions contract document content, and transactional-related contract data for purchasing contracts.
Field or Control |
Description |
|---|---|
Search Content Chunk Size |
Enter the number of returned rows that you want to retrieve and display when you perform a search. If you do not enter a value, the system retrieves 20 rows at a time. Note: This applies to the Search Content function in Supplier Contracts. |
Workbench Search Method |
You can do either real-time or keyword searches based on the settings on the Installation page. Select Real Time Searching to employ the SQL based where-used search method on the Supplier Contract Workbench. Select Search Engine to employ the PeopleSoft Search Framework search method on the Supplier Contract Workbench. |
Contract Workbench Display Rows |
Enter a numerical value that tells the system how many rows to display when viewing results in the Supplier Contract Workbench. Warning! Use caution when entering this value. A number that is too high may impact system performance. |
Processing Options
Use this group box to determine system processing options for purchasing contract syndication and document preferences on various features. Syndication is the exchange of contract information between PeopleSoft contracts and third-party systems. Using syndication, the system publishes contract information from PeopleSoft Purchasing contracts to third-party systems. This enables the third-party system to create the contract. Using syndication, the system can also receive and consolidate contract performance information from third-party systems.
The syndicate options control additional information that the system might publish with the contract. Depending on the capabilities of the remote system and the consistency of setup data between the two systems, you may not want to syndicate this optional information.
The default value for all check boxes in this group box is deselected. See Understanding Contract Syndication.
Field or Control |
Description |
|---|---|
Allow Contract Syndication |
Select to indicate that you want to include syndication as part of the contract process. When you select this check box, the system shows the Syndication tab on the Contract Entry - Contract Page. If you use contract syndication and the Allow Contract Syndication check box is deselected later, the syndication features appear only for contracts that have already been syndicated. For contracts that have not been syndicated, the system hides the syndication features. |
Syndicate Contract Defaults |
Select to include purchase order defaults as part of the syndicated contracts. The defaults include header and shipping information. To view these defaults, click the PO Defaults link on the Contract Entry - Contract Page. |
Syndicate Miscellaneous Charge |
Select to include miscellaneous charges in the syndicated contract. You can add miscellaneous charges to purchase orders in addition to sales taxes, use taxes, and value-added taxes. Miscellaneous charges can include freight, setup costs, insurance, and a variety of other costs that are incurred to deliver purchased goods to a location. |
Syndicate Milestones |
Select to include milestone information in syndicated contracts. Milestones are points in a contract cycle, such as a specified period of time or a percentage of contract fulfillment, at which an approval or reevaluation is made by contract participants. Often, partial compensation is linked to a milestone. PeopleSoft Supplier Contract Management verifies the release of milestone lines for merchandise amount changes. |
Syndicate Shipping Schedules |
Select to include syndicated shipping schedules in syndicated contracts . The system verifies that the line quantity on the shipping template is greater than the minimum line quantity. |
Syndicate Distributions |
Select to include syndicated distributions in syndicated contracts. During syndication, the system processes distribution percentages and amounts, and verifies that the distribution amount does not exceed the contract line amount. |
Subscriber Node |
Select a default node to which contracts can be syndicated. The system cannot syndicate a contract until you define a subscriber node. This subscriber node is supplied as a default value on the supplier contract if Allow Contract Syndication has been selected. If a node is not defined at the header level, the system generates a message during processing. If you run syndication as a batch process, only those contracts that have nodes defined can be selected for processing. |
Protect Bind Values in Document |
Select to protect bind values in a document. When you protect bind values and the system generates authored documents, Microsoft Word places a protection tag around each transactional or wizard bind value in the document. This can be useful if you do not want bind values to be readily changed within an authored document, but you do want them to be primarily controlled by wizard or transactional changes within the PeopleSoft system. When Microsoft Word protection is in place, bind values cannot be easily changed. Controls for overriding protection exist within Microsoft Word. For more information about protecting documents, see Microsoft Word - Help. |
Use Track Changes in Word |
Select to make Track Changes the default option when the system generates documents. If you do not select this check box, users can manually set the Track Changes feature in Microsoft Word. |
Enforce clause protection during check in |
Select to indicate that the system should protect clauses. This places Microsoft Word protection tags around a specific clause to help prevent users from making any changes to the clause. When you select the check box, the system prevents a document from being checked in if any of its protected clauses have been changed by users within Microsoft Word. If you do not select this check box, the system displays a warning about a protected clause that has been modified; however, it allows the document to be checked in. |
Update Version and Amendment Binds |
Select to indicate that the system should automatically update version and amendment bind values, if they exist, within an authored contract document. The update is performed as part of checking in, re-creating, or refreshing a document or when creating amendments. If you do not select this check box, the system does not automatically update any version or amendment bind values within an authored contract document. |
Use Document Type |
Select to indicate that you want to categorize document types for contract documents. Document types enable you to categorize documents and enables additional functionality within the system. When you select this check box, all new documents that are created in the system will require a document type value to be specified. Using document types, you can define specific settings, defaults, and security that provide better control over the flow of document creation and document life cycles. When you select this check box, the system also makes the Use with PO Requisition check box available. |
Use with PO Requisition (use with purchase order requisition) |
Select this check box if you intend to create documents related to requisitions that require new contracts. In this scenario, you can define a related document and wizard that capture additional information from the requestor. This information can be pulled into the actual purchasing contract document when it is created. Selecting this check box enables you to set up document types that allow this association to requisitions. When a document type is set up for the contract request situation, you can specify that the system use this type with a PeopleSoft eProcurement or Purchasing requisition. In this case, along with the requisition, the requestor can generate a supplemental request document by launching a wizard that captures the information that pertains to the contract request. The requestor then provides the required information in the supporting document. When the requisition is awarded to a contract, the specialist can reference the original request document and make use of any wizard responses within that request document to help drive the content and fill in required data for the actual contract. When this option is selected, the system displays the Add Request Document link on Maintain Requisitions page in Purchasing and on the Create Requisition page in eProcurement . The default value for the check box is deselected. You must select the Use Document Type check box before you can select this option because the Use with PO Requisition feature is enabled on the Document Type Page. If you clear the field, the system validates that no document types are currently enabled for use with purchase order requisitions. If document types are enabled, an error message appears when you attempt to save the update. |
Log at Document Generation |
Select the default method by which you want the system to log errors when it generates a document. The system provides the value as a default value to document configurators when you first create them. Two levels of logging are available. Select Details to indicate that the system should log full error details during the document generation process. Full logging can slow the generation process, but is useful for debugging and testing wizard paths when you create new configurators. Full logging also validates bind variables that the system uses within a configurator and validates the expansion of a configurator by checking rules that are evaluated during document generation. Select Log Warnings and Wizard to log only warnings, such as missing bind values and the summary wizard history for a given document generation. You should use this setting after a configurator is made available for general use. |
Override Attachment Server ID |
Select an attachment server ID. You use this field to override the installed server so that you can define an attachment server specifically for PeopleSoft Supplier Contract Management-related documents and attachments. When you select another server, the system displays a warning message about overriding the installed server. Warning! Overriding an attachment server should be an exception and only performed when absolutely necessary. Overriding the server also affects the use of searching in PeopleSoft Supplier Contract Management. If you choose to use a database server for Supplier Contract Management the Attachment Server Override values must be left blank. See Setting Up Document Comparison and Rendering and Overriding SFTP Attachment Servers. |
Document Retention Option |
Select a document retention option to indicate how you want the system to retain executed documents. Values are:
|
External History Settings |
Select an option that determines the view access for external users of the Supplier Portal. Values are:
|
Notify When Available Template |
Select a notification template that is used with the Notify Me button on the Document Management Page. The Notify Me button is used to indicate that the system should notify you when a document is checked back into the PeopleSoft system. When the document is checked in, the system notifies any users who have asked to be notified for the document. |
Enabled Transactional Sources
Use this section to define whether PeopleSoft Supplier Contract Management users can author contracts using purchasing contracts or the purchase orders in the PeopleSoft Purchasing application.
When you select a check box, the system includes that selection in the list of values for source transactions, such as when you add a document or a document type. You can also perform Search Framework searches based on the transactional source that you select. You do not need to enable the ad hoc source because it is always available.
Field or Control |
Description |
|---|---|
Purchasing Contract |
Select to enable document creation from a transactional purchasing contract using the Contract Entry feature in PeopleSoft Purchasing. The default value for the check box is selected. See Transactional Purchasing Contracts. |
Purchase Orders |
Select to enable document creation or association with transactional purchase orders in PeopleSoft Purchasing. The default value for the check box is deselected. See Transactional Purchase Orders. |
Sourcing Event |
Select to enable document creation or association with transactional sourcing events in PeopleSoft Strategic Sourcing. The default value for the check box is deselected. |
Cycle Time Settings
Use this section to define cycle-time settings for completing contract documents and amendments. For example, you can ensure that contract requirements are achieved in a timely manner by establishing a time frame for completing documents. The settings that you define on this page apply to this installation of PeopleSoft Supplier Contract Management; however, you can override these settings for specific document types using the Document Type feature.
You can also set the number of days before the target cycle time that you want the system to display indicators. Use the Red: Number of Days Prior to Due Date and Yellow: Number of Days Prior to Due Date fields to set the indicators for documents and amendments.
After defining cycle settings, you use the Find Existing Documents page to search for and access documents. Using the results from document searches, you can view which documents and amendments are overdue or pending for collaboration and for approvals. You can also search for documents based on their cycle-time settings using the workbench.
Field or Control |
Description |
|---|---|
Enable Cycle Time |
Select to indicate that cycle times should be enabled for this installation of PeopleSoft Supplier Contract Management. After you select the check box, the system makes the related fields available. |
Business Calendar |
Select the business calendar that you want to use for document and amendment cycle times. You use business calendars to determine the days, such as holidays or weekends, that should be removed from any cycle-time calculations. You can also create a calendar specifically for use with documents. To define a business calendar, select |
Complete when Status is |
Select the status at which you want to stop tracking a document's cycle time. For example, you might want to track document cycles during more critical stages when numerous reviewers or approvers are involved in the cycle and not track it for its entire review cycle. Or, the organization might want to track a critical contract document until it has been signed and executed. You can end document and amendment cycle tracking at these statuses:
|
Target Cycle Time per Document (days) |
Enter the target number of business days that a contract document should take to complete. This cycle begins when you create the document and ends when the document goes into the status that you select in the Complete when Status is field. The system calculates the cycle time using the business calendar so that only official business days are counted based on the calendar. |
Target Cycle Time per Amendment (days) |
Enter the target number of days that a contract amendment should take to complete. |
Red: Number of Days Prior to from Due Date |
Enter the number of days prior to the due date that you want to flag the document with a red flag indicator. When a document falls within the number of days that you enter, the system inserts a red flag indicator on the search results for the Find an Existing Document page. For example if you enter 2 for a document with a due date of March 10, depending on the business calendar, the system inserts the flag on March 8. You use this field to define a more urgent warning, so the number of days that you enter should be fewer than the days that you enter for the yellow flag indicator. You can define the value for documents and amendments. |
Yellow: Number of Days Prior to Due Date |
Enter the number of days prior to the due date that you want to insert a yellow flag indicator in the document workbench. You can define the value for documents and amendments. |
Internal Collaboration
Use this section to define internal and external collaboration settings. Internal and external collaboration are similar; however, with external collaboration, you must set up external users so that they can access documents.
Field or Control |
Description |
|---|---|
Notifications |
Select the method that the system should use to notify internal collaborators that a document has been routed to them for collaboration. Values are:
|
Routing Template |
Select the generic template that the system should use in routing documents for internal collaboration. This template controls the format of information for email notifications when the system routes a document for collaboration. The DocumentCollabReview system-supplied value appears as the default value for the template. See Defining Generic Templates, "Using Notification Templates," PeopleTools: Workflow Technology |
Done Template |
Select the template that the system should use when internal collaboration has been completed for a document. The template controls the information that appears in the email to the administrator when the collaboration cycle is complete. The DocumentCollabComplete system-supplied value appears as the default value for the Done template. |
Cancel Template |
Select the template that the system should use to alert any pending collaborators when internal collaboration has been canceled for a document. The DocumentStopCollab system-supplied value appears as the default value for the Cancel template. |
External Collaboration
Field or Control |
Description |
|---|---|
External Collaboration |
Select to enable external collaboration with suppliers who have access to PeopleSoft Supplier Contract Management documents through the Supplier Portal. To perform external collaboration, Oracle recommends that supplier users use the same Microsoft Word version that your organization uses. This ensures that suppliers can make changes and check in the document as an .xml document. If suppliers do not use the same Microsoft Word version, they can check in a .doc version of the document, but the contract administrator will have to manually reconcile any changes. Note: You must enable external collaboration using this check box before you can enable them for a document type on the Document Type page. See Document Collaboration for External Users in the Understanding Document Collaboration topic. |
Notifications |
Select the method that the system should use to notify external collaborators when they are listed as collaborators in the document collaboration process. Values are:
|
Routing Template |
Select the generic template that the system should use in routing documents for external collaboration. This template controls the format of information for email notifications when the system routes a document for external collaboration. The DocumentExternalCollabReview system-supplied value appears as the default value for the template. See Defining Generic Templates, "Using Notification Templates," PeopleTools: Workflow Technology. |
Done Template |
Select the template that the system should use when external collaboration has been completed for a document. The template controls the information that appears in the email to the administrator when collaboration is complete. The DocumentExternalCollabComplete system-supplied value appears as the default value for the Done template. |
Cancel Template |
Select the template that the system should use to alert the external collaborator when an external collaboration cycle has been canceled for a document. The DocumentStopExternalCollab system-supplied value appears as the default value for the Cancel template. |
Approvals and Signatures
Use this section to indicate whether workflow approvals are required for clauses and documents, and whether internal and external users can electronically sign a document.
Field or Control |
Description |
|---|---|
Clause Approval |
Select to indicate that approvals are required for clauses. When you select this check box, the system enables workflow approvals for clauses. If you do not select this check box, the person maintaining the clause can set the clause status to approved. See Understanding PeopleSoft Supplier Contract Management Workflow, and Understanding Document Approvals. |
Document Approval |
Select to indicate that approvals are required for documents. If you select this check box, the system requires the document administrator to submit documents for approval. If you do not select this check box, the document administrator can click the Approve button to approve the document and to dispatch it to the supplier for a final signature. See Understanding Document Approvals. |
Document Reapproval After Edit |
Select to indicate that a document must be reapproved if the document is edited after it was initially approved. Depending on internal controls for documents in your organization, this may or may not be required. |
For additional information about Digital Signatures, see Understanding Digital Signatures
Field or Control |
Description |
|---|---|
Enable Internal Signatures |
Select to allow internal users to digitally sign a document using Adobe or Microsoft Word signatures. When this check box is selected: .
Typically, an electronic version of a contract can replace a paper-based version. When you enable internal signatures, the Prepare Document for Signing button appears on the Document Management Page. This button enables you to convert a document to a .pdf file, stage it to be signed, and indicate that it is available to be signed. This causes additional buttons to appear on the Document Management page that enable you to convert the document. Note: Because digital signature methods are determined at the installation level, you must enable internal signatures using this check box before you can enable them for a document type on the Document Type Page. |
Signature Method |
Select a method for signing a contract document or for rendering contract documents in PDF. Signature methods include:
Note: You cannot change signature methods while there are documents pending signature. |
Sign Template |
Select a template that you want internal signers to use when a document is routed to them for electronic signatures. The system-supplied value for the Sign template, DocumentSign, appears as the default value for the field. Note: All templates are for Adobe and Word digital signature methods. |
Decline Signing Template |
Select a template that you want internal users to use when they decline to sign a document. The system-supplied value for the Decline Signing template, DocumentRejectSigning, appears as the default value for the field. |
Complete Template |
Select a template that you want internal signatures to use when the routing process is complete. The system-supplied value for the Complete template, DocumentSignComplete, appears as the default value for the field. |
Cancel Template |
Select a template that you want to use to alert pending signers when the routing for internal signatures process is canceled. The system-supplied default value for the Cancel template, DocumentSignCancel, appears as the default value for the field. |
Enable External Signatures |
Select to enable external users to sign documents using digital signatures. When you select this check box, the system makes the external signature templates available. These are generic templates that you can use to define the content of emails for certain actions between document approvers. Note: Because digital signature methods are defined at the installation level, you must enable external signatures using this check box before you can enable them for a document type on the Document Type Page . |
Signed Template |
Select a template that you want to use when an external user has electronically signed a document. The system-supplied value for the Signed template, DocumentSupplierSigned, appears as the default value for the field. |
Cancel Template |
Select a template that you want to use to alert external users when the external signature process is canceled. The system-supplied value for the Cancel template, DocumentStopExternalSignatures, appears as the default value for the field. |
Decline Signing Template |
Select a template that you want to use to alert the contract administrator when an external user declines to sign a document. The system-supplied value for the Decline Signing template, DocumentExternalRejectSigning, appears as the default value for the field. |