Entering Processing Instructions
|
Page Name |
Definition Name |
Usage |
|---|---|---|
|
GP_RUNCTL |
Enter processing instructions for a payroll process, an absence take process, or an absence entitlement process. This page is used to run both on-cycle and off-cycle payrolls. |
|
|
GP_RUNCTL_SEC |
View information about an aborted run, including where the system resumes processing after you fix the problem and resubmit the process. |
|
|
GP_RUNCTL_DBUG_SEC |
Generate statistics to improve the performance of the pay run, determine whether the absence and payroll calculation process updates the data in the Processing Monitor, and define COBOL trace parameters. |
See the product documentation for
PeopleTools: Process Scheduler
When you're ready to begin a payroll or absence run, create a run control ID and enter your processing instructions:
Access the Payroll/Absence Run Control page.
Indicate which payees you want to process (options vary by processing phase).
Select the phase of processing to execute (always select the Identify phase the first time). To initiate processing for a calendar group, the calendar group must first be identified.
To produce an element resolution chain or generate performance statistics, select the appropriate option.
Select the language to use for the Log File.
Click the Run button to initiate the GP_PAYE PSJob.
GP_PAYE consists of the following processes:
GP_PAYBEFORE: This Application Engine process is intended to perform any desired pre-payroll processing. It includes sections to add country-specific processing logic.
GPPDPRUN: This COBOL SQL process performs the main Global Payroll and Absence Management calculations.
GP_PAYAFTER: This Application Engine process is intended to perform any desired post-absence processing. At the end of GP_PAYAFTER (which runs as part of GP_PAYE), a process request is triggered for TL_ABS_GENPT dynamically. It also included sections to add country-specific processing logic. In addition, this program:
Checks to see if the payroll process had been finalized successfully, and if so, calls the program that launches the Report Data process. The Report Data process populates the Global Payroll "EPM" tables with earning, deduction, and accumulator information for all processed payees.
Calls a section to extract processing monitor data if the Enable Positive Input Search check box is selected on the Installation Settings Page.
Calls a section to extract absence analytics data if the Enable Pivot Grid Analytics check is selected on the Installation Settings Page.
Calls the TL_ABS_GENPT process, which generates absence payable time for employees that are part of the calendar group. This process is generated as a separate process instance, not as part of the GP_PAYE job. Additionally, this process runs only when the Generate Absence Payable Time feature is enabled on the TL_INSTALLATION page. For more information on the TL_ABS_GENPT process, see the documentation for theGenerate Absence Payable Time Page
Note: The Description and Process Name (as they appear on the Process Scheduler page) are GP & AM Payroll Job, GP_PAYE. The same name applies to absence and pay runs.
Because processing is iterative, you return to the Payroll/Absence Run Control page several times throughout the calendar group processing cycle to update your instructions. For example, after the Calculate phase runs, you'll want to check the results, make corrections, access the Payroll/Absence Run Control page again (using the same run control ID), and enter instructions for the next phase of processing. Repeat this process as often as necessary until you're ready to finalize the run. The system deletes the run control record each time a processing phase is completed.
If a pay run is aborted, you can correct the problem, use the Restart Information link on the run control page to view the restart information, and resume where processing left off. You don't have to start the pay run at the beginning. It is very important to continue using the same run control that was sued when the process was aborted. The information needed for the system to start up where it left off is stored on the run control. A new run control should not be used.
Use the Calculate Absence and Payroll page (GP_RUNCTL) to enter processing instructions for a payroll process, an absence take process, or an absence entitlement process.
This page is used to run both on-cycle and off-cycle payrolls.
Navigation:
This example illustrates the fields and controls on the Calculate Absence and Payroll page.

Payroll/Absence Run
Field or Control |
Description |
|---|---|
Calendar Group ID |
Select the ID for the set of calendars to process. (The prompt table excludes calendar group IDs that have been finalized.) |
Open |
This is an attribute of the calendar group. The field is stored on the calendar group table. When the calendar group is initially identified, it is considered open, and the check box is selected. Once it is finalized, it will no longer be open, and the check box will be deselected. |
Stream Number |
If you selected the stream processing option on the Calendar Group ID page, the Stream Number field is available. The following conditions apply:
|
Group List ID |
To calculate, freeze, or unfreeze only payees in a particular group list, enter the group list ID. You can process only group lists that you created with your user ID. |
Language |
Select the language the system uses to display the Log File (which helps the system administrator determine whether a run completes successfully). The default is the Preference Language that is defined for the user. |
Processing Phases and Options
Select the processing phase to run. You can run some phases together, such as Identify and Calculate. Sometimes selecting one option makes other options unavailable.
Field or Control |
Description |
|---|---|
Identify |
Select the first time you run the process. It instructs the system to identify all payees (associated with the calendar group ID, or selected stream, if applicable) that meet the payee selection criteria that is defined on the calendar pages that are linked to the calendar group ID. Otherwise, you can run the Identify phase with the Calculate phase. Once you run the Identify phase, you cannot select this check box again for the same calendar group ID or stream, unless you cancel the entire run. With iterative processing, the system adds and removes payees based on changes that you make to the data, so you don't have to run the Identify process more than once. This is accomplished by the use of iterative triggers. Payees with iterative triggers are reidentified and recalculated when you run the calculate phase. |
Calculate |
Select when you are ready to calculate the payroll or absence units for an absence run. You can run the Calculate phase after or at the same time as the Identify phase. The first time you run Calculate, the system calculates every payee that is flagged by the Identify phase. For each subsequent run of the Calculate phase, you define the subset of payees that you want to process or reprocess by selecting the appropriate check boxes: Select the Calculate check box to reidentify payees and recalculate:
Select both Calculate and Recalculate All to recalculate the entire population of payees that have already been calculated, including frozen payees. The system reidentifies only payees with iterative triggers. |
|
Final Calculation |
Select this checkbox if you are running the final calculation prior to finalizing the payroll. This will allow HCM Component Lockdown Framework to lock components and users based on a Process Event Lockdown definition using the Global Payroll or Absence Management process for the "final calculation" phase. For more information about setting up component lockdown, see the Configuring HCM Lockdown Framework topic. This checkbox is enabled only when the Calculate or Recalculate All options are selected. |
Freeze |
Select to freeze payees that have been calculated. (Payees with Identified status are not frozen.) The system freezes all calculations for the selected population. When you run the Calculate phase for this payee again, the system ignores iterative triggers and positive input that were added while the payee was frozen. (If you select the Recalculate All option, however, the system processes the triggers and positive input.) |
Finalize |
Select to close the payroll or absence cycle for the entire calendar group ID. Once you finalize the run, no more calculations are possible. The Finalize phase must be run by itself. |
Un-freeze |
Select to lift the freeze for payees that were frozen. During the batch process, the system resets the calculation status to Calculated. In subsequent runs of the Calculate phase, the system again performs calculations for these payees as needed (the system does not automatically perform calculations for these payees again unless there is a reason, such as a recalculation instruction or an iterative trigger.) |
Suspend |
Select to pull payees from an open payroll run. Suspended payees are given an iterative trigger with a status of unprocessed. You can then include these payees in another run, like an off-cycle or bonus run, before finalizing the open payroll run. Once you return to the open pay run, the system reidentifies and recalculates the suspended payees. Suspended payees do not lose their associated retroactivity. |
Cancel |
Select to invalidate the entire pay run (as if the calendar group had never been run). The system deletes all calculations for payees, restores all data to prior values, and deletes all status indicators. Select this check box after you run the Identify or Calculate phase. If this check box is selected, no other options are available. You cannot cancel a run after payments are finalized. The Cancel phase must be run by itself. |
Suspend Active |
This check box specifies whether to suspend payees from other open calendar groups so that they can be processed in this run. (A payee can only be identified in one open calendar group ID at a time.) For on-cycle processing, the check box is available when you select the Identify or Calculate option. It is deselected, by default. For off-cycle processing, the check box is always selected and you cannot change the setting. |
Recalculate All |
If you select this check box, also select Calculate. The system deletes the calculation results for all payees from prior runs, including frozen payees, and sets the status indicators to their original values. It then recalculates (but does not reidentify) every payee that has already been calculated. This option is appropriate if you've modified records that are used during processing and that do not create iterative triggers—for example, if you've changed an element's definition. Warning! Recalculating all payees can place a heavy load on system resources. We suggest that you select Recalculate All only when you suspect that calculations are wrong for a large number of payees because of bad data, an erroneous element definition, or some other problem with far-reaching consequences. |
Identified |
Selected if the Identify phase has been run for all streams. Once all streams are identified, you can use group lists for other phases of processing. |
Restart Information |
If a fatal error, such as a database error, occurs during processing, the processing stops and an error message appears. Click to access the Restart Information page, where you can see where the process stopped and where it will resume after you address the problem. After correcting the error, restart the process. Usually you don't need to cancel the run. |
Debug and Tuning Options |
Click to access the Debug and Tuning Options Page, where you can request Elements or Cobol traces; or generate statistics to improve the performance of the pay run and determine whether the process updates the data in the Processing Monitor. |
Use the Restart Information page (GP_RUNCTL_SEC) to view information about an aborted run, including where the system resumes processing after you fix the problem and resubmit the process.
Navigation:
Click the Restart Information link on the Calculate Absence and Payroll page.
This example illustrates the fields and controls on the Restart Information page.
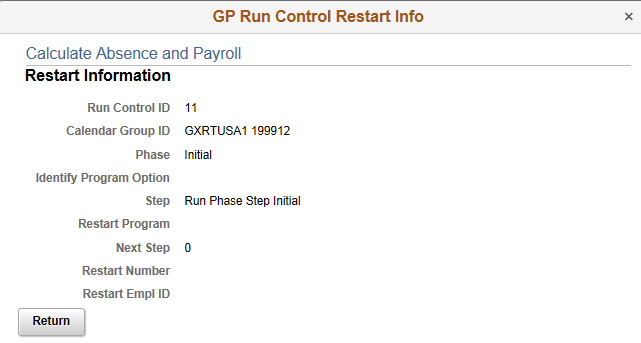
Field or Control |
Description |
|---|---|
Phase, Identify Program Option, and Step |
These fields identify where processing stopped, if the program made a commit during processing. Run Phase displays Initial, Iterative, Cancel, Identify, Calculate, Finalize, Complete. |
Restart Program, Next Step, and Restart Number |
These fields contain information only if the process was aborted during the Identify phase. |
Restart EmplID |
If the failure occurred during the Calculate phase, this field displays the employee ID number of the first payee that is to be calculated when you restart the process. Note: When you restart the Calculate phase for a group list, the system uses the definition of the group list as of the restart time. |
Use the Debug and Tuning Options page (GP_RUNCTL_DBUG_SEC) to generate statistics to improve the performance of the pay run, determine whether the absence and payroll calculation process updates the data in the Processing Monitor, and define COBOL trace parameters.
Navigation:
Click the Debug and Tuning Options link on the Calculate Absence and Payroll page.
This example illustrates the fields and controls on the Debug and Tuning Options page (1 of 2).
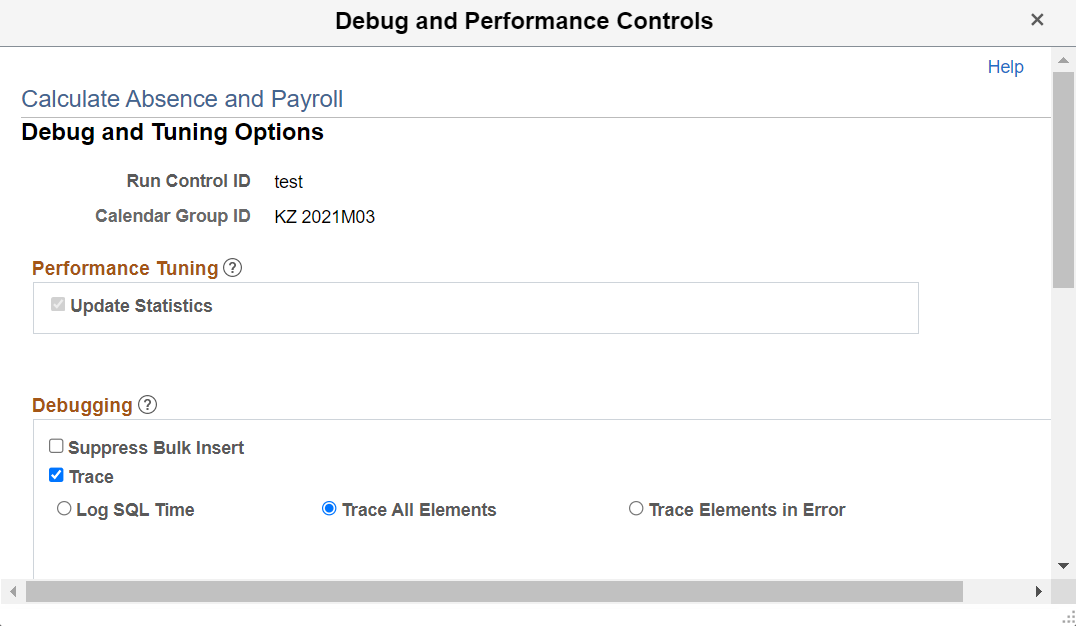
This example illustrates the fields and controls on the Debug and Tuning Options page (2 of 2)
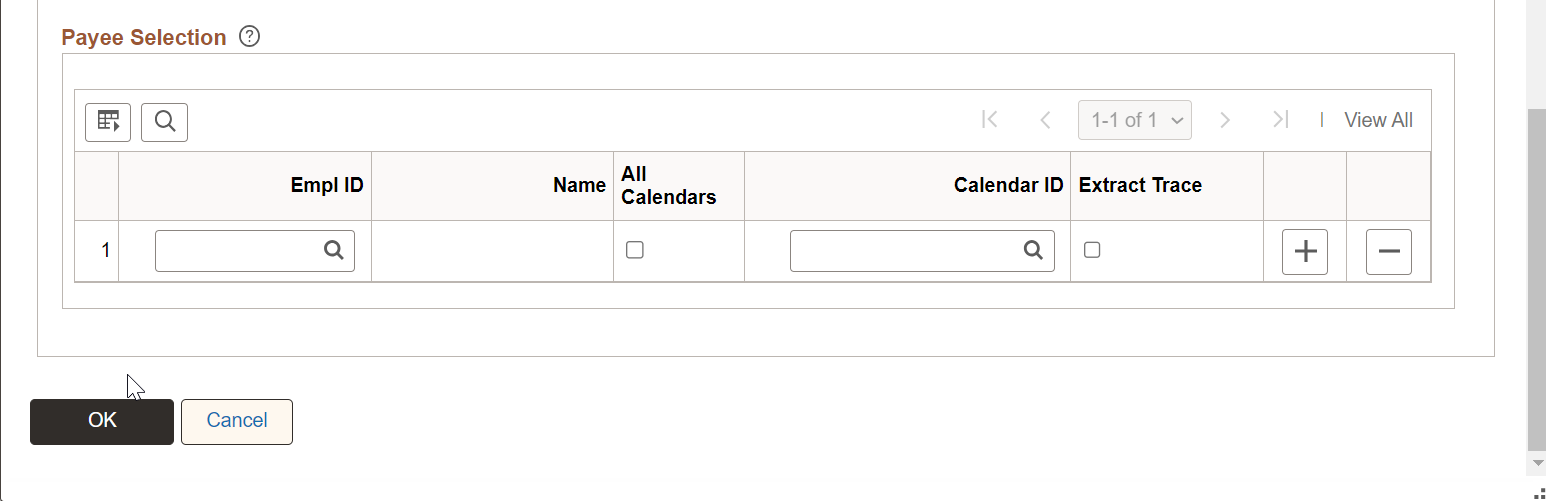
Performance Tuning
|
Field or Control |
Description |
|---|---|
|
Update Statistics |
The system leaves temporary tables populated until the end of calendar processing, either through finalization or cancellation, rather than emptying them during the batch payroll process as soon as they are used. This simplifies the process of obtaining accurate statistics from these tables, which in turn enhances performance. The optimum time to update statistics on these tables is when the system has calculated a calendar and that calendar remains open. Updating statistics when all calendars are closed is not recommended because the temporary tables are empty at that point in the process. The Update Statistics check box enables you to update some of the most important temporary tables during batch processing. |
Debugging
|
Field or Control |
Description |
|---|---|
|
Suppress Bulk Insert |
Select to prevent the application from caching up data for insert into a number of tables. If you receive a SQL error (such as duplicate insert) while inserting duplicate results into a results table, select this check box and run the process again. Doing so enables the system to display the EMPLID that is causing the error along with the SQL error message. |
Several trace options are available during the Identify and Calculate phase. These options enable you to request an element resolution chain—a file with detailed results of the Identify and Calculate phase—for payees that will be identified and calculated during the next run.
Note: If you are calculating a large number of payees, selecting Log SQL Time, Trace Elements in Error, or Trace All Elements can degrade system performance. We recommend that you use these options for troubleshooting only. (These options require the same level of system resources.)
|
Field or Control |
Description |
|---|---|
|
Trace |
Select if you want to produce an element resolution chain or log SQL time. |
|
Log SQL Time |
Select to have the Log File report each time the Payee Data Manager program opens cursors (SELECT statements that return more than one row) for the Job table, Job Dates table, Person Organization table, and the Person Organization Instance table during batch processing. This information can be useful for performance tuning. |
|
Trace Elements in Error |
Select to produce an element resolution chain that includes only those payees in error. |
|
Trace All Elements |
Select to produce an element resolution chain that shows how all elements were resolved for the calculated payees. You can determine the intermediate value of every element and the order in which the elements were resolved. When you select the check box Trace, this option is selected by default. |
Processing Monitor
|
Field or Control |
Description |
|---|---|
|
Update Processing Monitor |
Select to update the data in the Processing Monitor during absence and payroll calculation batch processing. By default, this check box is selected. Deselect the check box to turn off the Processing Monitor update portion of the batch process if you want to disable the feature entirely, or just for a selected phase of the calculation process. For example, if you are running the Identify phase by itself, you don’t need to update the Processing Monitor at the same time. Likewise, if you are performing an iterative calculation for a small subset of payees, it may not be necessary to update the Processing Monitor. Note: You can also use the Update Processing Monitor Data page to update Processing Monitor data for a specific calendar group. |
Payee Selection
Use the Payee Selection block to produce an audit trail 'Resolution Chain' from the element resolution for the specified payees.
This group box appears if:
Enable Advanced Trace Options is selected on the Configuration Settings page.
Trace Elements in Error or Trace all Elements are selected.
Identification phase has been run for the selected Calendar Group ID.
To produce the audit trail even when payroll fails, it will be required that you specify a payee selection.
|
Field or Control |
Description |
|---|---|
|
Empl ID |
Select the employee for whom the resolution chain should be created. If no value is selected in this field, then the resolution chain will be generated for all the employees being calculated. |
|
All Calendars |
Select this option if you want to generate the resolution chain for all the calendars being executed for the selected employee. |
|
Calendar ID |
Select the calendar for which the resolution chain should be created. |
|
Extract Trace |
When this checkbox is selected, the trace content (GP_AUDIT_TBL) along with the setup of the elements executed during the calculation will be generated in a zip file. This zip file will be available from the View Log/Trace page for GP_PAYAFTER process. Elements included in the Elements Masking Setup, will be masked during the extraction process. |
Cobol Log Level
This group box appears if:
Enable Cobol Tracing is selected on the Configuration Settings Page.
The Identify, Calculate or Recalculate All processing options are selected for the calendar group ID.
|
Field or Control |
Description |
|---|---|
|
No Cobol Trace |
Select to disable the Cobol trace for the calendar group. This option is selected by default. |
|
Summary |
Select to generate a log of all payees processed in the pay run. The log includes calendar, group list, and stream number details. Use this option to isolate a payee causing a payroll abend. This field is not displayed if only Identify phase is selected. Note: Summary trace is applicable only for the Calculate phase. If the Identify and Calculate phases are selected, the Summary field is available. However, if the radio button corresponding to the Summary field is selected, only the summary for the Calculate phase is generated, because summary is not applicable to the Identify phase. |
|
Detail |
Select to generate a comprehensive trace of selected programs for specific payees identified in the summary run. When you select this option, the Trace Pin Number, Trace Program Selection, and Payee Selection group boxes become available. |
This example illustrates the additional trace parameters that are available when you select the Detail Cobol log level for Calculate phase.
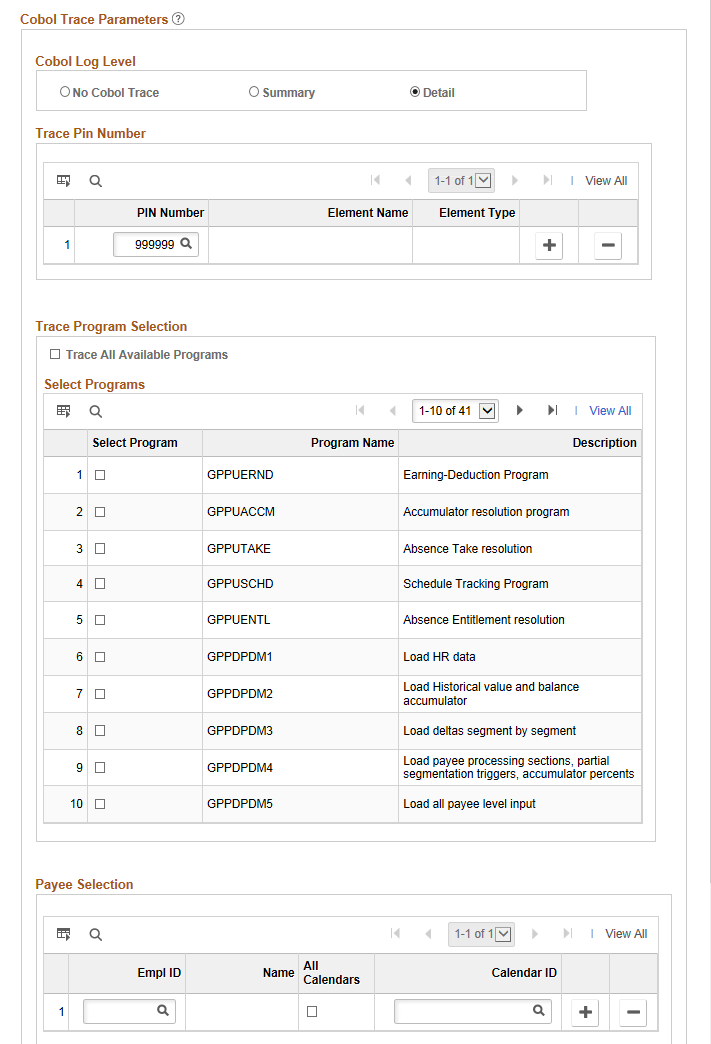
This example illustrates the additional trace parameters that are available when you select the Detail Cobol log level for Identify phase.
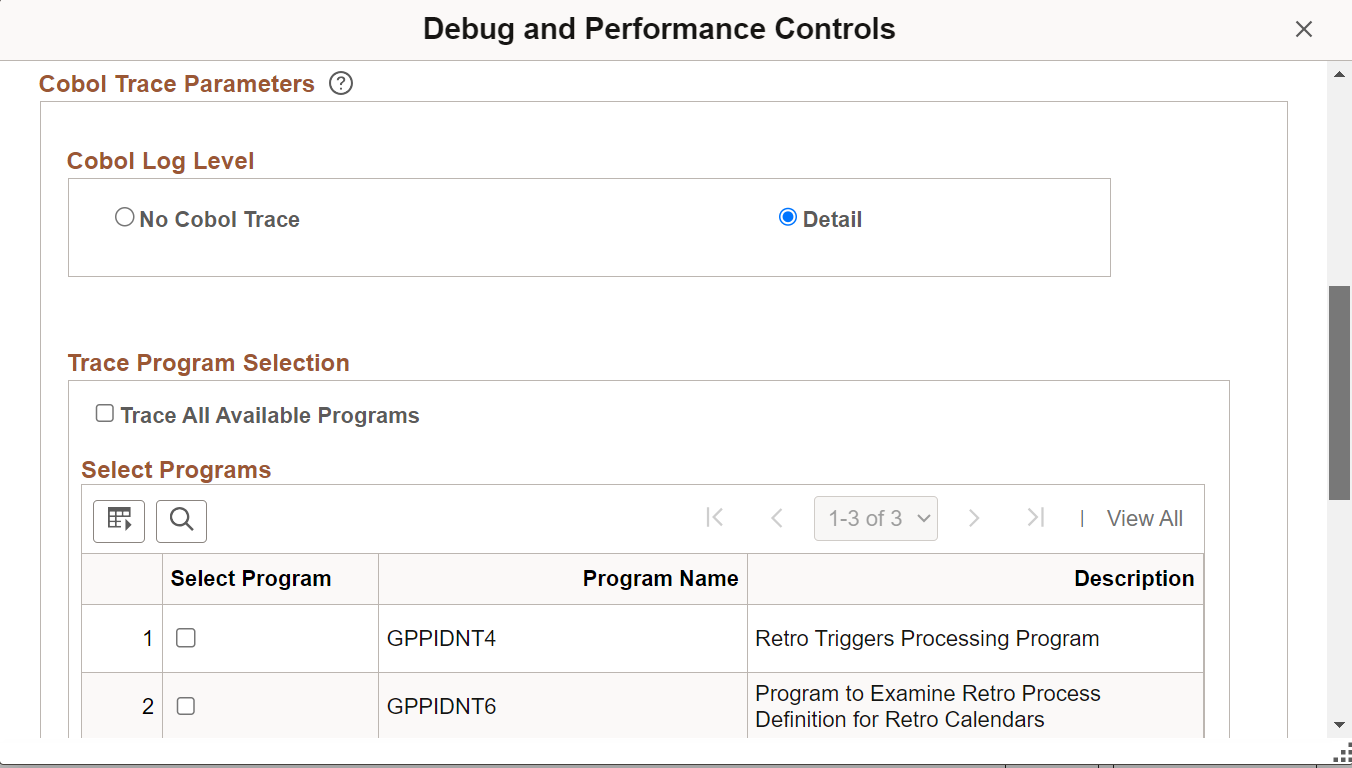
This example illustrates the additional trace parameters that are available when you select the Detail Cobol log level for Identify phase.
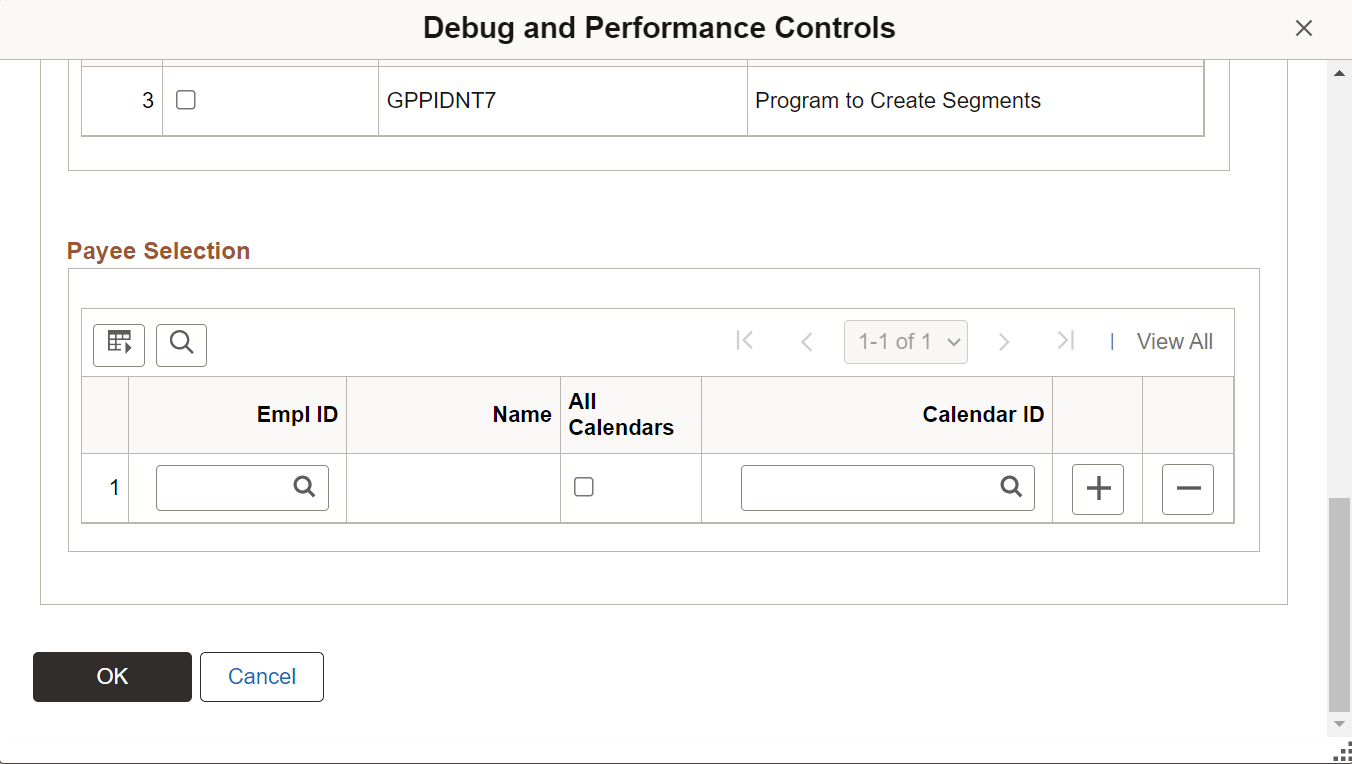
Trace Pin Number
Enter the specific PINs you want to trace.
Note: If Calculate is run individually or in conjunction with Identify, the Trace PIN Number grid will appear. If Identify is run alone, it will not appear.
Note: It is recommend that you limit your trace to 10 PINs or less. Otherwise, the trace file could become too large to analyze effectively.
Trace Program Selection
Select the specific programs that you want to trace.
|
Field or Control |
Description |
|---|---|
|
Trace All Available Programs |
Select to trace all of the programs corresponding to Identify or Calculate phase. |
|
Select Programs |
If both the Identify and Calculate phases are checked, this grid lists all the programs corresponding to both phases. If only the Calculate phase is selected, the programs corresponding to only the Calculate phase are listed. If only the Identify phase is selected, the programs corresponding to only the Identify phase are listed. |
Note: You cannot select PINs and Programs for tracing at the same time. Choose either PINs or Programs for tracing.
Payee Selection
Enter the specific payees that you want to trace.
When either Identify or both Identify and Calculate phases are selected, the Employee ID field lists all employees from the Job who belong to all the Paygroups that are part of the calendar group ID chosen in the Run Control page.
When Calculate phase is only selected, the Employee ID field lists all employees who are already identified.
If the Identify checkbox is checked, the Calendar ID prompt displays all calendars that are part of the specified Calendar Group ID. When the Identify and Calculate checkbox is checked, the calendar ID prompt displays all calendars that belong to the calendar group ID. When only the Calculate checkbox is checked, it indicates that the calendar group has already been identified. In this case, only the relevant calendar IDs that have been identified for that payee will be displayed.
Note: It is recommend that you limit your trace to five payees or less. Otherwise, the trace file could become too large to analyze effectively.
Analyzing the Trace File
When COBOL trace is enabled, the payroll process generates GPCBLDBG.trc trace log file. The best way to analyze the file is with the COBOL Log Viewer, which enables you to search and filter the trace log.
This is an example of the COBOL Log Viewer.
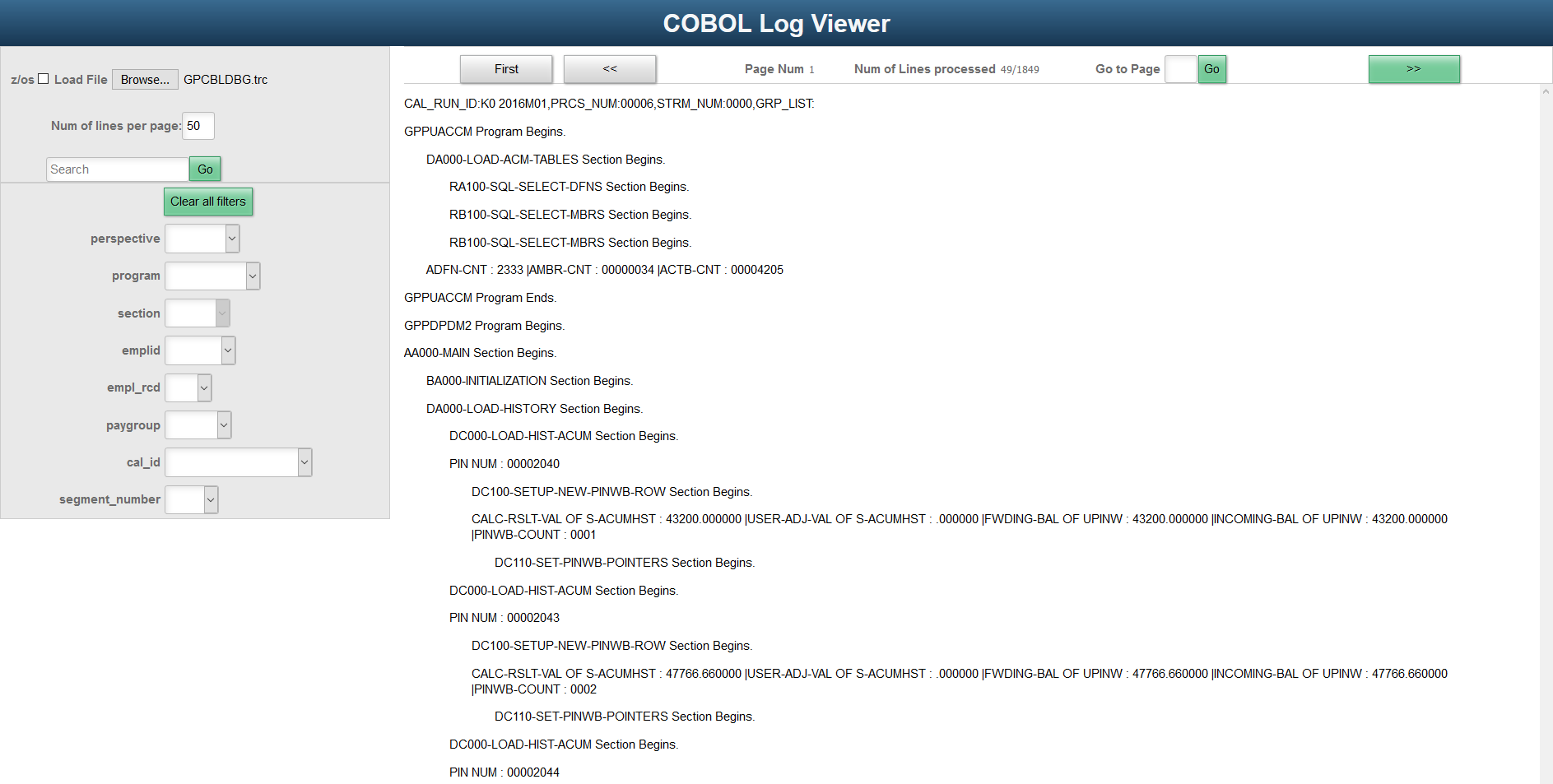
You can download the COBOL Log Viewer (TracingTool.html) from My Oracle Support.