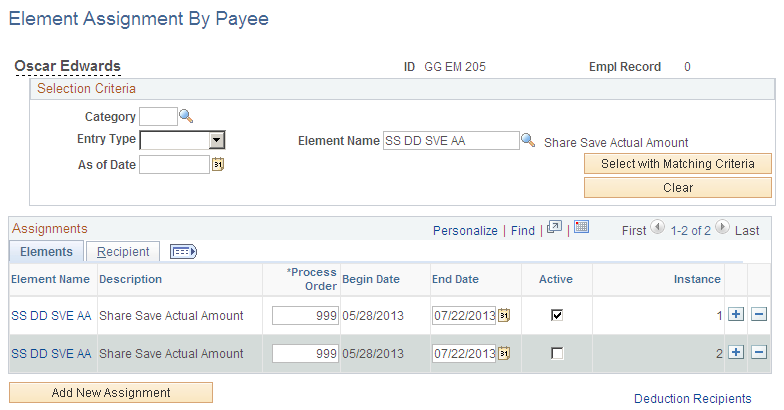Setting Up Deduction Recipients
This topic discusses how to set up deduction recipients.
|
Page Name |
Definition Name |
Usage |
|---|---|---|
|
RECIPIENT |
Define the recipient ID, address, and payment method. If the payment method is Bank Transfer or Wire Transfer, select the recipient's bank account. Set up bank accounts using the Banks component. |
|
|
Recipient Page |
GP_RCP_DED |
Assign a general deduction recipient to a deduction. |
|
Add Deduction Recipients Page |
GP_RCP_PYE |
Assign an individual deduction recipient to a payee. |
To set up deduction recipients:
Define the recipient's bank account information.
Define recipient ID
Use the Define Deduction Recipients component to set up the recipient ID and payment information. Link the recipient ID to the recipient's bank account .
Assign recipients to deductions or payees.
Deduction recipients are attached to deductions (on the Recipient page of the Deduction component) if the same recipient is used for all payees. If a deduction recipient varies by payee, assign the deduction and deduction recipient to payees using the Add Deduction Recipients page.
The pages used to define deduction recipients are discussed in the PeopleSoft Global Payroll product documentation.
Use the Define Deduction Recipients page (RECIPIENT) to define the recipient ID, address, and payment method.
If the payment method is Bank Transfer or Wire Transfer, select the recipient's bank account. Set up bank accounts using the Banks component.
Navigation:
For statutory deductions for PAYE tax, NI, and student loans, the deduction recipient is a General recipient because the deductions are paid to the same recipient for all employees. Attach the recipient to the deduction using the Recipient page in the Deduction component
This table lists the deduction recipient IDs that you must set up for statutory deductions:
|
Recipient ID |
Deduction |
Description |
|---|---|---|
|
PAYE |
TAX DD PAYE |
Deduction recipient for PAYE tax |
|
STL |
SL DD AMOUNT |
Deduction recipient for student loans |
|
NI |
NI DD EES NI DD ERS |
Deduction recipient for NI. |
|
NI_RE |
NI DD EESRBT NI DD ERSRBT |
Deduction recipient for NI rebates. |
Important! You must use the recipient IDs listed above. The UK banking process will not work correctly if you set up different recipient IDs for tax, NI, and student loans.
The recipients for court orders are either general or individual, depending on the court order type. For example, council tax payments are paid to the appropriate council and this varies by payee, but child support payments are paid to the same recipient.
Assign general recipients to the court order deduction using the Recipient page in the Deduction component. For court orders that vary by payee, define the deduction recipient and assign it at the payee level as follows:
Define the deduction recipients for the payee's court order on the Define Deduction Recipients page.
Select Individual in the Recipient Category, select the deduction recipient's bank account.
Assign the deduction and the deduction recipient to the payee on the Add Deduction Recipients page
Select the court order deduction in the Element Name field and select the deduction recipient in the Recipient ID field.
Loan processing uses one deduction, LOA DD LOAN, that is resolved once for each loan ID. If you want to set up a different deduction recipient for each loan type, you need to use a formula to identify the deduction recipient based on loan type and attach this formula to the deduction LOA DD LOAN.
PeopleSoft delivers the formula LOA FM DED RECIPNT for this purpose. Modify the delivered formula for your loan types and deduction recipients.
LOA FM DED RECIPNT identifies the loan type based on the value of the variable LN VR LOAN TYPE, which is a user field for the driver accumulator LOA AC LOAN DRV. Here is the formula as delivered by PeopleSoft:
If LN VR LOAN TYPE = 'ENTER LOAN TYPE 1' Then
'ENTER RECIPIENT ID' >> LOA FM DED RECIPNT
Exit
Endif
If LN VR LOAN TYPE = 'ENTER LOAN TYPE 2' Then
'ENTER RECIPIENT ID' >> LOA FM DED RECIPNT
Exit
Endif
If LN VR LOAN TYPE = 'ENTER LOAN TYPE 3' Then
'ENTER RECIPIENT ID' >> LOA FM DED RECIPNT
Exit
EndifTo modify this formula, for each loan type:
Replace the text ENTER LOAN TYPE1 with your loan type.
Replace the text ENTER RECIPIENT ID with the recipient ID.
For example, suppose that these are the loan types and deduction recipients:
|
Loan Type |
Deduction Recipient |
|---|---|
|
MORT |
MORTREC |
|
CAR |
CARREC |
The formula would look like this:
If LN VR LOAN TYPE = 'MORT' Then
'MORTREC' >> LOA FM DED RECIPNT
Exit
Endif
If LN VR LOAN TYPE = 'CAR' Then
'CARREC' >> LOA FM DED RECIPNT
Exit
Endif
To set up deduction recipients for loans:
Define deduction recipients for each loan type on the Define Deduction Recipients page.
Define the deduction recipient for each loan type as a General recipient and select the bank account into which loan deductions for that loan type are transferred.
Modify the formula LOA FM DED RECIPNT to include your loan types and recipients.
Check that the formula LOA FM DED RECIPNT is attached to the loan deduction LOA DD LOAN.
On the Recipient page of the Deduction component, check that the Recipient Type field is set to Recipient and LOA FM DED RECIPNT appears in the Recipient field.
When you view the payroll results, using the Results by Calendar Group component, the loan type is displayed in the User Field 2 column on the Earnings and Deductions page.
When you define share save and share buy schemes, you specify the deduction elements used for each scheme. This enables you to use one deduction per scheme ID or the same deduction for multiple schemes. Using one or multiple deductions has implications for setting up the deduction recipients for those schemes.
To illustrate how this affects payment processing, suppose that your share schemes are associated with deductions as listed in this table:
|
Scheme ID |
Deduction |
|---|---|
|
SS001 |
SS DD SVE 01 |
|
SS002 |
SS DD SVE 02 |
|
SS003 |
SS DD SVE 00 |
|
SS004 |
SS DD SVE 00 |
If you enrol an employee in all these schemes, the system automatically assigns deductions to the payee as follows:
|
Deduction |
Instance |
|---|---|
|
SS DD SVE 01 |
|
|
SS DD SVE 02 |
|
|
SS DD SVE 00 |
1 |
|
SS DD SVE 00 |
2 |
For schemes SS001 and SS002, the deduction is unique to the scheme, which means that you can define one recipient for that deduction. However, schemes SS003 and SS004 use the same deduction. If you want different recipients for SS003 and SS004 you can't define one recipient for the deduction; the recipients must be defined at the payee level.
If you define a different deduction for each scheme ID, set up deduction recipients as follows:
Define each deduction recipient as a General recipient.
Attach the deduction recipient to the deduction on the Recipient page in the Deduction component.
However, if you have one deduction linked to multiple scheme IDs and you have different recipients for each scheme ID, the deduction recipients must be defined at the payee level:
Define each deduction recipient as an Individual recipient.
Assign the deduction recipients to employees enrolled in the schemes on the Add Deduction Recipients page
If an employee is enrolled in multiple schemes with the same deduction, use the Recipient Tag field to distinguish instances of the same deduction. For example, if an employee is enrolled in two share schemes that have the same deduction, on the Add Deduction Recipients page you add that deduction twice, select the respective recipients in the Recipient ID field, and enter unique values in the Recipient Tag field.
If an employee is enrolled in multiple schemes with the same deduction, update the Element Assignment by Payee page to assign the recipient tag to the relevant deduction instance.
You can view payee assignments on the Element Assignment By Payee page
After running the GP UK Banking process, the results show multiple payments for the share scheme deduction. The View Deductions page of the Review Payments by Cal Group component shows the deduction, the recipient tag, and the recipient ID.
Example: Defining Deduction Recipients for Share Schemes at Payee Level
In this example, there are two share save schemes. This table lists the scheme IDs, the deduction for each scheme, and the corresponding deduction recipients:
|
Scheme ID |
Deduction |
Recipient ID |
|---|---|---|
|
SS00 (Share save 2000) |
SS DD SVE AA |
RCP2000 |
|
SS01 (Share save 2001) |
SS DD SVE AA |
RCP2001 |
If an employee is enrolled in both the SS00 and SS01 scheme, you add the following rows on the Add Deduction Recipients page:
|
Deduction |
Recipient Tag |
Recipient ID |
|---|---|---|
|
SS DD SVE AA |
10 |
RCP2000 |
|
SS DD SVE AA |
20 |
RCP2001 |
On the Element Assignment by Payee page, you add the recipient tag as follows:
|
Deduction |
Instance |
Recipient Tag |
|---|---|---|
|
SS DD SVE AA |
1 |
10 |
|
SS DD SVE AA |
2 |
20 |
Note: When you enrol an employee in a share scheme, the system automatically creates the element assignments and instance values.
When you run the banking processes, instance 1 of deduction SS DD SVE AA is associated with the recipient tag 10, which means that the deduction is paid to recipient RCP2000. Similarly, instance 2 is associated with recipient tag 20 and hence recipient RCP2001.
Here is an example showing a payee with two recipients for the deduction SS DD SVE AA:
This example illustrates the fields and controls on the Add Deduction Recipients page (1 of 2).
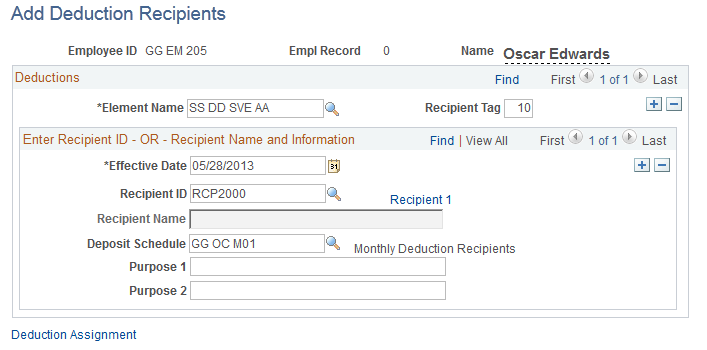
This example illustrates the fields and controls on the Add Deduction Recipients page (2 of 2).
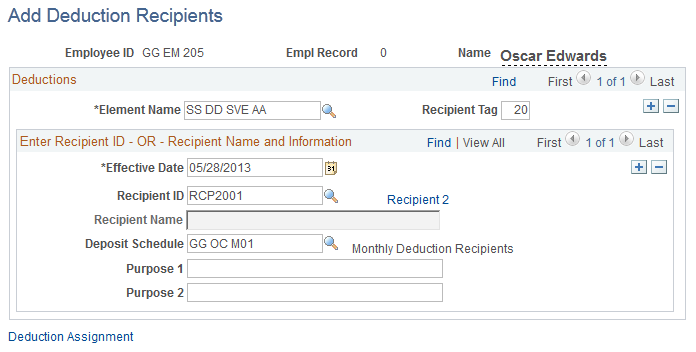
Here is an example showing how the recipient tag is assigned to each instance of the deduction SS DD SVE AA:
This example illustrates the fields and controls on the Element Assignment by Payee page.