Entering Member Dues
This section provides overviews of membership dues and gift processing in membership sessions, lists common elements, and discusses how to:
Enter dues payment detail.
Enter tender type details.
Assign membership designations and associate others with a membership.
When you enter membership dues, you open a membership session by using the Maintain Sessions page. This page is similar to the page that you use to open gift or pledge sessions, and the process is identical, with one exception. When you open a membership or adjust a membership session, a row appears on the Maintain Sessions page with a tender type of Complimentary. In some cases, you may want to add constituents as a member of an organization although they do not meet the audience criteria for membership or they are not expected to pay membership dues. For example, a constituent may be a very active volunteer and you want to give the constituent a complimentary association membership.
If you plan to enter complimentary memberships within the session, indicate the number of complimentary membership transactions that you plan to enter in the Expt Cnt (expected count) field for this row. For regular membership dues transactions, add a row and complete the Tender Type, Expt Cnt, and Expt Amt (expected amount) fields. Because complimentary memberships are entered through a membership session, your institution can track which users are granting memberships to constituents.
After you establish a session, enter dues by using a series of membership data entry pages.
If it complies with your institution's business practices, you can enter gift transactions as well as membership transactions into a membership session. To enable this feature, you must select the Allow Gifts in Membership check box on the Institution Installation page when you set up the system.
After you enter a membership session, you must balance and queue the session for posting.
If any portion of a dues payment is a gift, or if your institution allows you to enter gifts into membership sessions, you must understand how these transactions are processed.
When a transaction includes both a membership dues payment and a gift, the membership portion of the transaction is written to the membership tables in the database. The gift portion of the transaction is written to gift tables in the database, and the donor receives hard credit for this portion.
For example, Mr. Jones writes a membership check for 1,000 USD for a lifetime membership at your institution. This payment includes 750 USD as nongift dues and 250 USD as a gift. After this transaction is processed, the Membership History page displays a lifetime dues payment of 1,000 USD. The Transaction Register page displays a gift of 250 USD with a hard credit to Mr. Jones.
In another example, Mr. Jones writes a membership check for 1,000 USD to your institution for a joint lifetime membership for Mrs. Jones and himself. This payment includes 750 USD as nongift dues and 250 USD as a gift. After the transaction is processed, the Membership History page displays a lifetime dues payment of 1,000 USD for both Mr. Jones and Mrs. Jones. The Transaction Register page displays a gift of 250 USD with a hard credit to Mr. Jones, and a gift of 250 USD with a soft credit to Mrs. Jones. Any additional joint members would also receive 100 percent soft credit for the gift portion of the transaction.
The following table represents the distribution of the lifetime membership check for 1,000 USD from Mr. and Mrs. Jones:
|
|
Without Joint |
With Joint |
||||
|---|---|---|---|---|---|---|
|
Record |
ID 1 |
Recog Type |
ID 1 |
Recog Type |
ID 2 |
Recog Type |
|
AV_MEMBERSHIP |
1,000 |
N/A |
1,000 |
N/A |
1,000 |
N/A |
|
AV_MBR_DTL |
1,000 |
N/A |
1,000 |
N/A |
N/A |
N/A |
|
AV_GIFT_DTL |
250 |
N/A |
250 |
N/A |
N/A |
N/A |
|
AV_RECOGNITION |
250 |
HARD |
250 |
HARD |
250 |
SOFT |
|
AV_RCG_DES |
250 |
HARD |
250 |
HARD |
250 |
SOFT |
Field or Control |
Description |
|---|---|
Maintain Sessions |
Click when you have finished entering transactions in a session. The system displays the Maintain Membership Sessions page, which enables you to balance the session. |
|
Page Name |
Definition Name |
Navigation |
Usage |
|---|---|---|---|
|
Membership Entry |
AV_MBR_ENTRY |
|
Enter basic information about dues. |
|
Tender Type Detail - Check page |
AV_TENDER_DTL_SP |
Click the Tender Detail button on the Gift Entry, Membership Entry, Gift Adjustment, or Membership Adjustment page. |
Enter check information for gift or membership payments. |
|
Tender Type Detail - Credit Card Entry |
AV_CC_PAYMENT_SP |
Click the Tender Detail button on the Gift Entry, Membership Entry, Gift Adjustment, or Membership Adjustment page. |
Enter detailed credit card information for gift or membership payments. |
|
What is a security code? |
SSF_SS_PMT_CVV |
Click the What is a security code? link on the Tender Type Detail - Credit Card page. |
Learn more about security codes in credit card transactions. |
|
Designations |
AV_MBR_ENTRY2 |
|
Apply payments to designations or allocation accounts at your institution. |
Access the Membership Entry page ().
This example illustrates the fields and controls on the Membership Entry page. You can find definitions for the fields and controls later on this page.
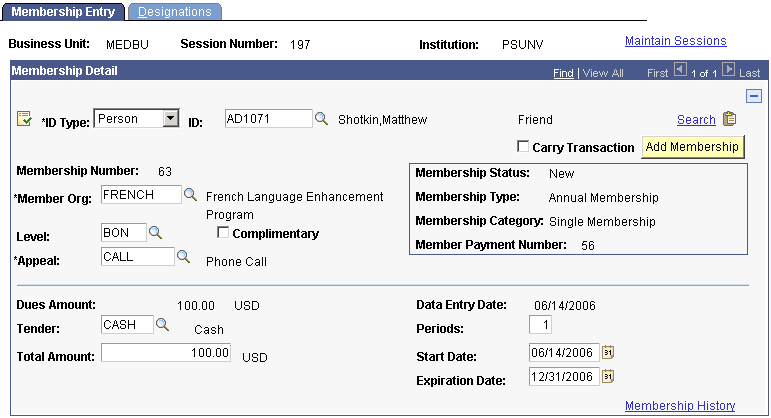
When you open a new session, this is the first page that appears. This page contains information about the appeal, dues level, amount, tender type, and so on.
If the currency code that you selected for this session on the Maintain Session page differs from the business unit's base currency, two new page controls appear on this page:
|
Currency Code |
Fields That Appear |
Fields That Disappear |
|---|---|---|
|
Your business unit's base |
None |
Display in Other Currency button |
|
None |
Base Amt |
|
|
Any other currency |
Display in Other Currency button |
None |
|
Base Amt |
None |
Field or Control |
Description |
|---|---|
|
Click to access the Update Information page to either update an existing member's record or add a new member to the system. Because the ID Type field populates by default to Person on this page, the page used to add or update a person's record appears by default. To access the page used to add or update an organization's record, select Organization from the ID Type field, enter the organization's ID, and then click the Update Record button. If you have not entered a donor's ID, you are prompted to enter one. You can either enter the donor's ID here or leave the prompt set to NEW. If you leave the prompt set to NEW, the system assumes that you are adding a new member and displays the pages for adding or updating a new constituent. |
Year |
If the member is an alumnus or alumna, the preferred class year appears. |
Search |
Click to access the Search/Match page, where you can search for a member. See Using Search/Match. |
|
Click to paste a carried ID found using Search/Match functionality. |
Carry Transaction |
Select to carry over values from this transaction to subsequent transactions in this session. If you select this check box, all information from this transaction appears by default in subsequent transactions, with the exception of ID, tender type fields for entry of check or credit card specific information, and recognition information. This feature is useful when entering a number of payments with the same member organization, member levels, and so on. |
Membership Number |
The membership number is set to New when you enter this page. When you select a member organization, the system checks to see if the constituent is already a member of the organization. If so, the system displays the existing membership number for the selected member organization. If not, the system assigns a new membership number. Note: New membership numbers are assigned based on the last membership number on the CR Installation page. |
Member Org (member organization) |
Select the member organization that the member is joining. The available values for this field include all the member organizations for which the Allow Comp Memberships or Membership Dues Required check boxes are selected on the Member Organization page. When you select a member organization for which the ID is already a member, the Level field is populated by default with the last dues level for the member, the Periods field populates by default to 1, and the Total Amount field populates by default to the dues amount for the current dues level. |
Level |
Select the membership level at which a constituent joins the member organization. Levels are defined by your institution when you define the member organization. When you select a level, the system calculates the dues amount and total amount of the transaction based on the selections that you made on the Membership Dues page. If you are entering transactions in a currency other than base currency, the system populates the Base Amt field (in addition to the Dues Amt and Total Amt fields) and resets the exchange rate based on the data entry date when you edit this field. The system also recalculates designation information. If you enter additional gifts in this session and change the level, you must reenter those gifts. |
Appeal |
Select the specific acts or items that lead a member to join the member organization, such as a specific visit, phone call, letter, and so on. Appeals are defined by your institution. The available values include the appeals that you defined for the setID that is associated with the session's business unit. |
Complimentary |
If the membership organization that you selected is set up on the Member Organization page to allow complimentary memberships, this check box appears. Select to grant complimentary membership to the constituent or allow memberships with no payment. You can cancel complimentary memberships on the Member Adjust page. If you select this check box, the system hides the Dues Amount, Tender, and Total Amount fields. Additionally, you cannot edit any information on the Designations page. |
Membership Status |
This field populates based on the information that the system retrieves when you select a member organization. Values are: New: No previous membership exists for the selected member organization. Renewed: A membership exists for the selected member organization. The membership has an expiration date that is equal to or greater than the system date, or, for organizations whose expiration dates occur on the same day every year, the expiration date falls within the span of days specified in the Membership Days field on the Institution Installation page. Reactivated: A membership exists for the selected member organization. The membership's expiration date is less than the system date, minus the number of days specified in the Membership Days field on the Institution Installation page. |
Membership Type and Membership Category |
These fields appear after you enter payment information. The information in these fields is based on dues level. |
Member Payment Number |
This field populates by default to NEW when you enter a new membership payment. After you save the membership session, the system assigns a number to the transaction. |
Dues Amount |
When you select a dues level, the dues amount for that level appears, as defined on the Member Dues page. The dues amount is the amount of money that the constituent is paying to join the member organization. If you enter transactions in a currency other than base currency, the system recalculates the total amount and any designation information for the transaction. If you enter additional gifts in this session and change this field, you must reenter those gifts. |
Tender |
Select a monetary form in which the payment is received. Examples are Cash, Credit Card, Check, and so on. The available values depend on the values that you set up on the Tender Types page for the business unit's setID. |
|
Depending on the tender type you select, click this button to enter its appropriate details on the Tender Type Detail page: For Check, enter the check number on the page that appears. For Credit Card, enter the constituent's credit card information on the page that appears. If the credit card gift was mass loaded, the system populates address information, based on the Address Type field selected on the Mass Load Gift/Pledge page. Mass loaded credit card transactions are treated as though the user had entered the credit card gift online. For GIK, enter the constituent's gift-in-kind details on the page that appears. For Security, enter the description and details of the constituent's securities on the page that appears. |
Periods |
Enter the number of periods for which the member wants to pay membership dues. The system adjusts the total amount of the dues based on the number of periods that you select. Note: If you enter a partial dues payment with a total amount that is less than the expected amount for the level, the system automatically calculates the new prorated period value and makes the Periods field display-only. |
Total Amount |
Dues totals are calculated by the system based on the dues amount times the number of periods for which the member is joining. This amount appears by default in the currency for the session. You can edit this field. You can capture under- and overpayments in this field, to record partial membership payments or installment payments. Be sure that the membership payment amount in this field matches the Amount field on the Designations page. If you enter an underpayment, a warning message appears that the total amount does not match the dues amount. However, you can still save the page, and the system records the payment as a partial payment. Note: If additional gift entries are allowed during a membership session, this amount may be overridden. To allow gifts in membership sessions, the Allow Gifts in Membership check box must be selected on the Institution Installation page. |
Base Amount |
If you enter this session using a currency other than base currency, the total amount for the transaction appears in your institution's base currency in this field. Note: When you save transactions entered in a currency other than your institution's base, the amounts are converted to and stored in base currency. When you view information about these transactions on inquiry pages throughout the system, they appear in base currency. However, you can view detail about the transaction currency and exchange rate by accessing the related detail page. |
|
If you are entering this session using a currency other than base currency, click to access the Display in Other Currency page, where you can view the amount in another currency and obtain exchange rate information. If you change the exchange rate on the Display in Other Currency page, the total amount needed to match the dues amount changes. The system converts the dues amount based on the updated exchange rate and recalculates designation information. If you enter additional transactions in this session and change the exchange rate, you must reenter those transactions. |
Expiration Date |
The expiration date for membership appears. The system calculates this field based on the length of membership at various levels, as defined on the Member Dues page, multiplied by the periods. You can edit this field. The system uses a different calculation, based on membership status: New or Reactivated: Current date plus the duration for the dues code, as established on the Membership Dues page. Renewed: The last expiration date plus the duration for the dues code, as established on the Membership Dues page. If an organization resets at the same time each year, the expiration date is set to the last day of the month prior to the new organization year. If the membership is received prior to the end of the current organization year, and within the span of days specified for membership days on the Institution Installation page, the new expiration date is set to the last day of the month of the subsequent organization year. |
Membership History |
Click to view membership history for this person. The Membership History Prsn page appears. |
Access the Tender Type Detail page (Click the Tender Detail button on the Gift Entry, Membership Entry, Gift Adjustment, or Membership Adjustment page). This page changes depending on the tender type selected in the Special Fields field on the Tender Types setup page.
Field or Control |
Description |
|---|---|
Check Number |
If you selected Check as the tender on the Membership Entry page, enter the check number. |
Field or Control |
Description |
|---|---|
First Name |
If entering a credit card payment for a person, enter the first name as it appears on the credit card. Include any middle initial after the first name in this field. |
Last Name |
If entering a credit card payment for a person, enter the last name as it appears on the credit card. Include any suffixes (such as Jr. or Sr.) after the last name in this field. |
Organization Name |
If entering a payment for an organization, enter the organization name. |
Credit Card Type |
Select the type of credit card that the credit card holder is using. These values are set up on the Credit Card Type page. |
Credit Card Number |
Enter the credit card holder's card number. The length of the credit card number is established on the Credit Card Type page. |
Security Code |
Enter the security code as it appears on the credit card. This field does not appear if the Security Code-Batch check box is cleared on the CR Merchant page. |
What is a security code? |
Click this link to access an explanatory page explaining the reason for using a security code as well as its location on a credit card. This field does not appear if the Security Code-Batch check box is cleared on the CR Merchant page. |
Expiration Date |
Enter the expiration month and year as they appear on the credit card. |
Email Address |
Enter the email address of the credit card holder, including the full domain name, in the form name@host.domain. For authorization and credit transactions, the third-party processor requires a value in this field. Email addresses are defined on the Electronic Addresses page. If you do not have an email address for the contributor, the system uses the default email address that you define on the CR Merchants page. |
OK |
Click to validate any changed information, save, and close the page. If you chose to use the check digit algorithm on the Credit Card Type page, the validation process checks for the appropriate number of digits in the card number. The system also checks for the appropriate prefix for the credit card type and validates the expiration date format, the amount (must be greater than 0 USD), and the address information. If there are any errors on this page, the system returns a message and prompts for corrections. |
Cancel |
Click to cancel the entry, ignore any changed information, and close the page without saving. |
For the Tender Type Detail – Gift-in-Kind page:
Field or Control |
Description |
|---|---|
Gift Description |
Enter a brief description of the gift-in-kind to be incorporated into the AVAK LetterGen.SQC so that it can be used in an acknowledgement. |
Gift Purpose |
Enter the reason for the gift and how it will be used. |
Estimated Value |
Enter an educated guess of the value of the gift. This field is used for reporting purposes only; it is not included in the AVAK LetterGen.SQC, as it is the donor's responsibility to accurate declare the gift's value. |
Written Appraisal |
Select this check box when a written appraisal is received with the gift-in-kind. |
Appraised Value |
Enter the valued amount of the gift-in-kind, as determined by an external appraiser. |
Appraisal Date |
Enter the date that the appraisal was made. |
For the Tender Type Detail - Securities page, Security Information 1 tab:
Field or Control |
Description |
|---|---|
Gift Description |
Enter a brief description of the security to be incorporated into the AVAK LetterGen.SQC so that it can be used in an acknowledgement. |
Stock/Security Name and Symbol |
Enter the name and trading symbol for the company whose stock has been given. |
Number of Shares |
Enter the number of shares of the stock or security being transferred to the institution as a gift. |
Estimated Value |
Enter an educated guess of the value of the gift or the average of the Day Low/Day High or Ask/Bid for the day on which the stock is determined to be transferred to the institution. This field is included in the AVAK LetterGen.SQC for use in the Acknowledgement template. |
The Stock/Security Name carries over from the Security Information 1 tab.
For the Tender Type Detail - Securities page, Security Information 2 tab:
Field or Control |
Description |
|---|---|
Day Low/Ask |
Enter the lowest amount at which the stock/security traded on the day of transfer or, if no trades occurred, the Ask amount as reported by the stock exchange. |
Day High/Bid |
Enter the highest amount at which the stock/security traded on the day of transfer or, if no trades occurred, the Ask amount as reported by the stock exchange. |
Public |
Select this check box if the stock is publicly traded. |
Access the Designations page ().
This example illustrates the fields and controls on the Designations page. You can find definitions for the fields and controls later on this page.
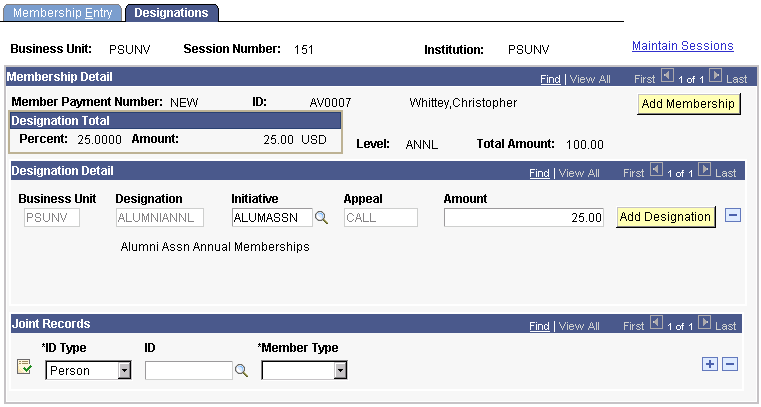
You can apply portions of a payment to multiple designations at your institution. For each designation, you must associate a specific membership or campaign initiative and appeal. In addition, you can indicate whether a membership is joint, given as a gift, or a referral. The people or organizations associated with the membership in these capacities are selected on this page.
When you access this page, the system displays the default designations, initiatives, appeals, and amount defined for the member organization on the Member Dues page. For dues, you can edit the Initiative and Amount fields.
If your institution opted to allow entry of additional gifts from this component, you can select additional designations. The amounts distributed among designations must equal 100 percent of the total amount received.
Field or Control |
Description |
|---|---|
Business Unit |
Select the business unit to which the additional gift is being allocated. For dues transactions, this field populates by default with the business unit that you selected when setting up the dues level for the organization and cannot be changed. If you are adding a new designation row, valid values are all business units at your institution to which security access has been granted. When you make a selection, the available values in the designation and appeal fields change to those values that you defined for the business unit's setID. If you have already selected a designation and appeal, and then change the business unit, you must select a designation and appeal again. |
Designation |
The designations that you defined for the member organization on the Membership Dues page appear on this page and cannot be edited. However, you can add additional records if your institution allows the entry of additional gifts in membership sessions. If you are adding a designation, the available values are those designations that you defined for the business unit's setID. |
Initiative |
Select an initiative from the prompt dialog box, which contains all the current campaign and membership initiatives defined at the institutions to which you have security. The system displays the default initiative that you defined for the member organization on the Membership Dues page, but you can change this value. |
Appeal |
The appeal that you chose on the Membership Entry page is used for all designation entries from the Membership Dues page and cannot be edited here. To change the appeal, return to the Membership Entry page and select a new appeal code. You can add additional records if your institution allows the entry of additional gifts in membership sessions. In this case, the appeal field is editable. If you are adding a designation row, the available values include the appeals that you defined for the business unit's setID. |
Amount |
Enter the payment to allocate to this designation. The dues amount that you entered on the Membership Dues page for the member organization appears on this page, but can be edited if your institution allows the entry of gifts in membership sessions. |
Joint Records
Field or Control |
Description |
|---|---|
|
Click to access the Update Information page to either update an existing joint member's record or add a new joint member to the system. Because the ID Type field populates by default to Person on this page, the page used to add or update a person's record appears by default. To access the page used to add or update an organization's record, select Organization from the ID type field, enter the organization's ID, and then click the Update Record button. If you have not entered a member's ID, you are prompted to enter one. You can either enter the member's ID here or leave the prompt set to NEW. If you leave the prompt set to NEW, the system assumes that you are adding a new member and displays the pages for adding or updating a new constituent. |
Member Type |
If the membership is Joint, a Gift, or a Referral, select the appropriate option. Gift and referral records are stored only for reference, to be used in audience criteria or in reports. |




