Managing APT Program Transfer
When students change their program of study, the system creates a new APT instance. This section provides information on managing the program transfer process.
You need to make sure you have configured the program transfer settings on the Academic Institution 9 page. You also need to define which courses are equivalent to each other by creating course equivalency groups. Then, you can proceed with:
|
Page Name |
Definition Name |
Navigation |
Usage |
|---|---|---|---|
|
Academic Institution 9 |
SSR_INST_PE |
|
Enable Program Enrollment and Activity Management defaults. For information, see Enabling Program Enrollment and Activity Management Defaults. |
|
Course Equivalences |
CRSE_EQUIV |
|
Define the course equivalency group. For information, see Creating Course Equivalency Groups. |
|
Program Transfer Course Map |
SSR_APT_COURSE_MAP |
|
Define course mappings for programs. |
|
APT Transfer |
SSR_APT_PROG_TRANS |
|
Transfer students’ academic items from the old program to the new program. |
Access the Program Transfer Course Map page ().
This example illustrates the fields and controls on the Program Transfer Course Map page. You can find definitions for the fields and controls later on this page.
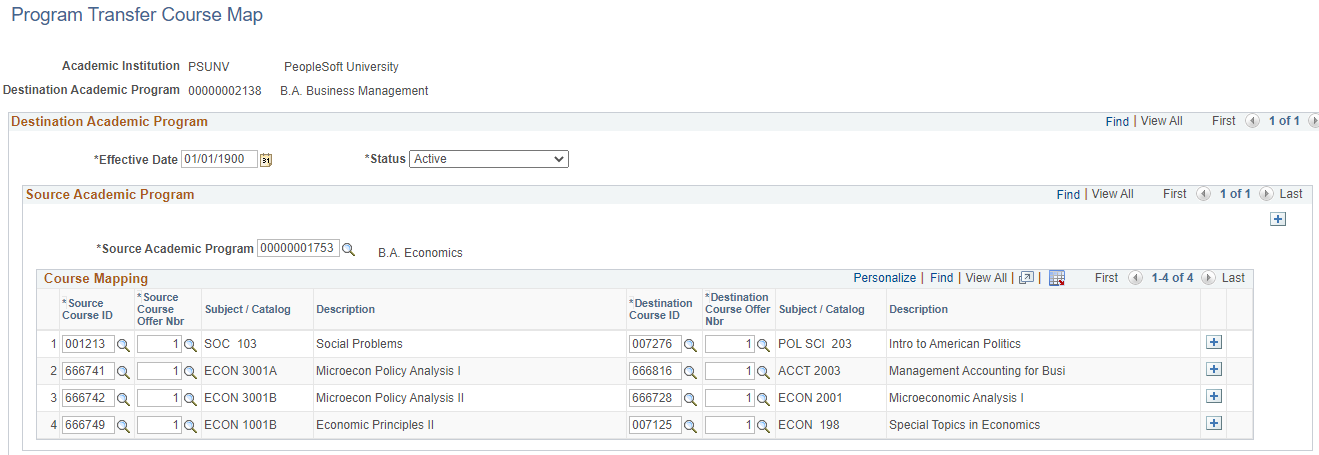
Use this page to identify the courses from a source academic program that maps to equivalent courses in the destination academic program.
Note: The same course mapping is not allowed because these courses are matched automatically. For example, if SOC 103 (Social Problems) is in the source academic program and it already exists in the destination academic program, you don’t have to include a mapping here. The system automatically matches these courses when you run the matching process on the APT Transfer page.
Access the APT Transfer page ().
This example illustrates the fields and controls on the APT (Academic Progress Tracker) Transfer page 1 of 2. You can find definitions for the fields and controls later on this page.
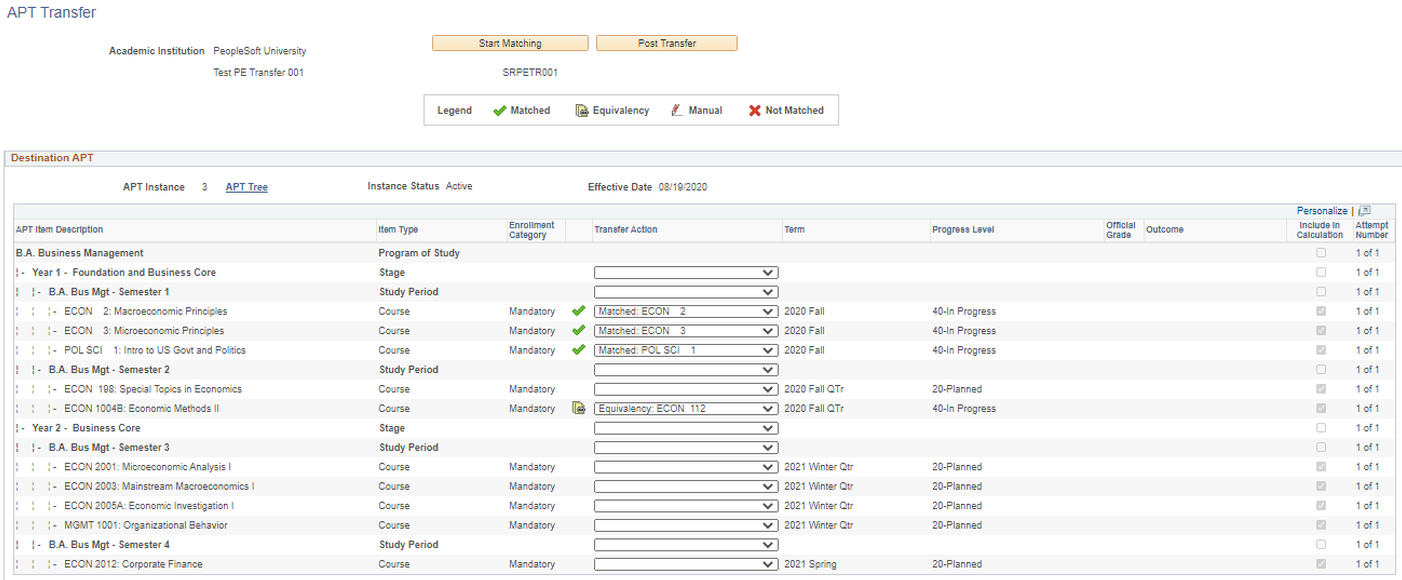
This example illustrates the fields and controls on the APT (Academic Progress Tracker) Transfer page 2 of 2. You can find definitions for the fields and controls later on this page.
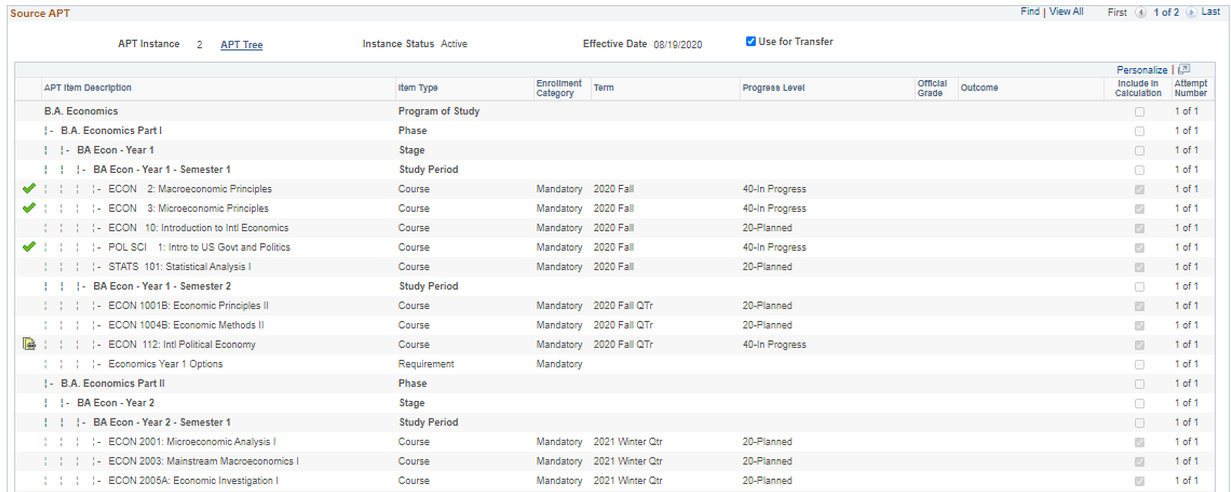
Use this page to transfer courses or academic items from the source APT to the destination APT. When you search for students, the results show only active students with multiple APTs.
Field or Control |
Description |
|---|---|
Start Matching |
Click to start the process of matching equivalent courses or academic items. The process looks at the transfer options you set up on the Academic Institution 9 page. The process then matches courses based on equivalent courses or academic items you defined on the Course Equivalences page and Program Transfer Course Map page, respectively. When the matching process ends, a Transfer Action column appears in the destination APT and shows you the academic items that matched. |
Post Transfer |
After running Start Matching, click to transfer then save the matched data in Destination APT. |
Destination APT
Field or Control |
Description |
|---|---|
APT Tree |
If you click this link, you see the APT Tree page where you can view the academic items within an APT instance. |
Transfer Action |
This column appears only after running Start Matching. You may see any one of these actions:
|
Transfer Log |
This column appears after you run the transfer process. Click Details to see information for each item that was transferred. You can also go to the Academic Progress Tracker, APT Items page() to view the log. On the APT Items page of the destination APT instance, look in the Academic Item Attempt Schedule grid. |
Source APT
Field or Control |
Description |
|---|---|
Use for Transfer |
Select to indicate which record to use as the source of data. |