Processing U.S. Withholding
This section provides an overview of the 1099 withholding process and lists prerequisites and common elements.
|
Page Name |
Definition Name |
Usage |
|---|---|---|
|
RPT_1099_JOB |
`Request to run the 1099 Job (AP_1099), that includes the 1099 Report Post Application Engine process (1099_RPT_PST), the 1099 Report Application Engine process (AP_APY1099), and the 1099 Copy B Sort Application Engine process (AP_COPYB_RPT). You can also select to run these processes individually. In addition, you can select to run the 1099 report forms (1099-MISC, 1099-NEC, 1099-G, and 1099-INT) separately or as part of the same run control request. |
|
|
TO_SEND_RPT |
Define run parameters for the 1099 Withholding to Send Detail Report (APY8056). Use the report to review a summary of the data stored in the withholding detail table (WTHD_TO_SND_DTL). The report lists all the information created by the 1099 reporting process and is a replica of the data in the file you are sending to the IRS. You must complete the 1099 Report process—with the exception of sending the file—for the report to accurately summarize your data. |
|
|
WTHD_SENT |
Request a run of the Withholding Sent File Application Engine process (WTHD_SENT). This process finalizes the 1099 reporting and file creation process. It records all the data in the file you have sent. Do not run this process until you send your file to the IRS. You can only run it once for each time you run the withholding report. The system uses this information when creating correction or replacement files. |
In the United States, accounts payable departments create 1099 forms and electronic files each calendar year to report various tax liabilities for suppliers. 1099 income encompasses multiple categories, although the primary category for PeopleSoft Payables is likely to be non-employee compensation.
PeopleSoft enables you to provide the U.S. Internal Revenue Service (IRS) with withholding information based on the transactions that occurred during the reporting year.
Note: Refer to IRS Publication 1220 as the definitive resource for 1099 rules and regulations.
This section discusses:
Supported 1099 reports.
Adjustment process.
1099 reporting process flow.
Filing requirements.
Taxpayer Identification Number (TIN).
Supported 1099 Reports
PeopleSoft Payables supports the following 1099 reports:
1099-MISC
1099-NEC
1099-I (interest income)
1099-G (government payments)
Adjustment Process
You can make adjustments to your withholding using the:
Withhold Adjustments page.
Withholding Update Application Engine process (AP_WTHD_UPDT).
1099 Reporting Process Flow
For efficient withholding processing, run payment and withholding posting throughout the year.
To create your 1099 files for the Internal Revenue Service and Copy B reports for your suppliers:
(Optional) Run the Withholding Mismatch Report (APY9010).
This report shows all mismatched voucher lines for the selected supplier location.
(Optional) Manually update incorrect withholding on the voucher lines using the Withhold Adjustments page or the Withholding Update pages and process.
(Optional) Rerun the Withholding Mismatch Report.
(Optional) Run the Duplicate Suppliers report (APY3215) and make adjustments, if necessary, to combine withholding totals for suppliers with duplicate Taxpayer Identification Numbers (TINs).
Run the 1099 Job (AP_1099) to populate the withholding 1099 table, run the withholding 1099 report, and create the 1099 Copy B forms.
The 1099 Report Post process populates the withholding 1099 table by extracting data from the withhold transaction table and inserting it into the withholding 1099 table.
The 1099 Report process compares the information in the withholding transaction tables to the information that you have already sent to the IRS and populates a third table with the information that needs to be sent to the IRS for the current year. This enables you to process corrections and replacements in addition to original submissions.
The 1099 Report Copy B Sort process generates the selected forms and sorts the information in specified order.
Note: You can run these processes individually as well.
Create and print the 1099-MISC, 1099-NEC, 1099-G, and 1099-INT report forms.
Note: You can run these reports forms using the same run control as the 1099 processes.
Generate a 1099 Withholding to Send Detail Report.
This report is a summary of the data stored in the withholding detail table (WTHD_TO_SND_DTL). It is a replica of the file you are sending to the IRS.
Run the Withholding Sent File Application Engine process (WTHD_SENT) once you have sent your file to the IRS.
This process records all of the data you sent to the IRS.
Filing Requirements
Since IRS filing requirements are subject to change, please refer to IRS publication 1220 for the current requirements.
The IRS enables you to file using magnetic or electronic media. PeopleSoft Payables automatically formats the files according to the latest IRS requirements.
In certain cases, the IRS acts as a forwarding agent for states that participate in the Combined Federal/State Filing Program. Consult current IRS publications for information.
The IRS enables you to send a test file before you send your regular file. Test files should contain a sample of each record you are required to file. You can create test files using PeopleSoft Payables.
Taxpayer Identification Number (TIN)
Every supplier in the United States must have a Taxpayer Identification Number (TIN). For individuals, this is their Social Security Number (SSN). For businesses, this is a Federal EIN. For sole proprietorships and partnerships, you have a choice between the person's SSN or the Federal EIN.
Users can extract a file of supplier data that will be uploaded to the IRS for TIN matching. The extraction will generate a flat file that meets the IRS file layout requirements. The supplier can upload the file returned from the IRS and the load process updates the TIN match status.
Users can generate a report and/or have an inquiry on the Supplier TINs to review the status of the TIN matching. Using the links on the inquiry pages, users can fix the errors in the unmatched TINs.
Access the Extract TIN Matching File page (Supplier, Supplier Information, Maintain, Extract TIN Matching File).
Enter the criteria to select the supplier TINs that will be included into the flat file to be submitted to the IRS. Select the TIN Match Status for the TINs that need to be submitted to the IRS. The available options are: New, Pending and Matched. If a single SetID is selected, you can run the file extract for a range of Supplier IDs. Click the Preview Button to view the number of TIN’s selected for extract.
Access the Load IRS TIN Matching File page (Supplier, Supplier Information, Maintain, Load IRS TIN Matching File).
The Load IRS TIN Matching File page is a run control page to request a run of the TIN Matching File process. You have to enter the IRS Tracking Code and the Match Date assigned by the IRS to view the results file. Click the Add Attachment link to upload any file from the end user machine to a specified storage location.
Access the IRS TIN File Load Inquiry page (Supplier, Supplier Information, IRS TIN File Load Inquiry).
You can view the information about a specific IRS file that has been uploaded and processed from the IRS TIN File Load Inquiry page. This page displays the number of supplier TINs matched and the number of TINs that had a matching error.
Access the TIN Matching Inquiry page (Supplier, Supplier Information, TIN Matching Inquiry).
User can review the errors occurred during the TIN processing from the TIN Matching Inquiry page. Using this page, you can search for TINs with matching errors, formatting errors and TINs for which matching is pending. You can run the search for a single Supplier SetID or a range of Set ID’s. The Location hyperlink in the results grid is a hyperlink to the Supplier location (where the TIN is stored).
Before you begin, you must:
Define a withholding calendar and the withholding controls.
Complete all withholding setup, including the applicable 1099 piggyback states.
Set up withholding suppliers.
Enter, post, and pay vouchers; run the Payment Posting Application Engine process (AP_PSTPYMNT) and the Withholding Posting Application Engine process (AP_WTHD).
(Optional) Run the Withholding Mismatch Report and update withholding manually using the Withhold Adjustments page or via the Withholding Update pages and process.
(Optional) Run the Duplicate Suppliers report to review any TINs, names, addresses, and so forth, that are shared with more than one supplier for a specified entity over a specified period.
Field or Control |
Description |
|---|---|
Supplier ID |
Enter to specify a particular supplier. |
Start Date and End Date |
Limit a search to information between the start and end date. |
Control SetID and Control ID |
Generate a different IRS file with each control ID. You must enter a SetID before you select the control ID. |
Report ID |
Defaults as US_REPORT. |
Use the 1099 Report Post / Report / Copy B page (RPT_1099_JOB) to request to run the 1099 Job (AP_1099), that includes the 1099 Report Post Application Engine process (1099_RPT_PST), the 1099 Report Application Engine process (AP_APY1099), and the 1099 Copy B Sort Application Engine process (AP_COPYB_RPT).
You can also select to run these processes individually. In addition, you can select to run the 1099 report forms (1099-MISC, 1099-NEC, 1099-G, and 1099-INT) separately or as part of the same run control request.
Navigation:
This example illustrates the fields and controls on the 1099 Report Post / Report / Copy B page for fiscal years 2019 and earlier. You can find definitions for the fields and controls later on this page.
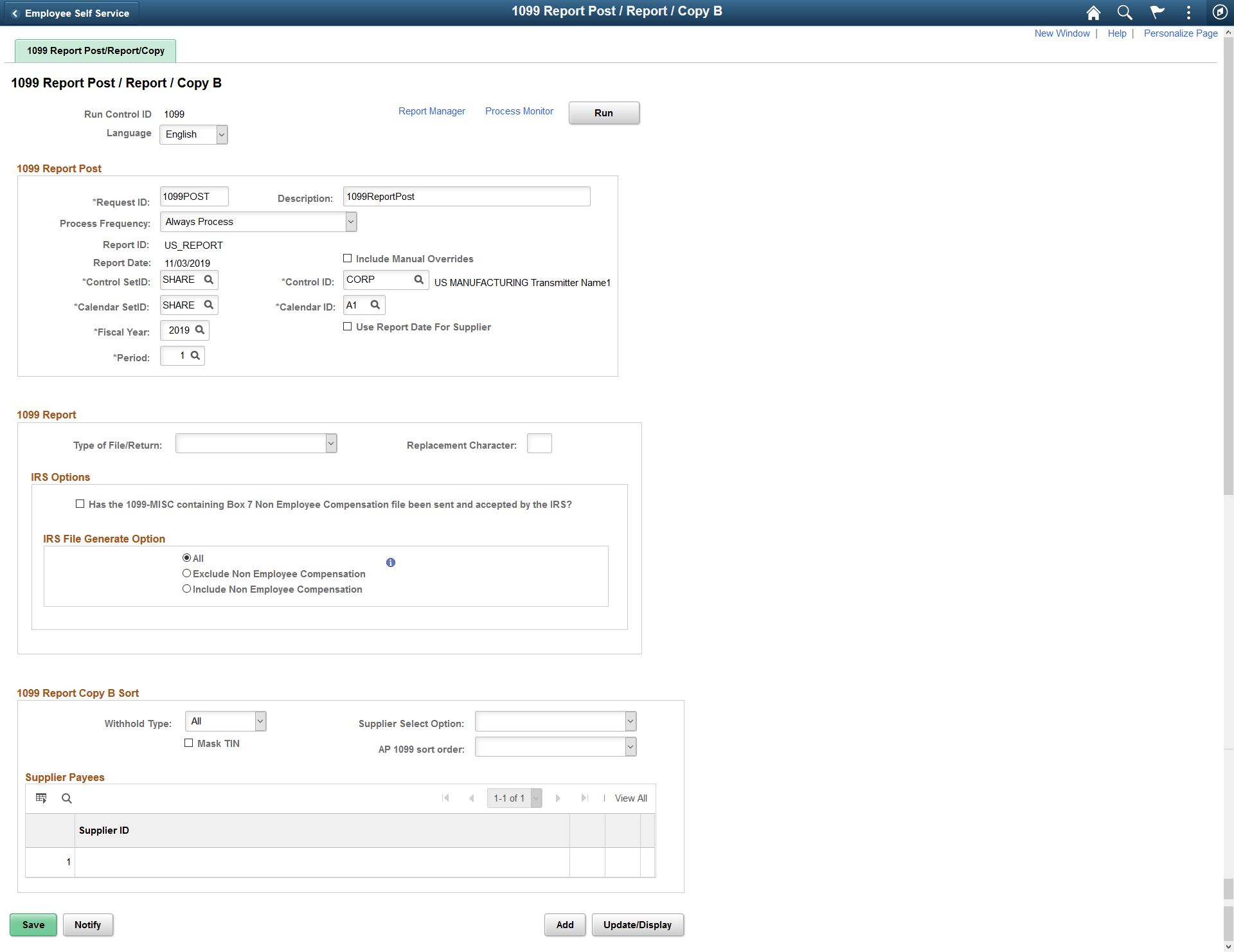
Field or Control |
Description |
|---|---|
|
Click to view the instructions for IRS File Generate Option. |
This example illustrates the fields and controls on the Instructions for IRS File Generate Option page.
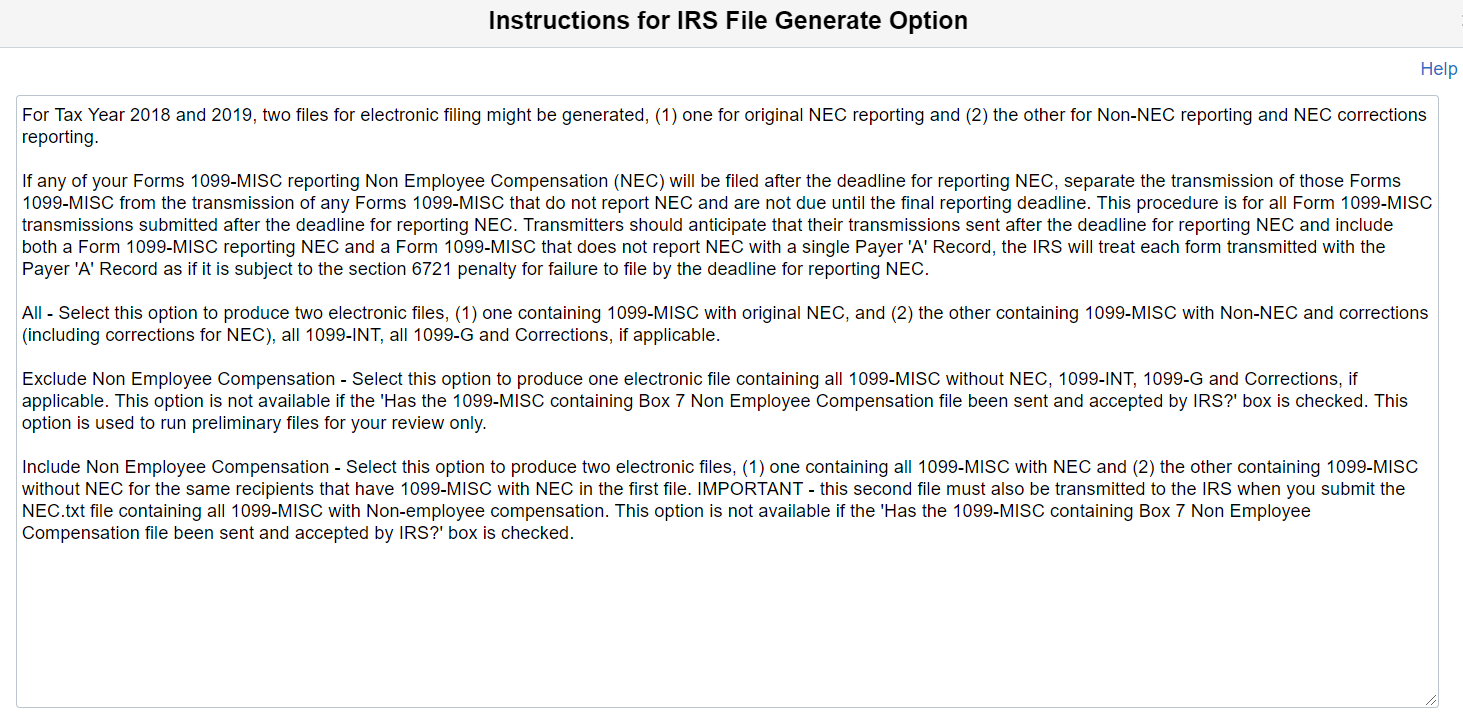
This example illustrates the fields and controls on the 1099 Report Post / Report / Copy B page for fiscal years 2020 and later (1 of 2). You can find definitions for the fields and controls later on this page.
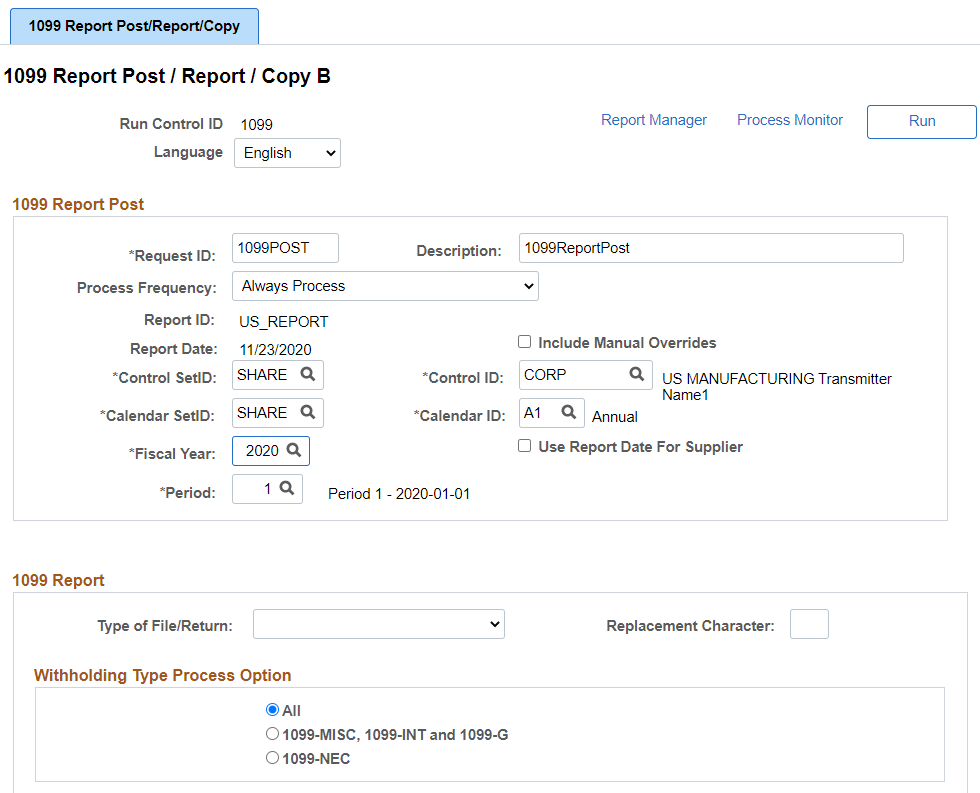
This example illustrates the fields and controls on the 1099 Report Post / Report / Copy B page for fiscal years 2020 and later (2 of 2). You can find definitions for the fields and controls later on this page.
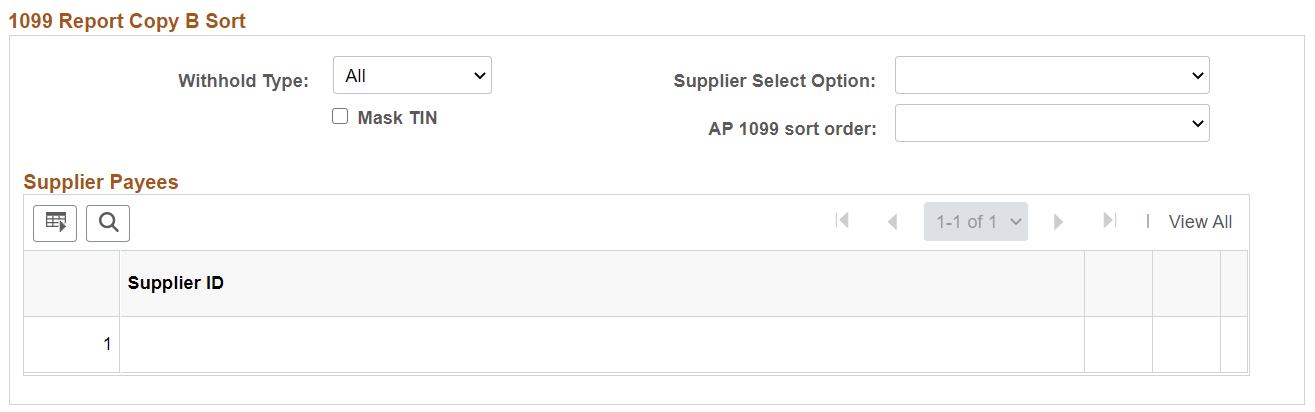
The 1099 Report Post / Report / Copy B page is divided into three sections; 1099 Report Post, 1099 Report, and 1099 Report Copy B Sort. Each section corresponds to the three 1099 processes, respectively (1099_RPT_PST, AP_APY1099, and AP_COPYB_RPT).
Note: The 1099 Report Post / Report / Copy B page is for U.S. reporting. The Withhold Reports page is for global reporting. The person who controls security for your PeopleSoft pages defines security for these pages so that your users can access whichever reports are applicable for the company.
1099 Report Post
Parameters common to all three processes are listed in this group box. You must complete these parameters to run the 1099 Job or any of the three 1099 processes.
Field or Control |
Description |
|---|---|
Report Date |
Displays today's date by default. |
Include Manual Overrides |
Select to include manually adjusted or updated withholding transactions. This is usually selected for 1099 reporting. |
Control SetID and Control ID |
Select the withholding control SetID and control ID to use to create 1099 reporting. The system uses the payor data for the specified control ID you entered on the Report Control Information - Payor Data page. This data must match the information the IRS has on file. In particular, the tax ID, transmitter control code, and name data should be the same, since the 1099 Report process pulls the header information for the IRS file from this page. |
Calendar SetID and Calendar ID |
Select the calendar you want to use. You must create an annual calendar with one period for the entire year to use for 1099 reporting. |
Fiscal Year and Period |
Enter the fiscal year and period for the calendar you specified. The system uses this information to determine which transactions to include in the posting. It selects all transactions with a payment date in the specified period. For 1099 reporting, the period is defined as a calendar year. |
Use Report Date For Supplier |
Select this check box to use the date the report is run to get the max effective dated Supplier Address that will be reported on the copy B. If unchecked, then the system will use 12/31/ reporting year. |
When you run the 1099 Report Post process, the system extracts the withholding transaction data and populates the Withholding 1099 Report table.
1099 Report
You must complete these parameters to run the 1099 Job or the 1099 Report process. You do not have to complete these parameters if you are running the 1099 Report Post process or the 1099 Copy B Sort process individually.
Field or Control |
Description |
|---|---|
Type of File/Return |
Select the type of the file or return to create. Options include: Orig/Corr (original or correction): Select if you have not yet sent a file to the IRS or you are sending a correction file after sending an incorrect one. Replace: Select if the IRS requests a replacement file. Test: Select if you are sending a test file. |
Replacement Character |
Enter the character the IRS sends you as a replacement character to include in the file if you need to send a replacement file. |
IRS Options
Note: IRS Options section is available only for fiscal year 2019 and prior.
Suppliers that receive non-employee compensation (NEC) must now be paper/electronically reported to the IRS by January 31. IRS Options and IRS File Generate Option provide the capability to ensure that this IRS reporting requirement is met.
Field or Control |
Description |
|---|---|
Has the 1099-MISC containing Box 7 Non Employee Compensation file been sent and accepted by the IRS? |
Select this check box to produce your remaining 1099s. You should have sent the electronic file for the 1099-MISC containing Box 7 NEC to the IRS and ran the Withhold Sent process prior to this. You can leave this check box deselected while running the process and creating files to verify your various 1099 Suppliers. Note: If you plan to submit all of the 1099s at one time on or before January 31, do not select this check box. |
IRS File Generate Option |
These options allow you to create the electronic files for 1099-MISC reporting NEC, 1099-MISC that do not report NEC, 1099-INT, 1099-G, as well as corrections, if applicable. The IRS requires that 1099-MISC reporting NEC in Box 7 be filed by the NEC Reporting deadline, while 1099-INT, 1099-G, and 1099-MISC that does not report NEC be filed by the final deadline when filed electronically. |
Starting with the 2018 tax year, two electronic files may be produced for 1099-MISC
If you have Supplier(s) with 1099-MISC reporting NEC, these Supplier(s) will be reported in the file with the suffix of NEC.txt
A second file will be created for Supplier(s) containing 1099-MISC that do not report NEC, 1099-G, and 1099-INT. This second file will have a suffix of process instance#.txt
These options are used to produce the appropriate file for the appropriate reporting date.
All: Select this option to produce two electronic 1099-MISC files:
One containing 1099-MISC reporting NEC and
Another containing 1099-MISC that does not report NEC, all 1099-INT, all 1099-G, and corrections, if applicable.
If you are ready to report all of your Suppliers’1099’s on or before January 31, choose this option. This will produce:
One file for all your Suppliers that have 1099-MISC reporting NEC that is required by the IRS deadline of January 31 and
Another file for all your Suppliers that have 1099-MISC that does not report NEC, 1099-INT, 1099-G, and corrections, if applicable.
Exclude Non Employee Compensation: Select this option to produce one electronic file containing all 1099-MISC that does not report NEC, 1099-INT, 1099-G, and corrections, if applicable. This option is not available if the Has the 1099-MISC containing Box 7 Non Employee Compensation file been sent and accepted by the IRS? check box is selected. This option is used to run preliminary files for your review only.
Include Non Employee Compensation: This option is used to meet the IRS NEC Reporting deadline for filing 1099-MISC reporting NEC.
If your Suppliers have amounts in any of the other Boxes along with Box 7 for 1099-MISC, a second file will also be created to report non-NEC data to the IRS.
Note: The second file must also be transmitted to the IRS when you submit the NEC.txt file containing all 1099-MISC reporting NEC.
This option is not available if the Has the 1099-MISC containing Box 7 Non Employee Compensation file been sent and accepted by the IRS? check box is selected.
If you cannot process all of your 1099s in order to meet the January 31 IRS reporting requirement for 1099-MISC reporting NEC, you must first run the 1099 Report process with the Include Non Employee Compensation option.
Starting in 2018, two files may be created, one to report 1099-MISC reporting NEC (filename suffix = “NEC.txt”) and one to report 1099-MISC that does not report NEC (filename suffix = “Process instance#.txt”).
Once these files have been sent to the IRS and the Withholding Sent process has been run, you will need to run the 1099 Report process with the “All” option to produce one file for all of your 1099-MISC that do not report NEC, 1099-INT, 1099-G, and corrections, if applicable. Potentially, a second file may be created for 1099-MISC reporting NEC that were not reported by the January 31st deadline (particularly, newly added 1099-MISC reporting NEC that occurred after January 31) as well as corrections to 1099-MISC reporting NEC if updates were made to those Suppliers that were reported by January 31.
When you run the 1099 Report process, the process creates the files for the IRS and stores it in the directory specified on the Process Scheduler. You can send the files to the IRS using the Filing Information Returns Electronically (FIRE) system.
The 1099 Report process automatically produces an electronic files and moves data to a reporting table to produce Copy B reports.
Note: The naming convention for the IRS tax file is IRSTAX_<FILE_EXTENSION>_<WTHD_CNTL_ID>_<PROCESS_INSTANCE>_<NEC>.TXT (for example, IRS_001_CORP_1234_NEC.TXT) for all platforms except for MVS. Due to the 8-character name limit for the MVS platform, the system truncates the file name after 8 characters (for example, IRS_001_.TXT).
You can view the IRS tax file from the Report Manager.
Withholding Type Process Option
Note: Withholding Type Process Option section is available only for fiscal year 2020 and later.
Field or Control |
Description |
|---|---|
All |
Select to produce all original/corrections for all forms supported – 1099-MISC, 1099-NEC, 1099-G, and 1099-INT applicable suppliers. |
1099-MISC, 1099-INT and 1099-G |
Select to produce all original/corrections for 1099-MISC, 1099-INT, and 1099-G applicable suppliers. |
1099-NEC |
Select to produce all original/corrections for 1099-NEC applicable suppliers. |
1099 Report Copy B Sort
You must complete these parameters to run the 1099 Job or the 1099 Copy B Sort process. You do not have to complete these parameters if you are running the 1099 Report Post process or the 1099 Report process individually.
Field or Control |
Description |
|---|---|
Withhold Type |
Select the type of 1099 report you want to generate from: 1099G for 1099-G (government payments) report. 1099I for 1099-I (interest income) report. 1099M for 1099-MISC (miscellaneous) report. 1099N for 1099-NEC (non-employee compensation) report. All for all supported 1099 reports. |
Mask TIN |
Select this check box to mask social security numbers on the Copy B report |
Supplier Select Option |
Select from these options: Select All: The report runs for all suppliers in the control SetID defined in the 1099 Report Post group box Specify: The report runs for all suppliers you specify in the Supplier Payees grid at the bottom of the page. |
AP 1099 sort order |
Select to sort the report by Name, TIN, or Supplier ID. |
The following is meant to illustrate the 1099 process for fiscal year 2019 and prior. Starting in fiscal year 2020, form 1099-NEC will be used to report non-employee compensation.
Supplier’s:
Supplier A – Box 7 only
Supplier B – Box 3 and 7
Supplier C – Box 1 only
Include Option
NEC file created containing Supplier’s A and B (Box 7)
Non-NEC file created containing Supplier B (Box 3)
Exclude Option
Non-NEC file created containing Supplier C (Box 1)
All Option
NEC file created containing Suppliers A and B (Box 7)
Non-NEC file created containing Supplier B (Box 3) and Supplier C (Box 1)
Copy B for A/B/C – Supplier A, Box 7 populated; Supplier B, Box 3 and 7 populated; Supplier C, Box 1 populated.
Note: Once the files have been created using the Include option and transmitted to the IRS and the Withholding Sent Process has been run, only the All option will be available for selection.
In the above illustration, the output would be as follows:
One file created for Supplier A, Supplier B and Supplier C if there are any corrections. All corrections will be in the file with the suffix of process-instance#.txt.
Copy B for A/B/C – Supplier A, Box 7 populated; Supplier B, Box 3 and 7 populated; Supplier C, Box 1 populated.
Use the 1099 to Send Report page (TO_SEND_RPT) to define run parameters for the 1099 Withholding to Send Detail Report (APY8056).
Use the report to review a summary of the data stored in the withholding detail table (WTHD_TO_SND_DTL). The report lists all the information created by the 1099 reporting process and is a replica of the data in the file you are sending to the IRS. You must complete the 1099 Report process, with the exception of sending the file, for the report to accurately summarize your data.
Navigation:
This example illustrates the fields and controls on the 1099 to Send Report page. You can find definitions for the fields and controls later on this page.
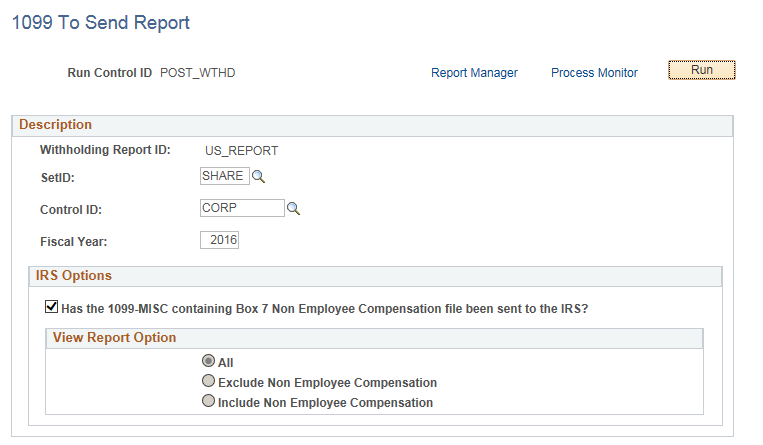
Note: This report will be blank if you do not run the 1099 Report process first. Also, be aware that the balances on this report may not balance against the information provided in the Supplier Withholding Balances Control Report (APY3012), since the report includes suppliers that have been updated from withholding applicable to non-withholding applicable.
Field or Control |
Description |
|---|---|
Fiscal Year |
Enter the applicable fiscal year. |
The IRS Options and the View Report Option must be the same selections that were used on the 1099 Report process.
Note: Starting in fiscal year 2020, the IRS Options section is no longer required due to support for form 1099-NEC. If reporting for fiscal year 2020 and later, the IRS Options section will be hidden. If reporting for fiscal year 2019 and earlier, the IRS Options section will be available.
Use the Withhold Sent page (WTHD_SENT) to request a run of the Withholding Sent File Application Engine process (WTHD_SENT).
This process finalizes the 1099 reporting and file creation process. It records all the data in the file you have sent. Do not run this process until you send your file to the IRS. You can only run it once for each time you run the withholding report. The system uses this information when creating correction or replacement files.
Navigation:
This example illustrates the fields and controls on the Withhold Sent page. You can find definitions for the fields and controls later on this page.
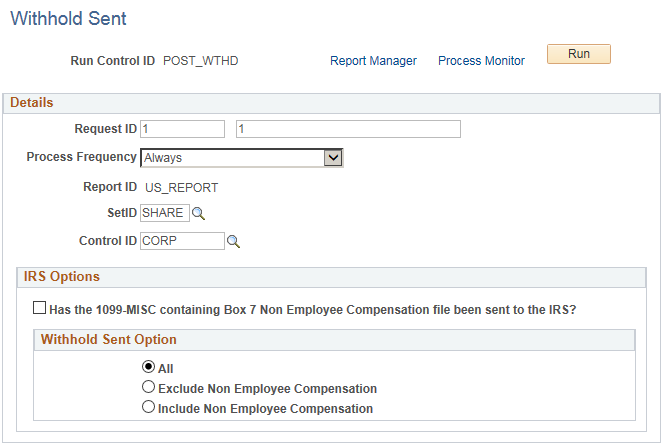
Note: You do not need to run this process if you are sending a test file to the IRS. The test file is a viable IRS file, but the information generated for the test does not need to be stored in the online system.
The IRS Options and the Withhold Sent Option selected must be the same options that were used on the 1099 Report process.
Note: Starting in fiscal year 2020, the IRS Options section is no longer required due to support for form 1099-NEC. If reporting for fiscal year 2020 and later, the IRS Options section will be hidden. If reporting for fiscal year 2019 and earlier, the IRS Options section will be available.
It is critical that the options used for the 1099 Report and the Withhold Sent are the same in order to properly identify what Suppliers will generate Corrections in the future.
Note: If you do not use the same options that were used on the 1099 Report process, you may experience unexpected results.
If you determine that you reported incorrect data for a supplier or a group of suppliers, you need to create a correction file. To correct the transaction data within the PeopleSoft Payables system, do one of the following:
Adjust the individual voucher lines for the supplier using the Withholding Invoice Line Update page and running the Withholding Update process.
Enter an adjustment on the Withhold Adjustments page.
Enter a new voucher.
To complete the correction process:
Run the 1099 Job.
The system generates the 1099 report showing only the corrections and the appropriate 1099 Copy B forms.
Run the 1099 Withholding to Send Detail Report.
Run the Withholding Sent File process.
Once you send a file to the IRS and run the Withholding Sent File process, you are finished with the 1099 reporting process unless the IRS rejects the file because of formatting errors. In that case, the IRS may tell you what is invalid in the file either through contact information you provide or on their internet page, where the file is stored. Make the necessary changes and resubmit the file.
To do this, access the 1099 Report Post / Report / Copy B page, complete the parameters in the 1099 Report Post and the 1099 Report group boxes. In the 1099 Report group box, select Replace in the Type of File/Return field, and enter the replacement character provided to you by the IRS in the Replacement Character field.
Run the 1099 Report Post and the 1099 Report processes. The system generates a new replacement file that you can send to the IRS. You must run the Withholding Sent File process after creating the replacement file.
Note: You can create a replacement file only if one and only one original file was sent to the IRS.
