Reviewing Conversations and Promises
|
Page Name |
Definition Name |
Usage |
|---|---|---|
|
CONVER_DATA1_SS |
View and update existing conversations and promises in PeopleSoft Receivables. See also Entering and Reviewing Conversations. |
|
|
References Page |
CONVER_DATA2_SS |
Review and add transaction references to the conversation. |
|
Attachments Page |
CONVER_DATA5_SS |
Add attachments of files to the conversation. |
|
Contact Information - Maintain Contacts Page |
CONTACT |
Enter and update contact information. |
|
CONVR_QRY_KEYWORD |
Search for conversations based on keywords identified on the Conversations page. |
|
|
CONVR_QRY_FOLLOW |
Search for Conversations with incomplete follow-ups. |
|
|
CONVR_QRY_CALL |
Search for regular conversations where a review was not completed on the review date. |
|
|
CONVR_QRY_PROMISE |
Search for promise date conversations where a review based on the promise date has not been completed. |
|
|
CONVR_QRY_BROKEN |
Search for the promise date conversations for which the promise was broken. |
|
|
CONVR_QRY_REVIEW |
Search for regular and promise date conversations that have the Supervisor Review check box selected. |
|
|
CWB_PROMISEINQ |
Review promised date conversation information. |
Use the Conversations page (CONVER_DATA1_SS) to view and update existing conversations and promises in PeopleSoft Receivables.
Navigation:
This example illustrates the fields and controls on the Conversations page, including a promise of payment.
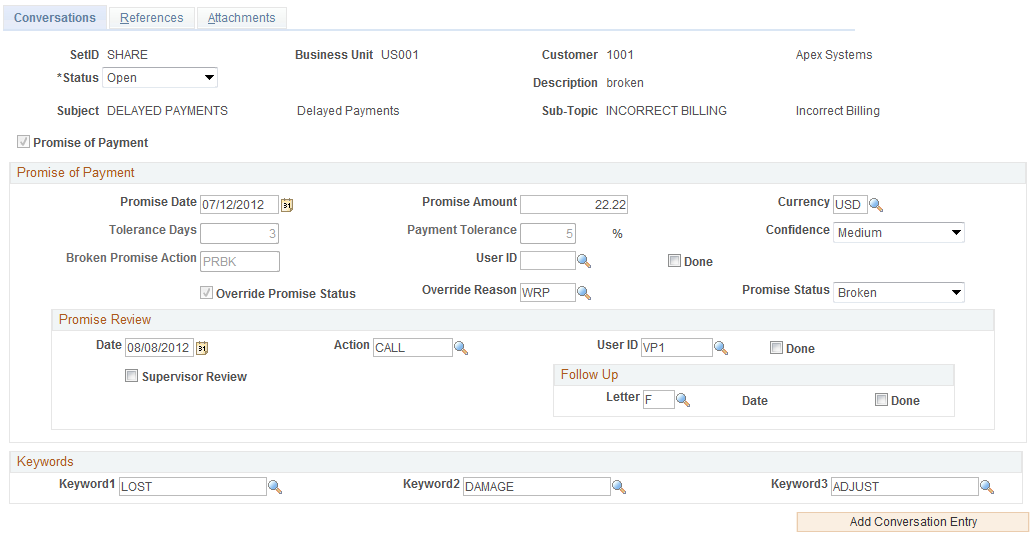
This example illustrates the fields and controls on the Example of a Conversations page with promise of payment (2 of 2).
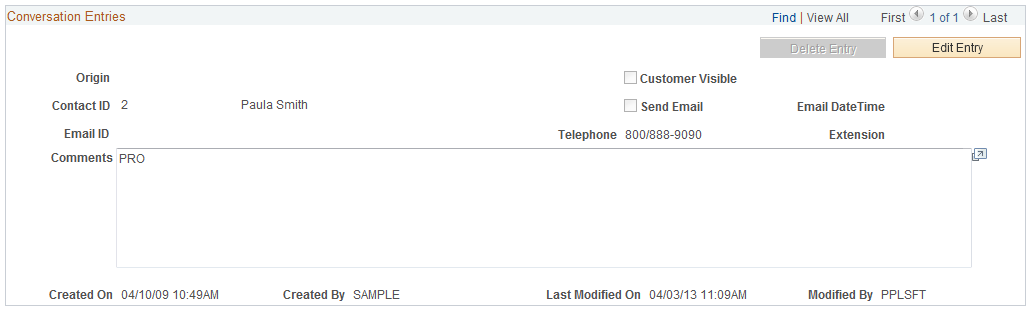
See Understanding Conversations.
Note: The eBill Payment-generated online actions do not have a corresponding, active Done check box on the Conversations page, as is normally seen in system-generated actions. An eBill customer may have multiple open conversation entries that require separate responses. An AR Specialist can choose to close an individual action but not the conversation.
Use the search page in the Follow-Up Action Needed component (CONVR_QRY_FOLLOW) to search for Conversations with incomplete follow-ups.
Navigation:
This example illustrates the fields and controls on the Follow-Up Action Needed search page. You can find definitions for the fields and controls later on this page.
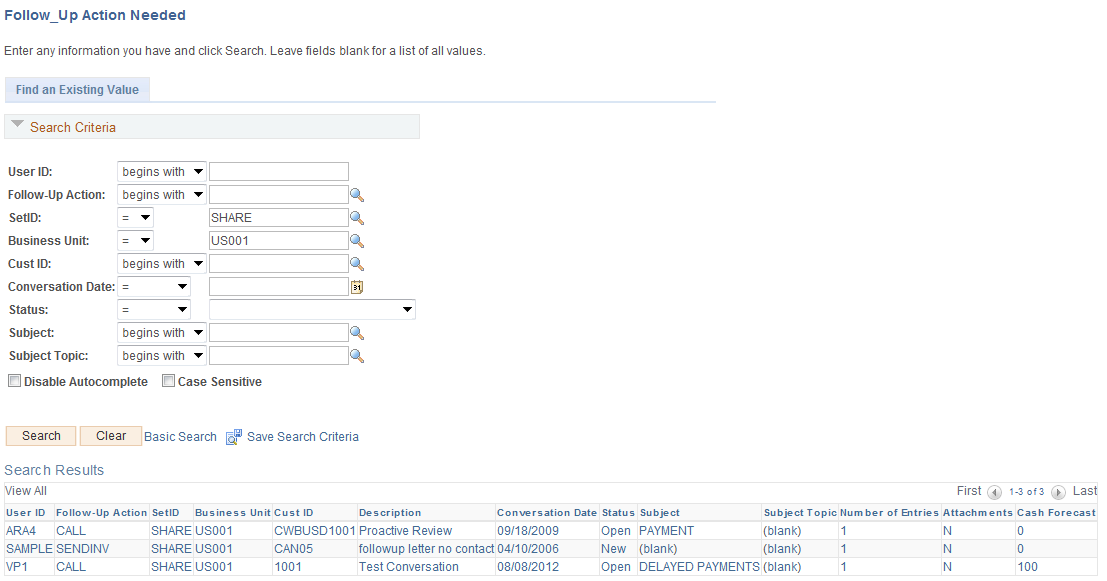
Enter the search criteria to search for regular conversations and promise date conversations that have incomplete follow-up actions. The user assigned to the action has not selected the Done check box in the Follow Up group box on the Conversations page. The system lists these conversations in the search results. Click the appropriate conversation's link to open the Conversations page.
This example illustrates the fields and controls on the Conversations page with follow-up action needed.
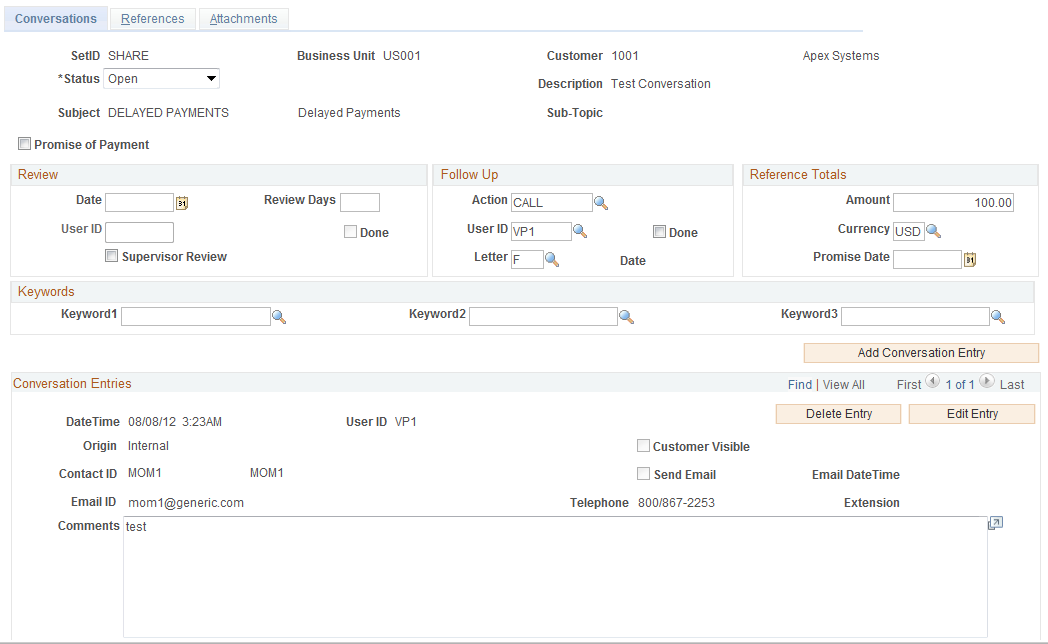
The user can then perform the required follow-up action and select the Done check box in the Follow Up group box to indicate that this follow-up action has been completed.
When actions are marked as complete on the Conversations page, the system updates the corresponding action on the Owner Action List page (Accounts Receivable, Customer Interactions, Actions, Owner Action List, Owner Action List). This applies to actions associated with the Conversation Follow Up (CFLU) condition on standard Conversations, as well as with the Customer Promise Date Review (CPDR) and Customer Promise Date Broken (CPDB) conditions on Promise Conversations.
Use the Conversation Review Needed search page in the Review Needed component (CONVR_QRY_CALL) to search for regular conversations where a review was not completed by the review date.
Navigation:
Enter the search criteria to enable the system to search for conversations in which the Done check box for the follow up action was not selected. A list of conversations where the follow-up action need to be reviewed displays. Click the conversation link that you want to review. The selected conversation appears on the Conversations page. You can review, add to, or update the fields on this Conversations page.
Use the search page in the Promise Date Review Needed component (CONVR_QRY_PROMISE) to search for promise date conversations for which a review based on the promise date has not been completed.
Navigation:
Enter the search criteria to enable the system to search for and review promise conversations that have not been reviewed and marked as done. A list of promise date conversations that have promise dates need to be reviewed and possibly modified displays. Click the conversation link that you want to review. The selected promise date conversation appears on the Conversations page. You can review and modify the fields on this Conversations page as necessary.
Use the search page in the Broken Promises Review Needed component (CONVR_QRY_BROKEN) to search for the promise date conversations for which the promise was broken.
Navigation:
Enter the search criteria to enable the system to search for promise date conversations that have broken promises where a broken promise action is needed and the Done check box is not selected. A list of promise date conversations that have broken promises displays. Click the conversation link that you want to review. The selected promise date conversation appears on the Conversations page.
Use the search page in the Supervisor Review Needed component (CONVR_QRY_REVIEW) to search for regular and promise date conversations that have the Supervisor Review check box selected.
Navigation:
Enter the search criteria to enable the system to search for regular and promise date conversations in which the Supervisor Review check box has been selected. A list of conversations that have the Supervisor Review check box selected displays. Click the conversation link that you want to review. The selected conversation appears on the Conversations page. You can review and modify the conversation as necessary, as well as change the status of the supervisor's review.
Use the Conversations By Keyword search page in the Search By Keyword component (CONVR_QRY_KEYWORD) to search for conversations based on keywords identified on the Conversations page.
Navigation:
Select a keyword that applies to conversations that you want to review. You set up keywords for conversations on the Conversations page.
Use the Promise Date Inquiry page (CWB_PROMISEINQ) to review promised date conversation information.
Navigation:
This example illustrates the fields and controls on the Promise Date Inquiry page. You can find definitions for the fields and controls later on this page.
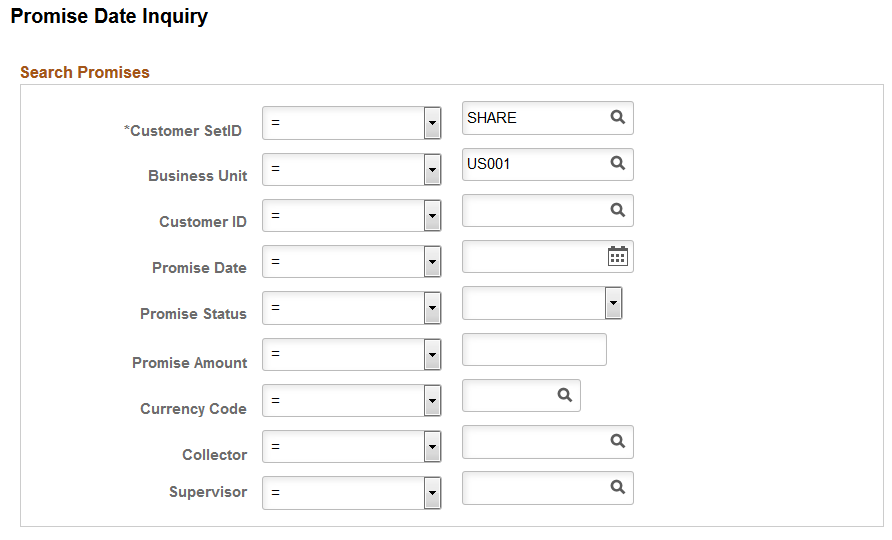
This example illustrates the fields and controls on the Promise Date Inquiry page. You can find definitions for the fields and controls later on this page.
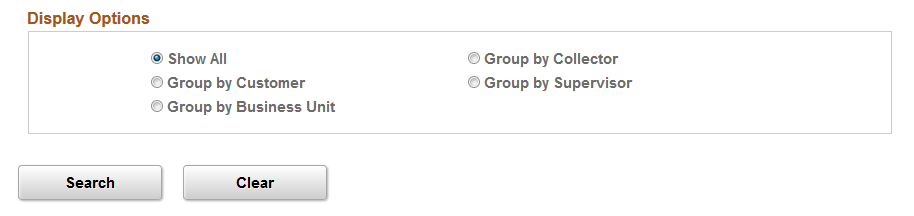
This example illustrates the fields and controls on the Promise Date Inquiry page. You can find definitions for the fields and controls later on this page.
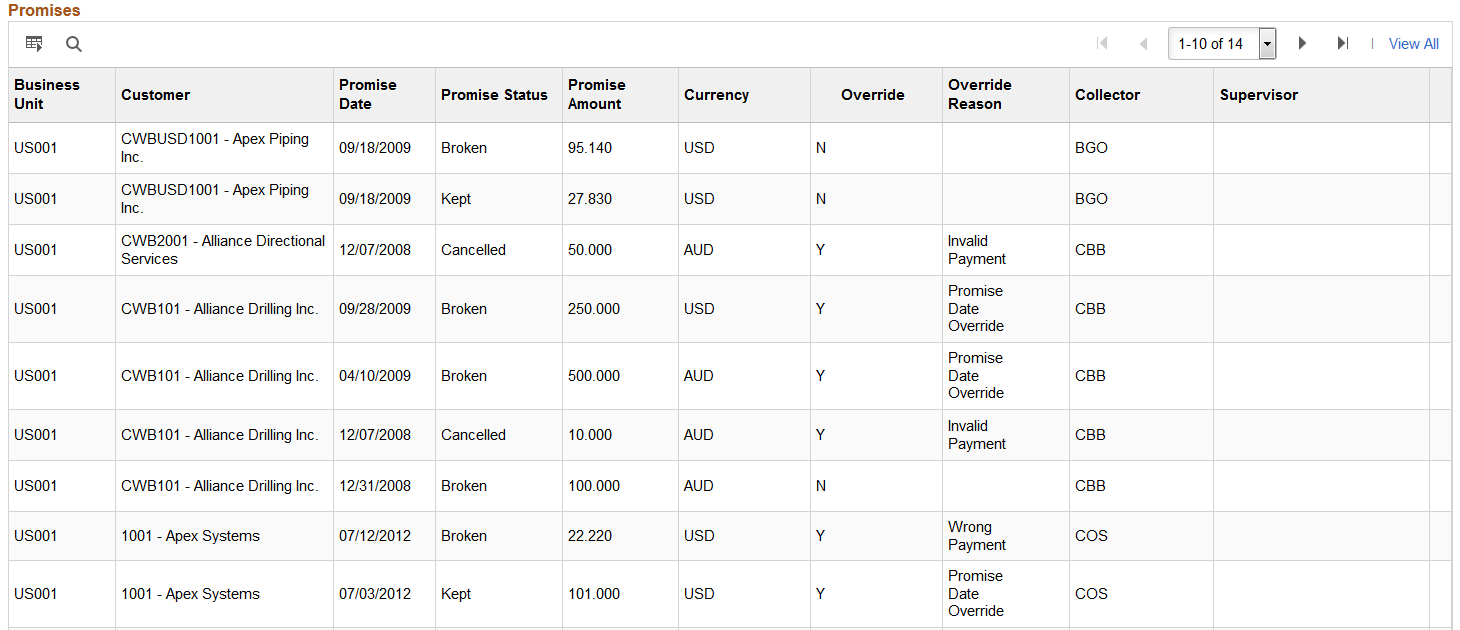
Search Promises
Select criteria in this group box to narrow your search for promise date conversation information.
Display Options
Field or Control |
Description |
|---|---|
Show All |
Click this option and click the Search button to display information based on the search criteria that you set up in the Search Promises group box for all promises. These promise information columns appear on the grid:
|
Group by Customer |
Click this option and click the Search button to display promise information based on the search criteria that you set up in the Search Promises group box. These promise information columns appear on the grid:
|
Group by Business Unit |
Click this option and click the Search button to display promise information based on the search criteria based on each business unit associated with a customer. The same columns that are in the Group by Customer grid display grouped by business unit. |
Group by Collector |
Click this option and click the Search button to display promise information based on the search criteria based on the collector associated with each promise. The same columns that are in the Group by Customer grid display grouped by collector. |
Group by Supervisor |
Click this option and click the Search button to display promise information based on the search criteria based on the supervisor who was selected to review each promise. The same columns that are in the Group by Customer grid display grouped by supervisor. |