Working with Amendments
This section discusses how to create and edit amendments, enter amendment details, review and manage amendment details, perform amendment allocation changes, and process amendments.
|
Page Name |
Definition Name |
Usage |
|---|---|---|
|
CA_CHG_HDR_PNL |
Create and edit amendments. |
|
|
CA_TERMS_PNL |
Click the Amendment button to create an amendment. |
|
|
CA_DETAIL_PROJ |
Click the Amendment button to create an amendment for rate-based contract lines. |
|
|
CA_PPD_CONTRACT |
Click the Amendment button to create an amendment for a prepaid. |
|
|
CA_CHG_DTL_PNL |
Review and manage amendment details. Make changes to the billing and revenue amounts. |
|
|
CA_AMEND_PRICE_PNL |
Allocate changes in the billing amounts and discounts to contract lines. |
|
|
CA_AMEND_PRICE_REV |
Allocate changes in the revenue amounts and revenue discounts to contract lines. |
|
|
RUN_CA_CHG |
Process amendments with a status of ready. |
Access the Contract - General page Special Payment Terms page Related Projects page or Prepaids page
Click the Amend Contract button.
Use the Amendments page (CA_CHG_HDR_PNL) to create and edit amendments.
Navigation:
This example illustrates the fields and controls on the Amendments Page. You can find definitions for the fields and controls later on this page.
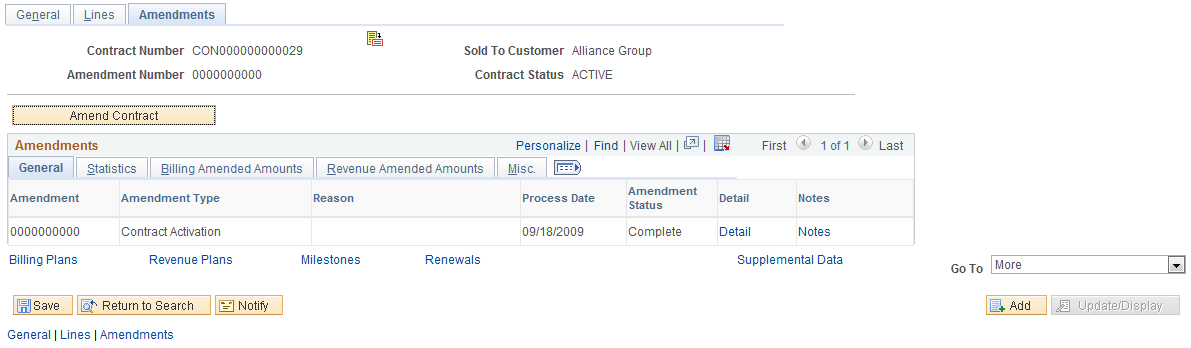
This example illustrates the fields and controls on the Amendments Page — Billing Amended Amounts tab. You can find definitions for the fields and controls later on this page.
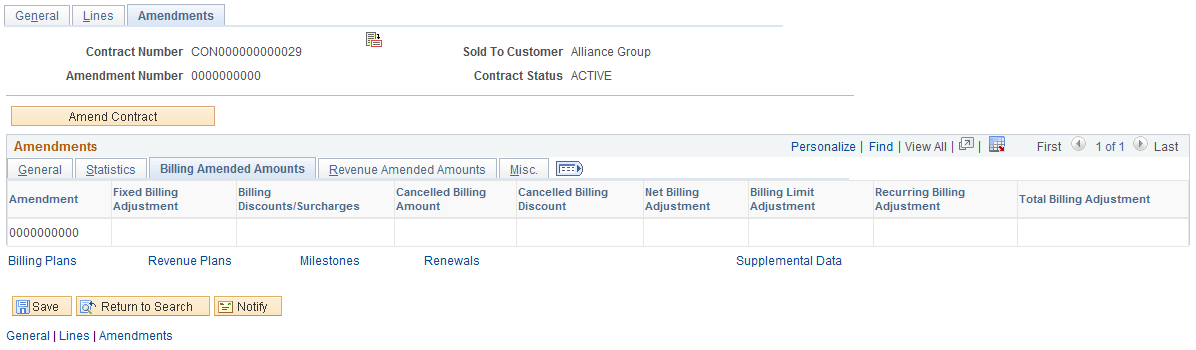
This example illustrates the fields and controls on the Amendments Page — Revenue Amended Amounts tab. You can find definitions for the fields and controls later on this page.
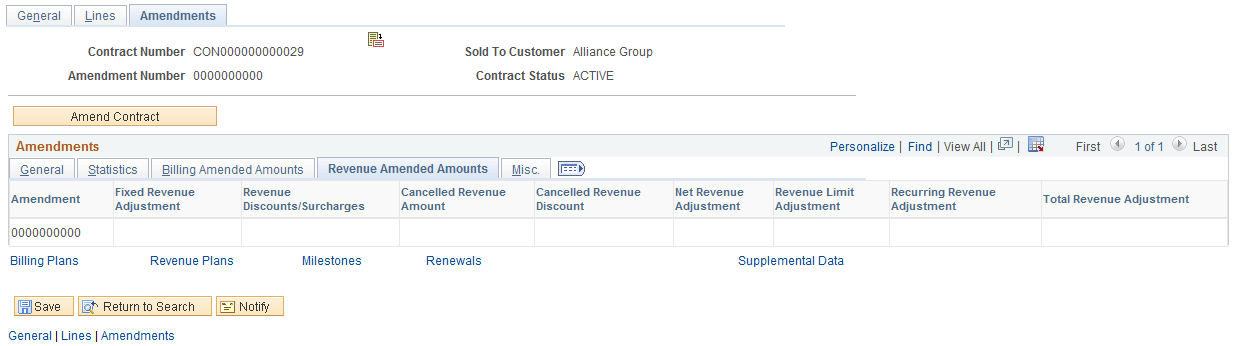
Amendments - General
Select the Amendments - General tab.
Field or Control |
Description |
|---|---|
Detail |
Click to enter details, for the contract attributes being amended. |
Notes |
Click to review notes attached to this amendment. |
Amendments - Statistics
Select the Amendments - Statistics tab.
Field or Control |
Description |
|---|---|
Entered On |
Displays the system date and time indicating when an amendment was first saved. |
Entered by |
Displays the ID of the user who entered the amendment. |
Change Received By |
Displays the ID of the user who received this amendment. |
Change Received Date |
Displays the system date and time indicating when an amendment was received. |
Amendments - Billing Amended Amounts
Field or Control |
Description |
|---|---|
Fixed Billing Adjustment |
Displays the adjustment to the fixed billing amount. For Federal Reimbursable Agreements this field name will be displayed as Agreement Amount Adjustment. |
Billing Discounts/Surcharges |
Displays the adjustment to the billing discounts/surcharges. This field is visible for standard contracts only. |
Cancelled Billing Amount |
Displays the adjustment to billing for cancelled contract lines. This field is not visible for Federal Reimbursable Agreements. |
Cancelled Billing Discounts/Surcharges |
Displays the adjustment to billing discounts/surcharges for cancelled contract lines. This field is visible for standard contracts only. |
Net Billing Amount Adjustment |
Displays the adjustment to net billing after discounts/surcharges. |
Billing Limit Adjustment |
Displays the adjustment to billing limits for rate based contract lines. This field is not visible for internal contracts. |
Recurring Billing Adjustment |
Displays the adjustment to recurring billing for recurring contract lines. This field is visible for standard and internal contracts. Additionally, recurring contract lines are available on contracts only if the Separate Fixed Billing and Revenue option is not selected on the contract. |
Total Billing Adjustment |
Displays the adjustment to total billing amount. This field is not visible for Federal Reimbursable Agreements. Note: For each amendment, the amount displayed as the Total Billing Adjustment should equal the sum of the adjustments to Net Billing, Billing Limit, and Recurring Billing. If this is not the case, then an amendment was processed where the adjustment to Total Billing was not fully allocated across contract lines. This should be fixed through a new amendment. |
Amendments - Revenue Amended Amounts
Field or Control |
Description |
|---|---|
Fixed Revenue Adjustment |
Displays the adjustment to the fixed revenue amount. For Federal Reimbursable Agreements this field name will be displayed as Total Revenue Adjustment. |
Revenue Discounts/Surcharges |
Displays the adjustment to revenue discounts/surcharges. This field is visible for standard contracts only. |
Cancelled Revenue Amount |
Displays the adjustment to revenue for cancelled contract lines. This field is not visible for Federal Reimbursable Agreements. |
Cancelled Revenue Discounts/Surcharges |
Displays the adjustment to revenue discounts/surcharges for cancelled contract lines. This field is visible for standard contracts only. |
Net Revenue Adjustment |
Displays the adjustment to net revenue after discounts/surcharges. |
Revenue Limit Adjustment |
Displays the adjustment to revenue limits for rate based contract lines. This field is not visible for internal contracts. |
Recurring Revenue Adjustment |
Displays the adjustment to recurring revenue for recurring contract lines. Recurring lines use one amount for revenue and billing meaning the amount displayed here will equal that shown for billing. This field is applicable only for Standard and Internal contracts. |
Total Revenue Adjustment |
Displays the adjustment to total revenue amount. This field is not visible for Federal Reimbursable Agreements. Note: Similar to amendments for billing, for each amendment, the amount displayed as the Total Revenue Adjustment should equal the sum of the adjustments to Net Revenue, Revenue Limit, and Recurring Revenue. If this is not the case, then an amendment was processed where the adjustment to Total Revenue was not fully allocated across contract lines. This should be fixed through a new amendment. |
Amendments - Misc.
Select the Amendments - Misc. (amendments - miscellaneous) tab.
Use the Reference ID, User Ref #1 (user reference number 1), and User Ref #2 (user reference number 2) fields to add additional reference information about the amendment. The data in these fields is informational only and does not impact processing.
Use the Amendment Details page (CA_CHG_DTL_PNL) to review and manage amendment details and to make changes to the amendment amount.
Navigation:
Click the Detail link on the General tab of the Amendments page.
This example illustrates the fields and controls on the Amendment Details Page. You can find definitions for the fields and controls later on this page.
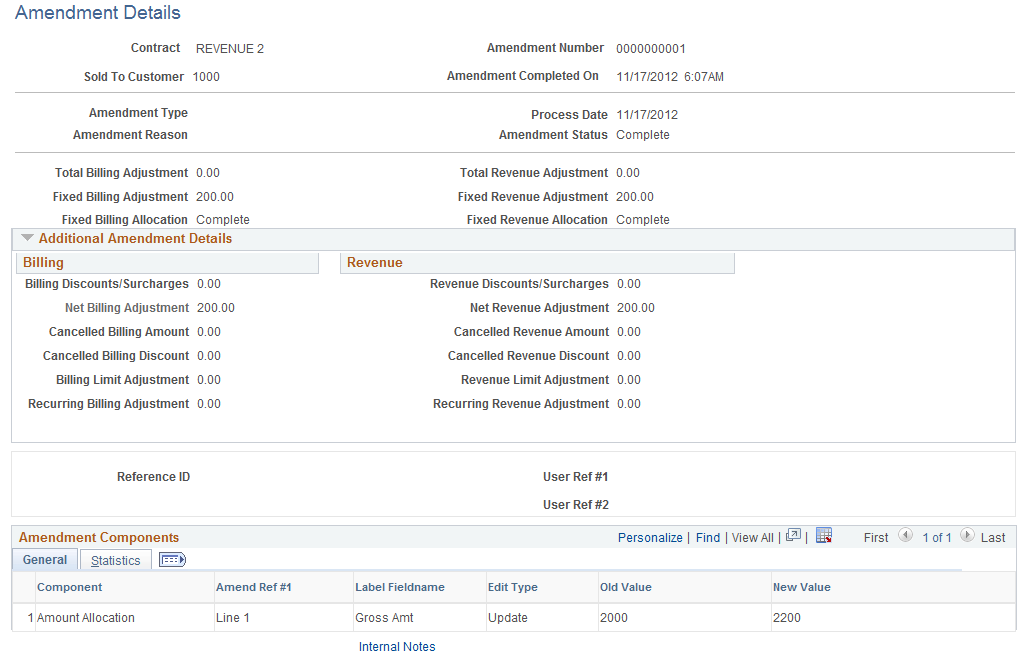
Field or Control |
Description |
|---|---|
Amendment Completed On |
Displays the date on which the amendment status is set to Complete. This date is set by the amendment processing engine. This field appears only if the amendment is set to Complete. |
Process Amendment |
Click to process this amendment online. This button appears only if you have an amendment that is set to Ready. |
Amendment Status |
Displays the current amendment status. |
Total Billing Adjustment |
Displays the adjustment to the total billing amount on the contract. This amount is typically entered on the Amendment Billing Allocation page, but can also be edited on this page when amendment is in Pending status. If edited here, you should use the Amendment Billing Allocation page to complete the allocation by editing amounts and limits on the individual contract lines. |
Total Revenue Adjustment |
Displays the adjustment to the total revenue amount on the contract. This amount is typically entered on the Amendment Revenue Allocation page, but can also be edited on this page if either fixed amount lines or rate based lines separate billing and revenue and the amendment is in Pending status. If edited here, you should use the Amendment Revenue Allocation page to complete the allocation by editing amounts and limits on the individual contract lines. This field will be display only and the value will be copied from the Total Billing Adjustment field if the contract does not separate billing and revenue. |
Fixed Billing Adjustment |
Displays the adjustment to the billing amount for fixed amount contract lines. This amount is typically entered on the Amendment Billing Allocation page, but can also be edited on this page when the amendment is in Pending status. If edited here, on the Amendment Details page, the fixed billing allocation status will be set to Incomplete. To complete the amendment, return to the Amendment Billing Allocation page and edit the fixed billing amount on the individual contract lines. |
Fixed Revenue Adjustment |
Displays the adjustment to the revenue amount for fixed amount contract lines. This amount is typically entered on the Amendment Revenue Allocation page if the contract separates fixed billing and revenue. If not, the amount equals that used for billing on the Amendment Billing Allocation page. The amount can also be edited on this page when the amendment is in Pending status, and if the contract separates fixed billing and revenue. If edited on the Amendment Details page, the fixed revenue allocation status will be set to Incomplete and the fixed revenue amount on the individual contract lines will need to be edited using the Amendment Revenue Allocation page. |
Fixed Billing Allocation |
After the adjustment for fixed billing amount is allocated across contract lines, the allocation status will display Complete. Prior to completing this allocation, the status will display Incomplete and the amendment will not be available for processing. |
Fixed Revenue Allocation |
After the adjustment for fixed revenue amount is allocated across contract lines, the allocation status will display Complete. Prior to completing this allocation, the status will display Incomplete and the amendment will not be available for processing. |
Cancelled Billing Discount |
Displays the sum of the discounts of all contract lines that you have designated as cancelled as part of this amendment. |
The following fields that were established on the Contract - Amendments page and are editable if the amendment status is pending:
Amendment Type
Amendment Reason
Process Date
Amendment Status
In addition, these fields that were established on the Misc. tab of the Contract - Amendments page are editable if the amendment status is pending:
Reference ID
User Ref #1
User Ref #2
Additional Amendment Details
Fields displayed in this section cannot be edited. The values for these fields can only be reviewed.
Field or Control |
Description |
|---|---|
Awarded Amount Adjustment |
Displays the adjustment to the awarded amount on rate based contract lines. This field is visible for government contracts only. |
Amendment Components - General
Select the Amendment Components - General tab.
Field or Control |
Description |
|---|---|
Component |
Displays a description of the record where the change occurred. For example, if you made a change on the Contract - Lines page, the system displays Contract Line in this field. |
Amend Ref #1 |
Displays additional information and context for each change, in the amendment . You can have multiple changes for a single amendment. The system captures each individual change and stores it in a consolidated amendment detail table. For example, if you changed the status of contract line number 1, the system stores the description of the product on line number 1 along with the new status value. The values in this column therefore vary depending on what you changed. |
Label Fieldname |
Displays the label from the page associated with the field that you changed. |
Edit Type |
Displays the action performed on the field that you changed. Values are: Insert: You added a new row. Update: You changed an existing row. |
Old Value |
Displays the original value that is being changed by the amendment for Update edit types. |
New Value |
Displays the new value that is the result of the amendment for Update edit types. |
Amendment Components - Templates
Select the Amendment Components - Templates tab.
Select Revenue Plan, Billing Plan, or Billing Plan Detail templates to automate the creation of revenue and billing plans.
Note: The Combine Like Templates option that appears on the Add Contracts Line page is not available on the Templates tab of the Amendment Details page. When contract lines are added in amendment mode, the Combine Like Templates option is not supported.
Amendment Components - Statistics
Select the Amendment Components - Statistics tab.
Field or Control |
Description |
|---|---|
Entered by |
Displays the ID of the user who entered the amendment. |
Entered On |
Displays the system date and time indicating when an amendment was first saved. |
Use the Amendment Billing Allocation page (CA_AMEND_PRICE_PNL) to allocate changes in billing amounts and limits across contract lines. This page is always editable in amendment mode. Edits made on this page will also update the Amendment Revenue Allocation page if the contract do not separates billing and revenue. This is detailed under Amendment Revenue Allocation page.
Navigation:
This example illustrates the fields and controls on the Amendment Billing Allocation page. You can find definitions for the fields and controls later on this page.
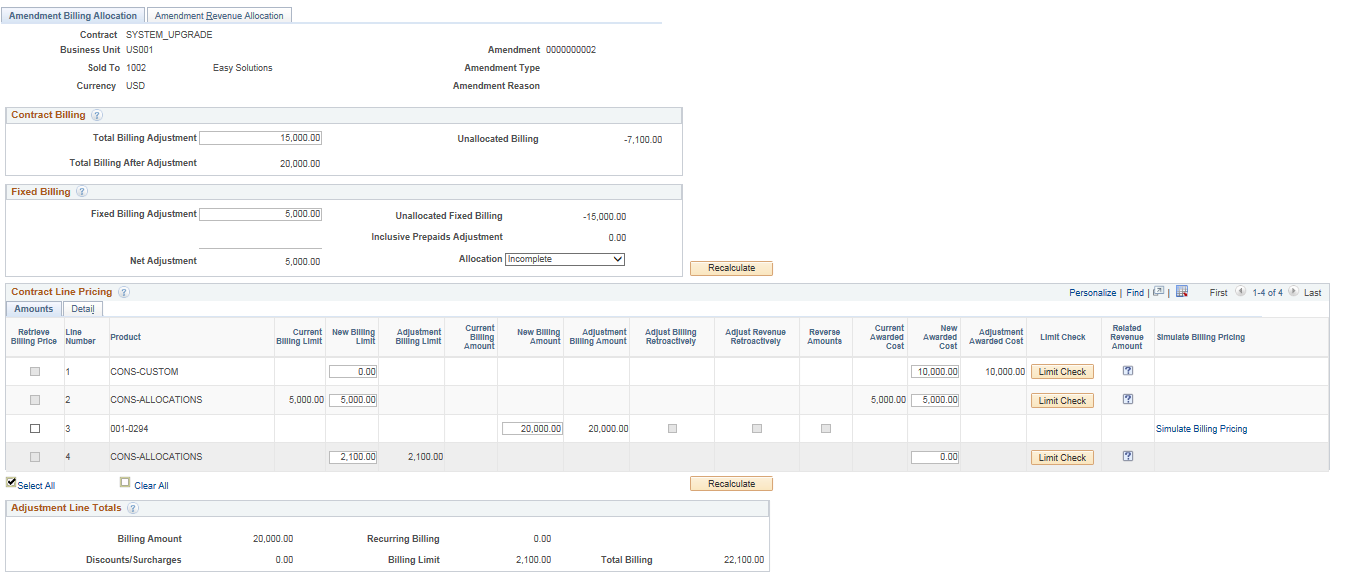
Contract Billing
Field or Control |
Description |
|---|---|
Total Billing Adjustment |
Enter the adjustment for total billing on the contract. The amount entered should include all contract line types. After values are updated on the contract line, the Total Billing Adjustment should equal the sum of the adjustments to Billing Amount on amount and percent based lines (after discounts/surcharges), Billing Limit on rate based lines and Recurring Billing on recurring type lines. |
Total Billing After Adjustment |
Displays the total billing amount after the adjustment. It is calculated as the sum of total billing on the contract before amendment plus the current total billing adjustment. |
Unallocated Billing |
Calculated by the system, displays the amount of billing not yet allocated to contract lines. PeopleSoft recommends adjustments be fully allocated across contract lines and after doing so, the Unallocated Billing will equal zero. This is not a necessary condition to change the amendment status to Ready and to process the amendment, but is recommended. |
Fixed Billing
Field or Control |
Description |
|---|---|
Fixed Billing Adjustment |
Enter the total adjustment to fixed billing amounts on amount or percent based lines. To process the amendment, the amount in this field must equal the sum of the Adjustment Billing Amount values on amount and percent based contract lines. If an inclusive prepaid has been modified in the amendment, the inclusive prepaids adjustment amount must also be included in the fixed billing adjustment amount. |
Discount/Surcharge |
Displays the adjustment to discounts/surcharges on amount or percent based lines. |
Net Adjustment |
Displays the net billing adjustment to amount and percent based lines after adjustments to discounts. |
Unallocated Fixed Billing |
Displays the amount of fixed billing not yet allocated to amount and percent based lines. To process the amendment, this amount must zero. If an inclusive prepaid is modified as part of the amendment then, this field displays the unallocated inclusive prepaid amount plus the sum of the unallocated adjustment billing amount of contract line , if any. |
Inclusive Prepaids Adjustment |
Displays the adjustment in prepaids designated as inclusive. Since inclusive prepaids are included in Fixed Billing Adjustment, the adjustment to the inclusive prepaids is displayed and used to validate the allocation status. See Prepaid Amendments. |
Allocation |
System sets the value of this field on saving the page or clicking on Recalculate button. User also can manually set this value. Values include:
Note: You cannot ready the amendment until you have successfully set the Allocation option to Complete and saved the page. |
Recalculate |
Click to recalculate the Unallocated Adjustment for Billing at the contract level, the Unallocated Adjustment for fixed amount contract lines and the status of the fixed amount allocation. The amounts displayed under Line Totals are also recalculated. If you selected the Retrieve Billing Price check box on an amount based contract line, when you click the Recalculate button, the system retrieves the list price from the PeopleSoft Enterprise Pricer or the basic list price from Order management, multiplies it by the quantity on the contract line and updates the Extended Price, New Billing Amount, and Net Amount fields on the contract line. |
Note: The Fixed Billing group box is not applicable for Federal Reimbursable Agreement contracts hence it is hidden.
Contract Line Pricing
The system displays contract lines with an active status and contract lines being Cancelled under the current amendment .
Field or Control |
Description |
|---|---|
Retrieve Billing Price |
Select this check box to reprice the contract line. When you select this option and click the Recalculate button, the system retrieves the list price from the PeopleSoft Enterprise Pricer or the basic list price from Order management, multiplies it by the quantity and updates the Extended Price, New Billing Amount, and New Net Billing fields on the contract line. |
Line Number |
Displays the contract line number for each contract line. |
Current Billing Amount |
Displays the contract line's current billing amount. |
New Billing Amount |
Applicable for amount and percent based lines, enter the new billing amount for the contract line. When you first access this page, the new billing amount is set to the current amount. |
Adjustment Billing Amount |
Calculated by the system, displays the amount of the billing adjustment for the contract line. |
Adjust Billing Retroactively |
Applicable for amount and percent-based contract lines. When you select this option, the system updates event amounts on the billing plan that have already been billed and sets the billing plan status to Action Required if there is any pending amount to be allocated to the unprocessed events. When this option is not selected, the system does not process a change to previously billed amounts. However, for percent complete billing plans, the system does adjust the incremental percentage for previously billed events such that the percentages match the adjustment being made to the billing plan. This option can also be selected at the business unit level, and overridden at the contract line level. Note: This field is available for entry after entering a value in the New Billing Amount field. Note: When the billing plan status is Action Required, you must access the billing plan and manually update the amounts on existing events or add new events until the total billing amount is accounted for in the events. |
Adjust Revenue Retroactively |
Applicable for amount and percent-based contract lines. When you select this option, the system updates event amounts on the revenue plan that have already been processed and sets the revenue plan status to Action Required if there is any pending amount to be allocated to the unprocessed events. When this option is not selected, the system does not process a change to already recognized revenue events. However, for percent complete revenue plans, the system does update the incremental percentage for previously recognized revenue so that the percentages match the adjustment that is made to the revenue plan. Note: This field is available for entry on this page after entering a value in the New Billing Amount field when the contract does not Separate Billing and Revenue. If the contract does Separate Billing and Revenue then this field is available for edit on the Amendment Revenue Allocation page. Note: When the revenue plan status is Action Required, you must access the revenue plan and manually update the amounts on existing events or add new events until the total revenue amount is accounted for in the events. |
Reverse Billing and Revenue |
This option is only available when cancelling an amount or percent based contract line. When selected, the contract line billing and revenue amounts are brought down to zero. The system cancels discounts and surcharges for the contract line, updates the billing plan and revenue plan statuses to Action Required, and adjusts amounts already billed and recognized for revenue. Note: To cancel a contract line with an associated billing plan that is 100 percent billed, you must select Reverse Billing and Revenue. Note: When you cancel a contract line on a pending contract the billing amount, revenue amount, net billing amount, and net revenue will be set to zero. The allocation status for fixed billing and fixed revenue will be updated to Incomplete and Discounts and surcharges for billing and revenue will be deleted. |
Billing Discounts/Surcharges |
Click to access the Billing Discounts and Surcharges page, where you can assign line-specific discounts and surcharges to contract lines added through the current amendment or view the discounts and surcharges of contract lines added before the amendment. |
Discount/Surcharge Adjustment |
Click to access the Line Discounts and Surcharges page, where you can assign line-specific discounts and surcharges to contract lines added through the current amendment. In addition, the system calculates adjustments to percentage type discounts/surcharges on existing contract lines when the billing amount is adjusted. Note: This field is visible for standard contracts only as discounts are not applicable for other contract classifications. |
New Net Billing |
Calculated by the system, displays the new net billing amount on an amount or percent based contract line after discounts/surcharges. |
Current Awarded Cost |
Displays the current Awarded Amount for rate based contract lines on government contracts. The value will be zero for new contract lines that are added as part of the current amendment. |
New Awarded Cost |
Enter the new Awarded Amount for rate based contract lines on government contracts. By default the field displays the current Awarded Amount. By default the field value will be zero for new contract lines that are added as part of the current amendment. |
Adjustment Awarded Cost |
Calculated by the system, displays the adjustment to the awarded amount on the contract line. |
Current Billing Limit |
Displays the current billing limit for rate based contract lines. For new contract lines that are added as part of the current amendment the value for this field will be zero. This field is visible for all contract classifications except internal contracts. |
New Billing Limit |
Enter the new billing limit for rate based contract lines. This field is available for all contract classifications except internal contracts. By default, the field value displays the current Billing Limit. For new contract lines that are added as part of the current amendment the field value will be zero. If a rate based contract line is cancelled as part of the current amendment then this field is grayed out and you cannot edit it. If the value entered for this field is less than the amount already processed for billing, then an error message is displayed. For government contracts the New Billing Limit cannot be greater than the New Awarded Cost of a contract line. For federal reimbursable agreements, if the sold to customer on the contract is identified as a federal customer then the sum of the New Billing Limit for all contract lines cannot exceed the Agreement Amount on the contract, which is entered on the Contracts General page under the Summary of Amounts group box. If the sold to customer is not a federal customer then the sum of New Billing Limit for all contract lines cannot be more than the total amount of prepaids on the contract. |
Limit Check |
Click to perform limit check for the contract line. This button is visible only for rate based contract lines and for non internal contracts. In amendment mode the existing limit amounts are used to check the limits as the new amounts are not yet processed. |
Current Recurring Billing |
Displays the current Recurring Amount for recurring contract lines. The value for this field will be zero for new contract lines that are added as part of the current amendment. This field is visible only for standard and internal contracts. |
New Recurring Billing |
Enter the new recurring amount for recurring contract lines. By default, the current recurring billing amount is displayed. Note: Recurring contract lines exist only on contracts that do not Separate Fixed Billing and Revenue. Billing and revenue is always managed as a single amount on recurring contract lines. For new contract lines that are added as part of the current amendment the field value will be zero and you can specify a value. This field is visible only for standard and internal contracts. |
Adjustment Recurring Billing |
Calculated by the system, displays the adjustment to the recurring billing amount. This field is visible only for standard and internal contracts. |
Recalculate |
Billing amounts and status fields are recalculated the same as that noted earlier. If you selected the Reprice check box for any contract lines, when you click the Recalculate button, the system retrieves the list price from the PeopleSoft Enterprise Pricer or Product Master, multiplies it by the quantity, and updates the Extended Price, New Billing Amount, and New Net Billing fields for the selected contract lines. |
Contract Line Pricing - Detail
Field or Control |
Description |
|---|---|
Price Type |
Dictates the processing allowed for the product. Options include: Amount: You can edit the billing amount on an amount based product by entering an amount in the New Billing Amount field. Rate: You can edit the billing limit on a rate based line by entering an amount in the New Billing Limit field. Recurring: You can edit the amount to be billed on a recurring contract line by entering an amount in the New Recurring Billing field. |
Quantity |
Displays the quantity for the contract line. You can change this value at any time before processing the amendment. When you change the quantity, the system automatically updates the associated quantity on the Billing Plan Lines page after the amendment is processed. |
Fee Type |
This field appears for contracts with a contract classification of Government. |
Extended Price |
Displays the product’s list price multiplied by quantity. When you select the Retrieve Billing Price check box and click the Recalculate button, the contract line Start Date is used for pricing. If the contract line Start Date is not available then the contract Sign Date is used. |
Related Revenue Amount |
Hover over this field to view the revenue amount for the contract line. If the contract separates billing and revenue then the revenue amount is editable on the Revenue Allocation page and the revenue value for the line can be viewed here. If the contract does not separate billing and revenue, then revenue amounts are read only on Revenue Allocation page and match the numbers used for billing. Applicable for all contract line types including amount, percent, rate and recurring. |
Simulate Billing Pricing |
Click to open the Pricing Simulator page in Order Management. All relevant contract attributes to identify a specific product price are populated. This includes the fields identified on the Transaction Price-by Key page in Order Management. The Enterprise Pricer Transaction Code used to support contract billing is CA and this is pre-populated on the page. The Start Date associated with the contract line is used as Effective Date. If contract line start date is blank, then the contract sign date is used. Note: This link is available only for amount and percent based contract lines. |
Actions |
Select a related action to access other pages relevant to contract pricing. Available related actions are:
|
Adjustment Line Totals
Field or Control |
Description |
|---|---|
Billing Amount |
Summarizes the adjustment to billing amount on amount and percent based lines included in the amendment. |
Billing Limit |
Summarizes the adjustment to billing limit on rate based lines included in the amendment. |
Recurring Billing |
Summarizes the adjustment to recurring billing amount on recurring contract lines included in the amendment. |
Discounts/Surcharges |
Summarizes the adjustment to discounts/surcharges on amount based lines included in the amendment. |
Total Billing |
Summarizes the adjustment to total billing for the contract after discounts/surcharges. |
After a contract is activated, use the Amendment Revenue Allocation page (CA_AMEND_PRICE_REV) to adjust the revenue allocation across contract lines using amendment processing. This page is editable when the contract separates revenue and billing. If the contract does not separate billing and revenue then amounts equal those used for billing and are not editable. The system provides four methods for allocating a change in total revenue across contract lines – Current Revenue, Extended Revenue Price, New Lines Only or Manual. In addition, you can use this page to update your documentation for any contract level price adjustments (differences between total billing and total revenue).
Navigation:
This example illustrates the fields and controls on the Amendment Revenue Allocation page - Manual option. You can find definitions for the fields and controls later on this page.
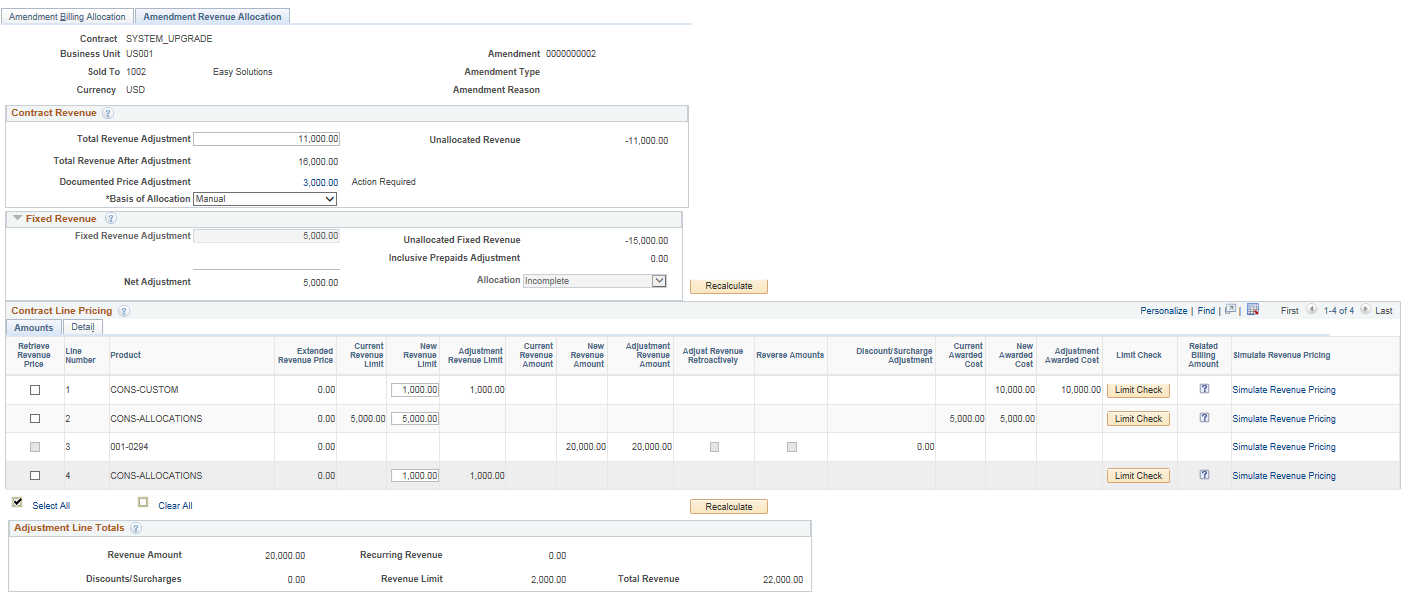
This example illustrates the fields and controls on the Amendment Revenue Allocation page - Extended option. You can find definitions for the fields and controls later on this page.
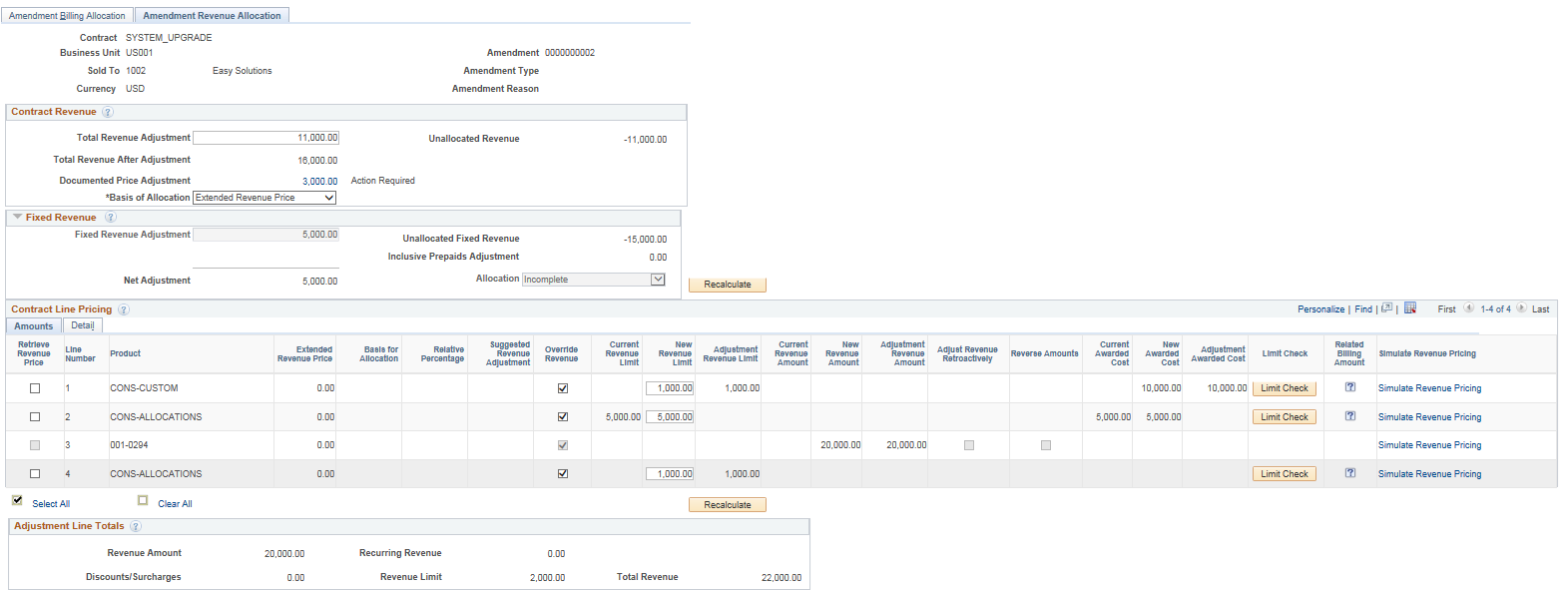
Contract Revenue
Field or Control |
Description |
|---|---|
Total Revenue Adjustment |
Enter the adjustment for total revenue on the contract. The amount entered should include all contract line types. After values are updated on the contract lines, the Total Revenue Adjustment entered here should equal the sum of the adjustments on the contract lines including the Revenue Amount on amount and percent based lines (after discounts/surcharges), Revenue Limit on rate based lines and Recurring Revenue on recurring type lines. This field can be edited if either the Separate Fixed Billing and Revenue check box or the Separate As Incurred Billing and Revenue check box is selected on the contract. Otherwise, the field is display only and equals the Total Billing Adjustment amount on the Amendment Billing Allocation page. |
Total Revenue After Adjustment |
Displays the new Total Revenue for the contract including the impact of the adjustment to Total Revenue. |
Documented Price Adjustments |
Displays the sum of the price adjustments documented in the Price Adjustment page. You can click the amount field to access the Price Adjustments page to make any modifications. The link is enabled only if the Separate Fixed Billing and Revenue or Separate As Incurred Billing and Revenue check box is selected on the contract. |
Action Required |
A visual indicator to the user that some action is required to document the price adjustments. This message is visible only if the Documented Price Adjustments does not equal the difference between total billing after adjustment and total revenue after adjustment.. If either is changed then you have to recalculate the price adjustments by clicking the Recalculate button. |
Unallocated Revenue |
Calculated by the system, displays the amount of revenue not yet allocated to contract lines. PeopleSoft recommends amendments be fully allocated across contract lines and after doing so, the Unallocated Revenue will equal zero. This is not a necessary condition to change the amendment status to Ready and to process the amendment, but is recommended. |
Basis of Allocation |
The system provides options for programmatically allocating a change in Total Revenue to the contract lines and an option to do it manually. For the automated options, each contract line is allocated a portion of the total revenue adjustment based on the line’s relative percentage to total. This is similar to the methodology on the Revenue Allocation page prior to contract activation except that you have options to set the basis of allocation. Using the selected basis (Current Revenue, Extended Revenue Price or New Lines Only) the system calculates the line’s Basis for Allocation, Relative Percentage and Suggested Revenue Adjustment. New Revenue Amount and New Revenue Limit are programmatically updated by adding the Suggested Revenue Adjustment to the current amount (or limit) for the line.
Note: With all options, you can enter an override for the New Revenue Amount or New Revenue Limit on the line. Similar to processing before contract activation, other lines that participate in the allocation (not being overridden) receive an allocation of the remaining adjustment amount after considering the amount of the override. |
Fixed Revenue
Field or Control |
Description |
|---|---|
Fixed Revenue Adjustment |
Enter the total adjustment to revenue amounts on amount or percent based lines. To process the amendment, the amount in this field must equal the sum of the Adjustment Revenue Amount values on amount and percent based contract lines. If an inclusive prepaid has been modified in the amendment, the inclusive prepaids adjustment amount must also be included in the fixed billing adjustment amount. This field can be edited if the Separate Fixed Billing and Revenue check box is selected on the contract. Otherwise, the field is grayed out and equals the Fixed Billing Adjustment amount on the Amendment Billing Allocation page. |
Discount/Surcharge |
Displays the adjustment to revenue discounts/surcharges on amount and percent based lines. If the Separate Fixed Billing and Revenue check box is not selected on the contract, then the value equals the Billing Discounts/Surcharge amount on the Amendment Billing Allocation page. |
Net Adjustment |
Displays the net revenue adjustment to amount and percent based lines after adjustments to discounts. If the Separate Fixed Billing and Revenue check box is not selected on the contract, then the value equals the Net Adjustment amount on the Amendment Billing Allocation page. |
Unallocated Fixed Revenue |
Displays the amount of fixed revenue not yet allocated to amount and percent based lines. This is specific to amount and percent based lines and not directly related to the allocation of total revenue. To process the amendment, Unallocated Fixed Revenue must be zero. If the Separate Fixed Billing and Revenue check box is not selected on the contract, then the value equals the Unallocated Fixed Billing amount on the Amendment Billing Allocation page. |
Inclusive Prepaids Adjustment |
Displays the adjustment to prepaids designated as inclusive. Since inclusive prepaids are included in Fixed Revenue, the adjustment to the inclusive prepaids is displayed and used to validate the allocation status. |
Allocation |
Applies to amount and percent based lines. The system sets the value of this field on saving the page or clicking the Recalculate button. You can also manually set this value if Separate Fixed Billing and Revenue is selected on the contract. Values include:
This field is grayed out if the Separate Fixed Billing and Revenue check box is not selected on the contract and the value will equal that on the Amendment Billing Allocation page. |
Recalculate |
When you click this button, the system does the following:
|
Note: The Fixed Revenue group box is not applicable for Federal Reimbursable Agreement contracts hence it is hidden.
Contract Line Pricing
The system displays contract lines with an active status and contract lines being Cancelled under the current amendment.
Field or Control |
Description |
|---|---|
Retrieve Revenue Price |
Used in conjunction with the Recalculate option, select this check box to reprice the contract line's revenue price based on the list price in Order Management or the Enterprise Pricer. This calculation uses the quantity for the line including any modifications to that quantity. This field is applicable for amount, percent and rate based lines that separate billing and revenue. This check box is not enabled for recurring lines. If the Basis of Allocation is Manual or the contract line is set using an override, then the new revenue amount and revenue limit values are replaced by the updated extended revenue price. If the Basis of Allocation is Extended Revenue or New Lines Only then the Relative Percentage and Suggested Revenue Adjustment values are recalculated based on the updated extended revenue price and the Suggested Revenue Adjustment is used to update the new revenue amount (or new revenue limit for a rate based line). |
Line Number |
Displays the contract line number for each contract line with an active status and lines cancelled as part of current amendment. |
Extended Revenue Price |
Displays the revenue price multiplied by quantity for amount, rate, and percent based contract lines. It is not applicable for recurring lines. To update the line’s extended revenue price from Order Management or the Enterprise Pricer, select the Retrieve Revenue Price check box and click the Recalculate button. |
Basis for Allocation |
Applicable for contracts where the basis of allocation chosen is Current Revenue, Extended Revenue Price or New Lines Only. Not visible if the Basis of Allocation is Manual nor lines selected to Override. |
Relative Percentage |
Applicable for contracts where the basis of allocation chosen is Current Revenue, Extended Revenue Price or New Lines Only. The value for this field is calculated using the Basis for Allocation selected for the contract line. The percentage displayed, represents the contract line’s relative percentage to the total of all contract lines. Lines set using an Override are not included in the overall calculation. This field is not visible if the Basis of Allocation is Manual. |
Suggested Revenue Adjustment |
Applicable for contracts where the basis of allocation chosen is Current Revenue, Extended Revenue Price or New Lines Only. Represents the line level allocation of the Total Revenue Adjustment. This field is display only and is not visible if the Basis of Allocation is Manual or blank if the lines is being overridden. |
Override Revenue |
Select this check box to exclude a contract line from the programmatic revenue allocation and to enter this the New Revenue Amount (or New Revenue Limit for rate based lines) manually. By default this check box will be selected where the Basis of Allocation is Manual. This check box is selected and grayed if the line does not separate billing and revenue and values are programmatically set to equal those used for billing. For recurring lines this check box cannot be edited. |
Current Revenue Amount |
Displays the current revenue amount for an amount or percent based line. For new contract lines that are added as part of the current amendment this field value is same as Extended Revenue Price. This field is not visible for Federal Reimbursable Agreements. |
New Revenue Amount |
Applicable for amount and percent based lines. This field is updated programmatically by adding the suggested revenue adjustment to the current revenue amount or updated manually if the override revenue check box is selected. When you first access this page, the new revenue amount is set to the current amount extended revenue price. If Basis of Allocation is Manual and if the Retrieve Revenue Price is selected then a new extended revenue price is copied to this field. If the Basis of Allocation is either Extended Revenue or New Line Only and if the Retrieve Revenue Price is selected then the new suggested revenue adjustment is copied to this field. |
Adjustment Revenue Amount |
Calculated by the system, displays the amount of the revenue adjustment for the contract line. For new contract lines added as part of the amendment this field value will equal the New Revenue Amount field value. This field is not visible for Federal Reimbursable Agreements. |
Adjust Revenue Retroactively |
Applicable for amount or percent-based contract lines. When you select this option, the system updates event amounts on the revenue plan that have already been processed and sets the revenue plan status to Action Required. When this option is not selected, the system does not process a change to already recognized revenue events. However, for percent complete revenue plans, the system does update the incremental percentage for previously recognized revenue events such that the percentages match the adjustment that is made to the revenue plan. Note: This field is available for entry once you have entered a value in the New Revenue Amount field. Note: When the revenue plan status is Action Required, you must access the revenue plan and manually update the amounts on existing events or add new events until the total revenue amount is accounted for in the events. Note: If separate fixed billing and revenue is not selected on the contract, then this field is available for edit on the Amendment Billing Allocation page and display only on this page. |
Reverse Billing and Revenue |
This option is only available when cancelling an amount or percent based contract line. The field is read only and updated on the Amendment Billing Allocation page. When selected, the contract line is brought down to zero. The system cancels discounts and surcharges for the contract line, updates the billing plan and revenue plan statuses to Action Required, and makes adjustments to already billed and recognized amounts. This field is not visible for Federal Reimbursable Agreements. |
Revenue Discounts/Surcharges |
Click to access the Revenue Discounts and Surcharges page, where you can assign line-specific discounts and surcharges to contract lines added through the current amendment or view the discounts and surcharges of contract lines added before the amendment. If the Separate Fixed Billing and Revenue check box is selected on the contract, then the Revenue Discounts and Surcharges page is editable for the new contract lines added through the current amendment. If the Separate Fixed Billing and Revenue check box is not selected on the contract, then the page is display only and amounts equal those used for billing. Note: When you assign revenue discounts and surcharges to a contract line, the system generates discount and surcharge specific accounting distributions on the Accounting Distributions Discounts and Surcharges page. |
Discount/Surcharge Adjustment |
Click to access the Line Discounts and Surcharges page, where you can assign line-specific discounts and surcharges to contract lines added through the current amendment. In addition, the system calculates adjustments to percentage type discounts/surcharges on existing contract lines when the revenue amount is adjusted. If the Separate Fixed Billing and Revenue is selected on the contract, then the Revenue Discounts and Surcharges page is editable for the new contract lines added through the current amendment. If the Separate Fixed Billing and Revenue check box is not selected on the contract, then the page is display only and amount would equal those used for billing. Note: When you assign revenue discounts and surcharges to a contract line, the system generates discount and surcharge specific accounting distributions on the Accounting Distributions Discounts and Surcharges page. Note: This field is visible only for standard contracts as discounts are not applicable for non standard contracts. Note: Users encounter an error message when saving an amendment if the PC ChartField values entered for the newly added contract lines accounting distribution or for the discounts/surcharges is incomplete. Only after correcting this error the amendment can be processed. |
New Net Revenue |
Calculated by the system, displays the new net revenue amount on an amount or percent based contract line after discounts/surcharges. If the Separate Fixed Billing and Revenue check box is not selected on the contract, then this field value will equal the New Net Billing amount on the Amendment Billing Allocation page. This field is visible only for standard contracts. |
Current Awarded Cost |
Displays the current Awarded Amount for rate based contract lines on government contracts. This field is edited on the Amendment Billing Allocation page. |
New Awarded Cost |
Displays the new Awarded Amount for rate based contract lines on government contracts. This field is edited on the Amendment Billing Allocation page. |
Adjustment Awarded Cost |
Displays the adjustment to the awarded amount on the contract line. |
Current Revenue Limit |
Displays the current revenue limit for rate based contract lines. For new contract lines that are added as part of the current amendment the value for this field will be zero. This field is visible for all contract classifications except internal contracts. |
New Revenue Limit |
Applicable for rate based lines. This field is updated programmatically by adding the suggested revenue adjustment to the current revenue limit or updated manually if the override revenue check box is selected. Users will encounter an error message for rate based lines if the processed limit amount is more than the system assigned value. In this case, you must enter a valid limit by selecting the Override Revenue check box. This is available for all contract classifications except internal contracts. For new contract lines that are added as part of the current amendment the field value will be zero. If a rate based contract line is cancelled as part of the current amendment then this field is grayed out and you cannot edit it. For federal reimbursable agreements, the sum of the New Revenue Limit for all contract lines cannot be more than the Total Revenue amount on the contract, which is entered on the Contracts General page under the Summary of Amounts group box. The field can be edited if the Separate As Incurred Billing and Revenue check box is checked on the contract. If not selected, then , then the New Revenue Limit field is display only and the amount equals the New Billing Limit on the Amendment Billing Allocation page. |
Limit Check |
Click to perform limit check for the contract line. This button is visible for rate based contract lines on contract classifications other than internal contracts. In amendment mode the existing revenue limits are used to check the limits since the new amounts not yet processed. |
Related Billing Amount |
Hover over this field to view the billing amount for the contract line. Applicable for all contract line types including amount, percent, rate and recurring. |
Simulate Revenue Pricing |
Click to open the Pricing Simulator page where all the relevant details such as dates and contract attributes required for simulating the contract line revenue price are populated. Transaction Code used to setup the simulator is RP. Note: This link is not applicable for recurring contract lines. |
Current Recurring Revenue |
Displays the current Recurring Revenue Amount for recurring contract lines. Note: Recurring contract lines can only be added to contracts that do not separate fixed billing and revenue. |
New Recurring Revenue |
Displays the New Recurring Revenue amount for recurring contract lines. The value for this field is edited on the Amendment Billing Allocation page under the field New Recurring Billing. This field is visible only for standard and internal contracts. |
Adjustment Recurring Revenue |
Displays the adjustment recurring revenue amount. This field is visible only for standard and internal contracts. |
Recalculate |
Revenue amounts and status fields are recalculated the same as that noted earlier. |
Contract Line Pricing - Detail
Field or Control |
Description |
|---|---|
Quantity |
Displays the quantity associated with the contract line. This value can be modified on the Amendment Billing Allocation page and the same value will be reflected here. This field is not applicable for rate based contract lines. |
Actions |
Select a related action to access other relevant pages. Available related actions are:
|
Adjustment Line Totals
Field or Control |
Description |
|---|---|
Revenue Amount |
Summarizes the adjustment to Revenue Amount on amount and percent based lines included in the amendment. |
Revenue Limit |
Summarizes the adjustment to Revenue Limit on rate based lines included in the amendment. |
Recurring Revenue |
Summarizes the adjustment to Recurring Revenue on recurring lines included in the amendment. |
Discounts/Surcharges |
Summarizes the adjustment to revenue discounts/surcharges on amount based lines included in the amendment. |
Total Revenue |
Summarizes the adjustment to total revenue for the contract after discounts/surcharges. |
Use the Price Adjustments page (CA_PRC_ADJ_PNL) to document differences between Total Billing and Total Revenue.
Navigation:
. Click the Documented Price Adjustment hyperlink.
This example illustrates the fields and controls on the Price Adjustments page. You can find definitions for the fields and controls later on this page.
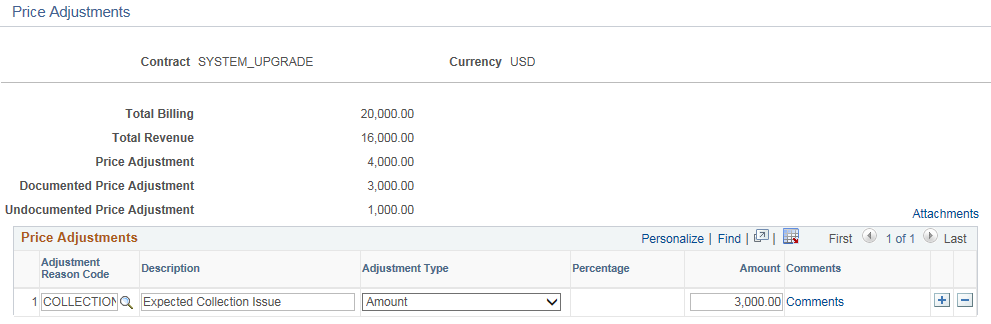
Field or Control |
Description |
|---|---|
Total Billing |
Displays the Total Billing Amount including the current adjustment. |
Total Revenue |
Displays the Total Revenue Amount including the current adjustment. |
Price Adjustment |
Displays the difference between total billing and total revenue. |
Documented Price Adjustment |
Displays the sum of all the documented amounts in the Price Adjustments grid. A warning message is displayed to the user if the documented price adjustment is not equal to the difference between Total Revenue and Total Billing. |
Undocumented Price Adjustment |
If the difference between Total Billing and Total Revenue is not fully documented, then that amount is displayed here. |
Adjustment Reason Code |
Click the prompt to select from the available list of predefined Adjustment Reason Codes. |
Description |
Enter suitable description or retain the defaulted description. |
Adjustment Type |
Select one of the available adjustment types:
|
Percentage |
Enter percent for price adjustment. Allows both positive and negative values. |
Amount |
Enter amount for price adjustment. Percent based adjustments are calculated as percentage of total billing amount on the contract. |
Comments |
Click to open the Price Adjustment Code Comments modal window and enter detailed description about the price adjustment. |
Attachments |
Click to attach any relevant revenue pricing documents. |
Use the Process Amendments page (RUN_CA_CHG) to process amendments with a status of ready.
Navigation:
Field or Control |
Description |
|---|---|
Process all Ready amendments |
Select the range of amendments on which this process will run: All: Include all contract amendments with an amendment status of ready and a process date that is less than or equal to the run date. Value: Include only a specific contract. If you select Value, you must specify a contract number. The process then includes only all amendments belonging to the specified contract number, with an amendment status of Ready, and with a process date less than or equal to the run date. |