Understanding the Classic Expenses WorkCenter - Queries
This page shot provides an example of how the Classic Expenses WorkCenter - Queries pagelet can be set up:
For page and field descriptions, see Expenses WorkCenter - Queries (Fluid).
This example illustrates the fields and controls on the Classic Expenses WorkCenter - Queries pagelet.

The Queries pagelet provides access to public queries, private queries, and Pivot grids.
System administrators use the Configure Pagelets – Queries Page to set up the WorkCenter Queries pagelet for end users. End users use the Working With and Personalizing the Classic Queries Pagelet As an End User to personalize the Queries pagelet for personal use.
Field or Control |
Description |
|---|---|
|
Select this icon to display menu options. These options can include:
|
Use the Pending Expense Reports query to view expense reports that are pending.
This example illustrates the fields and controls on the Pending Expense Reports query.
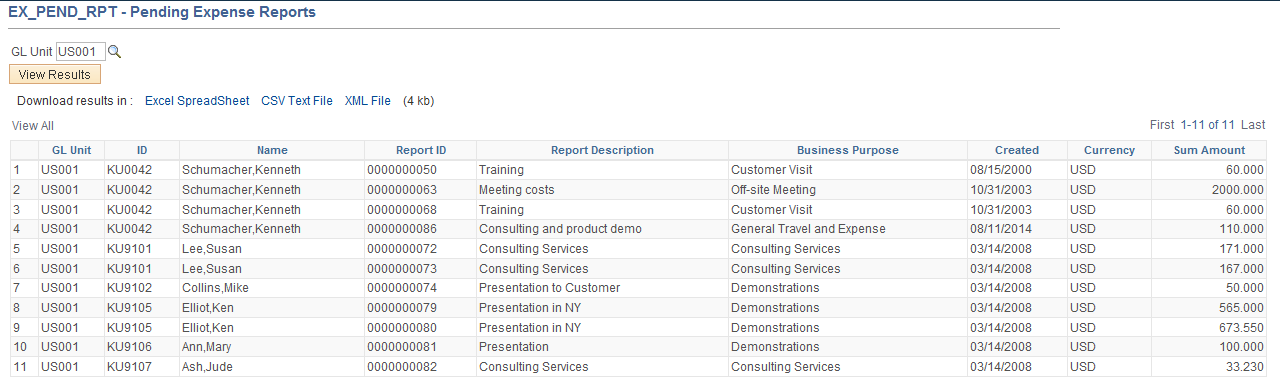
This query selects all expense reports that have a Pending status within the business unit entered.
Use the Expense Reports on Hold query to view expense reports that are on hold.
This example illustrates the fields and controls on the Expense Reports on Hold query.
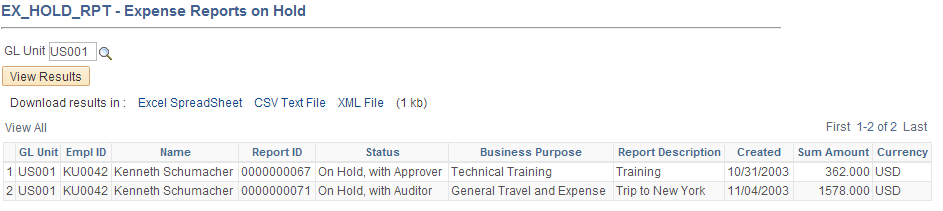
This query selects all expense reports that are have an On Hold status, by the person signed into the system, within the business unit entered.
Use the Expenses by ChartField to view a pivot grid of expenses by ChartField.
This example illustrates the fields and controls on the Expenses by ChartField pivot grid.
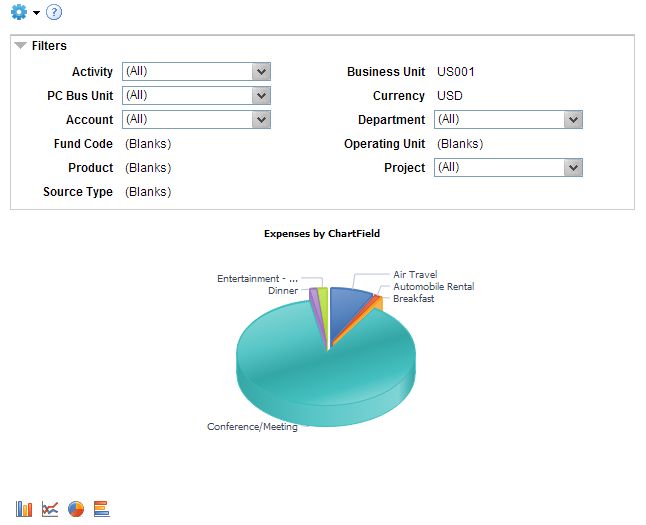
This query selects accounting data from expense reports that do not have a Pending, Denied, or Closed status within the business unit entered. All accounts are displayed in the currency of the business unit. Use the Filter section to reduce the data displayed by project activity, project costing business unit, account, department, and project.
Field or Control |
Description |
|---|---|
Business Unit |
Displays the business unit. To change the value of this field, click the Options Menu icon and select Prompts. |
Use the Top 20 Employee Spenders pivot grid to view the top 20 employees who spend the most.
This example illustrates the fields and controls on the Top 20 Employee Spenders pivot grid.
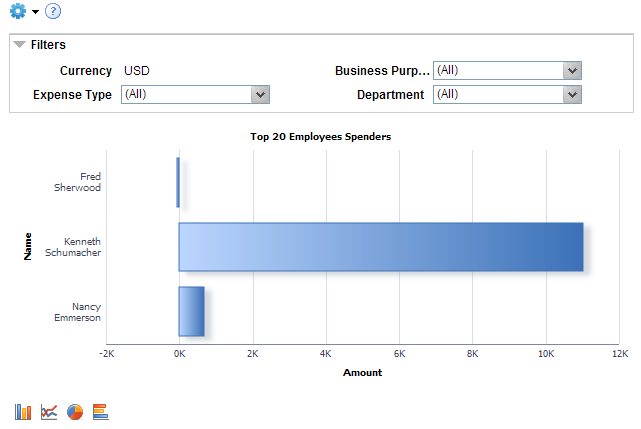
This query selects amount and employee data from expense reports that do not have a Pending, Denied, or Closed status within the business unit. All amounts are displayed in the currency of the business unit. Use the Filter section to reduce the data displayed by department.
Field or Control |
Description |
|---|---|
Business Unit |
Displays the business unit. To change the value of this field, click the Options Menu icon and select Prompts. |
Use the Preferred Vs Non-Preferred Merchant pivot grid to view preferred merchant spending.
This example illustrates the fields and controls on the Preferred Vs Non-Preferred Merchant pivot grid.
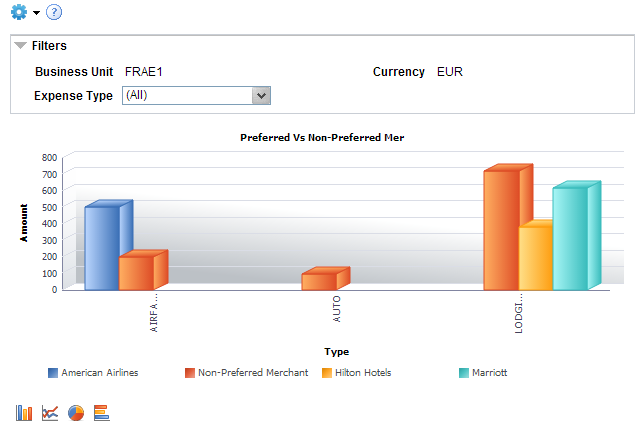
This query selects amount and expense type data from expense reports that do not have a Pending, Denied, or Closed status, for preferred merchants within the business unit. All amounts are displayed in the currency of the business unit. Use the Filter section to reduce the data displayed by expense type and preferred merchant.
Field or Control |
Description |
|---|---|
Business Unit |
Displays the business unit. To change the value of this field, click the Options Menu icon and select Prompts. |
Use the Expenses With Exceptions pagelet to view the total amount and the number of expense reports that have exceptions.
This example illustrates the fields and controls on the Expenses With Exceptions. You can find definitions for the fields and controls later on this page.
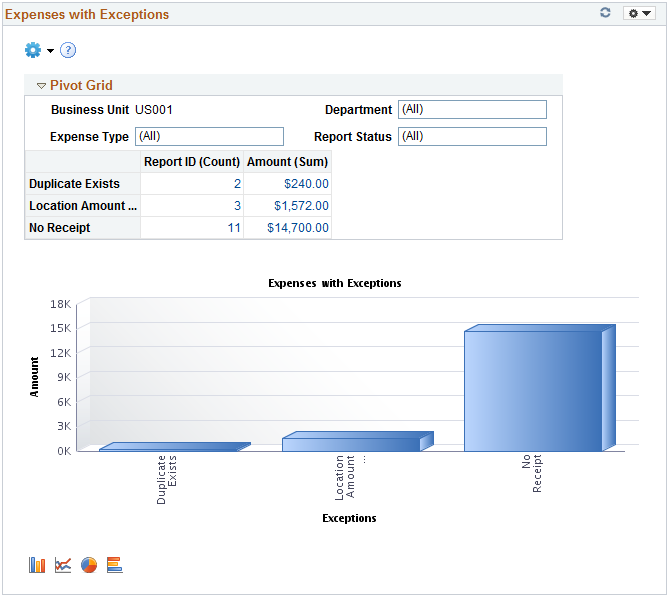
Expense Reports marked with any of the Exceptions given below will be displayed in the Expenses with Exceptions pagelet.
No Receipts
Non-Reimbursable (Personal Expenses)
Older Transactions
Location Amount Exceeded
Tax Implications Exist
Duplicate Exist
No VAT Receipt
Use the Expenses Billable Analysis pagelet to view the total percentage of expenses charged to each of the billing types.
This example illustrates the fields and controls on the Expenses Billable Analysis. You can find definitions for the fields and controls later on this page.
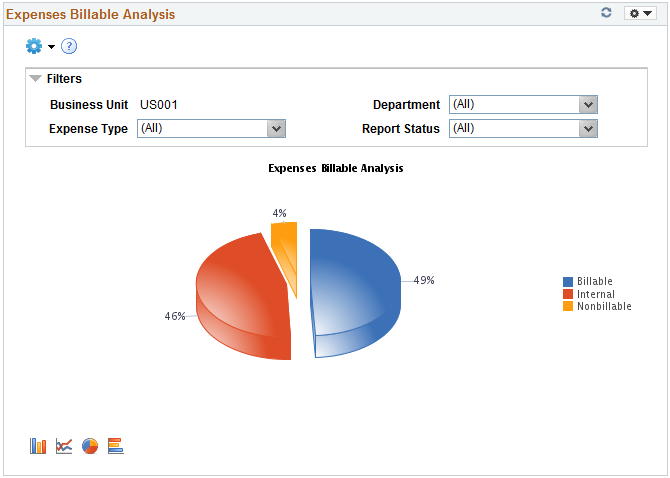
The Expenses Billable Analysis pagelet helps you to analyze the expenses incurred for each Billing type. The Expenses Billable Analysis pagelet has the following Billing Types:
Billable
Internal
Nonbillable
To view the billable expenses in detail, click on a Billing Type in the Expenses Billable Analysis pagelet.
Use the Hours Billable Analysis pagelet to view the total percentage of hours charged to each billing type.
This example illustrates the fields and controls on the Hours Billable Analysis. You can find definitions for the fields and controls later on this page.
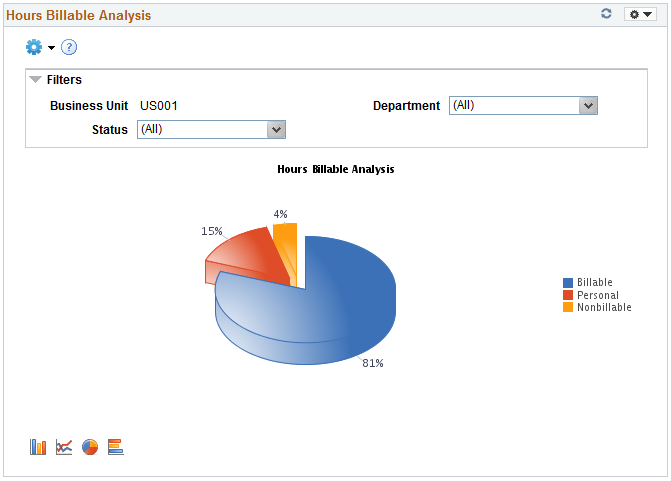
The Hours Billable Analysis pagelet helps you to analyze the hours spent against each of the Billing types. The Hours Billable Analysis pagelet has the following Billing Types:
Billable
Personal
Nonbillable
To view the billing hours in detail, click on a Billing Type in the Hours Billable Analysis pagelet.
Use the Expenses Audit Risk Metric pagelet to view the total number of expenses having approval or audit risk.
This example illustrates the fields and controls on the Expenses Audit Risk Metric. You can find definitions for the fields and controls later on this page.

The Expenses Audit Risk Metric pagelet lists the number of expenses by risk level. When you click on a risk level, all the expense reports for the selected risk level are displayed. Use the Related Action option to review the expense report, employee information, and risk details.
