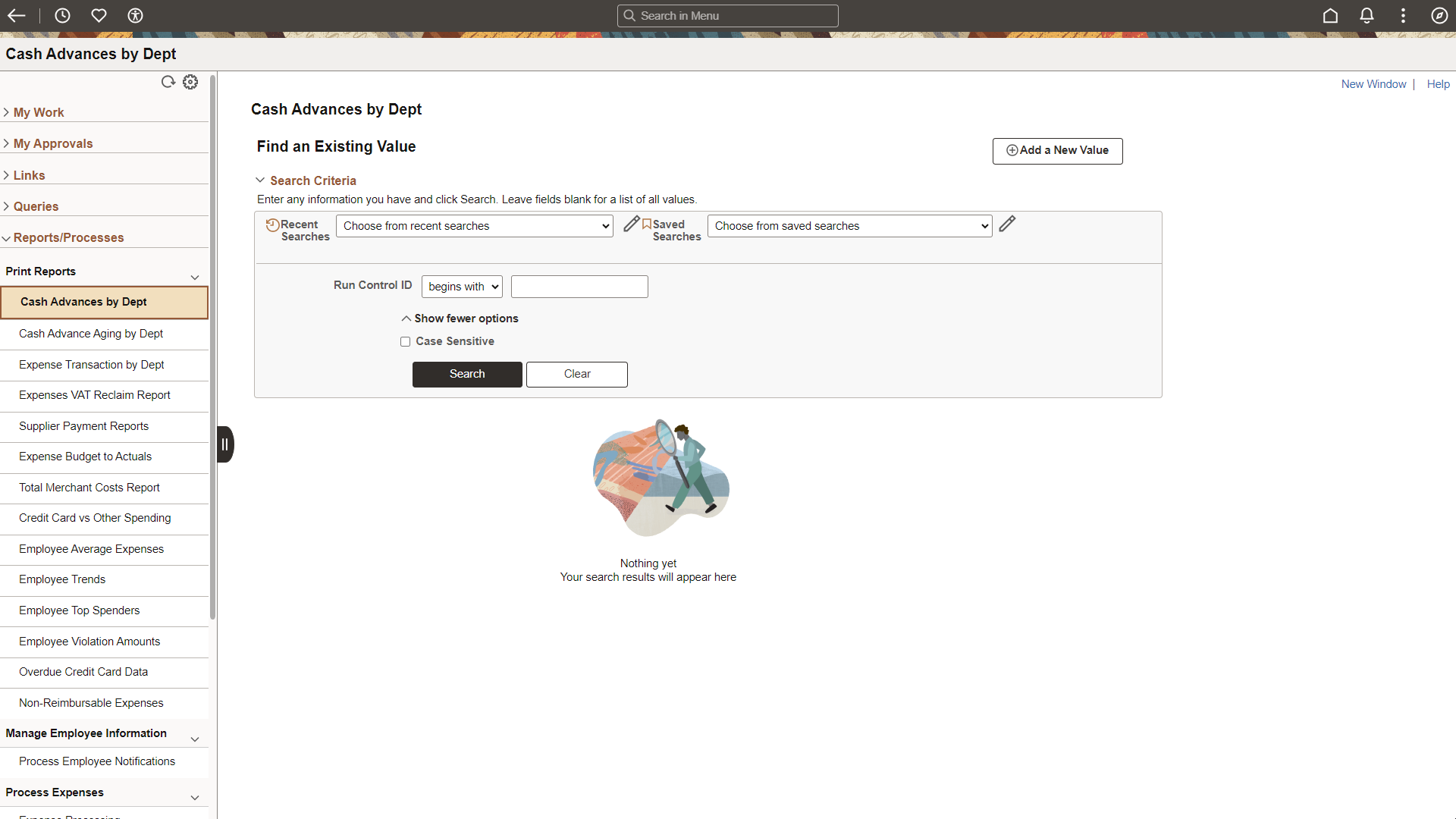Using the Fluid Expenses WorkCenter
The PeopleSoft Fluid WorkCenter Framework is an Enterprise Components feature. A Fluid WorkCenter is designed for specific roles and provides a central area for users to access key components within PeopleSoft applications.
For additional information about understanding Fluid WorkCenters, see Understanding PeopleSoft Fluid WorkCenters.
For additional information about how to set up Fluid WorkCenters, see Setting Up and Personalizing PeopleSoft Fluid WorkCenters.
|
Page Name |
Definition Name |
Usage |
|---|---|---|
|
Not applicable |
Access pages that have process exceptions. |
|
|
EX_EXCEPTN_WC_FL |
Manage cash advances that have been incorrectly paid to an employee, or to send a notification to the employee or manager. |
|
|
EX_EXCEPTN_WC_FL |
Manage outstanding cash advances that have been paid to an employee but not used on an expense report or paid back by the employee. |
|
|
EX_TRANS_GRD_WC_FL |
Review non-reimbursable expense that were added to a company prepaid credit card and send a notification to the employee or manager. |
|
|
EX_INACTIVE_EE_WC |
Manage open transactions for inactive employees. |
|
|
EX_TRANSCTON_WC_FL |
Review transactions that are pending approval or on hold. |
|
|
EX_TRANSCTON_WC_FL |
Monitor transactions that need attention. |
|
|
Not applicable |
Access pending approvals that are assigned to you. |
|
|
Not applicable |
Access internal and external links that are frequently used. |
|
|
Not applicable |
Access public and private queries. |
|
|
Not applicable |
Access system-defined reports and processes for which you have access. |
Use the Expenses WorkCenter - My Work (Fluid) grouplet to access pages that have process exceptions.
Navigation:
From an Fluid Expenses Homepage, select the Expenses WorkCenter tile, and expand the My Work grouplet.
This example illustrates the fields and controls on the Expenses WorkCenter - My Work (Fluid) grouplet.
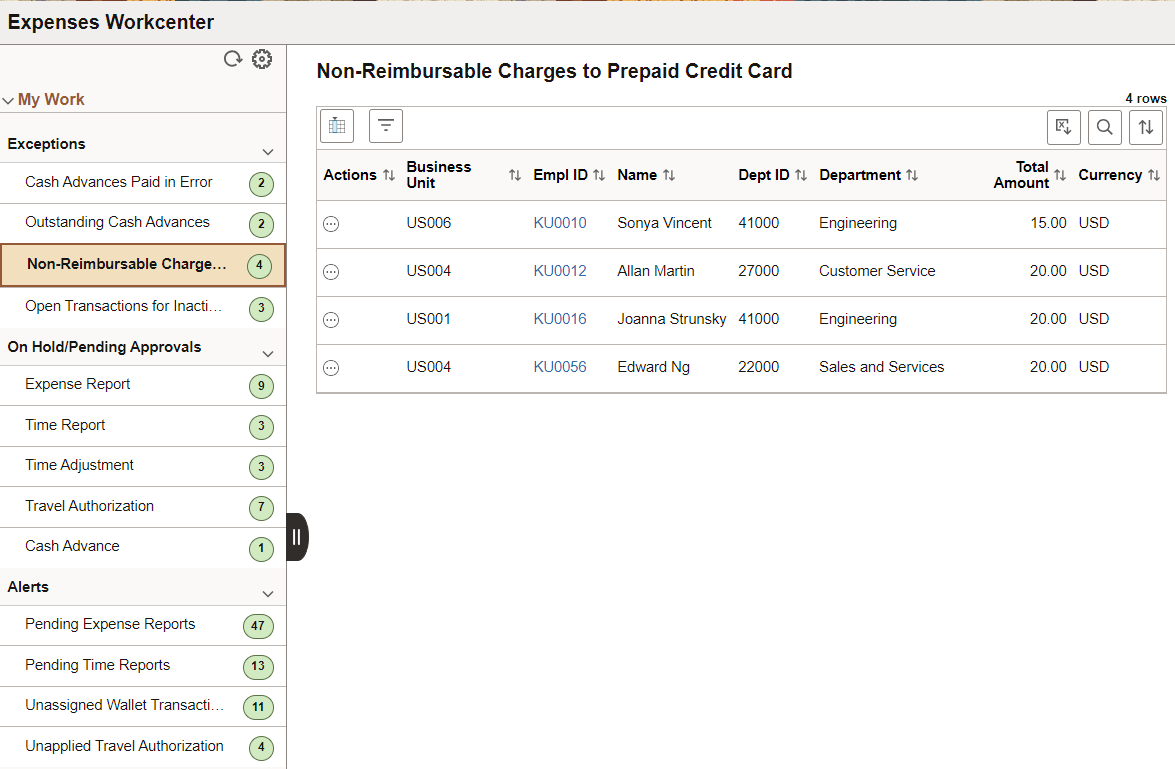
In the Exceptions section, if you have an administrative role (EX_FLUID_ADMIN), all four exceptions are displayed. Employees who do not have an administrative role only see Non-Reimbursable Charges to Prepaid Credit Card.
Note: When selecting options from the Fluid Expenses WorkCenter, the page that displays is always a Fluid page unless a Fluid page is not available. If a Fluid page is not available, then the system opens the page in Classic. For example, cash advance pages are only in Classic. Therefore, when selecting a cash advance link the system displays the Classic page.
Common Elements
These options are common to these pages:
|
Field or Control |
Description |
|---|---|
 (update selected rows) |
Select to change the action icon next to every row to a check box. This allows you to select multiple rows and take the same action on all selected rows. Select again to change all check boxes back to an action icon. |
|
(Check box) |
Select to indicate that you want to work on that transaction or that you want to perform an action (in the Action drop-down list box) for the transaction. |
|
Actions |
Select Reconcile Cash Advance, Notify Employee, or Notify Manager to notify that person of the expense transaction. Not all options are always available. Use the Reconcile Cash Advance to access the Cash Advance Reconciliation page (EX_EXCEPTN_WC_SCF) where you can enter a check number. |
 (refine filter) |
Select to change filter values. |
|
Advance ID |
Click to access the Cash Advance Inquiry page (TE_ADVANCE) in inquiry mode. |
|
Employee ID |
Click to access the Employee Information page, which provides more information about the employee. |
Use the Cash Advances Paid in Error (EX_EXCEPTN_WC_FL) page to manage cash advances that have been incorrectly paid to an employee, or to send a notification to the employee or manager.
Note: To access this page, you must have a system administrator role (EX_FLUID_ADMIN).
The lines that are shown on this page are selected by the system. The criteria is that they are adjustment cash advances that are paid, have a positive balance, and don’t belong to the current user.
When you select the action Reconcile Cash Advance, the system takes you to the Cash Advance Reconciliation page. Use this page to enter payment information for expenses that were reimbursed incorrectly. Enter the payment date (accounting date) and a check number, when the payment is received from the employee. Partial payments are not allowed when reconciling cash advances. Therefore, the total amount must be available to reconcile a cash advance.
Select Done to submit payment information. The system updates each cash advance to a Reconciled (RCN) status.
Use the Outstanding Cash Advances (EX_EXCEPTN_WC_FL) page to manage outstanding cash advances that have been paid to an employee but not used on an expense report or paid back by the employee.
Note: To access this page, you must have a system administrator role (EX_FLUID_ADMIN).
Use this page to reconcile one or more advances, or to send an e-mail to the employee or the manager of the employee that notifies them of the overdue cash advance.
The lines that are shown on this page are selected by the system. The criteria is that they are cash advances that have been paid, have a positive balance, and are older than the grace period specified in the Cash Advance Overdue field on the Expenses Definition - Business Unit 2 Page.
|
Field or Control |
Description |
|---|---|
|
Aging (Days) |
Displays the number of days that the cash advance has been issued to the employee. The system takes the accounting date of the cash advance and calculates the number of days compared to Cash Advance Overdue Days value, which is determined on the Expenses Definition - Business Unit 2 Page. |
When you select the Reconcile Cash Advance action, the system takes you to the Cash Advance Reconciliation page. Use this page to enter a payment date and a check number for a cash advance that has not been used on an expense report or repaid by the employee. Select Done to submit payment information. The system updates each cash advance to a Reconciled (RCN) status.
Use the Non-Reimbursable Charges to Prepaid Credit Card (EX_TRANS_GRD_WC_FL) page to review non-reimbursable expense that were added to a company prepaid credit card and send a notification to the employee or manager.
When sending a notification to employees and managers, the notification is a reminder of a non-reimbursable expense that was added to a company prepaid credit card.
The criteria for the transactions that appear on this page are that the transactions are personal expenses loaded into My Wallet and have an expense type of non-reimbursable. Non-reimbursable expense types are determined using the Expense Types pages, see Setting Up Expense Types.
|
Field or Control |
Description |
|---|---|
|
Empl ID (employee ID) |
Click the employee ID link to access the Non-Reimbursable Expenses (EX_PERS_EXP_WC) page, which provides more detail about non-reimbursable expenses for the employee. |
Use the Open Transactions for Inactive Employee (EX_INACTIVE_EE_WC) page to manage open transactions for inactive employees.
Note: To access this page, you must have a system administrator role (EX_FLUID_ADMIN).
This page helps you to monitor the outstanding transactions for employees who are no longer with your organization. Transactions include unapplied paid wallet transactions, unapplied cash advances, unapplied travel authorizations, unpaid expense reports, and incomplete time reports and time adjustments. You can drill into or take appropriate actions against the open transactions. Use the number link under each transaction type to view the details of the transactions and to take appropriate action.
|
Field or Control |
Description |
|---|---|
|
Empl ID |
Select the Empl ID link to access the Employee Data Page (Travel and Expenses). |
|
Expense Report |
Select the number link to access the Outstanding Expense Report page. Select the Report ID link to access the Expense Report Page. |
|
Cash Advance |
Select the number link to display the Outstanding Cash Advance page. Select the Advance ID link to view Cash Advance page. Use the Reconcile Cash Advance option under the Actions drop down to reconcile any Overdue Cash Advances. |
|
Travel Authorization |
Select the number link to display the Outstanding Travel Authorization page. Select the Authorization ID link to access the Travel Authorization page in view mode. See Travel Authorization Page (add). |
|
My Wallet |
Select the number link to access the Wallet Entry Page. |
|
Time Report |
Select the number link to display the Outstanding Time Report page. Select the Time Report ID link to access the Time Entry Page. |
Use the On Hold/Pending Approvals links to review transactions that are pending approval or on hold.
The On Hold/Pending Approval section has the following transactions:
Expense Report
Time Report
Time Adjustment
Travel Authorization
Cash Advance
You have the option to view these transactions in the right pane or to open the transaction in a new window. Select the transaction ID to open the transaction in a new window and view the details.
The Travel and Expenses back office monitors the approval process to ensure the reviewer, approver or auditor complete their task in a timely manner. A back office user assigned to complete the pending/on-hold status can directly access the WorkCenter and complete the approval process or remove the on-hold status.
|
Field or Control |
Description |
|---|---|
|
Approve Selected Transactions |
Select one or more check boxes, and select the Approve Selected Transactions action. The system takes you to the Fluid Approval page. |
|
Notify Employee, Notify Manager |
Select one or more check boxes, and select the action to notify an employee, or manager about the transaction. |
Use the Alerts section to monitor transactions that need attention.
The Alerts section displays these transactions:
|
Field or Control |
Description |
|---|---|
|
Pending Expense Reports |
Select this option to monitor unused expense reports, notify employees about unused expense reports, or delete a transaction. |
|
Pending Time Reports |
Select this option to monitor pending time reports, notify employees about pending time reports, or delete a transaction. |
|
Unassigned Wallet Transactions |
Select this option to monitor unassigned wallet transactions for each employee that you have authority to review. You can notify the employee or manager to convert a wallet transaction to an expense report or to delete it. |
|
Unapplied Travel Authorization |
Select this option to monitor travel authorizations that are not applied to an expense report. You can notify the employee to create an expense report or link the travel authorization to an existing expense report, or cancel the unused travel authorization. |
Use the Expenses WorkCenter - My Approvals (Fluid) grouplet to access pending approvals that are assigned to you.
Navigation:
From a Fluid Expenses Homepage, select the Expenses WorkCenter tile, and expand the My Approvals grouplet.
This example illustrates the fields and controls on the Expenses WorkCenter - My Approvals (Fluid) grouplet.
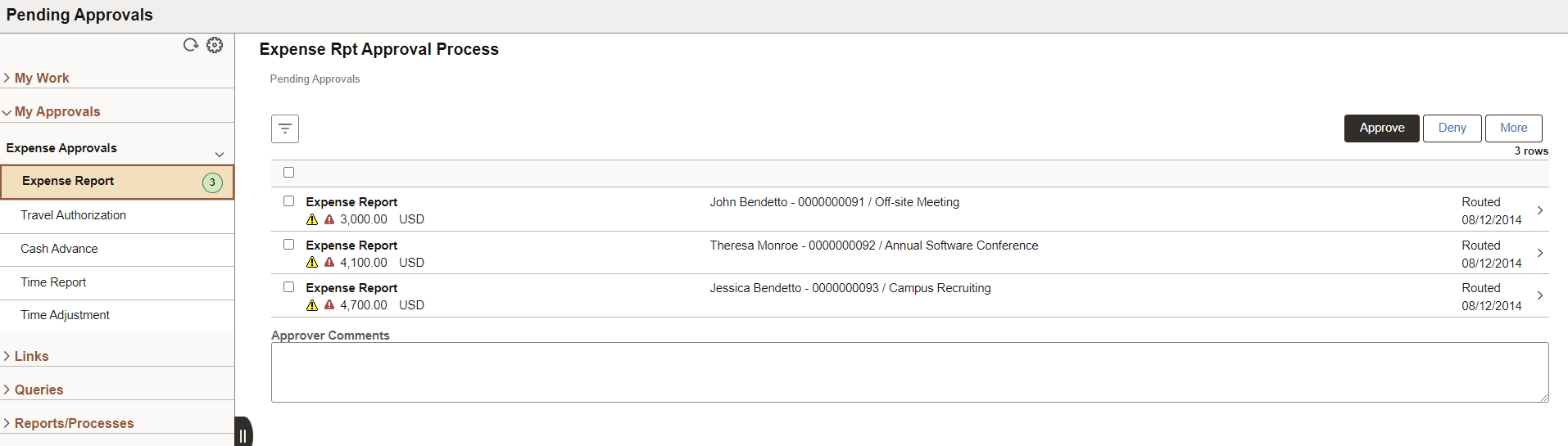
Select one or more Expense transactions to approve, deny, hold, or send back to the submitter.
Use the Expenses WorkCenter - Links (Fluid) grouplet to access internal and external links that are frequently used.
Navigation:
From a Fluid Expenses Homepage, select the Expenses WorkCenter tile, and expand the Links grouplet.
This example illustrates the fields and controls on the Expenses WorkCenter - Links (Fluid) grouplet.

These categories are available in this grouplet depending on user security:
Approval
Time Report
Cash Advances
Expense Report
Travel Authorization
Payment
Manage Accounting
Other
Use the Expenses WorkCenter - Queries (Fluid) grouplet to access public and private queries.
Navigation:
From a Fluid Expenses Homepage, select the Expenses WorkCenter tile, and expand the Queries grouplet.
This example illustrates the fields and controls on the Expenses WorkCenter - Queries (Fluid) grouplet.
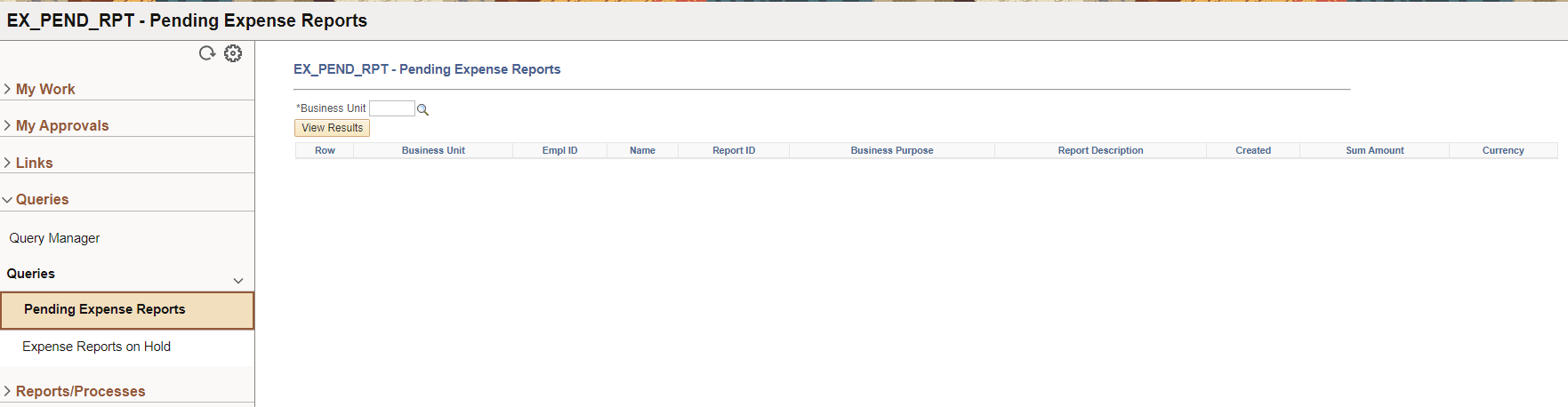
Use the Expenses WorkCenter - Reports/Processes (Fluid) grouplet to access system-defined reports and processes for which you have access.
Navigation:
From a Fluid Expenses Homepage, select the Expenses WorkCenter tile, and expand the Reports/Processes grouplet.
This example illustrates the fields and controls on the Expenses WorkCenter - Reports/Processes (Fluid) grouplet.