Setting Up and Maintaining Sponsors
This topic provides overviews of sponsor setup and maintenance, sponsor guidelines, and Letter of Credit processing, and discusses how to set up and maintain sponsors.
|
Page Name |
Definition Name |
Usage |
|---|---|---|
|
CUST_GENERAL1 |
Add or review a customer's name and level information and assign associated roles. |
|
|
GM_SPNSR |
Enter and maintain PeopleSoft Grants-specific billing information about a sponsor. |
|
|
GM_SP_ATTRIB |
Select data elements to appear on sponsor forms and reports. |
|
|
CUST_BILLTO_OPT |
Enter billing information. |
|
|
CUST_SHIPTO_OPT1 |
Enter customer information for the ship to customer. |
|
|
CUST_SOLDTO_OPT |
Enter or select various sold to and pricing options. |
|
|
CUST_GENERAL_MISC |
Enter the customer's web address, currency code, rate type, and support team code. |
|
|
GM_SP_FORMSUSED |
Link a sponsor to multiple form IDs, form names, form descriptions, and form transmission codes that you have established on the forms control table. |
|
|
GM_SP_FACILT_ADMIN |
Assign multiple F&A rate types and rate percentages to a sponsor. |
|
|
GM_SP_GUIDELINE |
Link a sponsor to one or more guidelines. |
|
|
GM_SP_BUD_CAT |
Associate a sponsor with specific budget items. |
|
|
GM_SPN_URL_SETUP |
Configure sponsor URL links. The links appear on the Sponsor Websites page. |
|
|
GM_SPN_URL |
View sponsor URL links and use links to access sponsor web pages. |
With PeopleSoft Grants, you can create and maintain profiles for external sponsors who support research at institutions of higher education.
Here are some general guidelines about setting up and maintaining sponsors:
Indicate that the sponsor is a PeopleSoft Grants sponsor when you add a PeopleSoft Grants sponsor.
This enables all PeopleSoft Grants users to view only PeopleSoft Grants-applicable sponsors rather than all customers and sponsors.
You can populate and administer proposals, awards, forms, reports, and billings after you capture sponsor data.
The institution can determine sponsor and subsponsor relationships and levels.
If a sponsor allows proposals with multiple principle investigators and co-principle investigators, then you must indicate this when setting up the sponsor.
Sponsor guidelines are special notations, limits, or rules that a sponsor may have regarding how you can use their funds when they are awarded. The institution can determine the level of detail for sponsor guidelines (for example, whether specific guidelines exist for each cost category or one guideline exists that includes a list of cost categories). The processing implications of sponsor guidelines are implementation-specific.
Here are some guidelines that you can use for sponsors:
Expanded Authorities.
The sponsor gives you the authority to use remaining funds for these budget periods without first requesting permission from the sponsor.
Salary Cap.
The sponsor can specify a limit to how much of the sponsored funds can be used for salary expenditures.
Fly American Carriers.
The sponsor can require that any travel that you do in conjunction with the research activities be conducted using only U.S. carriers.
Sponsor guidelines serve as a reference and have no processing implications. They are defined in a guideline control table at a level of detail that the institution determines. You can associate multiple guidelines with one sponsor.
Some sponsors grant institutions funding through a Letter of Credit (LOC). To help track multiple LOC numbers, associate the LOC with its associated draw type, and populate the Contract - Billing Options (Billing Plan General) page with the correct LOC ID during award generation, PeopleSoft Grants provides Letter of Credit processing options on the Sponsor component. The Letter of Credit processing options ensure accurate contract defaulting for draw generation in billing.
See:
Use the Sponsor - General Info (general information) page (CUST_GENERAL1) to add or review a customer's name and level information and assign associated roles.
Navigation:
This example illustrates the fields and controls on the General Info page. You can find definitions for the fields and controls later on this page.
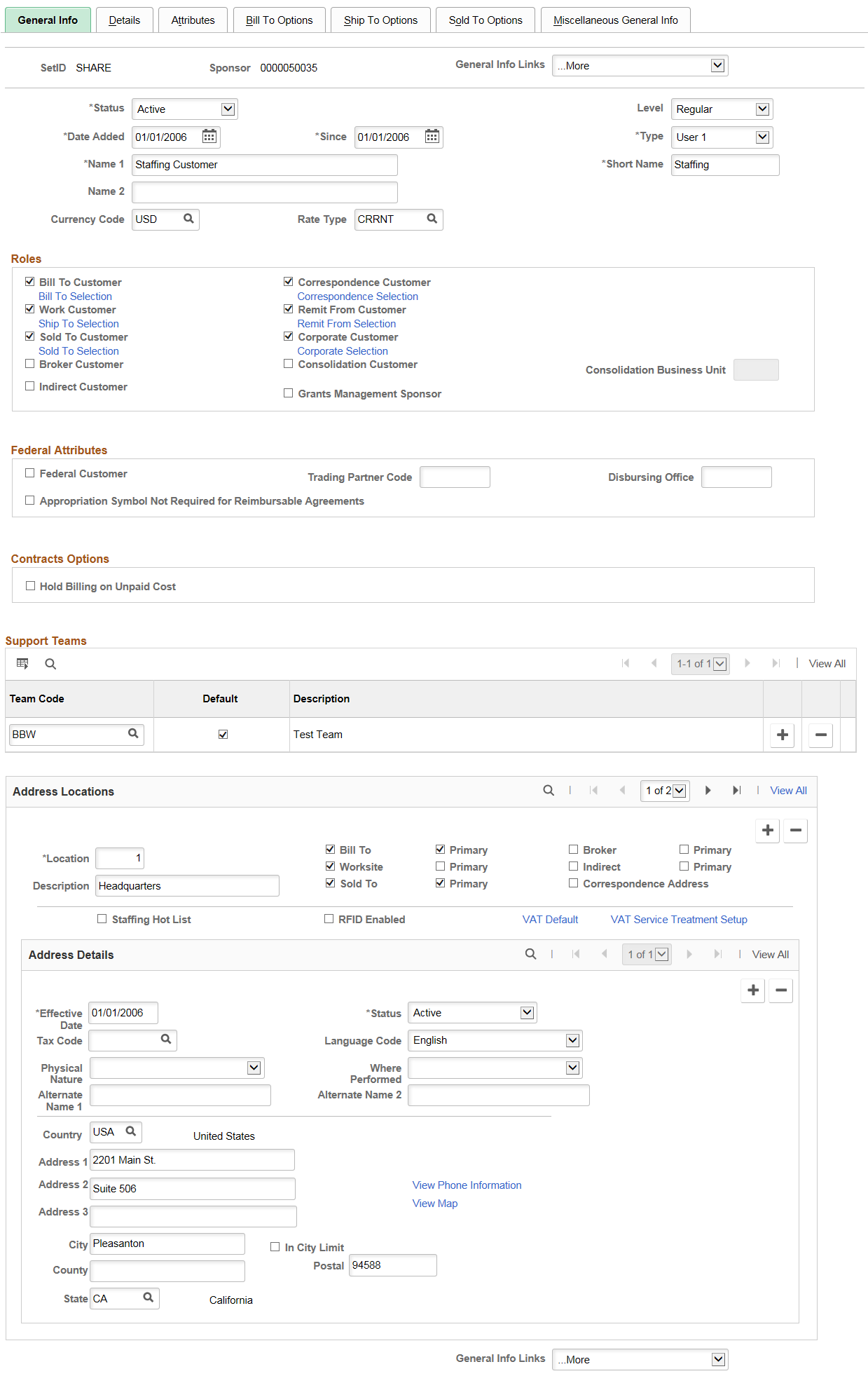
Field or Control |
Description |
|---|---|
Grants Management Sponsor |
Select to designate this sponsor as a PeopleSoft Grants sponsor. |
Instructions for establishing general sponsor and address information appear in the PeopleSoft Order to Cash Common Information documentation.
Contract Options
Field or Control |
Description |
|---|---|
Hold Billing on Unpaid Cost |
Select this check box to place billing transactions on hold. This check box will be deselected by default. This check box selection will default to the contract. |
Use the Sponsor - Details page (GM_SPNSR) to enter and maintain PeopleSoft Grants-specific billing information about a sponsor.
Navigation:
This example illustrates the fields and controls on the Sponsor - Details page. You can find definitions for the fields and controls later on this page.
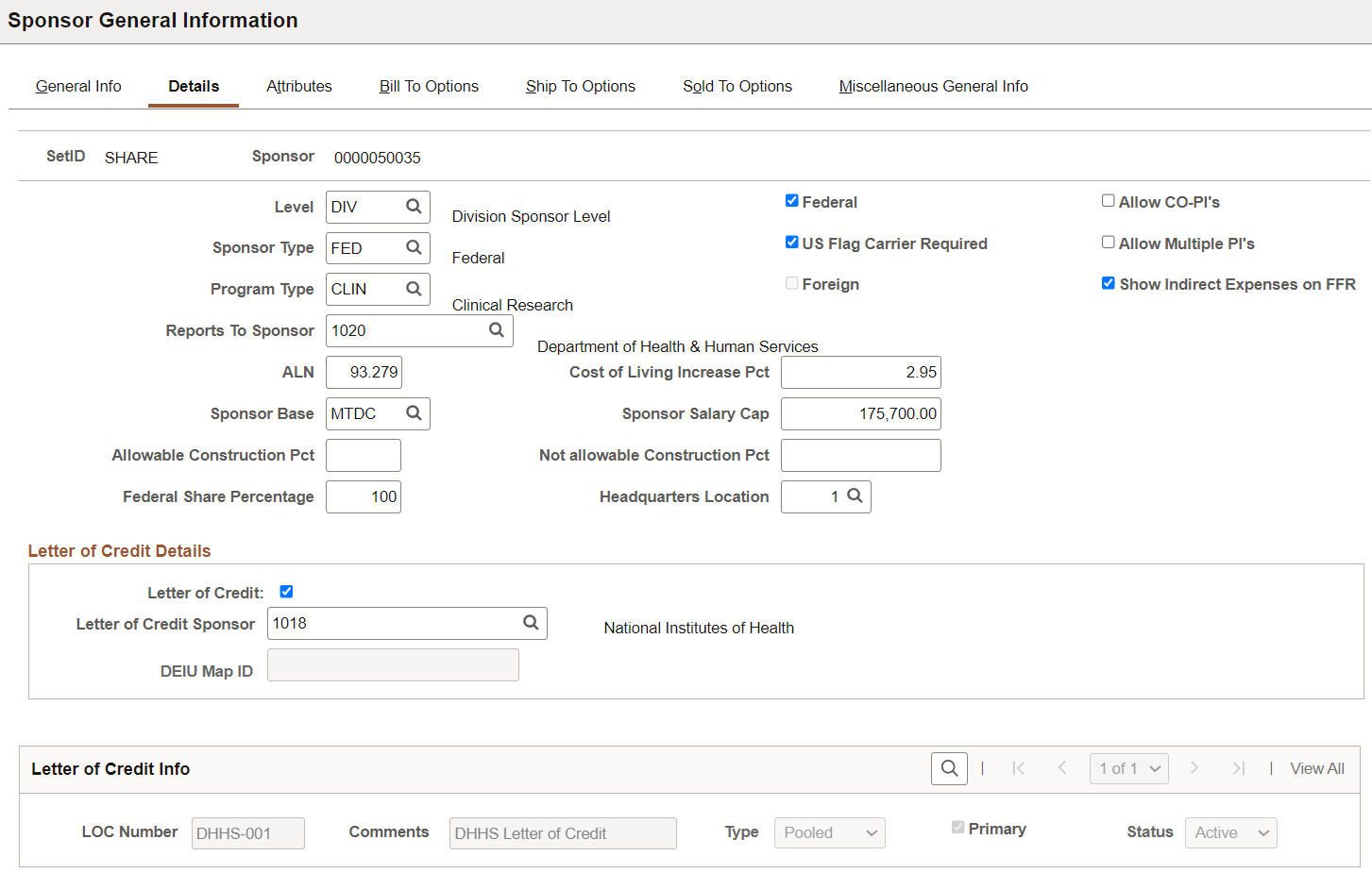
Field or Control |
Description |
|---|---|
Reports To Sponsor |
Select the agency to which the sponsor reports (optional). For example, the National Institutes of Health reports to the Department of Health and Human Services. Values come from the sponsor control table. |
ALN (Assistance Listing Number) |
Enter the number of the ALN program. |
Cost of Living Increase Pct (cost-of-living increase percentage) |
Enter the percentage by which cost-of-living expenses should increase. Use this field when a budget is prepared for a proposal that is sent to the sponsor. |
Sponsor Base |
Select the base rate upon which you want to calculate F&A. Values include Animal (animal care costs), MTDC (modified total direct costs), S&W (salaries and wages), and TDC (total direct costs). The sponsor base is the F&A base type that is supplied by default to the proposal and award pages for the calculation of F&A amounts. |
Sponsor Salary Cap |
You define the salary cap amount on the Details page of the sponsor. Select or enter all PeopleSoft Grants-specific billing information about the sponsor and select all options that apply. When you set up the proposal budget, use the cost-of-living-increase percentage and sponsor base that you enter here. When you are in the Personnel Detail page and enter the salary information, the total salary is computed. After the total salary is determined, the system verifies whether that amount is more than the salary cap that is defined for this sponsor. If total salary amount is more than the salary cap, the user receives a warning message. |
|
Headquarters Location |
Select the headquarter location of the sponsor. |
Allow CO-PI's (allow co-principal investigators) |
Select to allow co-principal investigators if the sponsor allows CO-PI's. Some sponsors do not recognize the CO-PI role. By selecting or deselecting this check box, you control whether the CO-PI role is displayed or hidden on the drop-down list box of the Proposal page. |
Allow Multiple PI's (allow multiple principal investigators) |
Select to allow multiple principal investigators (PI's). When this check box is selected, the Allow Multiple PI's field is available on the Proposal page. |
Show Indirect Expenses on FFR |
Select this check box if the sponsor requires the indirect expense section of the FFR to be populated, when you run the FFR for awards associated to this sponsor. |
Letter of Credit Details
Field or Control |
Description |
|---|---|
Letter of Credit |
Select this check box if the sponsor uses letters of credit to provide funding for awards. |
Letter of Credit Sponsor |
If you select the Letter of Credit check box, select a sponsor to associate with the Letter of Credit. Values come from the sponsor control table. When you select the letter-of-credit sponsor, the system displays fields at the bottom of the page containing letter-of-credit information. |
DEIU Map ID(Data Export Import Utility Map ID) |
Select the DEIU map ID (mapping) used to process the Sponsor file upload. PeopleSoft delivers two maps:
This field is used by the FS_MAP_PR application engine (upload) process for the Sponsor letter of credit file. This field is available for editing only when the sponsor and Letter of Credit sponsor are the same. See: |
Letter of Credit Info (Information)
Field or Control |
Description |
|---|---|
LOC Number |
If you select the Letter of Credit check box, enter the LOC number (sponsor assigned PIN number) that is associated with the selected sponsor and the particular draw type. |
Comments |
Enter a description for the LOC PIN number to help identify the correct LOC number for selection in the PeopleSoft Contracts application. |
Type |
Select the draw type for the selected LOC. Available options are:
|
Primary |
Select this option to indicate that the selected LOC is the principal ID that should be used to populate the Contract - Billing Options and Billing Plan General pages during award generation. |
Status |
Select a status for the LOC. You cannot select Inactive for a primary LOC. |
Use the Sponsor - Attributes page (GM_SP_ATTRIB) to select data elements to appear on sponsor forms and reports.
Navigation:
This example illustrates the fields and controls on the Sponsors - Attributes page. You can find definitions for the fields and controls later on this page.
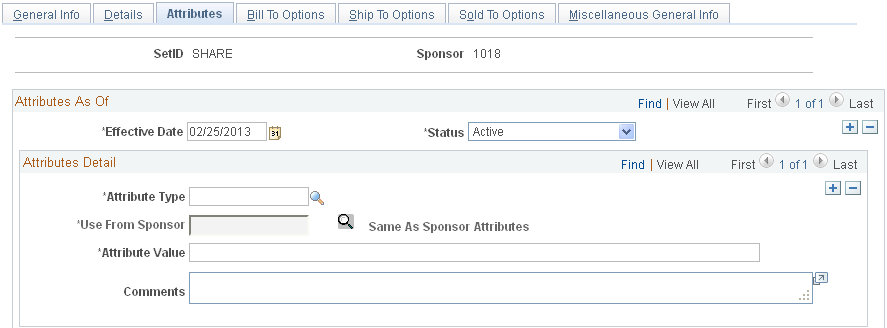
Select the data elements that you want to appear on sponsor forms and reports.
Sponsor attributes help track details, such as the types of research or programs that a sponsor funds and the funding restrictions that it maintains.
You can define a set of relevant attributes on the Attribute Type control page, using either numeric or alphabetic values. The attribute control record enables an institution to define any attribute that applies to its grants administration process, provided that the attribute is not already defined within PeopleSoft Grants.
You can enter an attribute value up to 80 characters in length.
To use another sponsor's attribute information:
Select Same as Sponsor as the attribute code.
Select a sponsor from the Use From Sponsor field.
Click the Same As Sponsor Attributes button.
The bottom part of the page appears with the sponsor's attribute information.
To use attribute information that is not from another sponsor:
Select an attribute code other than Same as Sponsor.
Complete the Attribute Value and fields.
Use the Sponsor - Bill To Options page (CUST_BILLTO_OPT) to enter billing information.
Navigation:
This example illustrates the fields and controls on the Sponsors - Bill To Options page (1 of 2). You can find definitions for the fields and controls later on this page.
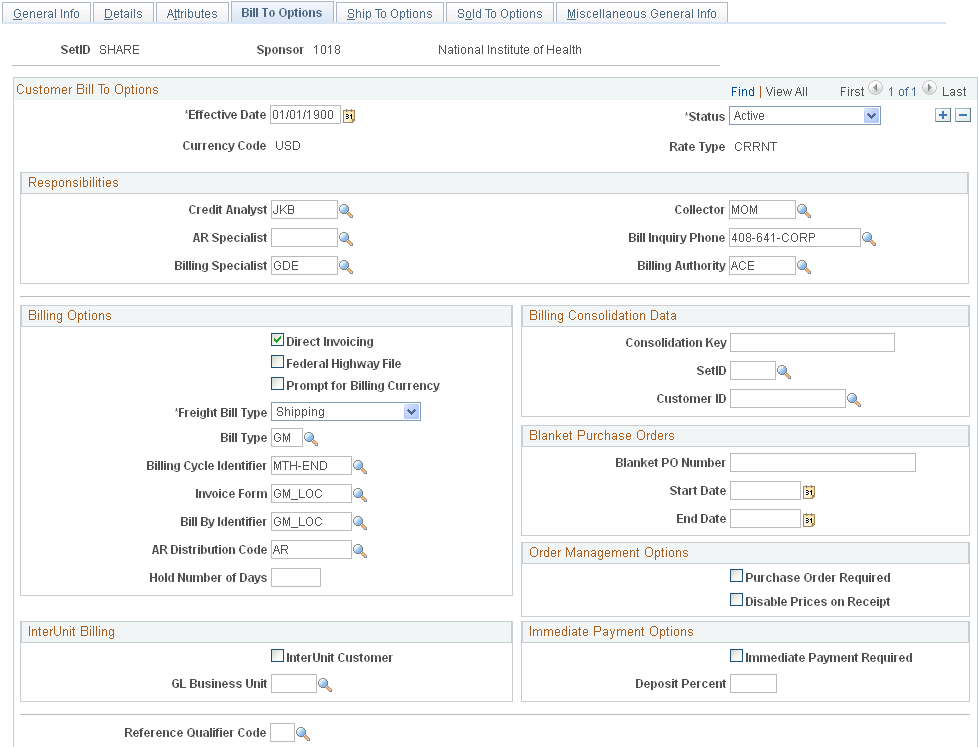
This example illustrates the fields and controls on the Sponsors - Bill To Options page (2 of 2). You can find definitions for the fields and controls later on this page.
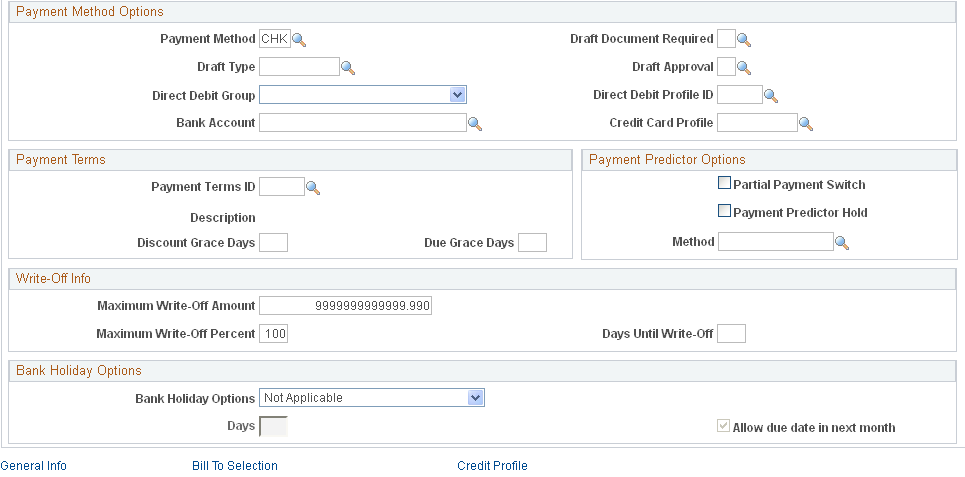
Instructions for establishing bill to options appear in the PeopleSoft Order to Cash Common Information documentation.
Use the Sponsor - Ship To Options page (CUST_SHIPTO_OPT1) to enter customer information for the ship to customer.
Navigation:
This example illustrates the fields and controls on the Sponsors - Ship To Options page (1 of 2). You can find definitions for the fields and controls later on this page.
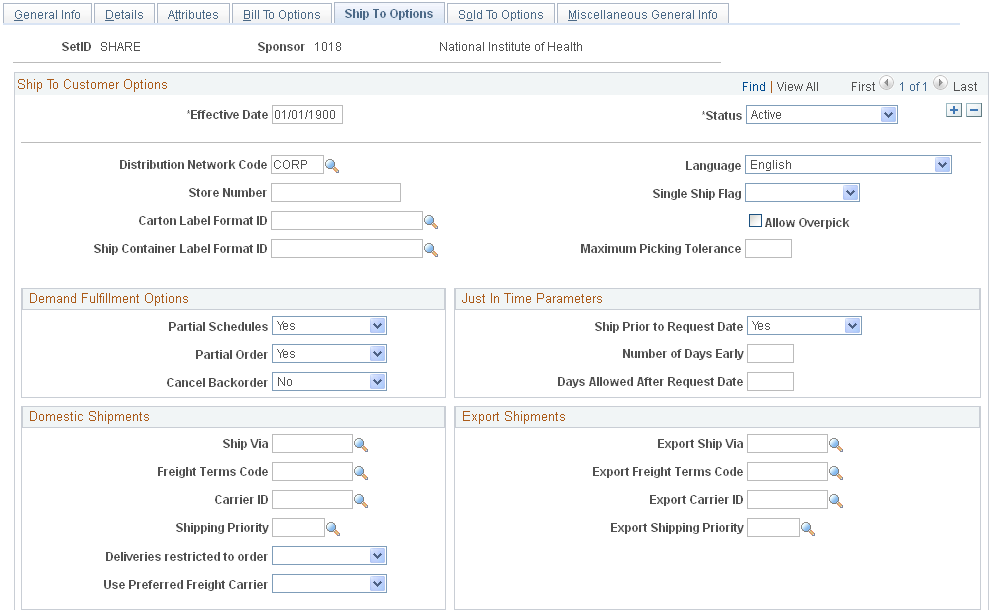
This example illustrates the fields and controls on the Sponsors - Ship To Options page (2 of 2). You can find definitions for the fields and controls later on this page.
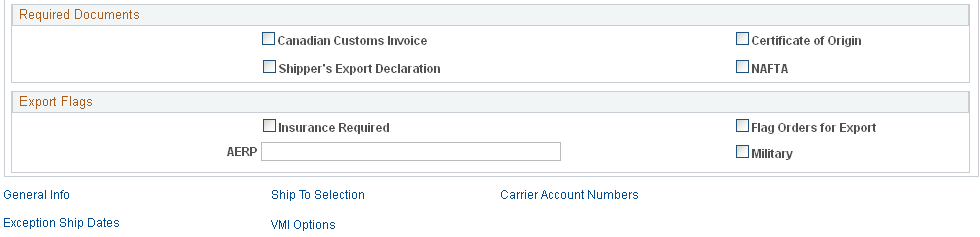
Instructions for establishing ship to options appear in the PeopleSoft Order to Cash Common Information documentation.
Use the Sponsor - Sold To Options page (CUST_SOLDTO_OPT) to enter or select various sold to and pricing options.
Navigation:
This example illustrates the fields and controls on the Sponsors - Sold To Options page. You can find definitions for the fields and controls later on this page.
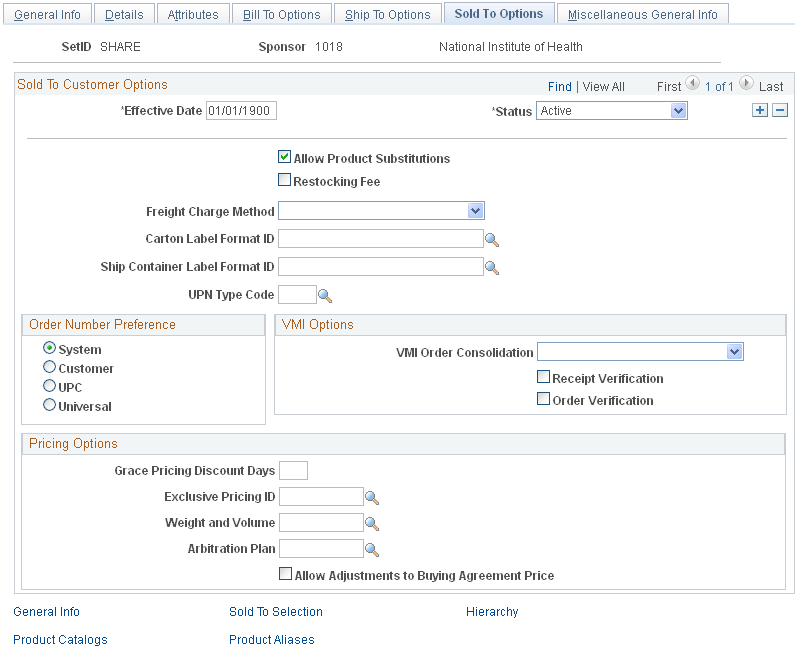
Instructions for establishing sold to billing options appear in the PeopleSoft Order to Cash Common Information documentation.
Use the Sponsor - Miscellaneous General Info (miscellaneous general information) page (CUST_GENERAL_MISC) to enter the customer's web address, currency code, rate type, and support team code.
Navigation:
Instructions for establishing miscellaneous information appear in the PeopleSoft Order to Cash Common Information documentation.
Use the Sponsors - Forms page (GM_SP_FORMSUSED) to link a sponsor to multiple form IDs, form names, form descriptions, and form transmission codes that you have established on the forms control table.
Navigation:
This example illustrates the fields and controls on the Sponsors - Forms page. You can find definitions for the fields and controls later on this page.
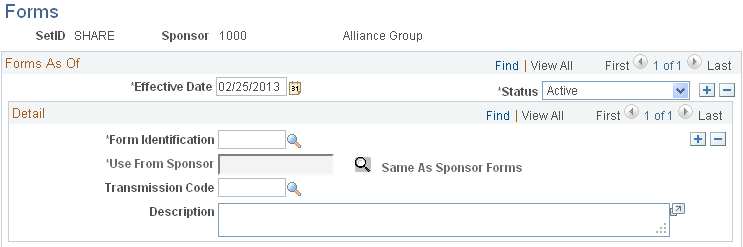
To use the same forms as another sponsor:
Select Same As Sponsor from the Form Identification field.
Select a sponsor from the Use From Sponsor field.
Click the button.
The selected sponsor's forms appear in the lower region of the page.
To use forms that are not from another sponsor:
Select a form identification other than Same As Sponsor.
Select the method by which to transmit the form.
Enter a description.
To add more forms, insert a row and repeat steps 1 to 3.
Use the Sponsors - Facilities Admin Rates (sponsor facilities and administration rates) page (GM_SP_FACILT_ADMIN) to assign multiple F&A rate types and rate percentages to a sponsor.
Navigation:
This example illustrates the fields and controls on the Sponsors - Facilities Admin Rates page. You can find definitions for the fields and controls later on this page.
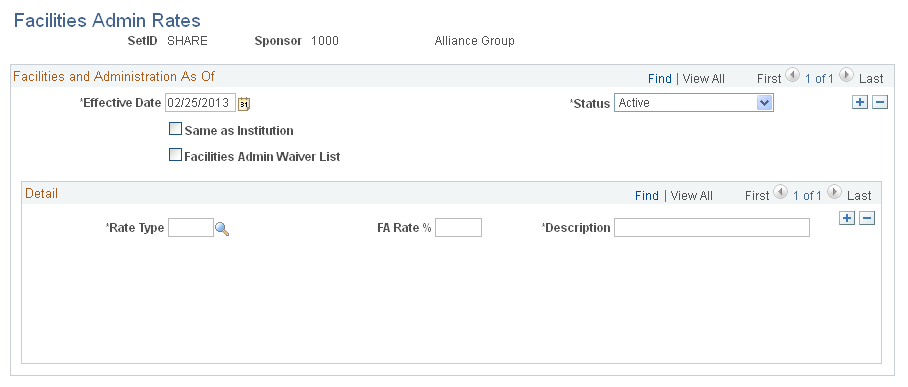
Field or Control |
Description |
|---|---|
Same as Institution |
Select this check box if the sponsor uses the same rates as the institution and you have no rate types defined for the sponsor. Institutions establish F&A rate types (for example, on campus, off campus, other, and so on) in the F&A rate control table prior to establishing sponsor F&A rate values. Certain sponsors may not have specified rates, whereas others may require that these rates be included in the proposal budget. |
Facilities Admin Waiver List (facilities administration waiver list) and Waiver Reason |
Select this check box if the sponsor is on an F&A waiver list, and then enter a waiver reason. PeopleSoft Grants uses the rates for budgeting purposes. The Waiver Reason field does not appear until you select the Facilities Admin Waiver List check box. |
Rate Type, FA Rate % (facilities and administration rate percentage), and Description |
Enter an F&A rate percentage and description for each F&A rate type that you add. |
Use the Sponsors - Guidelines page (GM_SP_GUIDELINE) to link a sponsor to one or more guidelines.
Navigation:
This example illustrates the fields and controls on the Sponsors - Guidelines page. You can find definitions for the fields and controls later on this page.
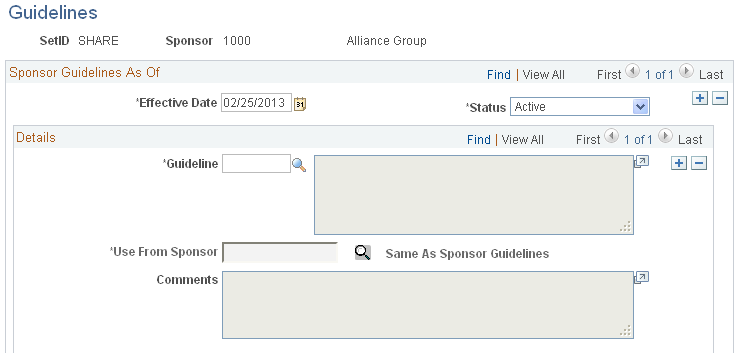
Select an effective date and status for each guideline.
To use the guidelines of another sponsor:
Select Same As Sponsor as the guideline.
Select a sponsor from the Use From Sponsor field.
Click the Same As Sponsor Guidelines button.
Guideline information appears in the lower region of the page.
To use guidelines that are not from another sponsor:
Select a guideline other than Same As Sponsor.
Enter a description.
To add more guidelines, insert a row and repeat steps 1 and 2.
Use the Sponsors - Budget Items page (GM_SP_BUD_CAT) to associate a sponsor with specific budget items.
Navigation:
This example illustrates the fields and controls on the Sponsors - Budget Items page. You can find definitions for the fields and controls later on this page.
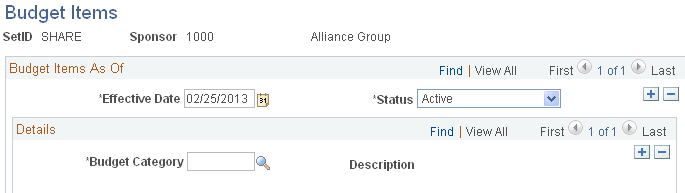
Enter as many budget items as you need for the sponsor. If you enter any budget items, then the assumption is that the full set that you want to use will be included here.
Note: If you do not need to specify budget items by sponsor, bypass this page. If none have been entered, when you prepare the proposal and award budgets, the system makes all of the budget items that are defined in the budget item control table available for selection.
Field or Control |
Description |
|---|---|
Budget Item |
Select the budget item that you want to associate with the sponsor. Selecting budget items on this page assists in budget preparation. You can assign multiple budget items and descriptions to sponsors. When you create a proposal budget, the Look Up Item page contains only the sponsor's allowable budget items. |
Use the Sponsor Website Setup page (GM_SPN_URL_SETUP) to configure sponsor URL links.
The links appear on the Sponsor Websites page.
Navigation:
This example illustrates the fields and controls on the Sponsor Website Setup page. You can find definitions for the fields and controls later on this page.
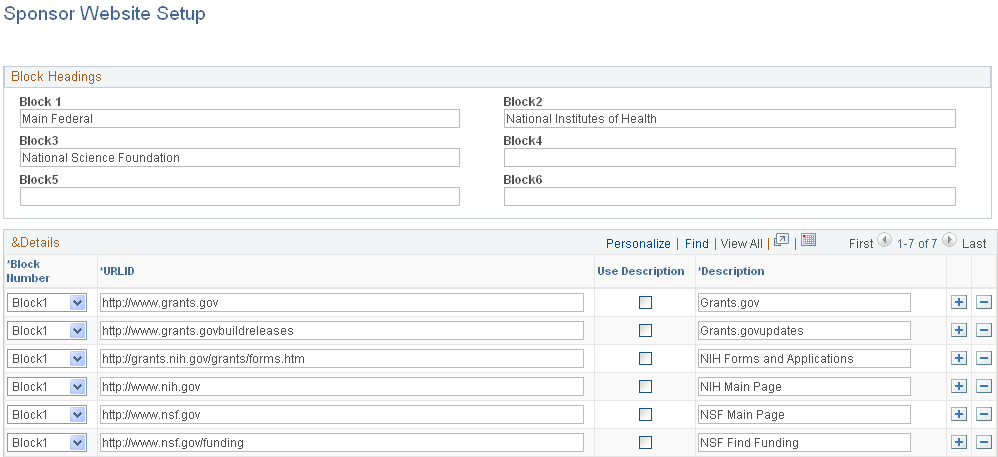
Organize sponsor website links by defining up to six custom block headings and adding links to the respective blocks.
Field or Control |
Description |
|---|---|
Use Description |
Select if you want the description to appear on the Sponsor Websites page instead of the URL. |
Use the Sponsor Websites page (GM_SPN_URL) to view sponsor URL links and use links to access sponsor web pages.
Navigation:
This example illustrates the fields and controls on the Sponsor Websites page. You can find definitions for the fields and controls later on this page.
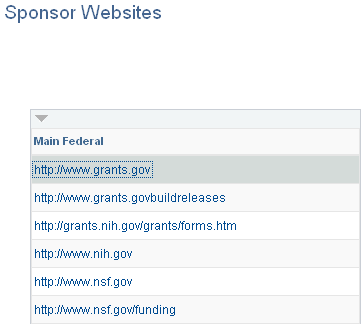
Displays the sponsor links that are defined on the Sponsor Website Setup page. You can use the links to access sponsor websites. Only blocks that contain a URL display.