Creating a Work Order
To create a work order use either the:
Work Order (WM_WO) component.
Express Work Order (WM_WO_WR) component.
This section discusses how to define work order header information, search for an asset, add notes to work orders, create attachments, search for job templates, and copy to a new work order.
|
Page Name |
Definition Name |
Usage |
|---|---|---|
|
Express Work Order |
WM_WO_WR |
Create an very basic work order quickly. |
|
WM_WO_HDR |
Identify the key information describing what is to be done with which resources, to which asset, when, why, and how. |
|
|
WM_WO_ASSOCSR_SEC |
View multiple service requests associated with a work order. |
|
|
Mobile Tasks Pending |
WM_EIP_STAT_SEC |
Update work order task data that is retrieved from third-party mobile devices that are integrated with PeopleSoft Maintenance Management Web Services. |
|
Work Order Status History |
WM_WOSTATUS_SEC |
Display the status history of the work order, the date that the status was updated, and the user who created a change in the work order that resulted in the work order header status change. |
|
Work Order Approval |
WM_WO_APPR |
Once you submit a work order for approval, click the Approval History link to view the status of the approval process. |
|
WM_WO_ATTACH |
Attach a document to a work order or work order task. |
|
|
Work Order Supplemental Data |
WM_WOHDR_SD_SEC |
Enter values for supplemental data fields that the organization has created for use on work orders. |
|
WM_WO_NOTES |
Add notes about the work order. |
|
|
Work Order Task Notes |
WM_TSK_NOTES |
Add notes about the work order task. |
|
Work Order History for Asset |
WM_ASSETWO_SEC |
View a history of the work order created, completed, and closed for the specified asset. |
|
WM_WO_ASSET_SEC |
View additional details about the asset, such as the asset type, asset subtype, asset status, and retire date. |
|
|
Classification and Status |
WM_WO_ASSET_SEC |
Displays the asset classification characteristics, status, and criticality based on the criteria entered on the Asset Search page. |
|
Asset Component Hierarchy |
WM_AM_HGRID |
View the asset component hierarchy. |
|
ESRI Map |
ESRI_MAP_PG |
Locates selected work order tasks on an ESRI map. |
|
Maintenance History by Type |
ASSET_MAINT_SUM_01 |
View the asset maintenance history based on the type of maintenance performed on the asset. |
|
Asset Warranties |
ASSET_WARRANTY |
Display the asset warranties associated with an asset specified in the work order. If a warranty does not exist, users with update access to the page can create an asset warranty for this asset, using a warranty template if desired. |
|
Search for Asset Warranty Templates |
AM_WTMPL_SRH |
Search and select an asset warranty template to apply to the Asset Warranties page to create a new warranty for an asset. |
|
WM_JRL_JT_SRCH_SEC |
Search for a job template to associate with this work order. |
|
|
Personal Data |
WM_PERSON_DATA_SEC |
Enables a user to view a selected employee's contact information. |
|
Scheduler Information |
WM_SCHEDULER_SEC |
Enables a user to view the selected scheduler's shop, employee ID, and shift information. |
|
WM_WO_COPY_SEC |
Copy existing work order data to a new work order. |
|
|
WM_WO_FAIL_TRACK |
Define failure information for an asset selected for a work order task You must select an asset for this link to appear. |
|
|
Task Status History |
WM_TASKSTATUS_SEC |
Review the status history of a specific work order task. |
|
Failure Causal Parts |
WM_WO_FAILCAUS_SEC |
Add comments concerning the parts or assets that caused the failure. |
|
Enter Meter Reading |
WM_FTRK_METER_ADD |
Enter the current meter reading to display any change from the last meter reading for the failed asset. |
|
Prior Meter Reading |
WM_FTRK_METER_ADD2 |
Review any prior meter readings of the meter associated with the selected asset. |
|
Meter Reading Comments |
AM_MTR_RD_CMT2 |
Review any comments concerning the meter readings. |
Use the Work Order page (WM_WO_HDR) to identify the key information describing what is to be done with which resources, to which asset, when, why, and how.
The data entered on this page such as Priority, Asset ID, and Shop will be used as parameters for automatically assigning labor and supplier for the Work Order. If the Auto Assignment & Dispatch check box is selected on the Work Order - Definition Page and valid auto assignment and dispatch data is setup on the Auto Assignment & Dispatch Setup Page then the labor and supplier will be assigned and dispatched based on the Work Order task template requirements populated by the system. Labour and Supplier are auto assigned once the Work Order is saved after specifying the parameters.
Note: When searching for an existing work order, you can search across all business units. You can also use keyword search to locate an existing work order.
Navigation:
This example illustrates the fields and controls on the Work Order page. You can find definitions for the fields and controls later on this page.
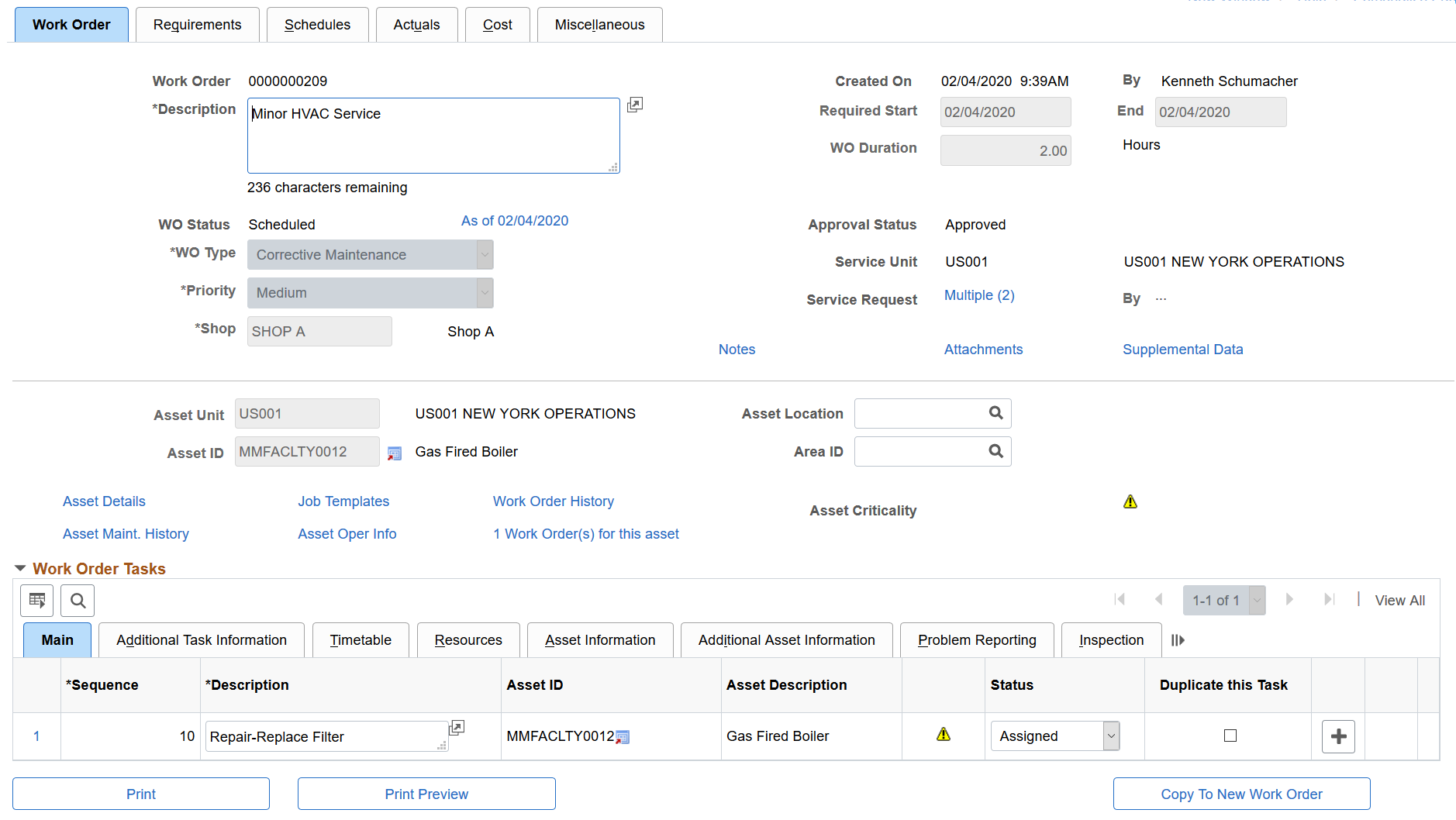
Field or Control |
Description |
|---|---|
Work Order |
If the selected business unit indicates auto-numbering, then the system assigns the NEXT number after the last Work Order ID created. If auto-numbering is not selected for the business unit, you can enter a number manually. |
Description |
Enter a description of the problem being addressed by this work order. This description automatically defaults to the description field for the first work order task on the Requirements page of the work order. You can override this description on the Requirements page and enter a description that describes the specific work to be performed for the task. If you override this description for a work order task, this description on the Work Order page will not change. Note: To insure that a description of the work order problem and a description of the work to be performed for each task are entered, you can enter the problem description in the Description field on the Work Order page, and a description of the work to be performed for each task in the Description field on the Work Order Tasks grid at the bottom of the Work Order page. |
Created On and Created By |
Once a new work order is saved, these fields display the date and time that the work order was created and the name of the user who created the work order. |
Mobile Updates Pending |
Click this link to update the work order tasks that have had any data sent from to a third-party mobile device. Note: This link only appears if you have integrated a third-party mobile device with PeopleSoft Maintenance Management Web Services and selected the Enable Integration Enabled check box for the business unit used to create this work order. |
Required Start and End |
Select the date that you want this work order to start and end. The current system date appears as the default date in these fields, which you can override. |
WO Status (Work Order Status) |
Identifies the overall work order status. The work order status reflects the most outstanding status of the work order task statuses. You cannot directly change this work order header status. |
As of mm/dd/yyyy (as of month/day/year) |
Click this link to access the Work Order Status History page, which describes the status of the work order, the date it was updated, and the name of the person who updated it. |
Duration |
Enter the number of hours and fractions of an hour needed to complete the entire work order. This field is informational only. Note: The duration value is not exported to MicroSoft Project. Instead MicroSoft Project calculates the duration based on the start and end dates of the work order and tasks. |
Work Order Type |
Displays the default value from the value entered on the Work Order - Add a New Work Order page. This is the tentative user-defined value for the type of work order you are creating. Typical work order types could be: CORR (corrective maintenance), Capital (capital), and PM (preventive maintenance). You can override this value. Note: You cannot change this work order type value after scheduling resources for a task. |
Service Request Unit |
Click to select a service request business unit to enable you to associate a service request with this work order. This field may already contain a value if:
|
Priority |
Displays the default value from the value entered on the Work Order - Add a New Work Order page. This is the tentative level of urgency for this work order. Note: You can override this value. |
Service Request and By |
When there is a single service request associated with the work order, click the service request link to access the Service Request Page. When there are multiple, related service requests associated with the work order, click the service request link to access the Associated Service Requests Page and view multiple service requests associated with this work order. When there is a single service request associated with the work order, the By link contains the name of the person entered in the Requested By field in the service request. This could be the name of the agent or the original requester, depending who entered the service request. This person is automatically notified when a work order is completed or canceled. Note: When there are multiple service requests associated with the work order, the By link displays ellipsis, not individual names. |
Shop |
Displays the default value from the value entered on the Work Order - Add a New Work Order page. This is the tentative primary shop. You can override this field. Note: You cannot change this shop value after scheduling resources for a work order task. |
PM Schedule ID (preventive maintenance schedule ID) |
Identifies the preventive maintenance schedule, which was used to generate this preventive maintenance work order. If this is not a preventive maintenance work order, this field does not display. |
Approval Status |
If the work order business unit, shop definition, or work order type indicate that this is a pre-approved work order, the defaulting approval status is Approved. However, if the work order business unit, shop definition, or work order type indicate that this work order must be approved, then the value in this field is determined by the current status of the approval process, which includes:
Note: If work order header status is canceled, work order approval is not invoked. |
Approval History |
Click this link, which displays after you run the Approval process for this work order, to access the Work Order Approval page, which displays the steps in the approval process. |
Notes |
Click this link to access the Work Order Notes page. If multiple notes exist for the work order, the link displays the total number of notes. |
Attachments |
Click this link to access the Work Order Attachments page. If a service request is associated with this work order, you can view any of the attachments added when the service request was created. |
Supplemental Data |
Click this link to access the supplemental data that you set up for the work order header. The contents that display in this page are entirely dependent on how you set up the supplemental data. You set up supplemental data to extend the information stored for an object without modifying that object's base record (table). Objects, include records, pages, and components, which must be specifically configured to accept supplemental data. |
Asset ID and Asset Advanced Search |
To locate an asset, click the Asset Advanced Search icon and access the Asset Search page (WM_ASSET_SEARCH). The Asset Search page uses keyword search. For more information on keyword searches, see: |
|
Click this button to print the work order. You cannot preview the work order. However you can select specific sections of the work order to print. You can also print attachments associated with the work order. |
|
Print Preview |
Click this button to preview the work order in PDF format that opens in a new window. You can preview and print the entire work order with the exception of print attachments associated with the work order. |
Approval Preview and Submit for Approval
Click the Approval Preview button and the Submit for Approval button to access the Work Order Approval page.
Asset Information
This asset information is applicable to the entire work order and is optional.
Field or Control |
Description |
|---|---|
AM Business Unit (Asset Management business unit) |
Displays the Asset Management business unit associated with the work order. This value is populated automatically when an asset is selected from the Asset Search page. |
Area ID |
Select the specific area in which this asset is located. This value is set up in the PeopleSoft Asset Management asset repository. |
Asset Criticality |
Identifies how critical this asset is to the organization. This value comes from the PeopleSoft Asset Management asset repository. |
Asset ID |
The field name displayed is based on the set up in the work order business unit. The field's name could be Asset ID, Tag Number, Serial ID, or VIN (vehicle identification number). |
Description |
Displays a detailed description of the asset. This field is available only if the Display Asset Detailed Description check box is selected on the Installation Options - Maintenance Management page. |
Asset Location |
Enter the location of this asset or click the Search icon to display a list of locations and select the location of this asset. |
Map It |
Click this button to access the ESRI map for the asset associated with this work order. Note: This button appears only if ESRI integration is selected for the work order business unit that is associated with this work order. Once you access a map, the work order business unit, work order ID, and Task ID display as a marker for the selected work orders on the map. When you click the marker, these details concerning the work order display:
Note: You can also access a work order location on an ESRI map from the Additional Asset Information tab on the Work Order Tasks grid on the Work Order page, the Requirements page and Schedules page of the Work Order component, the Work Order Workbench, and the Technician Workbench. |
|
Click this button to access any warranties in PeopleSoft Asset Management that apply to this asset. Indicates that there are warranties associated with the selected asset. |
|
Click this button to access the Asset Information/Details page for information concerning the hazardous implications of the selected asset. The asset is defined as a hazardous waste asset in PeopleSoft Asset Management. |
Asset Location |
Select the current location of the selected asset. Important! When you enter the asset business unit and ID, the default location is derived from the asset repository. However, you can change the location to indicate that the asset is currently in a different location. For this reason the location is not validated against the asset when the work order is saved. |
View Work History |
Click this link to view the Work Order History for Asset page. This page lists the work orders, their descriptions, statuses, and required, completed, and closed dates that were created for this asset. |
Asset Details |
Click this link to view the Asset Information Page, which provides additional details about the asset, such as asset type, asset subtype, asset status, and retire date. |
Asset Maint. History (asset maintenance history) |
Click this link to access a second window to review the Review Maintenance History component in PeopleSoft Asset Management, which enables you to view the Maintenance History by Type page. This page enables you to view the description of the maintenance, the date and time of the maintenance events, the technician who performed the maintenance, the cost of the maintenance, the work order business unit, work order ID, and task ID. |
Job Templates |
Click this link to access the Job Template Search page, which enables you to search for a job template to apply to the work order. |
See Understanding Service Request and Work Order Statuses.
See Work Order Business Unit Defaults and Default Hierarchies.
See Understanding Service Request Creation and Use.
See Understanding Labor and Tools Resource Setup and Maintenance.
See Understanding the Work Order Approval Workflow Architecture.
See Understanding the Work Order Approval Process.
Work Order Tasks
When a work order is created, one task is automatically created. This grid displays all the tasks and their details associated with this work order. If you copy a job template to a work order, the tasks copied from the template are listed here. You can add a task to this grid by adding a new row, however, you can access the Requirements page to define resources for each task, and access the Schedules page to schedule the resources for the task.
The Asset Description hyperlink allows you to view the outstanding work orders for the Asset ID. If you click on the link, a new window for the work order or technician workbench is displayed. You can then use the search functionality on this page to see if duplicate work orders exist.
When you select and save an asset for a work order or work order task, you can click the Failure ID Add link to access the Work Order Failure Tracking page and describe the detail failure information concerning the asset. This activity is optional.
Note: Typically, if you are going to define resource requirements for one or more tasks, you set up the task and define the requirements on the Requirements page. If you are not going to define requirements, you can set up one or more tasks on the Schedules page and schedule the resources. You can also add tasks from the Actuals page. If the work order requires approval, the Schedules and Actuals tabs do not display.
The fields used to create a work order task, which appear on the tabs of this Work Order Tasks grid, are defined in detail in the section Creating Work Order tasks. The fields used to define labor, inventory, purchase/on-hand, and tool resources are described in detail in the Defining Work Order Task Requirements set of topics.
Use the Associated Service Requests page (WM_WO_ASSOCSR_SEC) to view multiple, related service requests associated with a work order.
You can only access this page from the Work Order page when there are 2 or more service requests associated with the work order.
Navigation:
Click the Service Request link on the Work Order page.
This example illustrates the fields and controls on the Associated Service Requests page.
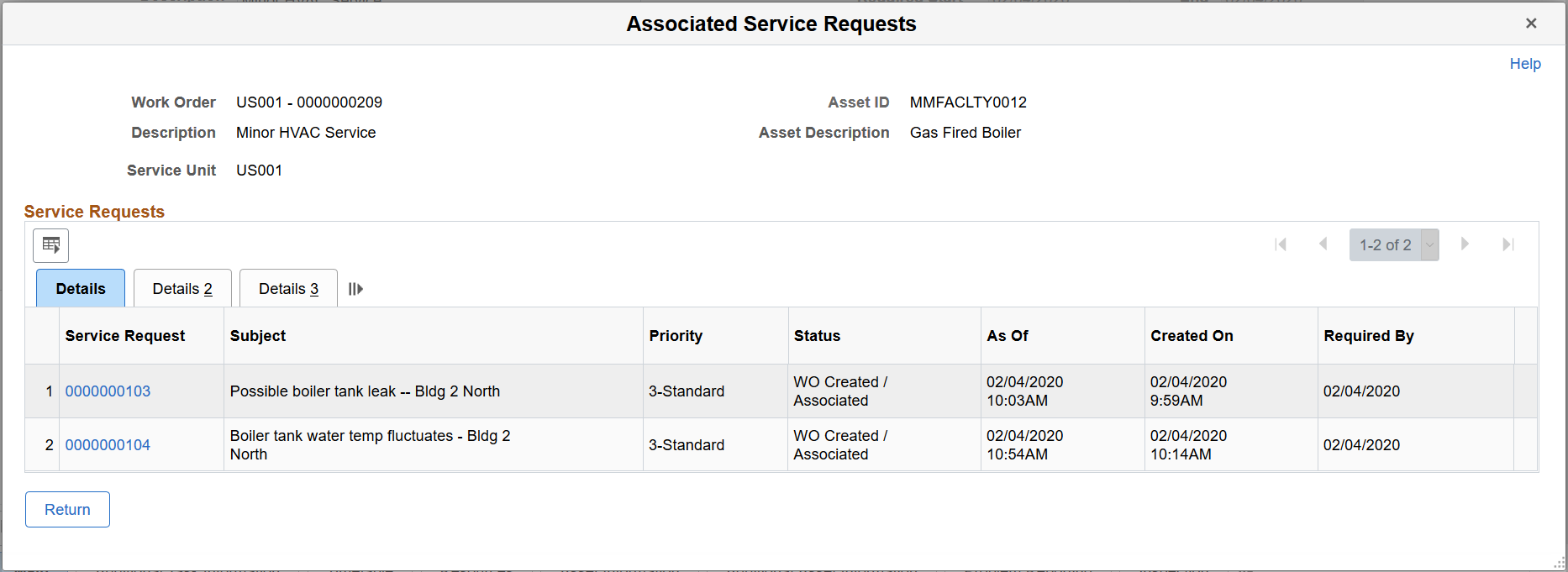
Review service request details for each service request, such as status, request type, requestor, and notes.
Click the Service Request link to access the Service Request page and view or modify individual service request details.
Use the Work Order Attachments page (WM_WO_ATTACH) to attach a document to a work order or work order task.
Navigation:
Click the Attachments link on the Work Order page.
Click the Attachments link on the Requirements page.
Click the Attachments link on the Schedules page.
This example illustrates the fields and controls on the Work Order Attachments page. You can find definitions for the fields and controls later on this page.
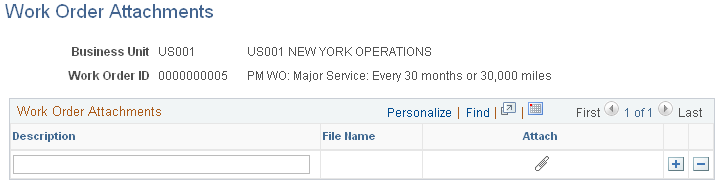
Field or Control |
Description |
|---|---|
Description |
Enter a brief description of each attachment. |
|
Click this icon to enable you to search for an attachment such as a drawing, diagram, or other type of document that is needed for the construction, service, or repair of the selected asset. |
Use the Notes page (WM_WO_NOTES) to add notes about the work order.
Navigation:
Click the Notes link on the Work Order page.
This example illustrates the fields and controls on the Work Order Notes page. You can find definitions for the fields and controls later on this page.
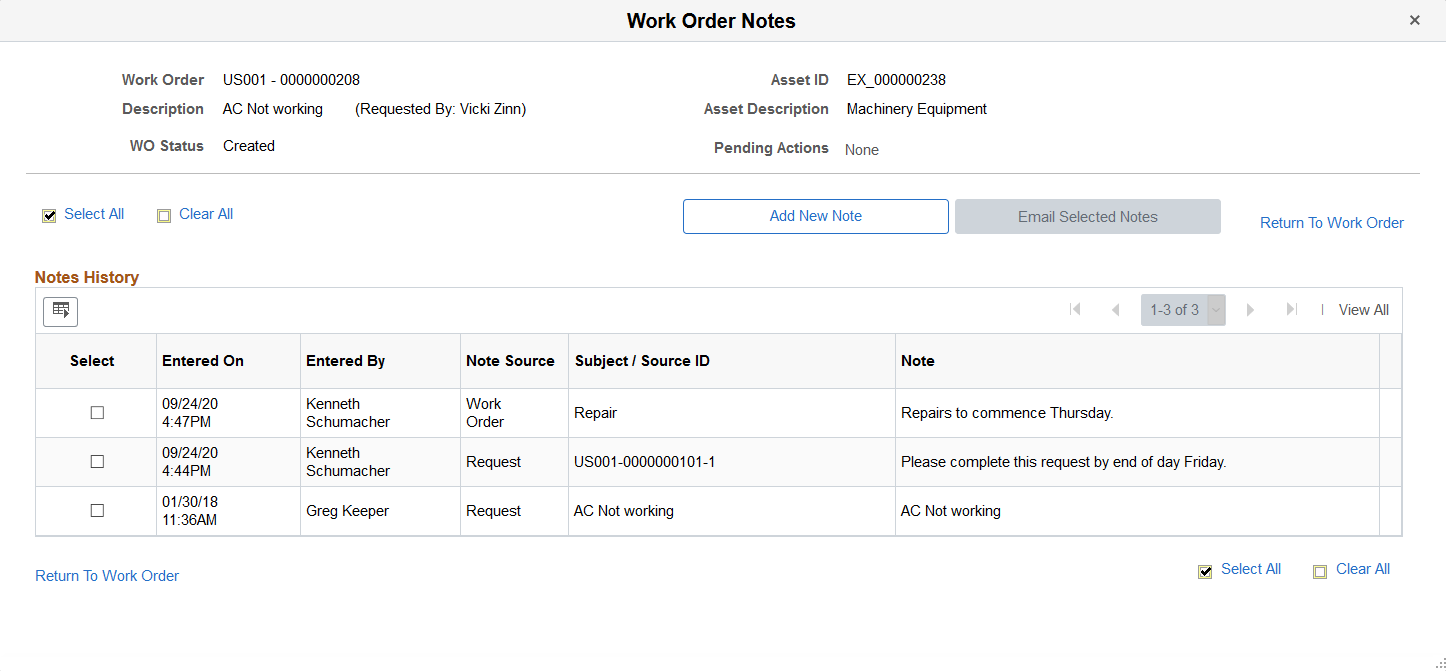
Field or Control |
Description |
|---|---|
Add New Note |
Click to access the Add New Note page and add a new note to the work order. You can also notify users of the new note you are adding. Once the note is complete, it displays in the Notes History section of this page. |
Email Selected Notes |
Click to access the Email Selected Notes page and email a work order note to one or more users. You cannot use this button until you first select a note from the Notes History section. |
Notes History
Use this section to view past work order notes, the date and time the note was entered, and the note source (either the service request or the work order). All notes entered on the associated service request display here. This is also true when a work order is associated with multiple service requests—notes from each service request appear here. As notes are added, this enables you to keep track of the note history.
Because service request notes are entered without subject text, the system generates a subject for the note. The generated subject consists of service request business unit, service request ID, and notes sequence number. For example, US001-0000000101-1.
Use the Action icon to reset the status of the note. Clearing the status for the note indicates that you no longer want to track the note as a pending item.
You can also select one or more of the notes to email to another user.
Note: The Note Source column only appears when notes from both the service request and work order are present. If only work order notes are present, the column does not appear.
Additionally, the Status and Action columns only appear when a work order note was created with ‘Needs Reply’ selected, or when a reply is present but the note status has not been cleared.
Use the Asset Information page (WM_WO_ASSET_SEC) to view additional details about the asset, such as the asset type, asset subtype, asset status, and retire date.
Navigation:
Click the Asset Details link on the Work Order page.
Click the Asset Details link on the PM Schedule - General Options page.
This example illustrates the fields and controls on the Asset Information page.
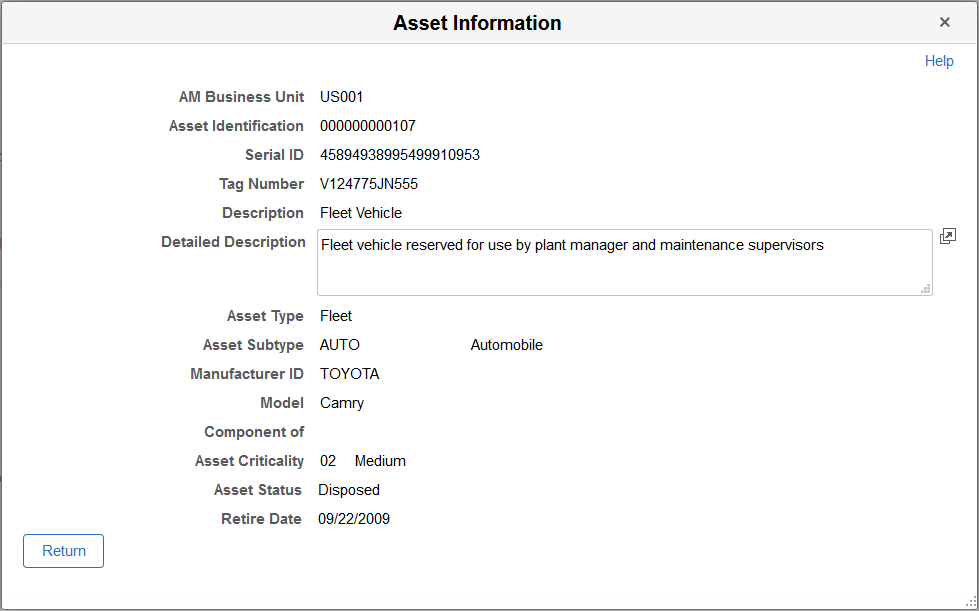
Use the Job Template Search page (WM_JRL_JT_SRCH_SEC) to search for a job template to associate with this work order.
Navigation:
This example illustrates the fields and controls on the Job Template Search page. You can find definitions for the fields and controls later on this page.
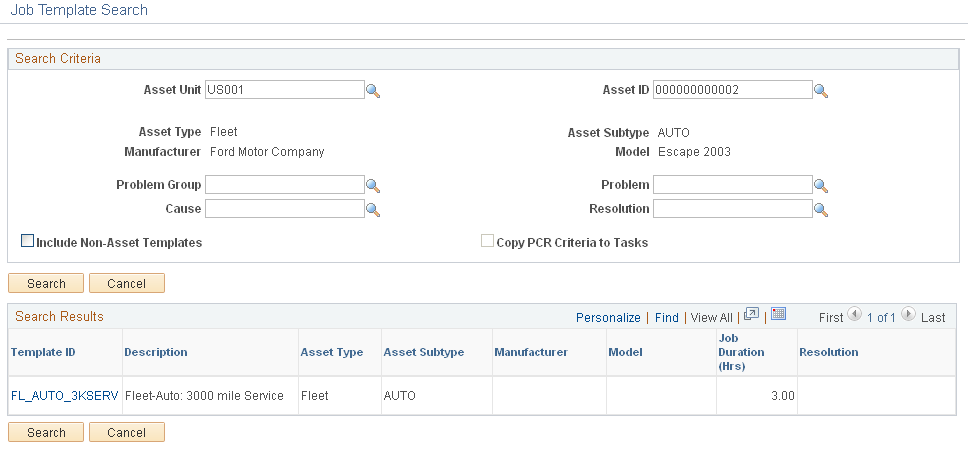
Field or Control |
Description |
|---|---|
Asset Business Unit |
Select an asset business unit or a default business unit displays. |
Asset ID |
Displays a field name depending on which of the values that you select for the Asset Lookup Field definition in the work order business unit, which include:
|
Include Non-Asset Templates |
Select this check box to include job templates that contain tasks that do not directly involve the asset, such as a multi-task operation to clean up and restore the work area. Note: If you do not select and Asset Management business unit and an asset in the work order header or task when you access this search page, this check box is automatically selected and only non-asset templates are listed after performing the search. |
Copy PCR Criteria to Tasks (copy problem, cause, and resolution criteria to tasks) |
Select this check box if you did not specify the problem/cause/resolution (PCR) code values in the fields on the Work Order page, but selected PCR codes instead on the search page to refine your search. You have the option of copying these PCR lookup values back to the work order task lines. When you save the work order, the work order copies the problem, cause, and resolution to each of the task lines created from the selected job template. |
Important! When you select a job template to apply to this work order, it copies the associated task template information to the work order tasks. The system only copies task template lines to a work order task line that does not contain any default values or values entered by a user. Usually, once a user enters a task line, a new line is triggered into which the system can copy a task line associated with work order job template.
Use the Copy Work Order page (WM_WO_COPY_SEC) to copy existing work order data to a new work order.
Navigation:
Click the Copy to New Work Order button on the Work Order page.
This example illustrates the fields and controls on the Copy Work Order page. You can find definitions for the fields and controls later on this page.
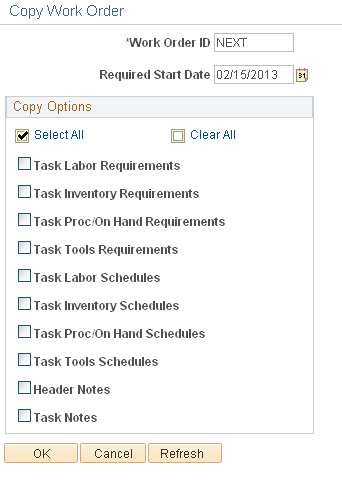
Click the Copy To New Work Order button to access the Copy to Work Order page.
Note: This button displays only if this option is selected for this user in User Preferences.
Field or Control |
Description |
|---|---|
Work Order ID (new work order number) |
Enter a combination of letters and/or numbers for this new work order. Leave this field unchanged if you want the system to generate a new work order number for you. |
Required Start Date |
Change the date or leave as today's date for the new work order. |
Copy Options |
To copy one or more of the following values to the new work order, click the corresponding check box for:
Note: The scheduling options do not appear until the work order is approved. See Understanding Overall System Setup Parameters for PeopleSoft Maintenance Management. |
OK |
Click this button to access the new work order. |
See Work Order Copy.
Use the Work Order Failure Tracking page (WM_WO_FAIL_TRACK) to .
Navigation:
Click the Failure ID – Add link on the Work Order Tasks – Problem Reporting grid on the Work Order page.
Maintenance Management, Work Order Management, Work Order Failure Tracking, Work Order Failure Tracking
This example illustrates the fields and controls on the Work Order Failure Tracking page. You can find definitions for the fields and controls later on this page.
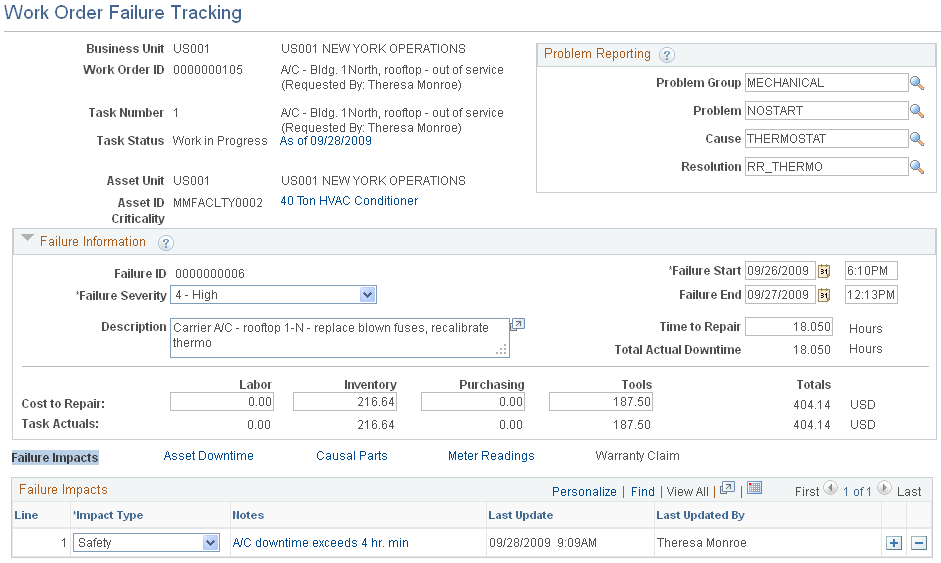
Field or Control |
Description |
|---|---|
Business Unit |
Displays the business unit associated with the work order and work order task to which this failure event is associated. |
Work Order ID |
Displays the ID of the work order associated with this failure event. The system will only display work orders associated with an asset on this page. |
Task Number |
Displays the task number that is associated with the work order that you selected. If the work order has multiple tasks, you can select from any of those tasks as long as a failure event has not been created for that task. |
Task Status |
Displays the current status of the task based on the status selected in the work order. The date that the status was created displays as a link. Click this link to review the Task Status History page. |
Asset Unit |
Displays the business unit associated with the asset for which this failure event is created. |
Asset ID |
Displays the Asset ID or whatever value is specified in the Asset LookUp Field on the work order business unit Definition page. (Asset ID, Serial ID, Tag Number, Vehicle ID Number) When you select an asset ID, the description of the asset appears as a link. Click this link to view the Asset Information page. |
Criticality |
Displays how critical the asset is to the operation of the organization. A Warranty icon or Hazardous icon may appear next to an asset's criticality code. You can click the Warranty icon and access the Asset Warranties page for this asset to find out if the warranty covers the repair or partial repair of this asset. You can click the Hazardous icon and access the Asset Information page, which provides more information about any hazardous condition related to the selected asset. |
Problem Reporting |
Displays values entered on the Requirements page of the work order for this task. You select values for these fields based on the asset associated with the work order and this failure event.
|
Failure ID |
Displays the next failure id in the system or displays a unique failure ID entered by the user. |
Failure Start and Failure End |
Enter or select the date (required) and the time (optional) that this failure event began. Selecting a failure start date enables the system to compute the mean time between failures metric for the Failure Tracking Analysis information. Optionally enter or select the date and time that this failure event ended. You would normally enter it after the asset failure is resolved. Important! If the Failure Start and Failure End dates and times are blank on this page, and the Actual Start Date and Start Time and Actual End Date and End Time in the Asset Downtime grid contain values, the system will update the blank failure start and end dates and times fields with the actual start and end dates and time for the asset. You can override these values. However, if a value appears in the Failure Start field, the asset downtime actual start and end date and time field values will not override the Failure Start field value, or place a value in the Failure End field. |
Failure Severity |
Select a code that best describes the seriousness of this failure event to the organization. This is a required field. Failure Severity codes are set up in Set Up Financials/Supply Chain, Product Related, Maintenance Management, Failure Tracking Setup, Failure Severity. |
Description |
Enter or add to a description of the failure. You can click the arrow icon to access a larger Description page (ModalWidget). |
Time to Repair |
Displays the same value as the Total Actual Downtime field, if actual downtime has been calculated for this asset. You can adjust this value to the actual time that it took to repair the asset. For example, the total time the asset associated with this failure event was down was eight hours. However, it only took the technician four hours to repair the asset. The other four hours were used for cleanup and reports. Entering 4 hours in this field provides a more accurate picture of how much time it actually took to repair this asset based on this particular failure. |
Total Actual Downtime |
Displays the total actual downtime for the asset based on the entry of the actual start and end dates and times in the Work Order component, the Technician Workbench component, the Downtime Entry component, or by clicking the Asset Downtime link on this page and entering actual downtime start and end dates in the Asset Downtime – Actual Downtime grid. |
Costs to Repair |
Displays these costs to repair the asset:
The system uses this repair costs data as the actual costs in the Work Order Failure Analysis metric calculations. When the system calculates the actual task costs for a work order task, it updates these costs in both the Task Actuals and Costs page and the fields on this page as long as a failure event exists for the task. The values in the fields of each row are equal to the Task Actuals values in the work order for this task. However, you may know that the costs to repair this asset are either higher or lower that the Task Actuals calculation by the system. Based on this knowledge, you can override the Costs to Repair values for this failure event. For example, the total asset downtime was eight hours, and you entered 8 hours for the work order task to calculate the labor, inventory, procurements, and tools. However, you know that the actual labor to repair the asset only took 4 hours. The technician spent four more hours doing paperwork, which you do not want to count as part of the actual repair time and costs. You can adjust the costs to repair amount for labor to 4 hours instead of 8 on this page to derive a more realistic scenario. Any metrics calculated based on this page do not change the values for the work order task. If the system updates the task actuals a second time in the work order, the Costs to Repair field on this page will not be updated. You must modify these Costs to Repair values manually. If you create the Work Order Failure Tracking page before any actual costs have been calculated for the task, there will be no data in the Cost to Repair field or the Total Actual Costs field. If you want to analyze this data before the actual costs are calculated, you can enter the Cost to Repair fields manually. |
Task Actuals |
These fields are updated by actual costs calculated for the work order task. These same values initially update the Costs to Repair values on this page. Refer to the Costs to Repair field description to understand how these Task Actuals are used on this Work Order Failure Tracking page. |
Additional Failure Event Information
Depending on the work order task and asset, these links appear on the Work Order Tracking Failure page:
Failure Impacts
Asset Downtime
Causal Parts
Meter Readings
Warranty Claim
Failure Impacts Page
Use the Failure Impacts Grid page to display the Failure Impacts
Navigation:
Click the link on the Work Order Failure Tracking page.
This example illustrates the fields and controls on the Failure Impacts grid. You can find definitions for the fields and controls later on this page.
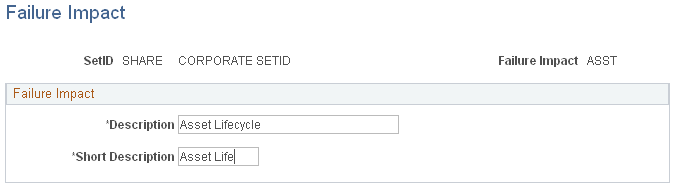
Field or Control |
Description |
|---|---|
Failure Impacts |
Click this link to display the Failure Impacts grid. |
Impact Type |
Select one of the Failure Impact codes, which define the situation impacted by this failure. You can add more than one failure impacts codes by row to a failure event. Assigning a failure event one or more of these codes enables you to search for failure events based on failure impact on the Failure Analysis page. Failure Impact codes are set up in Set Up Financials/Supply Chain, Product Related, Maintenance Management, Failure Tracking Setup, Failure Impact. |
Notes |
Click the Add link to display the Failure Impact Notes page (WM_WO_FAILIMPC_SEC) where you can enter details about how this selected impact type affects the failure event. |
Last Update |
Displays the date and time the notes were last updated when you click the OK button on the Failure Impact Notes page. |
Last Updated |
Displays the date and time the notes were updated once click OK on the Failure Impact Notes page. |
Last Update By |
Displays the name of the person who last updated the notes and clicked OK on the Failure Impact Notes page. |
Asset Downtime
Use the Actual Downtime grid. to display the asset downtime.
Navigation:
Click the Asset Downtime link on the Work Order Failure Tracking page and select the Actual Downtime tab
This example illustrates the fields and controls on the Asset Downtime grid. You can find definitions for the fields and controls later on this page.
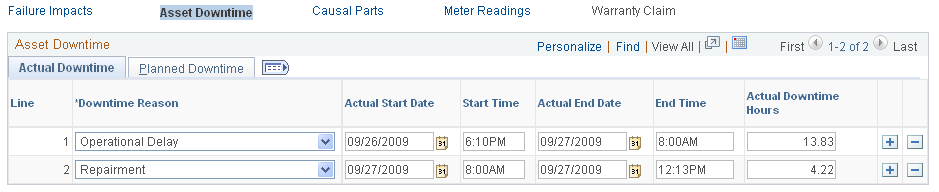
You normally enter planned and actual asset downtime information for an asset associated with a work order task in the Work Order, Technician Workbench, or Downtime Entry components. When you create a failure event for a work order task that has some or all of asset downtime defined, the system updates the Asset Downtime grid on the Work Order Failure Tracking page with this downtime information. Planned downtime is optional for tracking failure events.
If you have not entered any asset downtime prior to creating a failure event, you can enter the information in the Asset Downtime grids on this page. The system will update the Asset Downtime grids associated with the Work Order, Technician Workbench, and Downtime Entry components with the asset downtime information that you enter in the grids on the Work Order Failure Tracking page.
If you have not entered any asset downtime from the Work Order, Technician Workbench, or the Downtime Entry components, the Asset Downtime grid on the Work Order Failure Tracking page will be blank and no figure will appear in the Total Actual Downtime field or the Hours to Repair field. If this is the case, you can enter the actual downtime data on the Work Order Failure Tracking page or enter it in the Work Order, Technician Workbench, or Downtime Entry components. When the data is saved, the Total Actual Downtime and Hours to Repair fields are updated.
When you enter the actual downtime for the asset associated with this failure event and save the page, the system calculates the Planned Actual Variance, updates the Time to Repair and Total Asset Downtime fields on this Work Order Failure Tracking page, and updates the asset downtime for this asset and task in the Work Order, Technician Workbench, and Downtime Entry components.
If the Failure Start and Failure End date and time fields are blank on the Work Order Failure Tracking page, and the Actual Start Date and Start Time and Actual End Date and End Time on the Actual Downtime grid contain values, the system updates the most recent of these values in the Failure Start and Failure End date and time fields. You can override these values.
Note: The Actual Downtime grid may already contain data that was entered in the Work Order, Technician Workbench, or Downtime Entry components for this work order task.
See Downtime Entry Page.
Causal Parts
The Causal Parts grid enables you to select and enter the quantity of part or assets that were responsible for the failure of the asset associated with this failure event. This data is used to add information about a failure event, but it does not affect any costs or quantities for the failure event or the work order task associated with it. You can use causal parts as search criteria to locate specific failure events for analysis.
Use the Failure Causal Parts page (WM_WO_FAILCAUS_SEC) to add comments concerning the parts or assets that caused the failure.
Navigation:
Click the Add link in the Causal Parts grid on the Work Order Failure Tracking page.
This example illustrates the fields and controls on the Causal Parts grid. You can find definitions for the fields and controls later on this page.

Field or Control |
Description |
|---|---|
Part Type |
Select one of these as one of the causal parts responsible for the failure event:
|
Causal Part ID |
If you have not selected a causal part for this failure event, you can click the Add link to select and describe the part or asset. After adding a part, you can click the ID and view the details concerning the selected causal part. |
Quantity |
Enter the number of these causal parts involved in the failure event. |
Comments |
Click the Add link to access the Failure Causal Parts page (WM_WO_FAILCAUS_SEC) and add comments about the selected causal part, such as the part has corroded. |
Meter Readings
Use the Meter Reading Comments page (AM_MTR_RD_CMT2) to review any comments concerning the meter readings.
Navigation:
Click the Comments link in the Meter Readings grid of the Work Order Failure Tracking page.
The Meter Readings link is only enabled if the asset has one or more meters associated with it. The system calculates the mean meter reading metric for an asset to use for analysis.
Field or Control |
Description |
|---|---|
Meter Type |
Displays the meter type associated with the failure event's asset. |
As of Date, Time |
Click the Add link to access the Enter Meter Reading tab (WM_FTRK_METER_ADD) and the Prior Reading tab (WM_FTRK_METER_ADD2). See: documentation PeopleSoft Asset Management: "Adding and Maintaining Assets," Entering Meter Readings |
Meter Reading |
Click the Add link to access the Enter Meter Reading tab and the Prior Reading tab. See "Entering Meter Readings" section in the documentation PeopleSoft Asset Management |
Change |
Displays the change between the current meter reading that you enter and the prior meter reading. |
Comments |
Click the field value link to view any comments that you entered on the Meter Reading Comments page (AM_MTR_RD_CMT2) concerning the current meter reading. |
Warranty Claim
The Warranty Claim link is only enabled if the asset has warranties associated with it. This grid displays the warranty associated with the failure event's asset.
Navigation:
Click the Warranty Claim link on the Work Order Failure Tracking page.
This example illustrates the fields and controls on the Warranty Claim grid. You can find definitions for the fields and controls later on this page.

Field or Control |
Description |
|---|---|
Claim Number |
Click the Update link below the Claim Number to access the Task Cost Recovery page, where you can add the information and attempt to recover the cost of repairing on replacing the failed asset associated with the task. |



