Scheduling Crews
This section presents an overview of crew scheduling and discusses how to use the crew schedule search page, scheduling crews to multiple work orders, define the Crew Scheduling Workbench Crew Assignments tab, define the Crew Scheduling Workbench Resources tab, define the Crew Scheduling Workbench Schedules tab, define the Crew Scheduling Workbench Rescheduling tab, define the Crew Scheduling Workbench Asset Information tab, using the Crew Scheduling Workbench Full Description tab, and define the Crew Scheduling Workbench Messages tab.
|
Page Name |
Definition Name |
Usage |
|---|---|---|
|
WM_CREW_SRCH_SEC |
Enter search criteria to search for a crew and work orders to schedule. |
|
|
WM_CREW_SCHD_WB |
Schedule crews to work order task labor requirement lines. |
|
|
WM_WO_HDR |
Access and modify the selected work order. |
|
|
WO Task Descriptions |
WM_WO_CS_TSK_SEC |
Review the selected work order task description. |
|
Asset Information |
WM_WO_ASSET_SEC |
Review the work order task asset characteristics and attributes. |
|
Change Shop to Identify Crew |
WM_CSVW_BUSHOP_SEC |
Change the shop for the crew being scheduled. |
|
WM_WO_TASK_SCHED |
Access and modify, if necessary, the Labor Schedules grid, Inventory Schedules grid, Purchase/On-Hand Schedules grid, or Tool Schedules grid for a task in the work order. |
|
|
Work Order History for Asset (ID) |
WM_ASSETTSK_SEC |
Review the work order task history and status for the task asset. |
|
Maint History by Type (maintenance history by type) |
ASSET_MAINT_SUM_01 |
Review the maintenance, costs, and work order information for any maintenance performed on the task asset. |
The Crew Scheduling Workbench enables you to determine crew capacity and to allocate work orders by craft for a specific period so that each crew is loaded to its target capacity to ensure maximum efficiency. The workbench enables you to schedule crews to multiple work orders at one time.
You can establish and save multiple search criteria settings for each crew. These search settings enable you to easily find unscheduled backlog work, carryover work, and scheduled work. To ensure that all tasks are scheduled, you can also display tasks that are not assigned to a crew. Your search criteria can include specific work order details, work order status and priority, and target asset information.
Before using the Crew Scheduling Workbench, you must set up a crew capacity plan for each crew. This information appears in a crew capacity grid at the top of the Crew Scheduling Workbench. As you assign the crew by craft to one or more task lines, the crew capacity is immediately updated to reflect the assignments. This feature enables you to see the progress against the target load percentage. You can also change the crew at any time to compare the capacity of one crew against that of the crew that you are scheduling.
The Crew Scheduling Workbench displays a list of work order task requirement lines that is based on your search criteria in the Workbench section of the page. Between the Crew Capacity and the Workbench sections is the Action list, where you can select multiple task requirement rows and perform an action, such as assigning a crew, changing crew schedule dates and times, changing the period, creating labor schedules in the work order based on the assignments, updating carryover hours, and more. You can examine work order tasks that were started but are not yet complete and those that may not be started in the current period; these you can move to a future period. Work that cannot be accomplished can be put it in the backlog. Work can also be unscheduled and rescheduled. You can also schedule unplanned or emergency work that comes up during the current period or push it out to the next, following, or a subsequent period. Once work is scheduled, you can, if necessary, access the Labor Assignment Workbench directly from the Crew Scheduling Workbench to assign the work to individual members of the crew.
Once you have reviewed the various tasks and loaded each craft to the desired level, you can save the schedule as a baseline for the period. Then you can review information such as the actual quantity of the work performed compared to the quantity of work scheduled, or the scheduled work performed as a percentage of the total work.
The Crew Scheduling Workbench consists of:
Search page.
Crew capacity grid.
Work order task labor requirements.
Actions.
If the crew period and availability do not coincide with the task start and end dates, you can override these dates when you schedule the crew. Overriding these dates changes the scheduled start and end dates on the work order task.
These rules apply to crew scheduling:
Since crew scheduling depends on periods, the crew schedule to dates are limited to a given period. You will receive an error if you attempt to schedule across multiple periods. You must split the labor requirements if you want to schedule across periods.
The approval status of the work order must be Approved. After the work order is approved, users cannot split work order task rows to segregate portions of the work to different crews. If you need to be able to segregate work to different crews, then you can create child work orders, which also must be approved.
Crew Scheduling Workbench Search Page
Once your work order requirements are defined, you access the Crew Scheduling Workbench to display the work orders, tasks, and task lines that you want to assign to a crew. For greater efficiency, you can set up views for different stages of the crew scheduling process and save those views. Your search criteria must include a crew business unit, a crew shop, a crew, and a schedule period. You can also select the View Tasks without Crew check box to include unscheduled work orders that are not associated with a crew.
For example, you could set up and save a view named C1_S1_Current_Unsch. This view name indicates that your selected search criteria is for:
Crew 1
Shop 1
Current period
Unscheduled
The scheduling statuses are:
Unscheduled
This status refers to all of the work order labor requirements that are not yet assigned to a crew.
Scheduled
The system displays all of the work order labor requirements that are assigned to a crew but currently not completed within the specified period. The crew schedule status of the work order task rows on the workbench appear as Scheduled, Unplanned/Emergency, or Scheduled Confirmed.
Carryover Work
The system displays all of the work order labor requirements with a crew schedule status of Scheduled, Unplanned/Emergency, or Schedule Confirmed and in the current period or the period before the specified period. The internal statuses of the work order tasks may transition from Open to Work in Progress, and the carryover hours of the tasks must be greater than zero.
Review Entire Crew Schedule
The system disables all search criteria fields other than those previously specified and applies their default values to the search. This option works in conjunction with selected business unit, shop, crew, and period values to list work orders scheduled to the specified crew and period.
A specified schedule period is the date range that covers the current schedule period. Typically, this period is defined as a week (Monday through Sunday), but it could be four days or two weeks, depending on the requirements of your organization. The schedule period for each crew is determined by the schedule pattern assigned to each crew on the Define Crew page. The schedule period options for crews are:
Current Period
The current schedule period is the period defined for the crew based on the current date in the system.
Next Period
This period follows the current period.
Following Period
This period follows the Next Period.
Previous Period
This period precedes the current period.
Specific Period
This period is one you select from a list of one or more periods.
You can specify other search criteria based on the work order, the work order status and priority, and asset information on the search page and include it in your saved view. You can also indicate whether you want specific fields sorted in ascending or descending order on the page. After you name and save the view, click the Search button to display the available capacity for the selected crew in the Crew Capacity grid and a list of work orders requirements on the Workbench grid.
Crew Capacity Grid
When you search for a crew using the Crew Scheduling Workbench Search page, the system displays the Crew Capacity grid along with work order task rows that are based on the entered search criteria. This grid displays information about the crew's workload for the period specified in the search criteria, which is grouped by the primary crafts associated with the crew members. The crew capacity data is updated as you begin to use the actions available on the workbench, enabling you to track the percentage of capacity loaded for each craft against the target load percentage for each craft.
Users can change the crew that they want to focus on at any time. Changing the crew is useful when you are trying to determine whether a given set of requirements should be assigned to crews other than the one specified in the search criteria. You select a different business unit, shop, crew, and craft, which is optional, and display the data for that crew in the grid.
If you searched only one craft, then only the selected craft will appear in the grid for the crew. The Crew Capacity grid displays this information for each craft associated with the crew:
Adjusted Capacity (hours) = a
You set up the adjusted capacity in hours in the Crew Capacity Plan for the crew and period:
Total shift hours for the period – Time off (vacation, holidays, sick days, and more)
Adjusted Capacity (days)
You set up the adjusted capacity in days in the Crew Capacity Plan for the crew and period:
(Total shift hours for the period – Time off) / Standard day hours defined in the crew's shop
Adjusted Capacity (headcount)
You set up the adjusted capacity headcount in the Crew Capacity Plan for the crew and period:
Adjusted Capacity days / Days in the schedule period
Target Load Hours = b
The system calculates this field: Target load hours = Adjusted capacity (hours) * Target load %
Confirmed Scheduled Hours.
This field displays the number of hours from the Crew Schedule Workbench that were confirmed for the period. Hours are confirmed by selecting the Confirm Metrics action for selected rows. Typically, all schedules are confirmed at the end of the planning phase, and the confirmed scheduled hours should match the scheduled hours. If they do not, some scheduled hours have probably not been confirmed for the period. During the current period, the scheduled hours and the confirmed scheduled hours may not match because of unconfirmed or emergency work that was added to the schedule. If the unplanned/emergency work is confirmed, then these hours become part of the confirmed schedule hours total for each crew's craft.
Scheduled Hours = c
The number of hours scheduled in the crew scheduling workbench for the period. These hours are updated when you assign a crew to a labor requirement, change a period on the workbench, or update the scheduled hours for an assignment.
Scheduled Days
Scheduled days = Scheduled hours / Standard number of hours in workday in the crew's shop
Scheduled Headcount Equivalent
Scheduled headcount = (Scheduled hours / Standard number of hours in workday in the crew's shop) / Number of days in the period based on the shift
Variance
Variance = b – c, or Variance = Target load hours – Scheduled hours
Scheduled %
The actual schedule load relative to the target load hours:
Scheduled % = c/b * 100, or Scheduled % = (Scheduled hours / Target load hours) * 100
Availability %
This field represents the actual schedule load relative to the adjusted capacity.
Availability % = (1 – c/a) *100, or Availability % = (1 – Scheduled hours / Adjusted capacity hours) * 100
Target Load %.
Set up the target load % in the Crew Capacity Plan for the crew and the period. It typically represents the crew's expected load against the adjusted capacity in terms of percentage for all planned work. Typically, it is set below 100 percent to accommodate unplanned and emergency entries that may occur throughout the period.
Work Order Task Labor Requirements for Using the Crew Scheduling Workbench
You schedule a crew to work order task labor requirement rows that appear on the workbench in the Crew Capacity grid. This workbench consists of details describing information in the work order, work order task, and labor requirement rows and fields that are updated based on scheduling a crew to a row. You can schedule the crew to an individual work order task labor requirement row or you can select one or more work order task labor requirements rows on the workbench and select an action to apply to those rows. The workbench data is described in this section, and workbench actions are described in the next section.
The workbench has these tabs:
Crew Assignments
Resources
Schedules
Rescheduling
Asset Information
Messages (This tab does not always appear.)
The Workbench section displays labor requirements that you defined for one or more work orders associated with the selected shop, crew, and period. For unscheduled work, the system displays every unscheduled work order that meets the search criteria. If you want to narrow work orders to a selected period, you must enter required or schedule start and end dates as search criteria. Once work is scheduled, the system gathers work orders associated with a specific period. Most of the data that appears describes the specific work order data, work order task data, and task row data, all of which is retrieved from the work order. This information enables you to make informed decisions based on complete information about each work order, task, and labor requirement row before you schedule them.
The remaining fields in the Workbench section can be affected by performing the actions either manually on a single row or on multiple rows. To perform an action on multiple rows, select the rows, select an action, enter the action fields that appear, and select Go to apply the action to the row.
This data appears on the workbench tab:
The Crew Assignments tab displays the primary work order, task, and labor requirement row data. You can directly access the work order, as well as review a description of both the task and the asset associated with the task. The remaining fields are used for scheduling, canceling, and rescheduling a crew to the labor requirement rows.
Task Status
The value in this field affects the assignments you make and the availability of the crew scheduling fields on the workbench. You can select one or more rows in the workbench and select the Change Status action to change the status of the task, which changes the task status in the selected row. You cannot manually change the Task Status field in each row because the field is only for display.
Crew
You use this field to assign a crew. You can also select one or more rows and then select the Assign Crew action. To remove a value from this field, select the Remove from Schedule action.
Scheduled Hours
When you assign a crew to labor requirement rows, you enter the number of hours you want to schedule for each task row. You maintain these hours through the life of the task, since unplanned or emergency work may come up before the task is completed. When you enter this information and save the page, it updates the Crew Capacity data for the selected crew. You can enter each row manually, or you can select one or more rows and select the Update Scheduled Hours action. The schedule hours can be updated to any positive value, even beyond the original estimated duration of the job.
Carryover Hours
Carryover hours are the unscheduled or remaining hours that you could not schedule in the original period. You can update this field manually for an individual row or select one or more rows and select the Update Carryover Hours action. You can update carryover hours to any positive value, even beyond the estimated duration of the job. This field is particularly important when carryover work is moved to another period
Completed Hours
As a job progresses, technicians may report the actual number of hours completed along with any carryover hours. You can update this field manually for an individual row, or select one or more rows and select the Update Completed Hours action.
Crew Schedule Status
The crew schedule status determines whether the labor requirement was saved as part of a Crew Capacity Plan. Values:
Unscheduled: The default value that appears whenever a labor requirement row is generated.
Unplanned/Emergency: Appears if you assign a crew in the current period.
Scheduled: Appears if you assign a crew to any future periods (next, following, and beyond).
Schedule Confirmed: Appears when you select one or more scheduled or unplanned rows and select the Confirm Metrics action.
Rows with a crew schedule status of Unplanned /Emergency, Scheduled, and Schedule Confirmed can derive the carryover work in these ways:
When you schedule for a future period (next, following, or specified), if you assigned a crew to a labor requirement row within the period, carryover hours are greater than zero, and the status of the task was not changed toComplete, then the carryover hours belong to that period.
When you schedule for a future period (next, following, or specified), if you assigned a crew to a labor requirement row for any period earlier than the Next period, then the carryover hours are greater than zero and the task status is set to an internal status of Open, Awaiting Schedule, Scheduled, On Hold, or Work in Progress.
The Resources tab displays information as to whether labor, inventory, purchase/on-hand, and tool resources are scheduled for the task associated with the craft labor requirement row. You can access the task's Schedules page in the work order to either set up or change these schedules directly from the Crew Scheduling Workbench. This enables you to determine what the other schedules are for the task, how long it may actually take to start the task, and what qualifications a technician may need to perform the task.
There is also a link that enables you to change the shop for the crew specified on the row. This link also appears when you select the Assign Crew action. This field is primarily used when you want to select a crew for one or more rows that is different from the preferred you selected for the Crew Scheduling Workbench. Before you can change a crew, you must select the shop to which the crew new crew is assigned. When you select a different crew, you must select the shop to which the crew is assigned. For example, if you selected the preferred crew, Crew 1 in Shop A, to assign in the Crew Scheduling Workbench, and you find one or more of the tasks really should be performed by Crew 2 in Shop B, then you should change the shop for the rows to Shop B and then select Crew 2 for each of the rows.
The Schedules tab, which displays the required start and end dates and times from for each work order task, also displays the crew start and end dates and times fields, which you will enter or adjust depending on the internal task status, along with other dependencies. The completed date field is also on this tab.
Crew start date and time.
These fields are populated when you assign a crew to the row. The default start date is derived from the assigned period's start date. The default start time is the required start time for the task. You can apply the action Change Crew Start Date/Time to this field for one or more selected rows, or change the fields manually at the individual row level.
Crew end date and time.
These fields are populated when you assign a crew to the row. The default end date is derived from the period's start date plus the difference between the required start and end dates for the task. The default end time is the required end time for the task. You can apply the action Change Crew End Date/Time to this field for one or more selected rows, or change the fields manually at the individual row level.
Completed date.
This field stores the date when the crew completed the job for the task. When the internal task status is changed to Complete, this field is automatically updated with the completion date of the task. The completion of a task impacts the availability of many of the fields on the workbench. You can apply the action Report Completed Date to this field for one or more selected rows, or change the field manually at the individual row level.
The Rescheduling tab, which displays the reason code and its description for any rows that you reschedule. If you assign a different crew or change the crew dates on any row, the system determines if a reason for the change is necessary. When you select the actions Assign Crew, Change Period or Change Crew Start Date/Time, the system may require that you select a reason code for the change in the schedule.
The Asset Information tab derives information about the asset selected for the work order task and displays it in the row.
These fields appear on this tab:
Asset Location, Asset Area, Work Location
These values enable you to review where the asset is located with respect to the work location to determine how this information will affect your crew assignments. For example, if the asset and the technician assigned to work on it are not located in the same place, you may need to schedule time for the technician to retrieve the asset and take it to the work location.
Asset Criticality
This field only appears on the tab if you entered this asset information for the work order task on the Requirements page of the work order. This value may help you determine the skills and qualifications needed by your crew members to do the job.
Asset Calendar
This icon only appears on the tab if you entered the asset information for the work order task on the Requirements page of the work order. Access the calendar of the asset to ensure that it will be available during the period that you want to schedule the crew.
Warranty
This link only appears on the tab if you entered the asset information for the work order task on the Requirements page of the work order. This link enables you to access any warranties that are associated with the asset or add warranties. This information can be crucial to managing the costs of the work. The crew may be responsible for keeping track of the work to use in a warranty claim, which may need to be figured into the time allocated to perform the task.
Work History
This link only appears on the tab if you entered the asset information for the work order task on the Requirements page of the work order. This link enables you to access the work orders that were performed for the asset. This access can provide information about similar work done on this asset and identifies each work order. You can research work orders to determine the skills and time needed to complete the work.
Asset Maintenance History
This link only appears on the tab if you entered the asset information for the work order task on the Requirements page of the work order. This link enables you to access the Asset Maintenance History page in PeopleSoft Asset Management, which helps you determine the condition of the asset based on how much maintenance has been done. This information can help you determine the difficulty of this task before you schedule it.
The Full Description tab displays the complete description entered in the Description field for the work order on the Work Order page and for each task on the Requirements or Schedules page of the Work Order component.
The Messages tab does not appear until the system issues an informational, warning, or error message in response to an action performed on an individual row or multiple rows on the Crew Scheduling Workbench page.
The tab appears along with an icon, which indicates the type of message that you will see when you select the Message tab. If you select an action and receive an error message, the action is not performed. However, the action will be performed when you receive a warning or informational message.
Crew Scheduling Workbench Actions
You use the work order labor requirement data in the Workbench to evaluate the actual work that needs to be performed in order to schedule your crews accordingly. Once the work is evaluated, you are ready to schedule your crew. You can schedule a crew to each individual row. However, one of the major benefits of the Crew Scheduling Workbench is that you can apply an action, such as assigning a crew, to multiple rows at one time. The actions defined in a list in the center of the workbench enable you to do everything from assigning a crew to accessing preventive maintenance projections. The following actions, which you apply to the work order task requirements on the workbench, are listed in order of functionality rather than in the order that they appear in the drop-down list:
Assign Crew
Change Period
Change Crew End Date/Time
Change Crew Start Date/Time
Remove from Schedule
Create Labor Schedules
Confirm Metrics
Update Scheduled Hours
Update Carryover Hours
Update Completed Man Hours
Change Status
Report Completed Date
Go to Labor Assignment WB (workbench)
Go to PM Projections
To apply an action to one or more work order task labor requirement rows in the workbench, select the rows in the workbench and then select an action from the Action drop-down list. The system evaluates the selected data, such as crew scheduling dates and times, against the work order task data, and it displays additional fields that are associated with the selected action. Once you select the action and enter additional fields, as necessary, click the Go button. The system runs a validation process on the selected rows and applies the action. Not all actions affect the data in the rows. Some actions enable you to perform activities without exiting the Crew Scheduling Workbench, such as the action Go to PM Projections. The following information describes how each action is used in the Crew Scheduling Workbench:
Assign Crew
Select to assign a crew or to change a shop and crew assignment for selected labor requirement rows.
When you assign a crew, the system validates that the work order task status associated with the selected labor requirement row allows the crew to be changed. It also validates that the craft identified in the labor requirement row is included in the Crew Schedule Metrics. For example, if the craft in a labor requirement row is Mechanic but the Mechanic craft is not defined in the Crew Capacity Plan for the selected crew and target schedule period, then the system issues an error.
Note: An error occurs when a user who is not allowed to override metrics reassigns one crew to another crew and the periods involved occur in the past (previous or specific).
Crew
Select the crew that you want to assign to the selected labor requirement rows. Typically, you select the crew that you searched on to display the labor requirement rows. The system updates these fields in the workbench:
The Crew field is updated with the selected crew.
The Scheduled Hours field initially displays a default value based on the specifications on the Labor Requirements row for the task, which is equal to: Quantity (number of craft resources) * Hours (number of hours each resource is needed)
The Carryover Hours field initially displays the same default value as the Scheduled Hours field.
The Crew Start date is updated with the start date of the period you selected for this crew in the search criteria, and the Start Time is updated with the start time of the required start date on the work order. The Crew End date is equal to the period start date plus the difference between the required start and end dates on the work order. The End Time field is updated with the end time of the required end date on the work order. The system compares these dates to the scheduled start and end dates and times of the task. The system handles the results of this comparison based on whether you selected the Override Task Schedule Dates check box, the Schedule Crew's Entire Period check box, or both. These are described below:
Override Task Schedule Dates
Selected is the default. The task schedule dates are updated as follows:
If Crew Start date, which is the same as the period start date, is earlier than the Scheduled Start date, the system updates the Scheduled Start date with the Crew Start date.
If Crew End date, which is matched to the period end date, is later than the Scheduled End date, the system updates the Scheduled End date with the Crew End date.
In summary, the scheduled start and end dates of the task are changed to accommodate the crew schedule start and end dates.
If you deselect the Override Task Schedule Dates check box and the crew start and end dates go beyond the scheduled start and end dates for the task, then the scheduled dates for the task will not be updated and an error message will be issued for the labor assignment rows on the workbench. This message will prevent you from continuing, and you will need to reevaluate your resources based on the task scheduled dates.
For example, if the work order task scheduled start date is 4/20/06 and the scheduled end date is 4/20/06:
Action
Response
Work order task Scheduled Start and Scheduled End dates
4/20/06 to 4/20/06
Crew Scheduling Workbench period
4/25/06 – 4/29/06
Crew Manager selects action
Assign Crew
Override Task Schedule Dates check box
Selected
Scheduler enters Crew Start/Start Time and Crew End/End
4/23/06 - 4/23/06
System message displays
Warning: 'Crew Start and End' are later than the task schedule start and end dates - When the workbench is saved, the task schedule start and end dates will be updated with the Crew End Date on this row. If other rows in this workbench are updating the task schedule dates for this task, then the one that ends the latest will be the one to be updated.
Task Scheduled Dates updated
Task Scheduled Start Date remains the same and the Task Scheduled End is updated to 4/23/2006.
If Override Task Scheduled Dates check box
deselected
System issues an error
Error: 'Crew End' is later than the task schedule end date - The period assigned is later than the task schedule end date. To override the task schedule end dates you need to turn on the Override Task Schedule Dates Action setting.
Important! The change in the task schedule dates will not change the task dates for the inventory, purchase/on-hand, and tool resources task rows. However, a warning message appears for the row on the Messages tab indicating that the proposed change will affect these resources through issuing messages against each affected row.
Schedule Crew's Entire Period
Select this check box to set the crew start date for crew assignments and period change actions to the schedule period's start date, and to set the crew end date to the period end date.
If you do not select the Schedule Crew's Entire Period check box, any action that would perform a change in the crew start and end dates will respect the original offset. If you do not assign any crew to the row before you change the crew start and end dates, then the system will respect the offset between the required start and end dates. If you assigned a crew before you changed the crew start and end dates, then the system respects the offset of the original crew start and end dates.
For example, you scheduled Crew A to a task row from 8/14 to 8/15 (two days) during the period of 8/12 to 8/19. The Schedule Crew's Entire Period check box is deselected. Subsequently, you must change the crew schedule dates for Crew A to 8/14 to 8/16 (three days) because you were notified that the inventory resources will not be delivered in time for the crew to do the work during this period. When you select the row and select the action to change the period to the target period of 8/20 to 8/27, the system carries over the change to the crew schedule dates to the start date of the next period. Since the original crew schedule dates were 8/14 to 8/16 (three days), the new crew schedule dates for the assignment appear as 8/20 to 8/22 (three days) for the scheduled row.
If, however, based on this example, you selected the Schedule Crew's Entire Period check box, then the target crew schedule dates for the assignment would be 8/20 to 8/27, which is the same as the target period dates.
Change Shop for Crew
This link is described for the Resources tab on the workbench.
When changing a crew assigned to selected rows to a different crew, consider these factors:
The period assigned to the row is determined by the period specified in the search criteria. However, the schedule pattern used by the new crew can differ from that of the original crew. Also, the schedule pattern of the new crew may not accommodate the time span (Crew Start Date – Crew End Date) allocated to the requirement, which will cause an error.
If you change the crew, the selected period in the workbench is Current and if the original Crew Schedule Status of the row is Schedule Confirmed or Unplanned/Emergency, then you must select a reason code for why the crew was changed. The Crew Capacity Plan for the original crew and period will be updated.
If you change a crew (Crew A), which is scheduled in the current period, to another crew (Crew B), then the system determines the current period for Crew B and updates the crew dates and times based on the current period for Crew B. If you change the crew and the period for the allocated rows is either Current or Prior, the Schedule Status field will be set to Unplanned/Emergency. Otherwise, it will be set to Scheduled. The Schedule Status State Chart diagram provides more details.
Note: If both crews are associated with the same schedule pattern, then no changes occur.
If labor schedule rows related to the selected requirement rows were generated for the work order task but no assignments were performed or the internal task status is not Work In Progress, then the system will update the crew (and period, if applicable) information on the labor schedule rows for the work order task.
If schedule rows related to the selected requirement rows were generated, assignments were performed, and the row is being procured or the internal task status is Work In Progress, then the system will generate new labor schedule rows. You determine whether new labor schedule rows must be generated based on whether a change in period will occur as a consequence of changing the assigned crew.
Change Crew End Date/Time
Select to change the crew end date and time of the selected rows to those specified by the user. You enter the date and time that you want to update the Crew End Date and End Time fields in the selected rows. The end date must be later than or the same as the start date. If the end date is the same as the start date, then the end time must be later than the start time. The combination of start and end dates must fall within the specified period range. If the revised dates do not fall within the work order task scheduled dates and times, select the Override Task Schedule Dates check box to use the new dates.
Change Crew Start Date/Time
Select to use a different crew start date and time for selected labor requirement rows. You select a date and time in the action fields, and the system replaces the dates in the Crew Start Date and Start Time fields with the new date and time. You can select the Override Task Schedule Dates check box to override the scheduled dates and times in the task if the new dates and times do not fall within task scheduled dates and times.
If the change in the crew start date and time moves the selected labor requirement rows to a new period, you must also select a reason for the change. You must assign a crew to the selected labor requirement rows before you can move the labor requirement to another period. The Reason and Description fields do not appear for unscheduled labor requirement rows, and the rescheduling history is not updated.
Note: Changing the crew start date and time may change the assigned period for the selected rows. Refer to the discussion of the Change Period action for further information.
Change Period
Select to change the period to the current, following, next, previous, or a specified period. When you first assign a crew to select labor requirement rows, you also assign a period that updates the Crew Start Date field with the period start date and the Crew End Date field with a value that is equal to the crew start date plus the offset between the required start and end date on the work order. The crew end date cannot go beyond the end date of the period. When you change the period for selected rows, the new period must exist in the schedule pattern associated with the assigned crew, and a Crew Capacity Plan must be set up for that period, crew, and craft.
Select the Override Task Schedule Dates check box if the start and end dates and times of the new period do not fall within the scheduled start and end dates and times of the work order task associated with the row. Select the Schedule Crew's Entire Period check box if you want the crew end date to be the same as the period end date.
Whenever you move a scheduled resource to another period, you may need to enter a reason code. The schedule pattern associated with the crew determines what the current period is and its date range. When you change the period for Confirmed or Unplanned/Emergency scheduled work orders, it pushes the data into the rescheduling history and updates the Schedule Metrics for the affected crew, craft, and original period. The Carryover Hours field must be updated to reflect the amount of work being pushed into the target period. When you make crew assignments to unscheduled requirements, a reason code is required for some actions, such as assigning a crew in the current period, confirming metrics, and changing the period to next.
Changing a period also affects related labor schedules. When you select the Assign Crew action, a period may be indirectly changed if the crew is changed. The following scenarios describe what would happen in each change period situation relative to an existing, individual schedule:
If you did not make assignments to the labor schedule rows in the task and the internal task status is not Work in Progress, then the affected rows will be updated with the new period.
If you made assignments to the labor schedule rows, procured the row, or the internal task status is Work In Progress, then the new schedule rows will be generated to reflect the change in period.
In both situations, individual resources must be rescheduled by accessing the Work Order component or the Labor Assignment Workbench. If the carryover hours are different from the original period's duration, these hours will be equally distributed to the scheduled rows, and the remainder will be added to the last row.
Note: You can only assign crews to rows in previous periods if the period is not the period before the current period. To assign a crew to a past period, you must select the Allow Override Metrics check box on the User Preferences, Maintenance Management page.
Change Status
Select to change the task status and access the Change Status page, where you can change the task status of the selected labor requirement rows. Optionally, you can add a note on the Change Status page about the change of status and select a Notify Scheduler check box to notify the scheduler about the change. If you selected multiple rows for the same task, the information passed on to the Change Status page only passes one row per task. However, the status change affects all of the rows associated with the task. The status change is updated in the Task Status field for the selected rows.
Changing to another status in the Work Order task affects the fields in the Crew Scheduling Workbench. When you set the task status to Complete, these updates occur:
Carryover hours for all of the task's labor requirements are set to zero if they are not already zero.
The completed date for all of the task's labor requirements is set to the task's completion date for all rows with a blank Completed Date field and with carryover hours greater than zero.
Note: When the carryover hours for all of the task labor requirement rows are zero, the system does not automatically update the task status to Complete.
Confirm Metrics
Select to update the Crew Schedule Status field for the selected rows to Schedule Confirmed. In past or current periods, you must select the Update Crew Schedule Metrics check box on the User Preferences - Maintenance Management page to enable a user to perform this action. The action only applies to rows with a Crew Schedule Status value of either Unplanned/Emergency or Scheduled. This action will update the confirmed schedule hours in the Crew Capacity grid. When you save the page, these changes are saved in the Crew Capacity Plan.
Create Labor Schedules
Select to create labor schedule rows on the Schedules page of the work order from the selected Labor Requirement rows. This action works the same as when you select the Copy from Requirements button in the work order, except that this action only applies to labor resources. This action creates labor schedule rows for labor requirements that are not yet copied or scheduled in the work order.
Go to Labor Assignment WB
Select to transfer to the Labor Assignments Workbench.
Go to PM Projections
Select to transfer to the Preventive Maintenance View Projection Summary component after you select a preventive maintenance projection Process Instance.
Remove from Schedule
Select to remove the selected rows from the schedule, thereby canceling the crew from the row and the period. If you select this action in a current or previous period, the system prompts you for a Reason Code and Description. If labor schedule rows that are based on the selected labor requirement rows exist in the work order and you select the Remove from Schedule action, then:
If you have not assigned labor schedule rows for the task or if the task status is not Work in Progress, then the labor schedule rows are not affected.
If you assigned the labor schedule rows for the task or if the task status is Work in Progress, then new labor schedule rows will be generated.
Report Completed Date
Select to update the Completed Date field and change the carryover hours for the selected rows to zero. After selecting the action, select the date that the task was completed. The primary purpose of selecting a completed date is to indicate in the system that the assignment was completed. You cannot update carryover hours or enter a completed date if the Crew Schedule Status for the row is Unscheduled.
Update Carryover Hours
Select to change the value in the Carryover Hours field of the selected rows. You can enter a number greater than zero in the field that appears. If you enter zero to update the carryover hours, a Completed date field appears because setting the carryover hours to zero indicates that the work was completed, which triggers the need to enter the completed date. You will receive an error if the selected rows are unscheduled and you enter carryover hours, a completed date, or both.
Update Completed Man Hours
Select to change the completed man hours for the selected rows to the value that you enter in the field associated with this action.
Update Scheduled Hours
Select to change the scheduled hours for the selected rows to the value that you enter in the field associated with this action. When you select the Scheduled Hours action and enter scheduled hours for the selected rows, the system updates the scheduled hours in the Crew Capacity grid as long as the crew, craft, and period in the selected rows also appear in the Crew Capacity grid. This action should issue an error if the rows are unscheduled. If the rows selected are confirmed, then the action should issue an error that does not allow this value to change.
Use the Crew Scheduling Workbench Search page (WM_CREW_SRCH_SEC) to enter search criteria to search for a crew and work orders to schedule.
Navigation:
This example illustrates the fields and controls on the Crew Scheduling Workbench Search page (1 of 2). You can find definitions for the fields and controls later on this page.
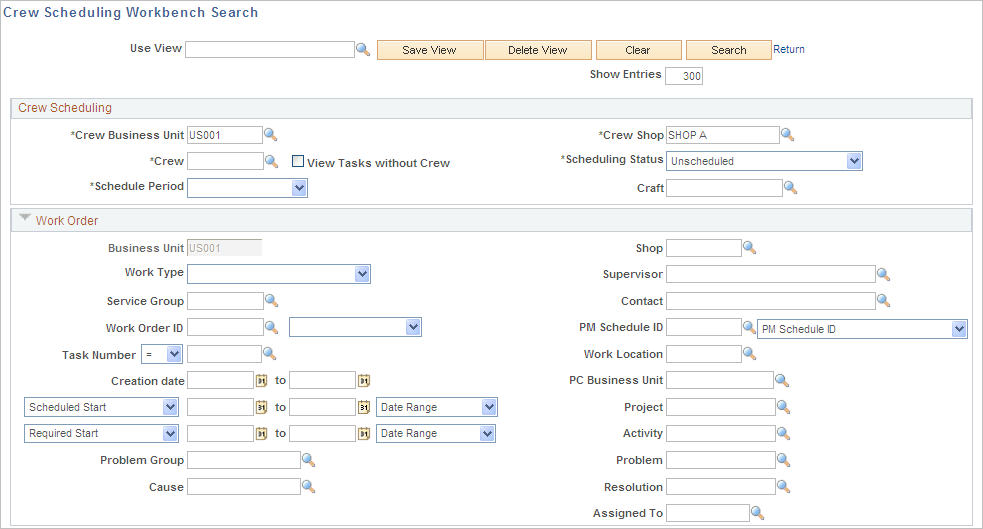
This example illustrates the fields and controls on the Crew Scheduling Workbench Search page (2 of 2). You can find definitions for the fields and controls later on this page.
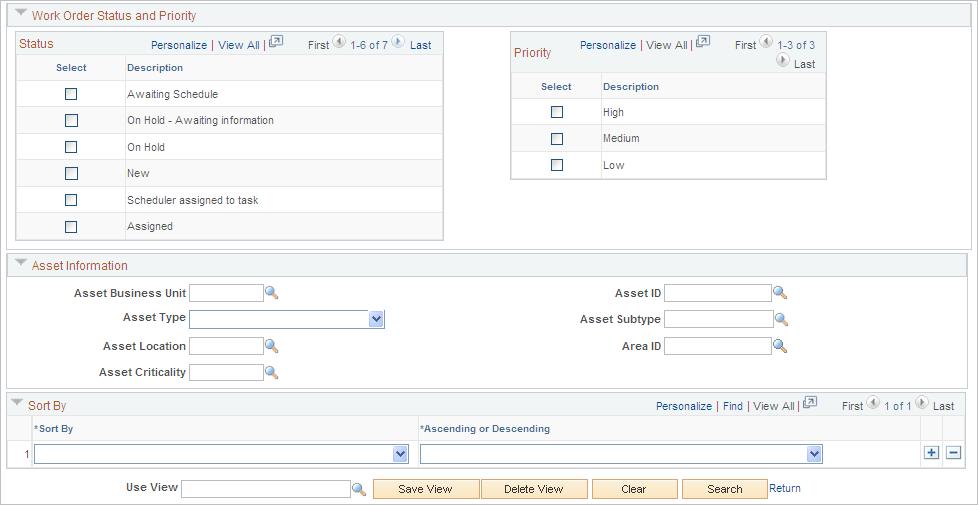
Field or Control |
Description |
|---|---|
Use View |
Select an existing saved view as your search criteria. |
Save View |
Click this button if you change the criteria in a view or create a view of new search criteria. If you modified an existing view, the system asks if you want to override the view. If this is a new view, the system saves the view with the new name that you enter in the Use View field. |
Delete View |
Click this button to delete the current view. The system asks if you are sure that you want to delete the view. |
Clear |
Click this button to clear all the field values in a view. |
Search |
Click this button after entering any required or additional search criteria. The system searches for and displays a crew capacity plan for the selected crew and period and displays any work orders in the workbench grids that are either scheduled or can be scheduled based on the criteria. |
Return |
Click this link to return to the workbench. |
Crew Scheduling Search Criteria
Field or Control |
Description |
|---|---|
Crew Business Unit |
Select the work order business unit associated with a crew. The system searches for work order tasks associated with this selected business unit for unscheduled work orders, and for labor requirements associated with this business unit value for scheduled and carryover work orders. This is a required field. |
Crew Shop |
Select the shop to which this crew is assigned. The system searches for this selected shop value in work order tasks associated with this shop for unscheduled work orders, and searches for this selected shop value in the labor requirements for scheduled and carryover work orders. This is a required field. |
Crew |
Select a crew associated with the crew business unit and shop. The system searches for work order tasks that have the selected crew value in the Preferred Crew field of a task for unscheduled work orders. It searches for this selected crew value in the Crew field of a task's labor requirements for scheduled and carryover work order tasks. This is a required field. |
View Tasks without Crew |
Select this check box to search for and display any unscheduled work orders with tasks that do not have a default value in the Preferred Crew field of a work order task. |
Scheduling Status |
Select:
|
Schedule Period |
Select one of these periods:
The previous, next, and following period options depend on the period that the system identifies as the current period for the crew. If the system does not identify the current period, you can only select a specific period. |
Craft |
Select a craft to display labor requirements associated with this specific craft. |
Work Order Search Criteria
The fields in this group box are common to all work orders and work order tasks. Select the criteria to narrow your search for specific work orders. If you specify a shop, the system searches for the shop specified in the work order header information.
Work Order Status and Priority Search Criteria
You can search for work orders based on selecting one or more user-defined work order task statuses that have an internal status of:
Open
On Hold
Awaiting Schedule
Scheduled
Work in Progress
You can also select one or all of the work order priorities to use in your search.
Asset Information
Select the asset information to narrow your search to display work orders and work order tasks based on specific asset characteristics and attributes.
Sort By Search Criteria
Field or Control |
Description |
|---|---|
Sort By |
Select one of the following fields and select whether you want to sort the field values in the Crew Scheduling Workbench in either Ascending or Descending order:
Important! You can add rows to select more than one field name. |
Use the Crew Scheduling Workbench page (WM_CREW_SCHD_WB) to schedule crews to work order task labor requirement lines.
Navigation:
This example illustrates the fields and controls on the Crew Scheduling Workbench page. You can find definitions for the fields and controls later on this page.
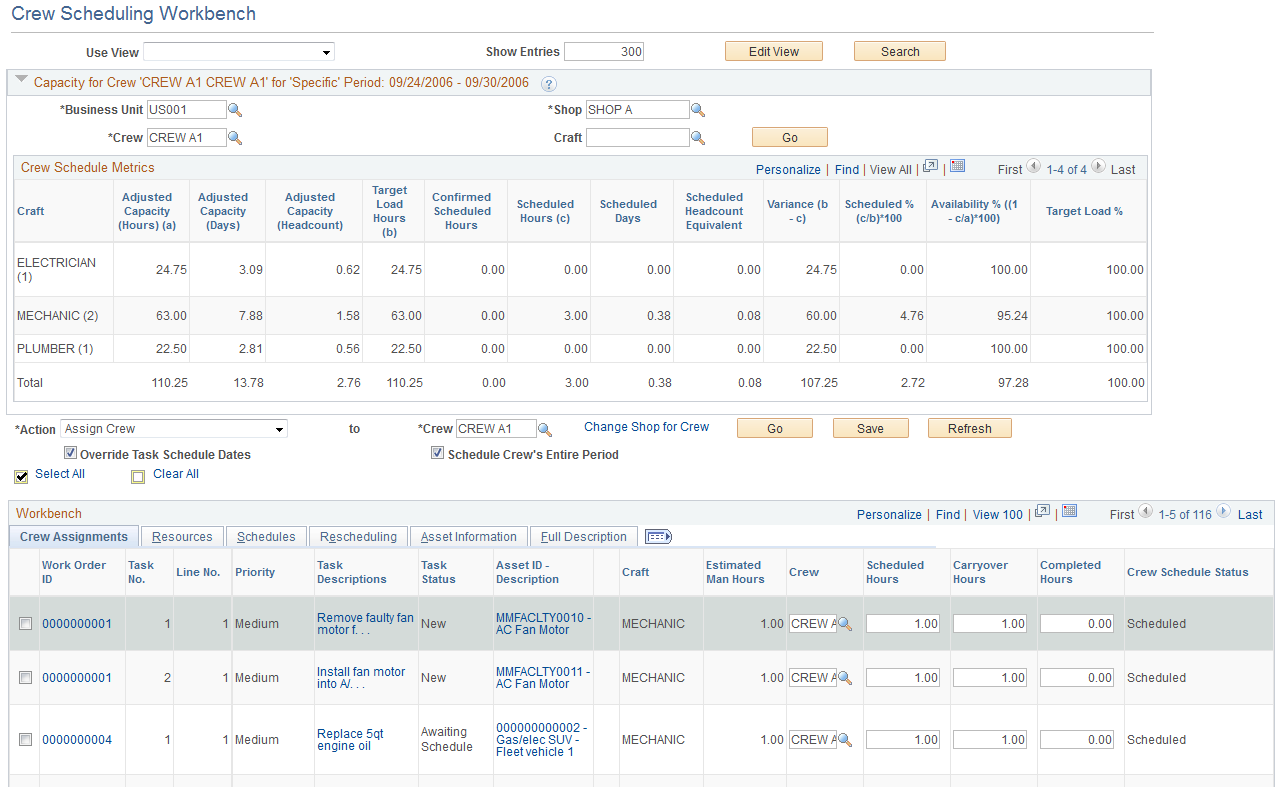
Capacity for Crew
Field or Control |
Description |
|---|---|
Crew Business Unit |
Select the work order business unit associated with the shop that contains the crew for which you want to display capacity. |
Crew Shop |
Select the shop that contains the crew for which you want to display capacity. |
Crew |
Select the crew for which you want to display capacity. |
Craft |
Select a craft associated with the selected crew if you want to display capacity for only one craft. This field is optional. |
Go |
Click this button after entering all or some of the search criteria (business unit, shop, crew, craft) associated with a crew. This action enables you to display the crew capacity data for a different crew. |
Adjusted Capacity (Hours) |
Displays the adjusted capacity in hours, which is set up as part of the metrics for the crew and period. It typically represents the crew's: Total shift hours for the period – Any time off (vacation, holidays, sick days and more) |
Adjusted Capacity (Days) |
Displays the adjusted capacity in days, which is set up as part of the metrics for the crew and period. It typically represents the crew's: (Total shift hours for the period – Any time off) / Standard day hours defined in the crew's shop |
Adjusted Capacity (Headcount) |
Displays the adjusted capacity headcount, which is set up as part of the metrics for the crew and period. It typically represents the crew's: The adjusted capacity days / The number of days in the schedule period |
Target Hours |
Displays the calculated target load hours in which Target load hours = Adjusted capacity (hours) * Target load % |
Confirmed Scheduled Hours |
Displays the number of hours from the crew schedule that are confirmed for the period. Scheduled hours are confirmed when you select the Confirm Metrics action, which updates the data in the crew capacity plan based on the selected rows. |
Scheduled Hours |
Displays the total number of hours for which a craft is scheduled for the period. Assigning a crew to a requirement, updating scheduled hours, or changing a period updates the value in this field. |
Scheduled Days |
Displays the total number of days for which a craft is scheduled. Scheduled days = Scheduled hours / Standard number of hours in workday in the crew's shop |
Scheduled Headcount Equivalent |
Displays the total headcount for which a craft is scheduled. Scheduled headcount = (Scheduled hours / Standard number of hours in workday in the crew's shop) / Number of days in the period based on the shift |
Variance (b – c) |
Displays the difference between the scheduled hours and the target load hours. |
Scheduled % (c/b * 100) |
Displays the actual schedule load relative to the target load hours. Scheduled % = (Scheduled hours / Target load hours) * 100 |
Availability % (1– c/a) * 100 |
Displays the actual schedule load relative to the adjusted capacity. Availability % = (1 – Scheduled hours / Adjusted capacity hours) * 100 |
Target Load % |
Displays the crew's expected load against the adjusted capacity in terms of percentage for all planned work. Typically, it is set below 100 percent to accommodate any unplanned and emergency entries that may occur throughout the period. |
Actions
This section describes each selected action and its relationship to the Crew Scheduling Workbench.
Field or Control |
Description |
|---|---|
Action |
Select work order rows in the workbench and select an action to perform on the selected rows. Values are:
|
Go |
Click this button to perform the selected action, validate the action for the selected rows, and display warning, error, and informational messages on the Message tab, which only appears when messages are generated. Important! Clicking the Go button does not save the changes resulting from the action. You must click the Save button. |
Save |
Click this button to save the Crew Scheduling Workbench. This action also updates the crew schedule metrics in the appropriate crew capacity plan. |
Refresh |
Click this button to refresh changes made on the Assignments tab and to update the Availability tab. This action causes deferred processing in field changes to proceed. |
Use the Crew Assignments tab on the Crew Scheduling Workbench page to view the crew assignments.
Navigation:
Maintenance Management
This example illustrates the fields and controls on the Crew Scheduling Workbench page: Crew Assignments tab. You can find definitions for the fields and controls later on this page.
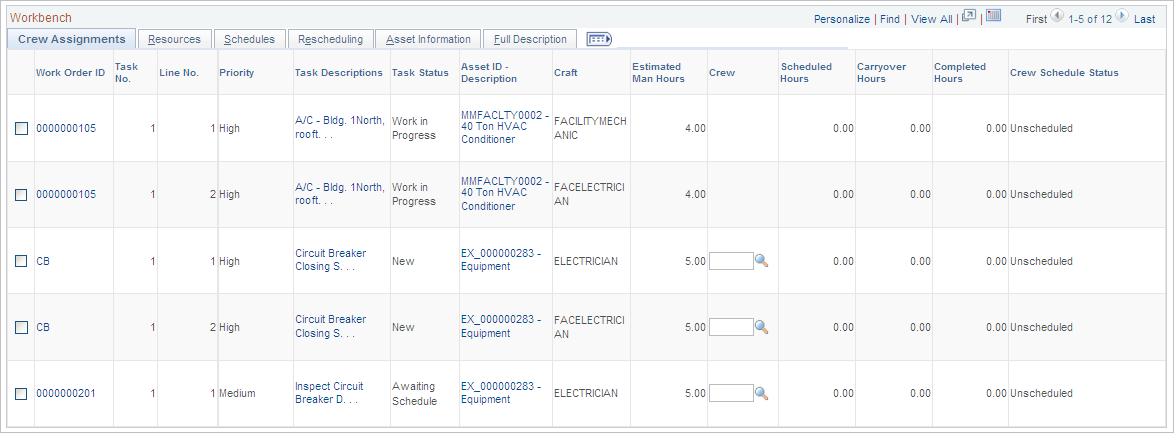
Field or Control |
Description |
|---|---|
Work Order ID |
Click this link to access this specific work order in the Work Order component. |
Task No. (task number) |
Identifies a task associated with each work order ID (display-only field). |
Line No. (line number) |
Identifies the labor requirement line number associated with this task (display-only field). |
Priority |
Displays the level of priority of the work order associated with this task (display-only field). |
Task Descriptions |
Click this link to access the WO Task Descriptions secondary page, which displays the work order ID, business unit, and task description. Note: Select the Full Description tab to view the full description entered in the work order and each task. |
Task Status |
Displays the current status of the work order task. You can change the status of each task line by selecting the row and selecting an action of Change Status. |
Asset ID Description |
Click this link to access the Asset Information page, which lists the characteristics and attributes of the asset along with a long description of the asset. |
|
Click this Warranties icon to display the Asset Warranties page, where you can create a warranty claim or apply a warranty template to the claim. This icon appears when an asset has active warranties. See Understanding Warranty Claim Management in PeopleSoft Maintenance Management. |
|
Displays this Hazardous icon if an asset is associated with any hazardous regulations (display-only field). |
Craft |
Identifies each craft assigned to a task row based on the work order labor requirements definition (display-only field). |
Estimated Man Hours |
Displays the labor requirement hours from the work order. |
Crew |
Select a crew to perform a crew assignment, if desired. This field is also changed when you select one or more rows, select the Assign Crew action, and select a different crew. If you select the Remove from Schedule action, this Crew field is blank. |
Scheduled Hours |
Enter or update the hours on the task that are scheduled for the selected crew. This field value is updated when you select one or more rows and select the Update Scheduled Hours action. Note: You must enter a positive value, which can exceed the estimated duration of the task. This field is available for entry as long as you do not select Report Completed Date for this row. |
Carryover Hours |
You can update the number of remaining hours that are still available to schedule for the crew. You can carry over these hours to the next period, if desired. You can also select one or more rows, and select the Update Carryover Hours action to update the carryover hours for each selected row. Note: You must enter a positive value, which can exceed the estimated duration of the task. This field is available until you mark the row completed using the Report Completed Date action. You must also have the Report Crew Carryover Hours check box selected for the user in the user preferences. |
Completed Hours |
Enter the number of hours that have been completed. These hours are usually reported by technicians. You can also select one or more rows and the Update Completed Hours action to update this field value. |
Crew Schedule Status |
Displays one of these values to indicate the current status of the crew schedule:
|
Use the Resources tab on the Crew Scheduling Workbench page to view the resources.
Navigation:
This example illustrates the fields and controls on the Crew Scheduling Workbench page: Resources tab. You can find definitions for the fields and controls later on this page.
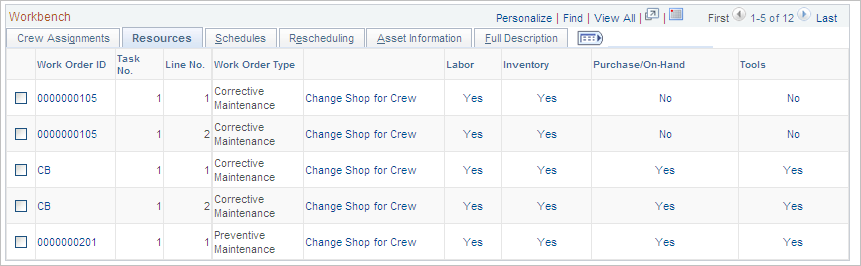
Field or Control |
Description |
|---|---|
Change Shop for Crew |
Click this link to access a secondary page to change the shop associated with the selected crew to another shop to which the crew is assigned. Important! If you change the shop for the crew at the task level, the cost and bill rates for these rows are still determined by the shop specified in the header of the work order. |
Labor |
Displays a Yes or No for each row, which indicates whether or not labor resources are scheduled for the selected work order task row. Clicking the link (Yes or No) takes you to the Schedules page and the Labor Schedules grid in the work order. |
Inventory |
Displays a Yes or No for each row, which indicates whether or not inventory parts are scheduled for the selected work order task row. Clicking the link (Yes or No) takes you to the Schedules page and the Inventory Schedules grid in the work order. Note: This field does not appear if PeopleSoft Inventory is not installed. |
Purchase/On-Hand |
Displays a Yes or No for each row, which indicates whether or not non-inventory and open description labor, material, and tools are scheduled to be purchased or are on-hand for the selected work order task row. Clicking the link (Yes or No) takes you to the Schedules page and the Purchase/On-Hand Schedules grid in the work order. |
Tools |
Displays a Yes or No for each row, which indicates whether or not tool resources are scheduled for the selected work order task row. Clicking the link (Yes or No) takes you to the Schedules page and the Tool Schedules grid in the work order. |
Use the Schedules tab on the Crew Scheduling Workbench page to view the schedules.
Navigation:
This example illustrates the fields and controls on the Crew Scheduling Workbench page: Schedules tab. You can find definitions for the fields and controls later on this page.
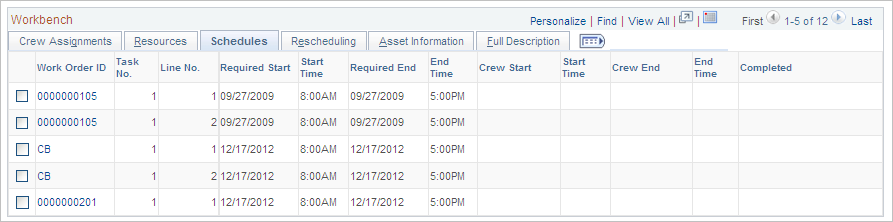
The required start and end dates and times that appear for each craft are defined in the work order task labor requirements. They appear only in this grid.
Field or Control |
Description |
|---|---|
Crew Start |
When you assign a crew to a row, this field displays the start date of the period. You can change the data in this field by selecting the action Change Crew Start Date and Time or by changing the value in one row. Important! If you change this date in a single row to a date outside the Schedule dates in the work order task, the system validates the change based on whether the Override Task Schedule Dates check box is selected. When you select the Change Crew Start Date and Time action, you can select the check box that enables you to override the task scheduled dates. However, the check box is not available if you change the dates for a single row. If you change the Crew Start date field directly in the workbench for a single row, then the system validates the field value based on whether the Override Tasks Schedule Dates option was selected or not the last time the Override Tasks Schedule Dates option was applied to selected rows of the workbench. If the check box was selected, then the system issues a warning that the scheduled dates on the task may change. If the check box was not selected, the system issues an error indicating that the change in the crew start and end dates for the row are outside of the range of the scheduled dates for the task. |
Start Time |
When you assign a crew to a row, this field displays the crew's shift start time for the corresponding day of the week in which the crew start date falls. You can change the data in this field by selecting the action Change Crew Start Date and Time. |
Crew End |
When you assign a crew to a row, this field displays the start date of the period plus the difference between the required start and end dates. You can change the data in this field by selecting the action Change Crew End Date and Time. Refer to the note under Crew Start Date when changing the date for a single row outside of the task schedule date. |
End Time |
When you assign a crew to a row, this field displays the crew's shift end time for the corresponding day of the week in which the crew end date falls. You can change the data in this field by selecting the action Change Crew End Date and Time. |
Completed |
Displays the date that the crew completed the task. This field is automatically updated if the work order task status is changed to complete. You can select the action Report Complete Date to update this field or update a single row. The available fields in the row on each grid become unavailable except for this field. Carryover hours are set to zero. |
Use the Full Description Tab on the Crew Scheduling Workbench Page to view full description.
Navigation:
Field or Control |
Description |
|---|---|
Work Order Description |
Displays the full description entered in the work order header of the Work Order component. |
Task Description |
Displays the full description entered for each task on the Requirements page or Schedules page of the Work Order component. |
Navigation:
This example illustrates the fields and controls on the Crew Scheduling Workbench page: Rescheduling tab. You can find definitions for the fields and controls later on this page.
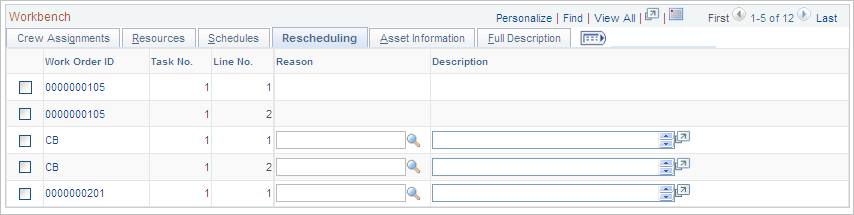
Field or Control |
Description |
|---|---|
Reason |
Enter a reason for rescheduling a crew assignment in this field. This field is only used if you reschedule a row and need to move the date into the Rescheduling History. Note: You set up reason codes in |
Description |
Displays the description associated with the selected reason. |
Navigation:
This example illustrates the fields and controls on the Crew Scheduling Workbench page: Asset Information tab. You can find definitions for the fields and controls later on this page.
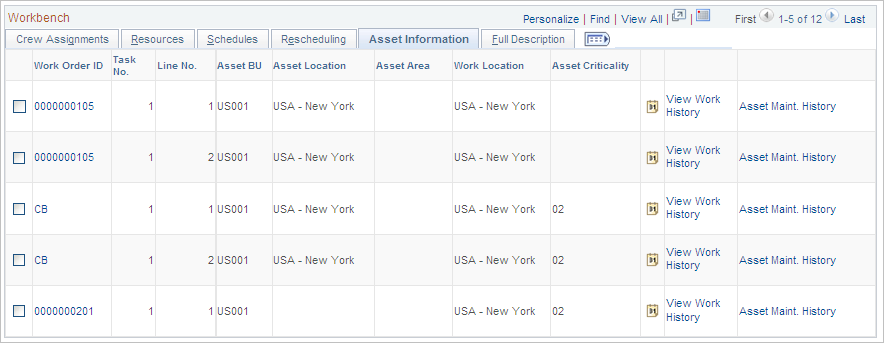
This tab displays the asset information entered for the work order task.
Field or Control |
Description |
|---|---|
|
Click the Calendar icon to display the Asset Monthly Schedule page, which displays dates and times that the asset may not be available for scheduling or enables you to add dates and times that the asset is unavailable. |
View Work History |
Click this link to display the Work Order History page for the asset. The work order history of the asset identifies the work order, task and task description, task status, required start and end dates, completed date, and close date for the task as they become available. |
Asset Maintenance History |
Click this link to display the Asset Service/Repair History search page of the Review Maintenance History component in PeopleSoft Asset Management. If the asset has a maintenance history, the Maintenance History by Type page displays the description, date and time, and responsible party for the maintenance on the Maintenance tab; the material, labor, and other costs on the Cost tab; and the task description, work order ID, work order business unit, and task number on the Work Order tab. |
Navigation:
This example illustrates the fields and controls on the Crew Scheduling Workbench page: Messages tab. You can find definitions for the fields and controls later on this page.
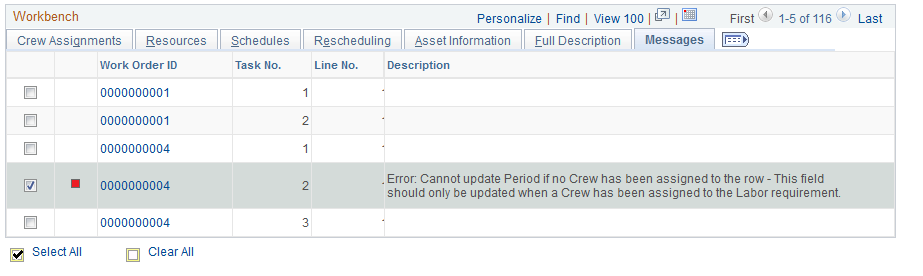
The Messages tab is visible when you execute an action and one of the selected rows issues a message as a result of the action, or when you modify a field in a row. The system displays an error, warning, or information message icon in the selected row that has a message, and the message is described on the Message tab.
Field or Control |
Description |
|---|---|
|
Displays a Warning icon if a warning message is available on the Messages page. If at least one of the messages is a warning and none of the rows has an error message, then the action will take place. |
|
Displays an Error icon if an error message is available on the Messages page. If at least one of the messages is an error, then the action will not take place. |
|
Displays an Information icon if an informational message is available on the Messages page. If the messages are informational and no error messages occurred, then the action will take place. |





