Setting Up Marketplace Suppliers and Buyers
To set up linked suppliers for a Marketplace, use the Linked Supplier component (PV_MS_SUPPLIERS).
To set up Marketplace buyers and buyer options, use the Marketplace Buyers component.
This section discusses how to set up Marketplace suppliers, identify SetIDs to be defined as Marketplace buyers, set up Marketplace buyers, and define Marketplace buyer options.
|
Page Name |
Definition Name |
Usage |
|---|---|---|
|
PV_MS_SEC_SUPPLIER |
Set up Marketplace suppliers as PeopleSoft suppliers. |
|
|
PV_MS_SEC_BUYER |
Set up Marketplace buyers so that purchase orders, responses, and other information can be exchanged. |
|
|
PV_MS_BUYER_OPT |
Define Marketplace buyer options. Test the connection and view transmission logs between PeopleSoft eProcurement and a Marketplace. Test the sending and receiving of information including: purchase orders, price checks, availability checks, and order status checks. |
The Marketplace Buyers component enables you to define and test the connection to a Marketplace. The PeopleSoft eProcurement application is defined as a buyer within a Marketplace, so that information can be exchanged.
The SetID defines a Marketplace buyer, which is your eProcurement application. If you have multiple business units for PeopleSoft eProcurement, you might have multiple Marketplace buyers.
To determine the SetIDs that must be defined as Marketplace buyers:
Identify the Purchasing business units that are used to record eProcurement purchase orders and pass purchase orders to a Marketplace.
Access the Tableset Control - Record Group page.
In the Set Control Value field, enter the business unit. On the Tableset Control - Record Group page, identify the SetID that is used for the eProcurement record group, which is PV_01.
Use the Marketplace Buyers - Buyer Setup page to define a buyer for this SetID.
Use the Marketplace Buyer Setup page (PV_MS_SEC_BUYER) to set up Marketplace buyers so that purchase orders, responses, and other information can be exchanged.
Navigation:
Click the Maintain Supplier Integration link.
Click the Marketplace Buyers link.
This example illustrates the fields and controls on the Marketplace Buyer Setup page. You can find definitions for the fields and controls later on this page.
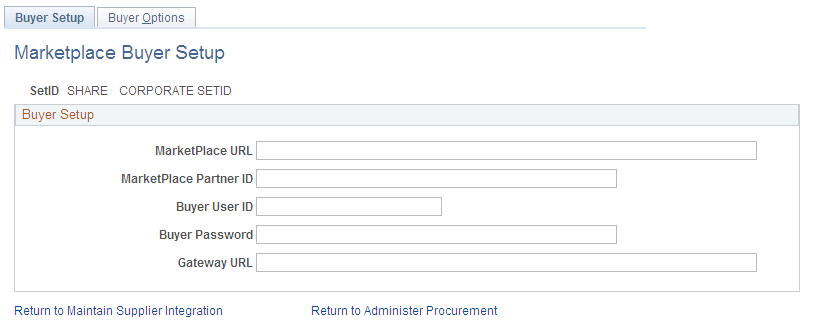
Define a Marketplace buyer for each SetID used to link a business unit to the PeopleSoft eProcurement record group PV_01.
Field or Control |
Description |
|---|---|
Marketplace URL (Marketplace uniform resource locator) |
Enter the Marketplace internet address that is used by eProcurement to pass XML documents including; purchase orders, order status checks, and item price and availability checks. Note: If you are using xCBL 2.0 or Business Interlinks, then you need to enter this URL. |
Marketplace Partner ID |
Enter a 64-bit identifier assigned to every Marketplace enterprise-level trading partner. Participant IDs are defined by a Marketplace supplier and cannot be modified. |
Buyer User ID |
Enter a user ID that enables the trading partner to gain access to a Marketplace. PeopleSoft eProcurement is a trading partner with Marketplace suppliers. |
Buyer Password |
Enter the buyer's password. |
Gateway URL (gateway uniform resource locator) |
Enter the PeopleSoft gateway internet address to which it sends suppliers' responses. After these responses (which are formatted as XML documents) arrive at the PeopleSoft gateway, the system launches PeopleCode to update PeopleSoft eProcurement. Note: If you are using xCBL 2.0 or Business Interlinks, then you need to enter this URL. |
Use the Marketplace Buyer Options page (PV_MS_BUYER_OPT) to define Marketplace buyer options.
Test the connection and view transmission logs between PeopleSoft eProcurement and a Marketplace. Test the sending and receiving of information including: purchase orders, price checks, availability checks, and order status checks.
Navigation:
From the Marketplace Buyer Setup page, click the Buyer Options tab.
This example illustrates the fields and controls on the Marketplace Buyer Options page. You can find definitions for the fields and controls later on this page.
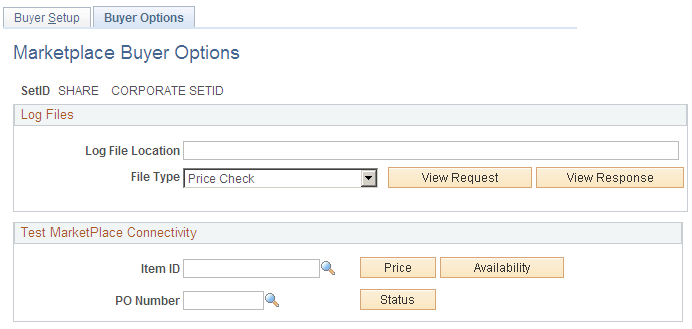
Note: In order to have read or write access to the log files, the log file location must be accessible by the application server, process scheduler server, and the client. Write access should be granted to the application server and the process scheduler server. The client servers should have read access.
Log Files
Field or Control |
Description |
|---|---|
File Type |
Select the type of log file that you want to view. Values are: Availability Check: This file is generated when PeopleSoft eProcurement users compare the supplier's available quantity to the requisition quantity. If the quantity requested exceeds the available quantity, a message appears giving the user an opportunity to change the requisition quantity. Click the Check Price and Availability button on the Search Catalog - Item Description page to launch this action. You can launch this action using the Test Marketplace Connectivity section of this page. Order Status Check: This file is generated when PeopleSoft eProcurement users request the current status of the purchase orders they submitted to a Marketplace. Click the Get Market Order Status button on the PO Dispatch Message Log page or select Run Order Status Check on the Process Marketplace Orders Process page to launch this action. You can launch this action using the Test Marketplace Connectivity section of this page. Price Check: This file is generated when PeopleSoft eProcurement users update an item's price to match the current price in a Marketplace. Click the Check Price and Availability button on the Search Catalog - Item Description page to launch this action. You can launch this action using the Test Marketplace Connectivity section of this page. Purchase Order: This file is generated when purchase orders created in PeopleSoft eProcurement are transmitted to a Marketplace. You can launch this action by running the Process Marketplace Orders process. |
View Request |
Select to review the log file generated when sending the data transmission to a Marketplace. This XML data can be used to help debug problems with transmitting data to a Marketplace. The type of log file is based on the selection in the File Type field. The system displays the last transmission of this file type located in the directory entered in the Log File Location field. |
View Response |
Select to review the log file generated when a Marketplace sends a response to PeopleSoft eProcurement. This XML data can be used to help debug problems with transmitting data from a Marketplace. The type of log file that appears is based on the selection in the File Type field. The system displays the last transmission of this file type located in the directory entered in the Log File Location field. If you use Integration Broker and select the file type Purchase Order, the log file does not contain any information, since the purchase order action is an asynchronous transmission and no response is received from a Marketplace. |
Test Marketplace Connectivity
Field or Control |
Description |
|---|---|
Price |
Select to launch a price check, which instantly updates an item's price to match the current price in a Marketplace. The item entered in the Item ID field is used for this price check. The system generates a transmission log and stores it in the directory entered in the Log File Location field. |
Availability |
Select to launch an availability check, which retrieves the supplier's available quantity from a Marketplace. The item entered in the Item ID field is used for this availability check. A transmission log is generated and stored in the directory entered in the Log File Location field. |
Status |
Select to launch an order status check, which retrieves the current status of a purchase order within a Marketplace. The purchase order entered in the Purchase Order field is used for this order status check. A transmission log is generated and stored in the directory entered in the Log File Location field. |