Maintaining Route Schedules and Orders
You can establish a schedule for each route, specifying which days of the year it runs. In most cases, a shipping supervisor sets up the route calendar once a year, but you can define or modify schedules at any time. You can decide whether each route runs daily, weekly, monthly, or at other intervals (every other Monday, for example).
Using a route calendar, you can:
Change an entire schedule or specific schedule dates.
Add and delete dates.
Change route closing times.
Close routes on selected dates or completely.
Close a route ahead of schedule.
To close routes, do one of the following:
Use the Maintain Route Calendar page to close routes manually.
You can close particular schedule dates for a route, close all open dates, or delete the route schedule entirely.
Run the Close Routes process (IN_ROUTECLS) to close routes automatically for a one or all business units.
This process closes all routes that exceed their default closing times for a given day and updates the Closed flag on the Maintain Route Calendar page.
|
Page Name |
Definition Name |
Usage |
|---|---|---|
|
ROUTE_CAL_INV |
Establish and maintain route schedules; close routes before their scheduled closing times. |
|
|
ROUTE_CAL_INV2 |
Generate a regular schedule for a route. |
|
|
RUN_INV_RTE_CLS |
Automatically close all transportation routes that exceed their default closing times for the day. To close routes manually use the Maintain Route Calendars page. |
To create and maintain Route Calendars, use the Route Calendar Maintenance (ROUTE_CAL_INV) component.
Use the Maintain Route Calendar page (ROUTE_CAL_INV) to establish and maintain route schedules; close routes before their scheduled closing times.
Navigation:
This example illustrates the fields and controls on the Maintain Route Calendar page. You can find definitions for the fields and controls later on this page.
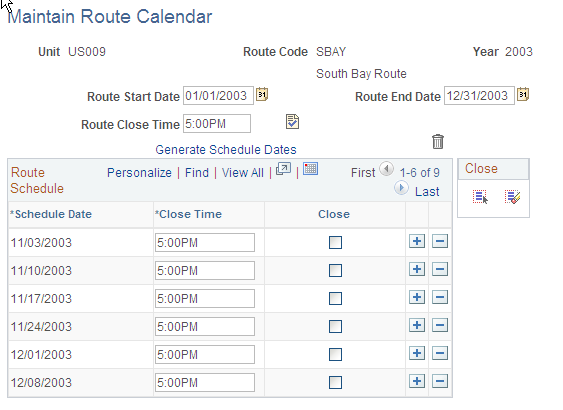
Note: When you change or delete a schedule date, unshipped or uncanceled orders are not updated.
Field or Control |
Description |
|---|---|
Route Start Date |
Identifies when the route's schedule begins. The default is today's date; if you change the starting date, you must select a date between today and the end of the entered year. |
Route End Date |
Identifies when the schedule ends. The default is the last day of the entered year; if you change the ending date, you must select a date between the starting date and the end of that year. |
Route Close Time |
The default is the value entered on the Setup Fulfillment-Shipping page. |
Validate Lines |
Enter a new time and click this button to change the closing time for all of the route's open schedule dates. To change the closing time for a particular date, enter a new time in the appropriate grid row. |
Generate Schedule Dates |
Click to access the Route Scheduling Option page, where you can determine the route's schedule for the period defined by the route starting and ending dates. |
Delete Schedule Dates |
Deletes the entire route schedule. |
Close |
You can close a particular date on the route schedule by selecting the check box for that date. To close all schedule dates, click the Select All button; to open all closed schedule dates, click the Deselect All button. |
Use the Route Scheduling Option page (ROUTE_CAL_INV2) to generate a regular schedule for a route.
Navigation:
Click the Generate Schedule Dates link on the Maintain Route Calendar page.
This example illustrates the fields and controls on the Route Scheduling Option page. You can find definitions for the fields and controls later on this page.
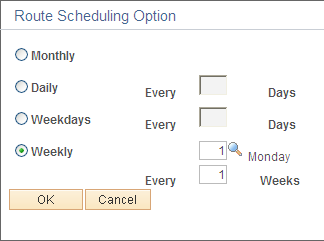
Note: PeopleSoft Inventory does not consider the business unit's closure calendar when generating route dates. You must manually coordinate the route schedule with the business unit's closure dates.
Field or Control |
Description |
|---|---|
Monthly |
The route leaves once a month, on the day corresponding to the Route Start Date. For example, suppose that the starting date is April 28, the route leaves on the 28th of every month. |
Daily |
The route leaves every "x" days, depending upon the number you enter in the Every x Days field. The default is 1 day, or daily. You can specify that the route should leave every other day (every 2 days), every third day, and so on. |
Weekdays |
The route leaves on weekdays (Monday through Friday), at the intervals that you specify in the Every x Days field. For example, if the starting date is Monday, you can schedule the route to leave on Mondays, Wednesdays, and Fridays by entering a value of every 2 days. |
Weekly |
The route leaves on the specified day of the week, at the intervals that you indicate in the Every x Weeks field. For example, you can schedule the route to leave every Monday or every other Tuesday. |
Use the Close Routes page (RUN_INV_RTE_CLS) to automatically close all transportation routes that exceed their default closing times for the day.
To close routes manually use the Maintain Route Calendars page.
Navigation:
This example illustrates the fields and controls on the Close Routes process page. You can find definitions for the fields and controls later on this page.
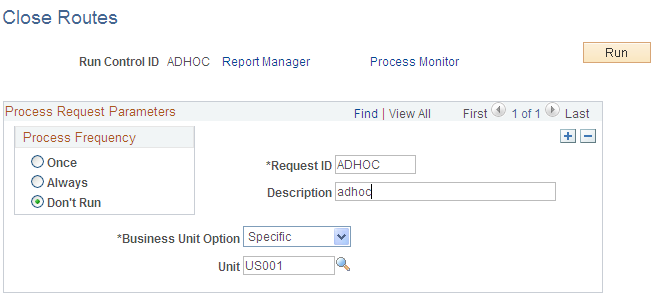
To prevent the assignment of orders to inactive routes, indicate whether to close routes after their scheduled closing time elapses.
Note: PeopleSoft Inventory considers routes to be open, even beyond their scheduled closing time, until you close them automatically or manually. To ensure that the system reflects route status accurately, run the Close Routes process often.
If you have activated route options for the business unit, you can assign order lines to routes at the following points in the fulfillment process:
Sales order or MSR entries.
Material Picking Feedback component.
Express Issues component.
Shipments.
The following batch processes make route assignments:
Sales order EDI transaction.
Create Par Replenishment Requests (INPGCDMD).
Build Inventory Demand (PO_REQINVS).
Apply Planning Updates (INPAPLAN).
Online Route Assignments
When you enter an MSR on either the Create/Update Stock Request component or the Express Issue page, saving the page automatically initiates a search for an appropriate route to which to assign the order line. PeopleSoft Inventory calculates a scheduled shipping date based on the requested arrival date. Using the scheduled shipping date to search for a route, the system then:
Attempts to find a route on which the customer or location has a defined stop that matches the scheduled shipping date.
If route matches are not found, checks for the earliest available date for any route with which the customer or location is associated.
If still no route matches, checks for the earliest available date for any route in the business unit, whether or not the customer or location has a defined stop on this route.
The route search considers whether carrier and ship via information is available.
Assigns the order line to the route and updates the scheduled shipment and arrival dates, route, stop number, carrier, and ship via information as necessary when it locates an appropriate route.
Provides the option to accept the changes or decline the route assignment if the scheduled ship date, ship via, or carrier for the suggested route differ from the value already assigned to the order.
Leaves the route unassigned if the search is unsuccessful.
To search for a route from PeopleSoft Order Management, the system:
Initiates a route search when saving from the Order Schedule - Ship page, if the Inventory business unit associated with the order uses routes.
Attempts to find a route matching the Inventory business unit, ship to customer, address, carrier, and ship via specified on the order form.
Assigns the route code, stop number, scheduled ship date, scheduled arrival date, carrier, and ship via to the order line when finding a match.
Displays a message for you to accept or decline the route assignment if the scheduled arrival date for the suggested route is later than that requested by the customer.
Leaves the route unassigned if a match is not found.
Important! If you override the Inventory business unit, location, ship to, address sequence number, carrier, ship via, or scheduled ship date at any time during the entry of an MSR, express issue, or sales order, PeopleSoft erases any previously determined route assignment for the order. In this case, you do not receive a warning that the route assignment is being canceled. When you save the page, the system initiates a new route search.
You can also assign order lines to routes manually (to make a route assignment for a customer or location without a stop on an established route, for example). If you are entering an MSR, use the Shipment Detail page to add a stop for the customer. Select a route code and accept the route.
If you are entering a sales order, use the following pages to assign route codes:
Order Entry Form-Order Line Entry: Ship Options.
Detail Override/Exceptions line on the Express Sales Order Entry component.
In all cases, you can cancel the route assignment if the scheduled ship date, carrier, or ship via is different from that already assigned to the order line.
Note: PeopleSoft Inventory does not support automatic or manual route assignment for return-to-vendor (RTV) transactions.
Background Process Route Assignments
The following transactions and processes assign routes automatically:
EDI Sales Orders.
When processing an EDI sales order, the system automatically searches for an appropriate route to which to assign the order. The logic for EDI route assignment is the same as that for online order entry, except that if the system does not find a route matching the scheduled shipping date, the route remains unassigned.
Create Par Replenishment Requests.
When the Create Par Replenishment Requests process generates a stock request, it searches for the next available route associated with the specified location. Upon locating a route, the process assigns the route code, route stop number, ship via, carrier, and scheduled ship date to the order line. Unlike online transactions, in which you have the option of declining the route assignment if the scheduled ship date is different from that on the order, the Create Par Replenishment Requests process accepts the route's scheduled ship date automatically, whether or not this date matches the process' default date (the current date).
Build Inventory Demand.
If the destination business unit uses routes, the Build Inventory Demand process searches for a route to which to assign the order line when creating an MSR from a requisition. Upon locating a route, the process assigns the route code, route stop number, ship via, carrier, and scheduled ship date to the order line. If the scheduled ship date differs from the current ship date, Build Inventory Demand does not assign the route.
Apply Planning Updates.
The Apply Planning Updates process assigns routes under limited circumstances. For new material stock requests, Apply Planning Updates makes an assignment only if the destination business unit has a route whose scheduled shipping date coincides with the date already assigned by PeopleSoft Supply Planning. If such a route exists, the process automatically assigns it to the order line.
For rescheduled orders, route assignment requirements differ depending upon whether the order line has already appeared on a picking plan. When processing lines have not appeared on picking plans, the Apply Planning Updates process conducts a route search whenever no route code is specified for the order. The order line can be assigned only to those routes on which the location already has a defined stop. Upon locating an appropriate route, the process automatically assigns it to the order line.
Note: If the rescheduled date is not valid for a route previously assigned to the order, that assignment is canceled. In this case, you do not receive a warning that the route is being unassigned.
The Apply Planning Updates process does not assign routes to order lines that have already appeared on picking plans. You can reassign routes for these lines manually on the Maintain Stock Request page.
You can modify existing route assignments when you:
Change orders or stock requests.
Perform material picking feedback.
Ship orders.
To change a route assignment on the Maintain Stock Request page, select a route code and accept the route. Be aware that accepting a route for which the scheduled ship date, carrier, or ship via are different from that already assigned to the order line overrides the order's original parameters. When you save the page and the order line does not already have a route assignment, and if route options are active for the business unit, PeopleSoft Inventory automatically searches for an appropriate route.
If the scheduled ship date for the returned route is different from the original scheduled date, a warning appears, giving you the option of accepting the change or declining the route assignment.
After the order line appears on a picking plan, PeopleSoft Inventory does not initiate an automatic route search, nor does it validate new routes you assign manually.
Note: If you override the location, ship to, address sequence number, carrier, ship via, or scheduled ship date for an order line that already has a route assignment, a warning appears and that route assignment is canceled.
You can also change a route assignment manually on the Material Picking Feedback - Demand Detail page and on the Shipping/Issues - Order Details page. In these cases; however, any changes you make override the original assignment: PeopleSoft Inventory does not search for valid routes, nor does it update the scheduled ship date, carrier, or ship via. Overriding the carrier or ship via on either of these pages cancels existing route assignments.
Route assignments help you to manage the entire fulfillment process, from reservations to shipment. You can use routes or route groups as selection criteria for the:
Reserve Materials process.
Manage Loads page.
Order Release process.
Material Picking Feedback page.
Picking Confirmation process.
Shipping/Issues component.
Packing Slip report.
Bill of Lading.
In addition, you can expedite the picking, loading, and unloading of orders by sorting the order lines during the Order Release process in forward or reverse route-stop order and print the route and route stop on the Shipping Document report and on shipping carton labels.