Creating Purchase Order Distributions
This section discusses how to Create Purchase Order Distributions
|
Page Name |
Definition Name |
Usage |
|---|---|---|
|
PO_SCHED_DISTRIB |
Define multiple distributions for each purchase order schedule. |
|
|
Item Description Page |
PO_ITEM_DESCR2 |
Enter and view descriptions for a specific item. |
|
Multiple SpeedCharts Page |
RUN_POSPCHARTS_OL |
Add, append, and override speed charts for the purchase order schedule. |
|
Multiple Accounting Tag Page |
Append, and override accounting tags for the purchase order schedule. |
|
|
PO Currency Information Page |
PO_DIST_CURR_INFO |
View the date, rate, and other currency information. |
|
Exchange Rate Detail Page |
EXCH_RT_DTL_INQ |
Display the rules used to calculate exchange rates for the transaction. |
|
Requisition Details Page |
PO_DISTRIB_REQ |
View the details of the requisition from which this purchase order distribution originated and clear the requisition from the distribution. |
|
PO_DISTRIB_SUT |
View sales and use tax information pertaining to this purchase order distribution. |
|
|
PO_DISTRIB_VAT |
Review the VAT details for this distribution and change the VAT transaction type. |
|
|
PO_CF_DTLS |
Enter distribution information directly which enables you to maintain a purchase order distribution directly without accessing the Maintain Purchase Order - Schedules page first. |
Use the Maintain Purchase Order - Distributions for Schedule page (PO_SCHED_DISTRIB) to define multiple distributions for each purchase order schedule.
Navigation:
Click the Schedules button on the Maintain Purchase Order - Purchase Order page.
Click the Distributions/ChartFields button from the Maintain Purchase Order - Schedules page.
This example illustrates the fields and controls on the Maintain Purchase Order Distributions for Schedule page. You can find definitions for the fields and controls later on this page.
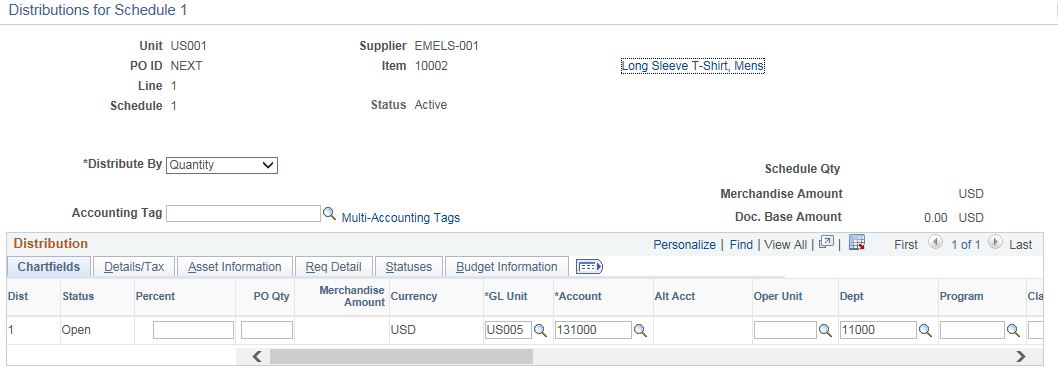
The settings of the Override and Default options on the PO Defaults page affect defaulting behavior on this page when you split distribution lines.
For example, suppose that you select the Override option, and you split 50 percent of distribution line 1 to distribution line 2, the system checks the purchase order defaults for a matching distribution line number (in this case, it is 2). If no match exists, it applies the value from distribution line 1. If no value exists on distribution line 1, the system looks to the next levels in the default hierarchy.
If you select the Default option and perform the same split, the system checks the default hierarchy first. If no values exist, the system checks the purchase order default values as described previously.
Field or Control |
Description |
|---|---|
Distribute by |
Select the method by which you want to allocate or charge the expense account distribution. Values are: Amount: Select if the sum of all distribution amounts must equal the schedule amount (merchandise amount). Inventory items cannot be distributed by amount. Quantity: Select if the sum of all distribution quantities must equal the schedule quantity. |
Liquidate by |
Liquidate the outstanding pre-encumbrance and encumbrance balances by amount or quantity. This field is only available on schedules that are set to distribute by quantity. Distributions that are set to distribute by amount will always be set to liquidate by amount. Note: This field is only visible if commitment control is enabled, and you choose the Liquidate by Quantity option on the Purchasing Definition - Business Unit Options page. If commitment controlled is not installed, or you do not choose the option to liquidate by quantity on the purchase order business unit page, the budget processor balance liquidates by amount only. |
SpeedChart |
If you charge by amount, you can define distributions using speed charts. Speed charts are templates that contain preset distributions. Select a speed chart and accept or override the default values. If a purchase order schedule has already been vouchered, you cannot override the value in this field. Note: Accounting Tags appear in lieu of Speedcharts when the Accounting Tag check box is selected for Purchasing on the Accounting Tag Registration page. See Setting Up Accounting Tags |
Multi-SpeedCharts |
Click to access the Multiple SpeedCharts page where you can add, append, and override speed charts for the purchase order schedule. Note: Accounting Tags appear in lieu of Speedcharts when the Accounting Tag check box is selected for Purchasing on the Accounting Tag Registration page. See Setting Up Accounting Tags |
Accounting Tag |
Enter an Accounting Tag that will be used to populate ChartFields on transaction distribution lines. The system automatically prorates the distribution amounts according to the proration percentages defined on the Accounting Tag. If the purchase order is dispatched or vouchered, you cannot override the value in the Accounting field. Note: Accounting Tags appear in lieu of Speedcharts when the Accounting Tag check box is selected for Purchasing on the Accounting Tag Registration page. See Setting Up Accounting Tags |
Multi-Accounting Tag |
Click to access the Multiple Accounting Tag page where you can append and override accounting tags for the purchase order schedule. Note: If the purchase order is dispatched or vouchered, the override option will be disabled and the user can only use the append option. Note: Accounting Tags appear in lieu of Speedcharts when the Accounting Tag check box is selected for Purchasing on the Accounting Tag Registration page. See Setting Up Accounting Tags |
Field or Control |
Description |
|---|---|
Doc Tol Status |
If document tolerance checking is enabled, the system displays the document tolerance status. The system runs the Document Tolerance process before budget checking when you click the Budget Check button, or you can run the process separately. Document tolerance checks the change in percentage or a fixed dollar amount between the purchase order and requisition at the ChartField distribution level. Values are: V (valid): The purchase order has passed document tolerance checking. N (not checked): The purchase order requires document tolerance checking. If any amounts, quantities or ChartFields are modified after the document tolerance is checked, the system resets the document tolerance status to Not Checked. E (error): Exceptions were generated for the purchase order during document tolerance checking. You can override document tolerance exceptions on the Document Tolerance Exception page. |
Doc Base Amount |
Displays the document base amount. This is the Amount value converted to the base currency of the purchase order. The base currency is the currency of the PeopleSoft General Ledger business unit for this PeopleSoft Purchasing business unit. |
Chartfields
Field or Control |
Description |
|---|---|
Status |
The default distribution status is Active. This status is updated by the PO RECON process (PO_PORECON), or when a line is canceled. |
Percent |
Enter the distribution percentage for the line. If you distribute by amount or quantity and change either of the values, the percent is adjusted. If you change the percent, the amount or quantity is adjusted. In either case, the percent total must be 100. |
PO Qty (purchase order quantity) |
If you are distributing by quantity, enter a quantity. |
Amount |
If you are distributing by amount, enter an amount. The transaction currency of the distribution amount appears. |
GL Unit (PeopleSoft General Ledger business unit) |
Displays the PeopleSoft General Ledger business unit associated with the PeopleSoft Purchasing business unit. Note: If the purchase order schedule is associated with a work order, the general ledger business unit appears by default from the work order parts template. |
ChartFields |
If the purchase order schedule is associated with a work order, the ChartFields will appear by default from the work order parts template if you are procuring non-inventory or description-only items. |
PC Business Unit, Project, and Activity |
If the purchase order schedule is associated with a work order, the project information will appear by default from the work order parts template if you are procuring non-inventory or description-only items. If you are procuring inventoried items the projects information will not be sent. |
Details/Tax
Select the Details/Tax tab.
Field or Control |
Description |
|---|---|
Base Amt (base amount) |
Distribution amount expressed in the base currency. This amount is converted from the purchase order transaction currency to the base currency on the general ledger unit. |
Commitment Control Close Flag |
Displays as selected when the budget processor should fully liquidate the outstanding encumbrance when running budget checking on this purchase order. |
Location |
Internal destination of the item, once it is received. This can be different from the ship to location of the schedule. For instance, the ship to location of the schedule could be corporate headquarters, and the distribution location could be a particular floor's supply room. |
IN Unit (inventory unit) |
PeopleSoft Inventory business unit for the item. At the distribution level, if the purchase order line is for an inventory item, this field appears by default from the ship to location on the Maintain Purchase Order - Schedules page. If the item is an inventory item and an inventory business unit is entered on the first distribution line of the schedule, the due date on the Maintain Purchase Order - Schedules page is validated against the inventory business unit calendar. This ensures that the inventory business unit is open to receive merchandise on that day. You can also enter a PeopleSoft Inventory business unit for items that are identified as stockless. The presence of an PeopleSoft Inventory business unit value in this field causes the items to be received and putaway to the selected PeopleSoft Inventory business unit. If you do not want the items to be received into inventory, be sure to clear this value. |
Consigned |
If selected, the distribution contains a consignment item. If the inventory business unit is not defined, the consigned check box is clear and cannot be overridden. |
This table illustrates the rules that determine the setting of the Consigned check box on this page.
|
Item designated as consigned on BU_ITEMS_INV? |
Supplier designated as consignment supplier? |
Consigned check box setting |
Effect |
|---|---|---|---|
|
Y |
Y |
Selected. Consigned check box is automatically selected by default, but this setting can be overridden. |
Item purchased from this specific supplier can be purchased as either a consigned item or an owned item. The item can never be purchased as solely a non-owned item. |
|
Y |
N |
Clear. Consigned check box is clear by default and the setting cannot be overridden. |
When purchased from this specific supplier, item cannot be purchased as a consigned item. |
|
N |
N |
Clear. Consigned check box is clear by default and this setting cannot be overridden. |
Item can never be purchased as a consigned item. |
Asset Information
Select the Asset Information tab.
Note: If the purchase order schedule is a non-inventory item and open description item and is associated with a PeopleSoft Maintenance Management work order you are unable to enter asset information for the distribution on this page.
Field or Control |
Description |
|---|---|
AM Unit (PeopleSoft Asset Management business unit) |
Select a PeopleSoft Asset Management business unit to associate with the asset item. If this field is populated by the system, the value appears by default from the PeopleSoft Purchasing business unit or the Purchase Order Defaults page. Note: If you consider an item to be an asset and plan to pass it to PeopleSoft Asset Management through the PeopleSoft Receiving business process, you must populate both the PeopleSoft Asset Management business unit and Profile ID fields. If both fields contain values, data is written to the PeopleSoft Asset Management staging tables. If only one of the fields is populated, the system will not consider the item an asset. All of the information that you enter on this page is passed to PeopleSoft Asset Management. |
Profile ID |
Select an asset profile ID. |
CAP# (capital acquisition plan number) |
Select a CAP number defined for this item in PeopleSoft Asset Management. This is required only if the item is capitalized. |
Sequence |
Select a sequence number for the capital acquisition plan. |
Tag Number |
Enter an asset tag number. The quantity on the distribution must be 1 to enter a tag number. This information becomes available on the Asset Information page once the asset data has passed on to PeopleSoft Asset Management. In addition, the system checks the tag number you enter on the purchase order to make sure it is not already assigned to an asset, when the Allow Dup Tags option is not set for the PeopleSoft Asset Management business unit. If the tag number has already been assigned to another asset the system will give you a warning message. The system only looks at the Assets table it does not look at the interface tables, previously entered receipts, purchase orders, or requisitions to see if the tag number has been assigned to another pending transaction. |
EmplID |
Select an employee ID of the custodian for this item. This information corresponds to the employee ID number on the Asset Custodian/License/Manufacturer page. |
Capitalize |
Designates a capitalized item. A PeopleSoft Asset Management business unit must be selected in order for this check box to be enabled. If the item is capitalized, it can be depreciated before being paid. |
Cost Type |
Select the cost type associated with the item purchase, if applicable. Cost types represent components of the cost of an asset, such as materials, labor, and overhead. For example, you can differentiate between the cost of building an asset and its market value by allocating production cost to one cost type and the profit margin to another. Cost type, in combination with asset category and transaction code, determines which accounts the costs are entered into in the general ledger. See Understanding the Manufacturing Standard Cost Foundation. |
Req Detail
Select the Req Detail (requisition details) tab.
Use this tab to view the details of the requisition from which this purchase order distribution originated. You can view the requisition business unit, line, schedule, distribution, as well as other requisition related purchase order distribution information.
Field or Control |
Description |
|---|---|
|
Click the PO Distribution Worksheet icon to access the PO Distribution Worksheet page, where you can split PO distribution lines and maintain total split quantity to that of original line distribution quantity and add chartfields of your choice. The distribution lines that are split using PO Distribution Worksheet are available on the PO Distribution page with the same requisition information. |
|
Click the Clear Requisition Info button to clear the requisition information from the purchase order distribution without changing the purchase order quantity. Information cleared from the purchase order distribution line includes the requisition business unit, requisition ID, requisition line number, requisition schedule number, and requisition distribution line number. The purchase order distribution remains, but is no longer sourced from the requisition. If you take this action, the system will increase the open quantity on the requisition by the quantity on this distribution. If you increase the open quantity on the requisition, you can source the quantity to another purchase order. |
Attention To |
Displays the person to whom, or place to where the services or goods are to be delivered. If the purchase order's scheduled shipment originated from the requisition, the Attention To field value is carried onto the purchase order. When the purchase order distribution is manually entered, this field is blank. |
Note: If the purchase order is sourced form a requisition, click the related requisition links to access the requisition component.
Budget Information
Select the Budget Information tab.
Field or Control |
Description |
|---|---|
Status |
Distribution line status. Values are: Complete: The distribution line is closed. Open: The distribution line is open. Processed: The distribution line has been processed and is unavailable for sourcing. Canceled: The distribution line has been canceled. |
Final |
Select this check box if you want to fully liquidate the predecessor requisitions pre-encumbrance balances. This check box will get selected based on a finalized action at any level of the purchase order. The system does not display this check box if commitment control is off or if the purchase order is not sourced from a requisition, and thus has no predecessor. Note: If you identify a distribution line as final for less, you must run budget checking afterwards. |
Budget Status |
When commitment control is on, the system displays whether this distribution has been budget checked. Values for the field include Not Chekd and Valid. |
Budg Dt (budget date) |
Displays the date used by commitment control to determine the budget period to which this item cost belongs. |
Encumbrance Balance |
Displays the encumbrance balance when commitment control is installed. When you create a purchase order, commitment control liquidates the pre-encumbrance balance from the requisition and establishes an encumbrance for the purchase order. You can view budget details for the purchase order. Click the Encumbrance Balance link to access the PO Accounting Entries Inquiry where you can select a General Ledger business unit and commitment control ledger group to use as a budget inquiry. |
Currency |
Displays the currency code for the encumbrance amount at the distribution level of the purchase order. The code is in the currency of the default commitment control ledger group for the distribution level General Ledger business unit. |
Encumbered Base Balance |
When commitment control is on, the system displays the encumbrance balance in base currency. |
Base Currency |
When commitment control is on, the system displays the base currency of the encumbrance balance. |
Expensed To Date |
Displays the amount reflects the total expensed to date, not the remaining expense balance. This creates a relationship to the encumbrance balance. |
Commitment Control Close Flag |
Displays as selected when the purchase order associated with the requisition has been fully liquidated, thus indicating that the outstanding pre-encumbrance has also been fully liquidated. This option can also display as selected when the distribution has been canceled. |
|
Click the Cancel Distribution button to cancel the distribution. If the distribution that you cancel is sourced from a requisition, the system prompts you to see whether you want to increase the open requisition quantity and allow the requisition quantity to be re-selected. To cancel a distribution, you must have the proper authorization defined on the User Preferences - Procurement: Purchase Order Authorizations page. |
Use the PO Distribution Worksheet Page (PO_SPLIT_DIST) to split PO distribution lines and maintain total split quantity to that of original line distribution quantity and add chartfields of your choice.
These split distribution lines are available on the PO Distribution page with the same requisition information.
Navigation:
Click the Schedules button on the Maintain Purchase Order - Purchase Order page.
Click the Distributions/ChartFields button from the Maintain Purchase Order - Schedules page. Click on the PO Distribution worksheet icon on the Req Details Tab.
This example illustrates the fields and controls on the PO Distribution Worksheet Page. You can find definitions for the fields and controls later on this page.
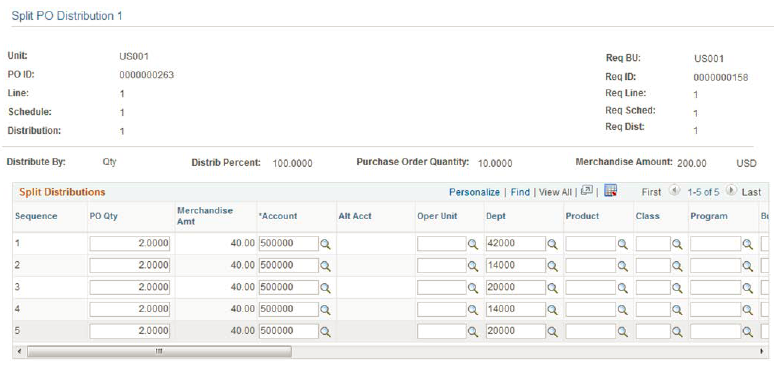
Users can perform several actions like adding, deleting lines and modifying the chartfields.
Note: The Amount field will be enabled only if the distribution method is amount, making the quantity field hidden. If the distribution method is quantity then user can split using quantity and the amount field is grayed out.
The PO Distribution Worksheet functionality is also applicable for the Express PO page and Maintain Distributions page.
Use the Sales/Use Tax Details for Distribution page (PO_DISTRIB_SUT) to view sales and use tax information pertaining to this purchase order distribution.
Navigation:
Click the Sales/Use Tax Information button next to a distribution line on the Maintain Purchase Order - Distributions for Schedule page.
Select the Details/Tax tab.
Sales/Use Tax Information
Field or Control |
Description |
|---|---|
SUT Code Pct (SUT code percent) |
This is the sum of the percentage rates of all the tax authorities contained within the selected SUT tax code. |
Use the VAT Details for Distribution page (PO_DISTRIB_VAT) to review the VAT details for this distribution and change the VAT transaction type.
Navigation:
Click the Distrib VAT button next to a distribution line on the Maintain Purchase Order - Distributions for Schedule page.
Select the Details/Tax tab.
VAT Controls
Field or Control |
Description |
|---|---|
Use Type |
Displays the use type entered on the schedule line, which determines the split between recoverable (taxable) and non-recoverable (non-taxable) VAT. For the Canadian public sector, the use type also determines the rebate of the non-recoverable VAT. VAT rebates are calculated based on statutory rebate rates that are established for each public service body. The value comes from the VAT defaulting hierarchy, either from the item, item business unit, item category, supplier location, supplier, or purchasing options. |
Apportionment Control |
Business unit that you want to use to retrieve VAT apportionment information for the distribution line. This value appears by default from the Purchasing business unit VAT driver in the VAT defaults table. Dist GL BU (distribution general ledger business unit). TXN BU (transaction business unit). TXN GL BU (transaction general ledger business unit). |
Recovery Source |
Select whether the VAT recovery is Automatic or Manual. This value appears by default from the Purchasing business unit. If you select manual, enter a value in the VAT Recovery Percent field. |
Rebate Source |
Select whether the VAT rebate is Automatic or Manual. This value appears by default from the Purchasing business unit. If you select manual, enter a value in the VAT Rebate Percent field. |
Note: The Recovery Source and Rebate Source fields are only available when you select the Allow Override Recovery/Rebate option on the Purchasing Options VAT driver in the VAT defaults table.
VAT Treatments
Use this group box to review the VAT treatment for the distribution line.
Field or Control |
Description |
|---|---|
Treatment |
Displays the VAT treatment. The value is copied from the schedule line. |
VAT Details
Use this group box to review and change the VAT transaction type for the distribution line.
Field or Control |
Description |
|---|---|
Transaction Type |
Displays the code that categorizes and classifies this transaction for VAT reporting and accounting. The value is copied from the schedule line, but you can override the default. |
VAT Calculations
Use this group box to review the VAT calculations for the distribution line.
Field or Control |
Description |
|---|---|
Transaction Amount |
Displays the amount of the transaction in the transaction currency. |
Transaction Amount Base |
Displays the amount of the transaction in the base currency. |
Basis Amount |
Displays the amount on which the VAT is calculated in the transaction currency. If VAT is being calculated at net, this amount is net of any discounts. |
Basis Amount Base |
Displays the amount on which the VAT is calculated in the base currency. If VAT is being calculated at net, this amount is net of any discounts. |
Tax Rate |
Displays the applicable VAT percentage. |
Recorded Amount |
Displays the calculated VAT amount that is recorded for this transaction in the transaction currency. |
Recorded Amount Base |
Displays the calculated VAT amount that is recorded for this transaction in the base currency. |
Recovery Percent |
If recovery percent source is set to Manual, enter the recovery percent. |
Rebate Percent |
If rebate percent source is set to Manual, enter the rebate percent. |
Recovery Amount |
The amount of VAT that is recoverable in transaction currency. |
Recovery Amount Base |
The amount of VAT that is recoverable in base currency. |
Rebate Amount |
The amount of VAT that is available as a rebate in transaction currency. |
Rebate Amount Base |
The amount of VAT that is available as a rebate in base currency. |
Recalculate |
Click this button to recalculate the VAT for the line. |
Use the Maintain Distributions page (PO_CF_DTLS) to enter distribution information directly which enables you to maintain a purchase order distribution directly without accessing the Maintain Purchase Order - Schedules page first.
Navigation:
Field or Control |
Description |
|---|---|
|
Click the PO Distribution Worksheet icon to access the PO Distribution Worksheet page, where you can split PO distribution lines and maintain total split quantity to that of original line distribution quantity and add chartfields of your choice. The distribution lines that are split using PO Distribution Worksheet are available on the PO distribution page with the same requisition information. |
Budget Status |
If commitment control is on, the system displays whether or not this distribution has been budget checked. |
Final |
Select this check box to indicate that the purchase order distribution is final and, thus, can be liquidated. The system checks the current purchase order distributions for its predecessor requisition distribution. If the associated requisition has been finalized, the system disassociates the requisition from the purchase order before budget checking so that the pre-encumbrance is not over liquidated. If multiple purchase order distribution lines are associated to the same requisition distribution line, the system only finalizes one requisition distribution line. The system does not display this check box if commitment control is off or if the purchase order is not sourced from a requisition, and thus has no predecessor. |
Note: If you identify a distribution line as final for less, you must run budget checking afterwards.


