Dispatching Purchase Orders
This section discusses how to Dispatch Purchase Orders
|
Page Name |
Definition Name |
Usage |
|---|---|---|
|
RUN_DISP_POPO005 |
Run the PO Dispatch/Print process and dispatch purchase orders, run the Email process, or run the PO Dispatch & Email multiprocess job. |
|
|
PO_PICK_ORD2 |
Select a purchase order for processing. |
|
|
Supplier Search Page |
SUPPLIER_LOOKUP_SEC |
Search for suppliers. |
Use the Dispatch POs page (RUN_DISP_POPO005) to run the PO Dispatch/Print process and dispatch purchase orders, run the Email process, or run the PO Dispatch & Email multiprocess job.
Navigation:
This example illustrates the fields and controls on the Dispatch POs page. You can find definitions for the fields and controls later on this page.
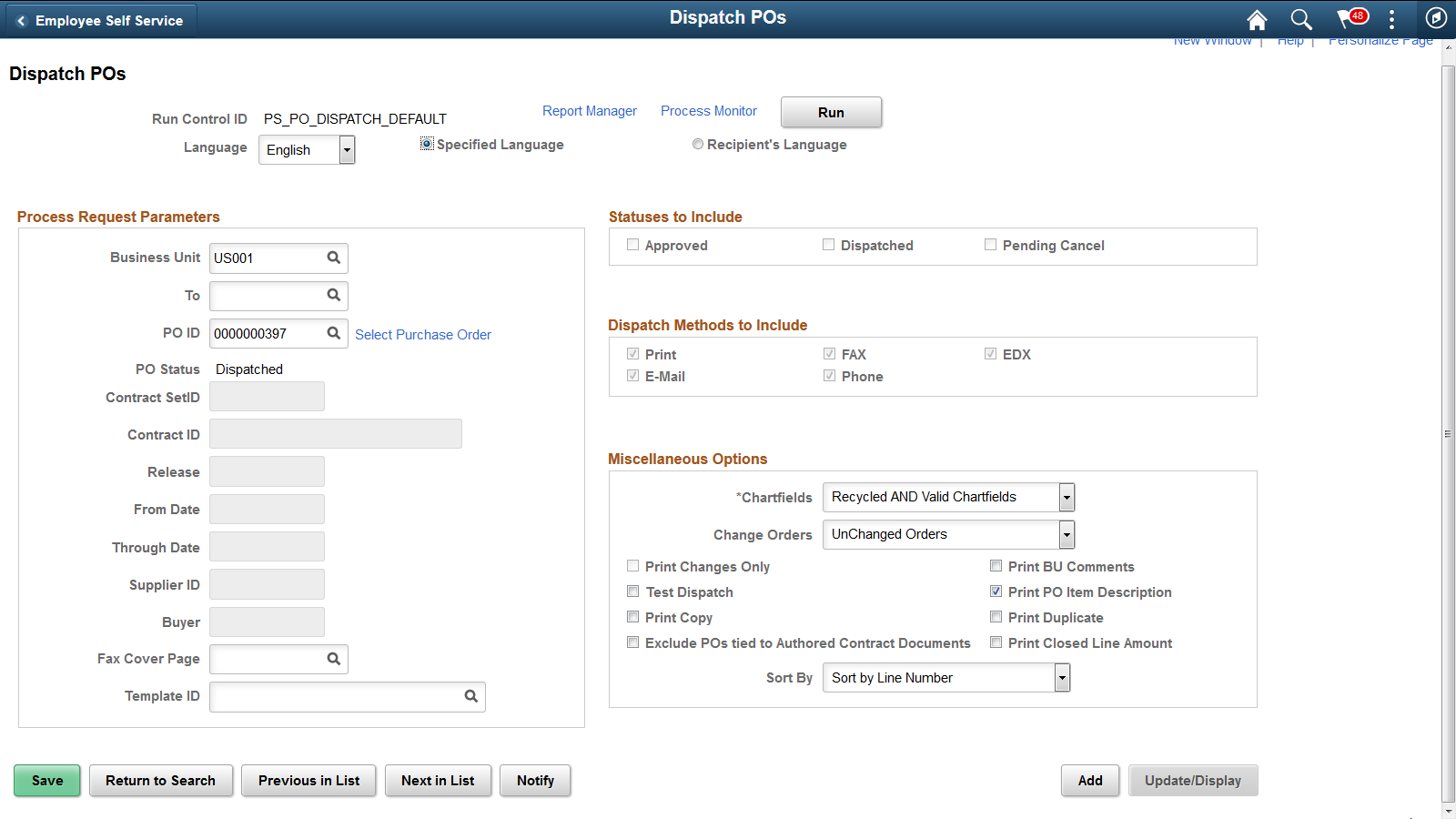
You can dispatch purchase orders based on the criteria that you enter on this page. You can also specify the language in which the printed report should appear.
Process Request Parameters
Field or Control |
Description |
|---|---|
Business Unit and To |
Select a single business unit or a range of units for which you want to dispatch purchase orders. |
PO ID (purchase order ID) |
Select a single purchase order to dispatch. You can also populate the field by clicking the Select Purchase Order link and searching for and selecting a purchase order. |
PO Status (purchase order status) |
Displays the current status of the purchase order. The field appears when you select a purchase order. |
Select Purchase Order |
Click to access the Select Purchase Order page, where you can define a search for purchase orders by business unit, supplier information, and start and end dates. You can only select a single purchase order for dispatching. |
Contract SetID |
Select a contract SetID if the purchase orders that you are to dispatch are associated with a contract. |
Contract ID |
Select a contract number if the purchase orders that you are to dispatch are associated with a contract. |
Release |
Select the release number of the contract. |
From Date and Through Date |
Select dates to dispatch purchase orders based on purchase order date values. |
Supplier ID |
Displays the purchase order supplier. |
Buyer |
Displays the purchase order buyer. |
Fax Cover Page |
Select a fax cover page if some of the purchase orders that you are dispatching are to be sent by fax. Define fax cover letters in the system on the Fax Cover Letters page. The PO Dispatch/Print process writes to the fax control file the file name associated with the selected cover letter combined with the cover letter file extension that you defined on the Dispatch Configuration page. Note: Support for fax cover pages is a function of the fax software that you use. Consult with the fax software supplier to identify the limitations and capabilities of the software fax cover page support. |
Template ID |
Select the report template that you want to use to identify the report layout that the dispatched purchase order format should appear as. The template provides a common report layout for purchase order dispatch for both PeopleSoft eProcurement and Purchasing. The default value for the field is blank. If the field is blank on this run control page, then the system checks the Purchasing business unit settings for a template. The field is available when the Enable XML Publisher check box is selected on the installation options Purchasing page. See PeopleTools: BI Publisher for PeopleSoft . |
Statuses to Include
In the Statuses to Include group box, select whether to include purchase orders with Approved, Dispatched, or Pending Cancel statuses in this run of the dispatch. When a specific purchase order ID is not entered, you must select at least one option.
Field or Control |
Description |
|---|---|
Dispatched |
Select to redispatch a dispatched purchase order or to print copies of dispatched purchase orders. |
Dispatch Methods to Include
Select which dispatch methods to include in this run of the process. Selected values are only used as a part of the data selection criteria. To change the method by which the purchase order is to be dispatched, you must modify the dispatch method on the Maintain Purchase Order - Purchase Order page.
Field or Control |
Description |
|---|---|
|
Prints the purchase order and sets the purchase order status to Dispatched. You can select to format the printed purchase order using the SQR report (default) or BI Publisher. |
|
FAX |
The default output format from the PeopleSoft Process Scheduler Request page is PDF. If the fax software does not support the PDF file format, then select an output format that the fax software can handle. If the fax software does not support PDF files, we recommend that you process all of the purchase orders that are to be dispatched through fax together and that you do not print a hard copy at the same time. In the Dispatch Methods to Include group box, select the FAX method only and do not select the Print Copy check box. Then, on the Process Scheduler Request page, select the appropriate output format supported by your fax software. |
EDX |
Uses the dispatch process to update a series of EC outbound staging tables, including; PS_PO_HDR_OUT_EC, PS_PO_LINE_OUT_EC, and PS_PO_SHIP_OUT_EC. A service operation within the PeopleSoft Integration Broker is required to deliver purchase orders to the recipients through designated channels. The publishing of the outbound data (using a service operation) is sometimes a separate process and sometimes combined with the initial process. |
|
Uses the dispatch process to set the purchase order status to Dispatched and to create a purchase order file in the location that you specify on the File Locations page. The Email process (PO_PO_EMAIL) picks up the output file from the specified location and sends an email message with the purchase order as an attachment. |
|
Phone |
Uses the dispatch process to change the purchase order status to Dispatched. |
Miscellaneous Options
Field or Control |
Description |
|---|---|
Chartfields |
Select Recycled AND Valid ChartFields to process purchase orders regardless of whether the ChartFields are valid or recycled. Select Recycled Chartfields to process only purchase orders with distribution lines whose ChartFields are identified as Recycled. (PO_LINE_DISTRIB.CHARTFIELD_STATUS = 'R'). Select Valid Chartfields to process only purchase orders with distribution lines whose ChartFields are identified as Valid. (PO_LINE_DISTRIB.CHARTFIELD_STATUS = 'V'). |
Change Orders |
Select Changed Orders to process only purchase orders that have been changed. Select Changed and Unchanged Orders to process changed and unchanged purchase orders. Select Unchanged Orders to process only purchase orders that have never been changed. |
Print Changes Only |
If you select to dispatch changed orders in the Change Orders field, the Print Changes Only check box becomes available. Select to dispatch only the changes to the purchase order, rather than the entire purchase order. If you create the purchase order from a contract with the Release To Single PO Only option selected, select this check box to have the system send only the latest changes to the supplier. |
Test Dispatch |
Select this check box to perform a test run of the dispatch. When you select this check box, the process runs, but the purchase orders processed do not appear in Dispatched status, and the purchase orders are printed with the word Unauthorized at the bottom of the page. Selecting this option enables you to test the EDX, email, or fax setup without updating the system. |
Print Copy |
Select this check box to produce a printed copy of each processed purchased order. If any of the processed purchase orders is done by phone, fax, email, or EDX, the system prints a hard copy for review. |
Exclude POs tied to Authored Contract Documents (exclude purchase orders tied to authored contract documents) |
Select to exclude purchase orders that are linked to authored contract documents from the dispatch process. These documents are created using the PeopleSoft Supplier Contract Management application. When a purchase order has an authored contract document associated to it, certain changes could affect the authored document. Selecting this check box prevents changes to those purchase orders with authored contract documents. |
Print BU Comments (print business unit comments) |
Select this check box to print comments (terms and conditions) defined for the PeopleSoft Purchasing business unit on the purchase order upon dispatch. Assign comments to the PeopleSoft Purchasing business unit by clicking the Comments link on the Purchasing Definition - Business Unit Definition page. |
Print PO Item Description |
Select this check box to print the item description from the Maintain Purchase Order - Purchase Order page instead of from the Purchasing Attributes page. The item description stored on the purchase order is in the base language and may have been modified on the purchase order. |
Print Duplicate |
Select this check box to print the word Duplicate on each purchase order. |
Number of Copies |
Enter the number of copies of the report that you want. The field becomes available when you select the Print Copy check box. |
Print Closed Line Amount |
Select this option to display closed lines in the PO Dispatch. Closed line amounts will be included in the purchase order total amount. |
Sort By |
Select whether to sort the lines on the dispatched purchase order by Line No (line number) or ShipTo ID. |
Use the Select Purchase Order page (PO_PICK_ORD2) to select a purchase order for processing.
Navigation:
Click the Select Purchase Order link on the Dispatch Purchase Orders page.
Note: Access the Buyer's WorkBench to select multiple purchase orders for dispatch.
Field or Control |
Description |
|---|---|
PO Unit |
Select a business unit. |
ID |
Select a purchase order ID. |
Start Date and End Date |
Used as a comparison against the purchase order date to determine which schedules are retrieved. These values appear by default to the current date plus or minus the value in the Days +/− Today field. |
Search |
Click this button to display the purchase order lines and schedules that match the criteria that you entered. |
In the Retrieved Rows group box, click the Sel check box next to a purchase order to work with that particular purchase order.
Note: After you dispatch the purchase order, the supplier's last activity date (SUPPLIER.LAST_ACTIVITY_DT) is automatically updated to reflect the current date. You can use the supplier's last activity date to deactivate suppliers that have had no activity in the previous fiscal year.