Entering RTV Transactions
This section discusses how to Enter RTV Transactions
These rules are enforced during the selection process to select the appropriate purchase order or receipt lines on the Return to Vendor page:
A return against a one-time supplier is not allowed.
To process the return, the supplier type must be changed to regular or permanent in the Supplier Information component.
If the purchase order line is designated as receipt required, the return must be specified against the receipt document.
If only the purchase order number is known, you can select the receipt line by purchase order number using the Select Receipt page.
|
Page Name |
Definition Name |
Usage |
|---|---|---|
|
RTV |
Enter RTV information. |
|
|
Item Description Page |
RTV_ITEM_DESCR, RTV_RECV_IT_DESCR |
Enter and view descriptions for a specific item. |
|
Distribution Details Page |
RTV_LN_DISTRIB |
Enter distribution information for the item that you want to return. If there is only one distribution for the selected purchase order or receipt line, the distribution is automatically selected. If you are returning a serialized item, the quantity is set to 1 and the quantity field is unavailable for entry. |
|
Source Details Page |
RTV_SOURCE_DTL |
View source purchase order and receipt information for the selected RTV distribution line. |
|
Return To Vendor Line Comments Page |
RTV_COMMENTS_SEC |
Enter comments at the RTV line level. You can enter a unique comment, or you can select from predefined standard comments. |
|
RTV_PICK_RECV_WRK |
Enter search parameters to retrieve receipt lines that you want to transfer to the Return to Vendor page. If receiving is required, use the Select Receipt page accessed from the Return to Vendor page. Use the Pick Purchase Order page only if receiving is not required for the purchase order. |
|
|
RTV_RECV_QTY |
View details of the RTV transaction at the purchase order schedule level. |
|
|
RTV_DEFAUTLS |
View details regarding how the RTV adjustments are to be handled. View the method by which the supplier is to be notified of the RTV transaction. |
|
|
RTV_ADDR_DTL |
Override the supplier's ship to address for this return. You may want to do this if the supplier has a return address that is different than the ordering address. You can enter an address for an entirely different supplier. You may want to do this if you have ordered an item from one supplier and can exchange it with a different supplier. |
|
|
Select Purchase Order Distribution Page |
RTV_PICK_PO_DIST |
If you are returning against a purchase order distribution, the Select Purchase Order Distribution page appears. Retrieve and select the distribution information against which you are returning a product. |
|
RTV_PICK_ASSET |
If you are returning against a receipt that is a noninventory receipt, the Select Receipt Distribution page appears. Retrieve and select the distribution information against which you are returning a product. |
|
|
RTV_PICK_ASSET |
If you are returning against an inventory-related receipt, the Select Receipt Assets page appears. Retrieve and select the distribution information against which you are returning a product. |
|
|
RTV_STOR_LOC_SRCH |
Search for storage locations. |
|
|
RTV_LN_FEE |
View the fees that appear by default onto the RTV transaction from the supplier, supplier-item, and the receipt. If you select the RTV Adjust Fees check box, you can enter additional fees. You can enter a restocking fee that some suppliers charge for returning items using this same functionality. |
|
|
PO_PICK_ORDERS |
Search for and retrieve purchase order schedules against which to create RTVs. Only purchase orders that do not require receipts are available for selection. If the purchase order that you are returning against requires receiving, use the use the Select Receipt page to retrieve receipt lines against which to create the supplier returns. |
|
|
RTV_HDR_DTLS |
Enter RTV header details, including shipping information. |
|
|
Return to Vendor Header Comments Page |
RTV_COMMENTS_SEC |
Enter comments at the RTV header level. You can enter a unique comment, or you can select from predefined standard comments. |
|
RTV_LN_SHP_DSP_SEC |
Update or insert multiple progressive numbers for noninventory RTV lines. |
|
|
Document Status Page |
PRCR_DOCSTAT_INQ |
Review information about procurement documents associated with this supplier return. |
Use the Return To Vendor page (RTV) to enter RTV information.
Navigation:
This example illustrates the fields and controls on the Return to Vendor page: RTV Lines tab. You can find definitions for the fields and controls later on this page.
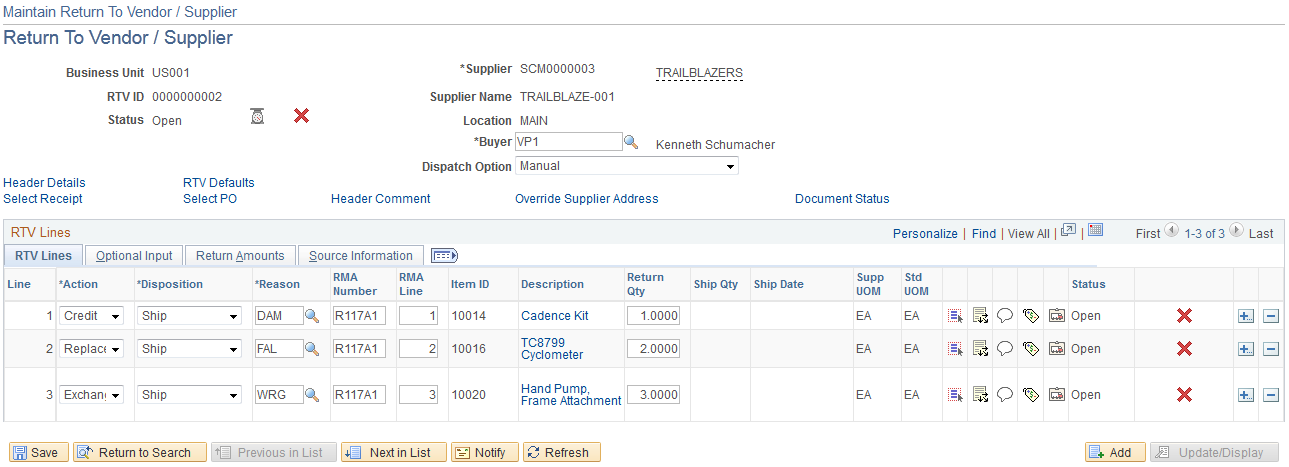
Field or Control |
Description |
|---|---|
Supplier Name |
Select a supplier to whom you are returning goods. The system displays the short supplier name assigned to the supplier. |
Supplier |
Displays the supplier ID used by the system to define a supplier. Along with the supplier ID, the system displays a link for the supplier's name. Click the link to access address and phone information for the supplier. |
Status |
Displays the status of the RTV header. Values are: Open: This status appears by default when the supplier return is initiated. Designates that one or more RTV lines are open. Shipped: Once all of the distributions for a line are in Shipped status, the line status changes to Shipped. A line is considered shipped when the line's shipped quantity equals the returned quantity. When all of the lines are in Shipped status, this header status changes to Shipped. Once the header is in Shipped status, you can no longer select the RTV for this function. Closed: All of the RTV lines have been closed by the RTV Reconciliation process. Cancelled: All RTV lines have been canceled. |
Location |
Displays the location code to which you are returning the goods. |
|
Click the Ship RTV button to designate that all of the noninventory RTV merchandise for the selected line and associated distributions has been shipped. This sets the shipped quantity on the RTV transaction and distribution lines to a value equal to the return quantity. The RTV line and distribution statuses are then set to Shipped. Set the shipped quantity for inventory RTV lines on the Express Issue page. |
Cancel RTV |
Click to cancel all of the RTV lines and associated distributions. The RTV header status is set to Cancelled. You can only cancel an RTV with a status of Open. Canceling an RTV cannot be reversed. |
Buyer |
Displays the buyer responsible for the return. |
Dispatch Option |
Select an option for dispatching an RTV inventory-related line. The dispatch option determines how the system processes the dispatching of the return to the supplier. Values available in the field are based on the value defined for the RTV Dispatch Option field on the Procurement - Receiver Setup page for user preferences. If the RTV Dispatch Option field setting is Manual or Dispatch When Shipped, then it is the default value for this field. If the user preference RTV dispatch option is Default to Business Unit, then the system uses the value defined for the RTV Dispatch Option field on the Purchasing Definition- Business Unit Options page. Field values include: Default to Business Unit: Select to use the value defined for RTV dispatching at the business-unit level. Dispatched: You cannot select this value. The system automatically sets this as a default value after running the RTV Dispatch/Print process. Dispatch When Shipped: Select to indicate that the system should automatically submit the RTV Dispatch/Print process when all lines on the RTV have been shipped. Manual: Select to submit the RTV Dispatch/Print process using the Process Scheduler. |
Header Details |
Click this link to access the Return to Vendor Header Details page. You use this page to make changes to header details such as the voucher adjustment status, and freight terms and custom fields. |
RTV Defaults |
Click this link to access the Return to Vendor Defaults page where you can maintain default information such as indicating to notify the inventory manager during inventory processing of the return and defining the dispatch and notification methods. |
Select Receipt |
Click this link to access the Select Receipt page where you can define search criteria for the receipt, such as the business unit, receipt number, or receipt start and end dates. See Select Receipt Page. |
Select PO |
Click this link to access the Select Purchase Order page where you can define search criteria for retrieving a purchase order. |
Header Comment |
Click this link to access the Return To Vendor Header Comments page where you can add or update comments for the RTV. |
Override Supplier Address |
Click this link to access the Return to Vendor Address Details page where you can add or update address and contact information for the supplier. |
Document Status |
Click this link to access the Document Status page to view information about procurement documents associated with a supplier return. |
RTV Lines
Select the RTV Lines tab to view and update basic information for a Return To Vendor item.
Field or Control |
Description |
|---|---|
Action |
Select the return action for the returned merchandise. This selection determines valid selections for the other options on the page. Note: A Credit action is not available for receipts which originate from a purchase order that is using a procurement card as the payment method. |
Disposition |
Displays the disposition for the returned merchandise. Ship appears by default. Ship: Indicates that the RTV goods are to be shipped back to the supplier. Use the Express Issue page function to process inventory-related transactions. Destroy: Indicates that the RTV goods are to be destroyed. Use the inventory adjustment function to remove the goods from inventory, if the transaction is inventory-related. |
Reason |
Select the reason for returning the product to the supplier. These values are defined on the Reasons Codes page in the Set Up Financials/Supply Chain component. During the reason validation, the system verifies that a PeopleSoft Inventory adjustment reason also exists for use with express RTVs when the RTV line is PeopleSoft Inventory-related, and the disposition status is Destroy. The system performs additional edits to verify that the return reason value exists as a PeopleSoft Inventory adjustment reason code. The system displays an error message when an adjustment reason code is not found for the code you select in the Reason field. You define PeopleSoft Inventory adjustment types using the Return Type Codes page for Inventory product-related settings in the Set Up Financials/Supply Chain component. |
RMA Number |
Enter the return material authorization number typically provided by the supplier. |
RMA Line |
Enter the RMA Line number provided by the supplier if multiple items are being returned against a single RMA number. |
Item ID |
Displays the item being returned to the supplier. |
Description |
Click to view more information about the item description. |
Return Qty (returned quantity) |
Displays the quantity to be returned to the supplier. This value appears by default from the value that you entered in the Return Qty field on the Distribution Details page. |
Ship Qty (shipped quantity) |
Displays the quantity shipped back to the supplier. This value appears by default from the value that you entered in the Ship Qty field on the Distribution Details page. If the RTV line is not inventory related and there is only one distribution you can enter the ship quantity at the line level, eliminating the need to go to the distribution details page to enter the quantity value. |
Ship Date |
Represents the ship date from the distribution details page. If the RTV line is not inventory related and there is only one distribution, you can enter the ship date the line level, eliminating the need to go to the distribution details page to enter the ship date value. |
Vndr UOM (supplier unit of measure) |
Displays the UOM assigned to the item by the supplier. This value appears by default from the supplier UOM defined for the item on the Supplier's UOM & Pricing Info page when the supplier return is created without a source purchase order or receipt. If the supplier return is created with a source purchase order or receipt line, the supplier UOM appears by default from the appropriate document. |
Std UOM (standard UOM) |
Displays the UOM that reflects the most common UOM for the item. This value appears by default from the standard UOM defined for the item on the Purchasing Attributes page. |
|
Click to access the Select Receipt Details page for supplier returns. |
|
Click to access the Distribution Details page for supplier returns. |
|
Click to access the Return To Vendor Line Comments page for supplier returns. This page is similar to the comments page used to make comments about the purchase order. |
|
Click to access the Return To Vendor Fees page. |
|
Click to access the Return to Vendor Pro Numbers page for supplier returns. |
Custom Field |
Click on the Custom Field to enter the custom details. You can access the Custom fields from the Pro Numbers page The user definable fields in this Custom Fields section are available when you check the Enable Custom Fields checkbox on the Purchasing Installation Options page. You can customize these fields for your use. The custom fields are informational only. For more Information SeeUnderstanding User-Definable Fields |
Status |
Displays the status of the RTV line. Values are: Open: This status appears by default when the supplier return is initiated. Shipped: The line has been shipped. A line is considered shipped when the line's Ship Qty equals the Return Qty. Closed: The line has been closed. Cancelled: The line has been canceled. |
Cancel Line |
Click this button to cancel the selected RTV line and associated distributions. You cannot reverse the canceling of an RTV line. |
Optional Input
Select the Optional Input tab. You use the tab to define shipping methods, carrier, lading information, and custom fields.
Field or Control |
Description |
|---|---|
RTV (revision) |
Displays the revision associated with the item ID, if applicable. |
Note: You will see the Custom Field link for both the RTV Line and RTV Schedule by clicking Optional Input Tab. Click on the Custom Field Link to enter the custom details.
Return Amounts
Select the Return Amounts tab.
Field or Control |
Description |
|---|---|
Price |
Displays the unit price of the item. This value appears by default from the Last PO Price defined for the item on the Purchasing Attributes page if the supplier return is created without a source purchase order or receipt. If the supplier return is created with a source purchase order or receipt line, the price appears by default from the appropriate document. |
Merchandise Amt (merchandise amount) |
Displays the total price of the items being returned, along with the currency in which it is expressed. |
Source Information Tab
Select the Source Information tab.
Field or Control |
Description |
|---|---|
PO ID (purchase order ID) |
Displays the purchase order when the return is related to a purchase order. |
Receipt No (receipt number) |
Displays the receipt number. |
IN Unit (inventory business unit) |
If the item is associated with a subcontracted operation, this field displays the item's inventory business unit. This field only appears for subcontracted related RTVs. |
Production ID |
Displays the item's production ID when the item is associated with a subcontracted operation. When the RTV is against the last operation for the production ID and the subcontract value is Streamline, the system uses the field values from the Source Information tab to process the RTV in PeopleSoft Inventory. These values include, for example, the storage location, serial ID, and lot ID . When the RTV line is subcontract related, the Streamline check box is selected, and the return action is for Credit, the system checks to ensure that the return reason value exists as a production scrap code. You define PeopleSoft Inventory adjustment types using the Return Type Codes page in Inventory product-related settings in the Set Up Financials/Supply Chain component. Note: The production ID status must be In Process to create an RTV for a subcontracted receipt. |
Operation Sequence |
Displays the operation sequence for the subcontracted operation. |
Last Op Seq (last operation sequence) |
Displays the last operation sequence performed for this production ID. |
Assembly |
Displays the assembly item ID (manufactured item) and description for a subcontracted related RTV line. This field only appears for subcontracted related RTVs. |
UOM (unit of measure) |
Displays the UOM for the production ID associated with the subcontracted related RTV line. This field only appears for subcontracted related RTVs. |
Inventory |
Displays whether the item is an inventory-related item. The RTV line is associated with an inventory business unit if it has one or more distributions with an associated inventory business unit value. Values are: Y: (yes) or N: (no). |
Inventory Process |
Select the inventory process by which you want to issue or adjust inventory for a RTV line. Inventory process values include: Express: Select to perform RTV Streamline processing for this RTV line. When you use express processing, the system initiates the PeopleSoft Inventory issue (automatic issue) or adjustment (automatic adjustment) when you create data-collection transactions. If the RTV line disposition is Ship, the system creates a material stock request with a status of Shipped to update inventory. If the line disposition is Destroy, the system creates an adjustment transaction for adjusting inventory. Note: You cannot select Express if the Inventory business unit is defined as a Warehouse Management System (WMS) type. Fulfillment: Select to perform RTV fulfillment processing for this RTV line. This enables you to stage RTV fulfillment processing requests for the PeopleSoft Inventory functionality to process and deplete return quantities. When you use fulfillment processing, the system creates and saves a material stock request transaction in Inventory when you dispatch the RTV. The Fulfillment value is only valid if the Disposition status is Ship. The Fulfillment option is not available for the Destroy disposition. Note: If the inventory process value is Fulfillment and you change the disposition status to Destroy, the system displays an error message that the Disposition field value is Ship for use with the Fulfillment option. When you save a RTV line with an Inventory status of Pending, the Inventory process value is Fulfillment, and the disposition value for the line is Ship, the system:
Manual: Indicates that you either use the Inventory Express Issue component to issue inventory returns that are being shipped to the supplier or the Inventory Adjustment component to adjust balances for inventory returns that are to be destroyed. The system does not automatically update inventory values. Note: The system displays an error message when you attempt to change the inventory processing option to Manual and there is inventory demand for the RTV line. Re-Send: Select to send this transaction to PeopleSoft Inventory again. This value is only available when the Inventory status value is Processing. When you resend the transaction, the system sets the Inventory status to Pending and sets the Inventory Process field value back to either the Express or Fulfillment value that it contained before it was changed to the Re-Send status. When you select Re-Send, the system verifies that the RTV business unit, RTV ID, and RTV line do not have uncanceled demand. If they do, the system displays an error message that there is unprocessed demand in Inventory for the RTV line and the value cannot be changed. Note: When an inventory transaction is resent, the quantity sent is the difference between the return quantity and the ship quantity, because partial processing could have occurred on the original transaction. If the INV Status field value is Processing and you change the inventory process to Express or Fulfillment, the system verifies that the RTV business unit, RTV ID, and RTV line do not have uncanceled demand. If they do, the system displays an error message that there is unprocessed demand in Inventory for the RTV line and the value cannot be changed. If there is no demand, the system changes the Inventory Process field value and sets the INV Status field value to Pending. |
INV Status (inventory status) |
Displays the inventory status for the RTV line. The field is a display-only field and is only visible when the RTV line is inventory-related. Field values include: N/A: (not available) The system assigns this as a default value when none of the RTV lines are inventory-related. Pending Indicates that update requests have not been sent to Inventory for processing. This is the field default value when the RTV line is inventory-related. If the Inventory Process field value is Express or Fulfillment, the update requests have not yet been send to Inventory for processing. Processing Indicates that inventory updates are being processed for either the Express or Fulfill Inventory process value. The system sets this status value when the RTV line is inventory-related and the RTV ship quantity is less than the return quantity, which means that there are inventory updates that have not been completed. Complete Indicates that inventory updates are complete and the RTV shipment quantity is equal to the return quantity. The system sets the status to Complete when the RTV line status is set to Shipped. |
Streamline |
Select this check box to capture detailed information, such as the serial ID and lot ID, using the assembly item details for the last operation sequence performed for the production ID. The Streamlinecheck box enables you to use streamline updates against subcontracted returned items creating data collection transactions to update production. This check box appears on the RTV line when the Production ID field has a value. The subcontract streamline option defaults onto the RTV line from the user preferences and you can override the value. The system automatically deselects and makes the Streamline check box unavailable if the SetID for the RTV business unit does not exists in the data collection setup. Streamline processing for subcontract RTVs enables you to process RTVs if completions have been performed on the associated receipt and the subcontract production header has an In Process status. The system includes negative production completion and production scrap for operations being returned against the subcontract when you select the Streamline check box. When you save data-collection transactions the system calculates the net quantity change. This is the difference in quantity from when you save the transaction and the value from the previous save. Data collection transactions are created for updating the subcontract production tables when the batch update is performed. |
Return Reason |
Select a return reason code for a line's return. This field displays when the RTV line is subcontract-related and has values for the production ID and operation sequence and you have selected the Streamline check box. |
Use the Select Receipt page (RTV_PICK_RECV_WRK) to enter search parameters to retrieve receipt lines that you want to transfer to the Return to Vendor page.
If receiving is required, use the Select Receipt page accessed from the Return to Vendor page. Use the Pick Purchase Order page only if receiving is not required for the purchase order.
Navigation:
Click the Select Receipt link on the Return to Vendor page.
Enter criteria that retrieves the receipt lines that contain the items for which you are creating a supplier return. After you enter the selection criteria, click the Search button.
Note: If you are unable to retrieve data with assorted fields populated, clear all of the criteria with the exception of the information in the PO No, Receipt No, or Supplier ID, fields and try the search again.
Field or Control |
Description |
|---|---|
Today +/- |
This value is added and subtracted from the current date to calculate the Start Date and End Date values. This value appears by default from the User Preferences - Procurement: Receiver Setup page. You can also manually enter the start date and end date. |
Mfg ID (manufacturer ID) |
Select the manufacturer of the item that you are returning. |
Search |
Click this button to retrieve information that meets the selection criteria and to have this information display in the lower portion of the page. |
Select All |
Click this link to select all of the receipt lines retrieved. |
Clear All |
Click this link to clear the check box for all of the lines currently selected. |
Receipt Lines
Select the check box next to the appropriate line to select a receipt line against which to process the supplier return. You can select multiple lines.
Field or Control |
Description |
|---|---|
Seq (sequence) |
Uniquely identifies multiple receipts for each receipt line. |
Vndr Rcpt Qty (supplier receipt quantity) |
Displays the quantity of items received expressed in the supplier UOM. Note: If the RTV is being created from a purchase order or receipt, the supplier unit of measure is the purchase order unit of measure (on the receipt it is called supplier UOM). For RTVs without a source, the supplier UOM is the item/supplier UOM. |
Vndr Accept Qty (supplier accepted quantity) |
Displays the quantity of items accepted expressed in the supplier UOM. |
Additional Receipt Information
Select the Additional Receipt Information tab.
Field or Control |
Description |
|---|---|
Vndr Reject Qty (supplier reject quantity) |
Displays the quantity of items rejected expressed in the Supplier UOM. |
Rej Reason (reject reason) |
Displays the reject reason entered on the receipt, if part of the receipt quantity was rejected at receiving time. |
Rej Action (reject action) |
Displays the reject action from the receipt, if part of the receipt quantity was rejected at receiving time. |
Status |
Displays the status of the associated receipt. |
Use the Receipt Details page (RTV_RECV_QTY) to view details of the RTV transaction at the purchase order schedule level.
Navigation:
Click the Details link on the Select Receipt page.
Field or Control |
Description |
|---|---|
Received Quantity |
Displays the quantity of items delivered. |
Accepted Qty (accepted quantity) |
Displays the quantity of items accepted. |
Rejected Qty (rejected quantity) |
Displays the quantity of items rejected at receiving time. |
Supplier Unit of Measure |
Displays the supplier unit of measure for the receipt. |
Reject Reason Code |
Displays the reject reason entered on the receipt, if part of the receipt quantity was rejected at receiving time. |
Action On Rejection |
Displays the reject action on the receipt, if part of the receipt quantity was rejected at receiving time. |
Use the Return To Vendor Defaults page (RTV_DEFAUTLS) to view details regarding how the RTV adjustments are to be handled.
View the method by which the supplier is to be notified of the RTV transaction.
Navigation:
Click the RTV Defaults link on the Return to Vendor page.
Field or Control |
Description |
|---|---|
RTV Adjust Source |
Provides information about how receipt adjustments are handled. If this check box is selected, the receipt's net received quantity is adjusted if the return action is return for replacement. If this check box is clear, the net received quantity on the receipt is not adjusted. The return quantity is always adjusted. This check box's setting appears by default from the setting on the Purchasing Definition - Business Unit Options page. |
Notify Inventory Manager |
Select this check box to notify the inventory manager that goods are ready to be shipped back to the supplier. The system generates an email notification to the manager when the Disposition field is set to Ship or Destroy for Inventory RTVs and the Inventory Process is Manual. The default value for this field is set at the business-unit level and is retrieved from the Notify Inventory Manager check box setting on the Purchasing Business Unit Options page. You can override the value for individual vendors by either deselecting or selecting the check box. The system uses the RTV inventory process option and the line disposition, to determine the notification messages that the system sends:
|
RTV Adjust Fees |
Provides information about how RTV adjustment fees are handled. If this check box is selected, you can enter adjustment fees for the RTV transaction using the RTV Fees page. If this check box is clear, adjustment fees cannot be entered on the RTV transaction and only appear on the RTV transaction if there is a default value on the supplier or item-supplier relationship or if there are RTV-reversible miscellaneous charges on the receipt. The fees appear on the RTV Fees page but cannot be changed. |
Inventory Manager Notified |
Displays as selected to indicate that the system has sent the RTV notification or worklist entry to the inventory manager. When the RTV is saved and the Notify Inventory Manager check box has been selected and Inventory Manager Notified is check box is not selected, the system generates the Errors and Warning notification (email, worklist entry, or both). The system selects the Inventory Manager Notified check box as part of the save processing. |
RTV Debit Memo |
If this check box is selected, an adjustment voucher or debit memo is created for all return actions according to the RTV Adjustment Voucher status setting. |
RTV Adjustment Voucher |
Indicates the adjustment voucher option setting for the RTV transaction. The system looks at the RTV Adjustment Voucher option setting defined on the Supplier - Location: Procurement Options page to determine the default value that appears here. The RTV Adjustment Voucher option setting you define on the Supplier - Location: Procurement Options page also defaults to the Payables Definition - Voucher Build page. Values are: Create (create adjustment): The Voucher Build process selects and creates an adjustment voucher from the RTV transaction. No Adj (no adjustment): The Voucher Build process does not select or create an adjustment voucher from the RTV transaction. Stage (stage to pending file): The Voucher Build process selects and stages an adjustment voucher from the RTV transaction. The adjustment voucher is staged or held in the Quick Invoice Entry component until you update the adjustment vouchers build status to To Build on the Quick Invoice page. |
RTV Dispatch Method |
Select the method by which you want to dispatch the supplier returns. The dispatch method that appears by default is defined on the Procurement Options page. Values are EDX (electronic data exchange), Email, Fax, Phone, and Print. |
RTV Notification Method |
Select the method by which you want to notify the supplier of an RTV transaction that is to be dispatched. Values are Email and Phone. |
Note: There are several combinations of RTV default options that cannot be used. The system issues an invalid combination warning message if you select RTV Debit Memo and No Adj (no adjustment) as the RTV Adjustment Voucher value. If you select RTV Debit Memo, the RTV adjustment voucher must have a value other than No Adj. The system issues an invalid combination warning message if you do not select RTV Debit Memo and instead select Create or Stage as the RTV adjustment voucher.
Use the Override Supplier Address page (RTV_ADDR_DTL) to override the supplier's ship to address for this return.
You may want to do this if the supplier has a return address that is different than the ordering address. You can enter an address for an entirely different supplier. You may want to do this if you have ordered an item from one supplier and can exchange it with a different supplier.
Navigation:
Click the Override Supplier Address link on the Return to Vendor page.
The supplier address information on this page appears by default from the Supplier Information - Address page.
Field or Control |
Description |
|---|---|
Address Sequence Number |
A designated location associated with the supplier, such as corporate office or sales center. Override the default address sequence by entering a value here. This value appears by default from the Return to Vendor page. |
Contact Sequence Number |
A designated contact at the address given, such as a persons name or position. Override the default contact sequence by entering a value here. |
Override Address
Enter contact and address information to override existing default values.
Use the Select Purchase Order page (PO_PICK_ORDERS) to search for and retrieve purchase order schedules against which to create RTVs.
Only purchase orders that do not require receipts are available for selection. If the purchase order that you are returning against requires receiving, use the use the Select Receipt page to retrieve receipt lines against which to create the supplier returns.
Navigation:
Click the Select PO link on the Return to Vendor page.
Select the check box to retrieve and choose a purchase order distribution against which you want to perform an RTV transaction.
Field or Control |
Description |
|---|---|
PO Qty (purchase order quantity) |
Displays the number of items in the selected purchase order distribution. |
PO Amount |
Displays the merchandise amount for the selected purchase order distribution. |
Use the Select Receipt Distribution page (RTV_PICK_ASSET) to if you are returning against a receipt that is a noninventory receipt, the Select Receipt Distribution page appears.
Retrieve and select the distribution information against which you are returning a product.
Navigation:
Click the Select Source Details button on the Return to Vendor page.
Select the check box to retrieve and choose a receipt distribution against which you want to perform an RTV transaction.
Field or Control |
Description |
|---|---|
Dist Qty (distribution quantity) |
Displays the number of items in the selected receipt distribution. |
Amount |
Displays the merchandise amount for the selected receipt distribution. |
Use the Select Receipt Assets page (RTV_PICK_ASSET) to if you are returning against an inventory-related receipt, the Select Receipt Assets page appears.
Retrieve and select the distribution information against which you are returning a product.
Navigation:
Click the Select Source Details link on the Return to Vendor page.
Select the check box next to the asset-receipt distribution source against which you want to perform an RTV transaction.
Field or Control |
Description |
|---|---|
AM Unit (PeopleSoft Asset Management business unit) |
Displays the PeopleSoft Asset Management business unit assigned to the purchase order for the selected receipt items by the originating PeopleSoft Purchasing business unit, if applicable. |
Quantity |
Displays the number of items on the asset distribution line. |
VIN |
Displays the VIN number associated with the serial-controlled item number that you received associated with the purchase order. Note: This field only appears if you received a serial-controlled item and the Asset Type associated with the item and asset profile was FLEET. |
Use the Distribution Details page (RTV_LN_DISTRIB) to enter distribution information for the item that you want to return.
If there is only one distribution for the selected purchase order or receipt line, the distribution is automatically selected. If you are returning a serialized item, the quantity is set to 1 and the quantity field is unavailable for entry.
Navigation:
Click the RTV Details button on the Return to Vendor page.
This example illustrates the fields and controls on the Maintain Return to Vendor - Distribution Details page. You can find definitions for the fields and controls later on this page.
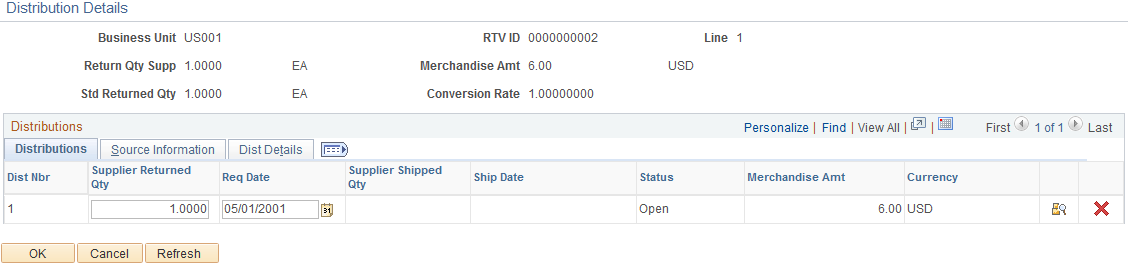
If there is only one distribution for the selected purchase order or receipt line, the distribution is automatically selected.
Field or Control |
Description |
|---|---|
Line |
Displays the RTV line number associated with this distribution. |
Return Qty Vndr (returned quantity to supplier) |
Displays the quantity of items returned to the supplier in the supplier UOM. |
Amount |
Displays the monetary value of the items returned, along with the currency in which it is expressed. |
Std Returned Qty (standard returned quantity) |
Displays the quantity of items returned to the supplier in the standard unit of measure. |
Conversion Rate |
Displays the conversion rate for the standard UOM related to the supplier UOM. |
Distributions
Select the Distributions tab.
Field or Control |
Description |
|---|---|
Dist Nbr (distribution number) |
Displays the system-assigned value for this distribution line. |
Supplier Returned Qty (supplier returned quantity) |
Enter the quantity in the supplier UOM returned on the distribution line. The value in this field appears by default on the Return to Vendor page and determines the value that appears in the Amount field. Note: If the RTV is being created from a purchase order or receipt, the supplier unit of measure is the purchase order unit of measure (on the receipt it is called the supplier UOM). For RTVs without a source, the supplier UOM is the item/supplier UOM. |
Std Returned Qty (standard returned quantity) |
Enter the quantity in the standard UOM returned on the distribution line. Once you enter the returned quantity in the standard UOM, the system will calculate and enter the supplier returned quantity value for you. The system performs the UOM conversion for you. Using this field enables you to return a quantity to the supplier in a different unit of measure than was on the purchase order. For example, you place a purchase order for two cases of item 10004. In this case the supplier UOM or purchase order UOM is Cases and the standard UOM is Each. Let's say you receive that purchase order for the complete two cases and have started to use that item. Now you receive a recall from the supplier, but you only have a partial quantity left of the quantity originally ordered. You can then create an RTV and use this field (entering the quantity in the standard UOM) to return a partial quantity (10 each) of the case back to the supplier that was originally purchased. Note: This field is only available if the standard UOM is different than the supplier UOM. |
Req Date (request date) |
Select the date on which you are requesting the RTV transaction. This identifies the date on which you are requesting to have the merchandise shipped or destroyed. |
Supplier Shipped Qty (supplier shipped quantity) |
Enter the quantity in the supplier UOM shipped back to the supplier. The value in this field appears by default in the Ship Qty field on the Return to Vendor page. If the selected receipt is not a PeopleSoft Inventory receipt, the Supplier Shipped Qty and Ship Date fields are available for entry. Update these fields when the items are physically shipped back to the supplier. When the quantity in Supplier Shipped Qty equals the quantity in Return Qty Vndr and you save the page, the status of the distribution line on the supplier return changes to Shipped. If the selected receipt is a PeopleSoft Inventory receipt, the Supplier Shipped Qty and Ship Date fields are not available for entry. This information is updated when the inventory is shipped out of the PeopleSoft Inventory business unit through the Express Issue page or scrapped on the Inventory Adjustment page. |
Std Shipped Qty (standard shipped quantity) |
Enter the quantity in the standard UOM shipped back to the supplier. Once you enter the shipped quantity in the standard UOM, the system will calculate and enter the supplier shipped quantity value for you. The system performs the UOM conversion for you. Note: This field is only available if the standard UOM is different than the supplier UOM. |
Ship Date |
Date on which the RTV items were shipped to the supplier. This appears by default as the current date and is informational only. |
Status |
Displays the distribution status of the RTV transaction. Values are: Open: This status appears by default when the supplier return is initiated. Shipped: When the supplier shipped quantity value equals the return quantity supplier value and you save the page, the distribution line status changes to Shipped. Closed: The distribution line has been closed by the RTV Reconciliation process. Cancelled: The distribution line has been canceled. You can change the RTV status to Cancelled until a distribution on the RTV transaction has been shipped. |
Amount |
Displays the value of the items returned on the distribution line, along with the currency in which it is expressed. |
|
Click the Select Source Details button to access the Source Details Information page where you can review RTV information such as the PO and receipt order numbers. |
|
Click the Cancel Distribution button to cancel the selected distribution row from the RTV transaction. Canceling an RTV distribution cannot be reversed. |
Source Information
Select the Source Information tab.
Information on this tab applies to supplier returns that relate to processing inventory and subcontract data transactions. You can use Purchasing RTV streamline processing where data-collection transactions, such as subcontract completions or negative completions, can be processed at the same time for Purchasing and the Receiving component.
Note: The item ID that the system uses to validated the serial and lot data is the assembly item ID not the item ID from the PO line, receipt line, or RTV line.
Field or Control |
Description |
|---|---|
|
Click the Storage Location Search button to access the Storage Location Search page where you can search for and maintain storage information related to this RTV line. This saves you from having to select each inventory location field individually. |
Lot ID |
Displays the lot ID for the assembly. When the source for a RTV line is a receipt line that is serial or lot controlled, you must select the appropriate receipt detail that contains the serial or lot ID from the time of receipt. The Lot ID field is also available for lot-controlled items being returned without a source receipt. The lot ID that you select must exist in PeopleSoft Inventory. |
Serial ID |
Select the serial ID for the assembly. This field is not available for non-serial controlled items. The Serial ID field is also available for serial-controlled items being returned without a source receipt. The serial ID that you select must exist in PeopleSoft Inventory. If you are returning a serialized item, the quantity is set to 1 and the quantity field is unavailable for entry. |
IN Unit (Inventory unit) |
Identifies the PeopleSoft Inventory business unit for the RTV. |
Staged Date |
Select the date on which inventory associated with this RTV line was placed in inventory. |
Storage Area |
Select the Inventory storage area where the inventory associated with this RTV line is located. You can use storage levels one through four for all inventory-related RTV detail rows to specify the picking location. |
Lev 1, Lev 2, Lev 3, and Lev 4 (levels 1, 2, 3, and 4) |
Select inventory storage levels one through four to define the location of goods associated with this RTV line. These are the picking locations for the item. |
Container |
Displays the container with which the returned item is associated. |
Dist Details
Select the Dist Details (distribution details) tab.
Use this tab to view and define distribution information for the item that you want to return. This information includes, for example, the General Ledger business unit and account, chartfields, category and subcategory, and source type.
See Maintain Purchase Order - Distributions for Schedule Page.
Use the Storage Location Search page (RTV_STOR_LOC_SRCH) to search for storage locations.
Navigation:
Click the Storage Location Search button on the Maintain Return to Vendor - Distribution Details page.
As part of RTV streamline processing, you can use the Storage Location Search page to search for storage locations. The criteria fields that appear at the top of the page are transferred from the RTV line and distribution details values. The system displays matching inventory storage location rows for those search values.
To refine the search results, enter additional search field information, and click the Search button. The Lot ID and Serial ID fields in the search criteria and in the Storage Areas grid box is not available when the item is not lot controlled.
After the system displays the search results, you can select only one detail row at a time. When you select a row, the system copies the values from the selected row to the RTV distribution row and returns to the Maintain Return To Vendor - Distribution Details page. You do not have to click the OK button.
Note: If the quantity in the inventory storage location is not sufficient to satisfy the RTV line return quantity, you must insert a new RTV distribution row with the appropriate return quantity assigned to each distribution row for each Inventory storage location.
Use the Return to Vendor Fees page (RTV_LN_FEE) to view the fees that appear by default onto the RTV transaction from the supplier, supplier-item, and the receipt.
If you select the RTV Adjust Fees check box, you can enter additional fees. You can enter a restocking fee that some vendors charge for returning items using this same functionality.
Navigation:
Click the RTV Fees link on the Return to Vendor page.
The setting of the RTV Adjust Fees check box on the RTV Defaults page, which appears by default from the RTV Adjust Fees setting on the Purchasing Definition - Business Unit Options page, controls whether fees, such as restocking or processing fees, can be entered or changed on the RTV transaction.
If you select the check box, adjustment fees can be entered here.
If you clear the check box, adjustment fees cannot be entered and appear only if there is a default value defined on the Supplier's Return to Vendor Fees page or the Supplier Item Return Fees page, or if there are RTV reversible fees on the receipt. The fees appear but cannot be changed.
Field or Control |
Description |
|---|---|
Misc Chg (miscellaneous charge code) |
Select the identification code assigned to the applicable miscellaneous charge. |
Reason Code |
Displays the reason for the return. This value appears by default from the RTV line. Reasons are defined on the Reason Codes page. |
Action |
Displays the type of fee action. Values are CR (credit) and DB (debit). |
Percent |
Enter the fee percentage associated with the return reason. |
Fee |
Enter the calculated amount of the fee. |
Accounting Entry Type |
Select the type of accounting entry associated with this fee. |
Cost Element |
Displays the cost element code associated with the RTV item. |
Accrue Charge |
Designates whether or not the RTV fees are accrued. If the charge is a landed cost charge copied from the receipt, this setting appears by default from the receipt. Values are: Y (yes) and N (no). |
LC Comp (landed cost component) |
Designates whether or not you want the RTV fees marked as landed costs. If the RTV fee is copied from the receipt, this setting appears by default from the receipt. Values are: Y (yes) and N (no). |
Process Flag |
Indicates whether or not the RTV fees have been processed. Values are Y (yes) and N (no). |
Use the Return to Vendor Header Details page (RTV_HDR_DTLS) to enter RTV header details, including shipping information.
Navigation:
Click the Header Details link on the Return to Vendor page.
Field or Control |
Description |
|---|---|
Voucher Adjust Status |
If this check box is selected, the Batch Voucher Build process has processed the RTV transaction. |
Freight Terms |
Select the freight terms that apply to this supplier return for shipping the goods back to the supplier, not for what was ordered. Freight terms reflect who holds legal responsibility for the material until ownership has passed. Freight terms are defined on the Freight Terms page. |
Use the Return To Vendor Pro Numbers page (RTV_LN_SHP_DSP_SEC) to update or insert multiple progressive numbers for noninventory RTV lines.
Navigation:
Click the Return To Vendor Pro Numbers link on the Return to Vendor page.
For inventory-related RTV lines, the fields in the scroll area are unavailable for entry. If some pro numbers have been entered using Express Issue page, they appear here.
Field or Control |
Description |
|---|---|
Seq (sequence) |
Enter the RTV ship sequence number. |
Pro Number (progressive number) |
Enter the progressive number associated with this RTV line. |










