Setting Up PeopleTools Workflow Technology for PeopleSoft Purchasing
This section discusses how to:
Set up approvals in PeopleTools Workflow Technology.
Set up EDX exception workflow.
Set up notification in PeopleTools Workflow Technology.
Use PeopleSoft Application Designer and PeopleSoft Workflow Administrator to use the workflow processes that are delivered with PeopleSoft Purchasing. You can also use PeopleSoft Application Designer to design and build your own business processes, including workflow rules. You use PeopleSoft Workflow Administrator to access, monitor, analyze, and control workflow in your organization.
PeopleTools Workflow Technology can be used to:
Approve transactions. For example, PeopleTools Workflow Technology can route requisitions or purchase orders through the approval process to ensure that the transactions are approved before moving forward in the business process.
Send workflow notifications to managers, buyers, requesters, and other users about events and actions that are relevant to them. For example, PeopleTools Workflow Technology can notify the appropriate buyer when a POA is received that requires buyer approval before being processed.
Use PeopleSoft Application Designer to build the workflow business process for PeopleTools Workflow Technology. The workflow process is based on rules, roles, and routings.
Rule Set Up
Rules determine which activities are required to process your business data. For example, you might implement a rule that says department managers must approve all requests for external classes.
You implement rules through workflow events, such as PeopleCode that evaluates a condition and triggers a notification (a routing) when appropriate.
Role and User Set Up
Users are the people who participate in one or more workflow processes. Users can be PeopleSoft users, as well as people and groups who don't have direct access to PeopleSoft applications, but rather send or receive data using workflow. For example, if your workflow delivers electronic order forms to suppliers, your suppliers are users.
When you build a workflow, you identify the users who perform each activity according to their roles in the organization and in the workflow. The process of approving a purchase order transaction, for example, may involve the roles of buyer, purchasing analyst, and manager. When the system routes a work item to the next activity in a business process, it forwards the item to the users who fill the role that is assigned to that activity. In some cases, you may define multiple users who fill the role. In most cases, the system runs a query to find out who the appropriate users are for a given work item. You define users' roles when you assign user IDs.
Note: The content of this section is only part of what you need to know to map your business processes. Other information that is common to many applications is located in the PeopleSoft Application Fundamentals 9.2 .
Route Controls Set Up
Route controls further specify which users that belong to a specific role are to receive a workflow item. For instance, you may have a role of manager, but not every manager in the system should receive every purchase order for approval. A particular manager may be responsible for a certain purchase order business unit. Establish the business unit as a route control and assign specific business unit values to specific users. By doing this, you limit the routing of purchase orders from a particular business unit to those managers who should be reviewing those purchase orders.
See the product documentation for PeopleTools: Security Administration
You can use PeopleSoft Workflow to automate the approval process for requisitions and purchase orders. Depending on the configuration of the business unit, amount and ChartField approvals may be needed before the system changes the status of a requisition or purchase order from Pending Approval to Approved. While these approvals are independent of each other, they are set up similarly.
Changing the status on the requisition or purchase order approval table to In Process triggers the workflow approval process. Workflow searches for requisitions or purchase orders that require approval and moves those requests to the appropriate users for approval.
You can use either of the following methods to send requisitions and purchase orders into workflow:
Use the PeopleSoft Application Engine processes.
PeopleSoft Application Engine processes use queries to determine which requisitions and purchase orders are eligible for workflow routings and approvals. To be eligible, a requisition or purchase order must have a status of Pending Approval and the approval status on the requisition or purchase order approval table must be Initial. The requisition or purchase order approval table tracks the approval status.
For eligible requisitions and purchase orders, the PeopleSoft Application Engine processes sets statuses on the approval table to In Process, and the first worklist entries are created for the requisition and purchase order. The requisition or purchase order is now in workflow. The status remains as Pending Approval, until the requisition or purchase order completes its workflow cycle and the status changes to Approved.
Perform manual steps on the requisition and purchase order approval pages.
If the requisition or purchase order requires workflow approval, setting the requisition or purchase order status to Approved on these pages changes the status on the requisition or purchase order approval table to In Process, which triggers workflow approval.
This requisition or purchase-order-in-process is an activity in the workflow process that must be approved before it can move to the next event in the process. After the requisition or purchase order is submitted, workflow verifies that you have the authority to approve the activity. If you don't have the authority, workflow notifies the approver at the next higher level that the activity needs approval and adds the activity to that approver's worklist or sends email notification. The status of the requisition or purchase order remains as In Process. Workflow moves the activity up the hierarchy of approvers until the person with the proper authority approves the activity.
This diagram illustrates the use of workflow objects to define the approval workflow for purchase orders:
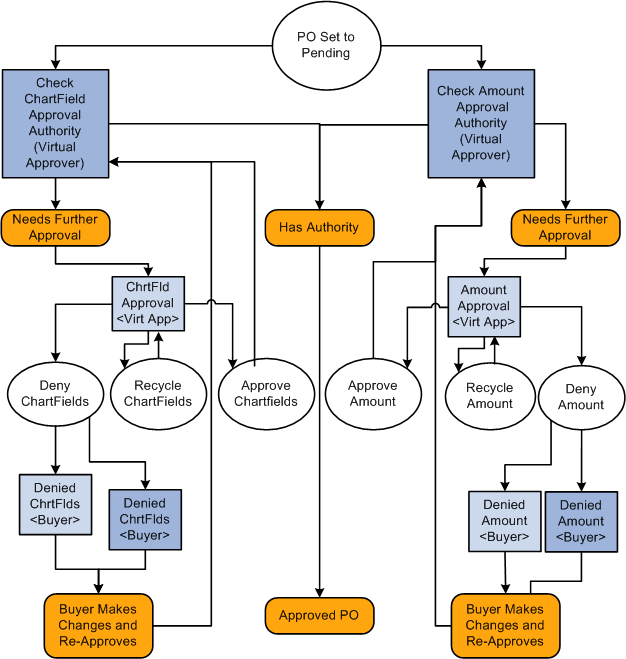
Virtual Approver
PeopleSoft Purchasing uses a workflow model that is called Virtual Approver to handle the requisition and purchase order approval processes. Using the Virtual Approver model, you define approval rules in PeopleSoft Application Designer and routings in PeopleSoft Workflow Administrator, instead of writing lines of PeopleCode.
When you define an approval process, the Virtual Approver determines transactions that need further approval and routes them to the appropriate approval user. Users enter transactions, as they always have, through a PeopleSoft application page. When an user saves the page, the Virtual Approver checks the approval rules that are defined through the Approval Rule Set to determine what kind of approval is necessary.
On purchase orders and requisitions, the approval transactions are the amount and ChartField approval transactions. If the current user has the authority to approve the transaction, the Virtual Approver sets the transaction status to Approved and doesn't route it using workflow.
Note: Even if you do not implement PeopleSoft Workflow at this time, the approval function is still defined within the Workflow component. If workflow isn't being used, the approver manually accesses the approval pages and the approval rules are invoked when he or she saves the page.
The purchase order approval process workflow diagram illustrates a typical example of how you might use the Virtual Approver model to define approval processes. In the example, the system checks both the purchase order amount and the ChartField authorization.
If the system finds that the person who set the purchase order status to Pending Approval has authorization for both of those approval transactions, the purchase order is approved.
However, if the purchase order needs further approval, the system adds a transaction to the worklists or sends an email to the appropriate users, based on the rules that are set up in PeopleSoft Workflow Administrator. The purchase order status changes to In Process until all approval actions are complete. The next user selects the worklist entry on the Worklist page to access the approval pages and recycles, approves, or denies the purchase order. If the user denies the purchase order, the system generates an email message and a worklist entry to notify the buyer that appears on the purchase order.
Setting Up Requisition Approvals
When you use the PeopleTools Workflow Technology, requisitions are approved using workflow roles, rules, and routings. To implement workflow approvals, define the roles, rules, and routings using the Workflow component. Your system is delivered with basic approval rules already established.
To set up requisition approvals:
Access the User Preferences - Procurement: Requisition Authorizations page.
To authorize a user to approve requisitions, select the Approval check box in the Allowed Requisition Actions group box.
Access the Purchasing Definition - Req Approval Options page.
If you want to use automatic approvals for the selected business unit, do not define any approval requirements on this page.
If you want to use workflow approvals for the selected business unit, define your amount and ChartField approval options.
Access the Requester Setup page.
In the Requisition Status group box, select either Open or Pending to determine the default status of requisitions once the selected requester saves them.
Setting Up Purchase Order Approvals
When you use the PeopleTools Workflow Technology, the system approves purchase orders by using workflow roles, rules, and routings. To implement workflow approvals, define the roles, rules, and routings by using the Workflow component. PeopleSoft delivers a system that includes basic approval rules.
To set up purchase order approvals:
Access the User Preferences - Procurement: Purchase Order Authorizations page.
To authorize a user to approve purchase orders, select the Approval check box in the Allowed Purchase Order Actions group box.
Access the Purchasing Definition - PO Approval Options page.
To use automatic approvals for the selected business unit, do not define any approval requirements on this page.
By leaving these options blank, you have chosen to use automatic approvals.
To use workflow approvals for the selected business unit, define the amount and ChartField approval options.
Access the Buyer Setup - Buyer Setup page.
In the Default PO Status group box, select either Open or Pending Approval/Approved to determine the default status of purchase orders once the selected buyer saves them.
See the product documentation for PeopleTools: Workflow Technology
When using inbound electronic data exchange (EDX) messages, it may be desirable for exception conditions to be noted and brought to the attention of various people within the purchasing and inventory management organizations. These require processes to notify the procurement and inventory management organizations and ensure that appropriate measures are taken to react to these conditions.
When loading Item Catalog EDX messages, possible exceptions include price changes outside of expected tolerances, unknown items, and other exceptions. Receiving these exceptions should trigger notification to personnel in the buying and inventory management organizations to review and approve the changes. This ensures supplier compliance with buying arrangements and identification of errors before transactions are processed.
When loading Purchase Order Acknowledgement EDX messages, exceptions such as rejecting the purchase order or changing it must be addressed by the buyer to determine whether the changes are acceptable or require any additional follow up.
When you receive inbound Purchase Order Acknowledgment (X.12 855) and Item Catalog (X.12 832) EDX messages that have exceptions, the system provides exception notifications to resources in the buying organization.
In addition to requisition and PO approvals, you can use PeopleTools Workflow Technology to automate requester and buyer notification processes for requisitions and purchase orders. These notifications let the requesters and buyers know about the statuses of requisitions and purchase orders at key points in the purchasing business process.
Other processes in PeopleSoft Purchasing that use workflow notification include procurement card, RFQ, and contract processes. These notifications alert users about situations that they need to address. You can also receive notifications when the matching process fails.
You enable PeopleTools Workflow Technology notifications using PeopleSoft Application Designer by setting the status for each business event to active in the selected workflow business processes. This table lists workflow notification events that you can use in PeopleSoft Purchasing:
|
Workflow Notification Event |
Workflow Notification Type |
Business Process Name |
|---|---|---|
|
Notify the requester when a requisition line is sourced to a purchase order line through the Create PO process. |
|
REQ_SOURCED Note: You must run this workflow manually from an online page. |
|
Notify the requester when the purchase order for the requisition is canceled. |
|
PO_CANCELED Note: You must run this workflow manually from an online page. See Issuing Purchase Order Cancellation Workflow Notifications. |
|
Notify appropriate users that a procurement card statement has arrived and is ready for reconciliation. |
|
PROCARD_BANK_SMENT_ARRIVED |
|
Notify appropriate users that the reconciliation of a procurement card bank statement was not finished within the preset time frame. |
|
PROCARD_GRACE_PERIOD_EXPIRED |
|
Notify the buyer when a requisition line requires an RFQ. |
Worklist |
RFQ_NOTIFICATION |
|
Notify the buyer when a contract expires or reaches the maximum monetary amount. Also, notify the buyer when a contract is nearing its renewal date. |
Worklist |
CONTRACT_EXPIRY_ALERT Note: You must run this workflow manually from an online page. See Issuing Contract Expiration and Exceeding Maximum Workflow Notifications. |
|
Notify the buyer when a POA is received that requires approval by the buyer before being processed. (POA can be either an EDX or Online POA.) |
Worklist |
PO_ACKNOWLEDGEMENT Note: Within the activity tied to this business process, the EDI PO Acknowledgement and the Online PO Acknowledgement worklist definitions are the ones being used for this realtime notification. |
See the product documentation for PeopleTools: Application Designer Developer's Guide