Understanding the Buyer WorkCenter and Dashboard
The Buyer WorkCenter and Dashboard is a central role-based navigational component that is designed for the end user. The goal of the WorkCenter is to help an end user become more efficient by accessing a variety pages and information to perform daily tasks without navigating between different menus.
A WorkCenter can be configured to include the most frequently used internal menu items, external URLs, worklists, alert/warning notifications, queries, and reports. All WorkCenters are configurable at the system level and allow end-user personalization. Some system-defined entries include filters that the user can modify.
The Buyer WorkCenter is delivered as an empty shell. Your system administrator can setup the workcenter to reflect your user's needs. A Buyer Workcenter has been delivered as part of the sample data. Some links are related to workflow Worklists or alert/warning notifications, whereas others are associated with an Application Class. It is the responsibility of the system administrator from your organization to design and create links so that users can view and access specific information. When users click configured links in WorkCenter pagelets, the system renders information in a new window or in the transaction area. User access is controlled by user roles and permissions.
For information about setting up PeopleTools options for the WorkCenter, see PeopleTools: Global Technology.
The Buyer WorkCenter can include these primary tabs and pagelets:
Main tab
My Work
Links
Reports/Queries tab
Queries
Reports/Processes
Use the Buyer WorkCenter Home page (PTPG_PGVIEWER) to manage requisitions, purchase orders, receipts, contracts, and related data.
Navigation:
This example illustrates the fields and controls on a configured Buyer WorkCenter.
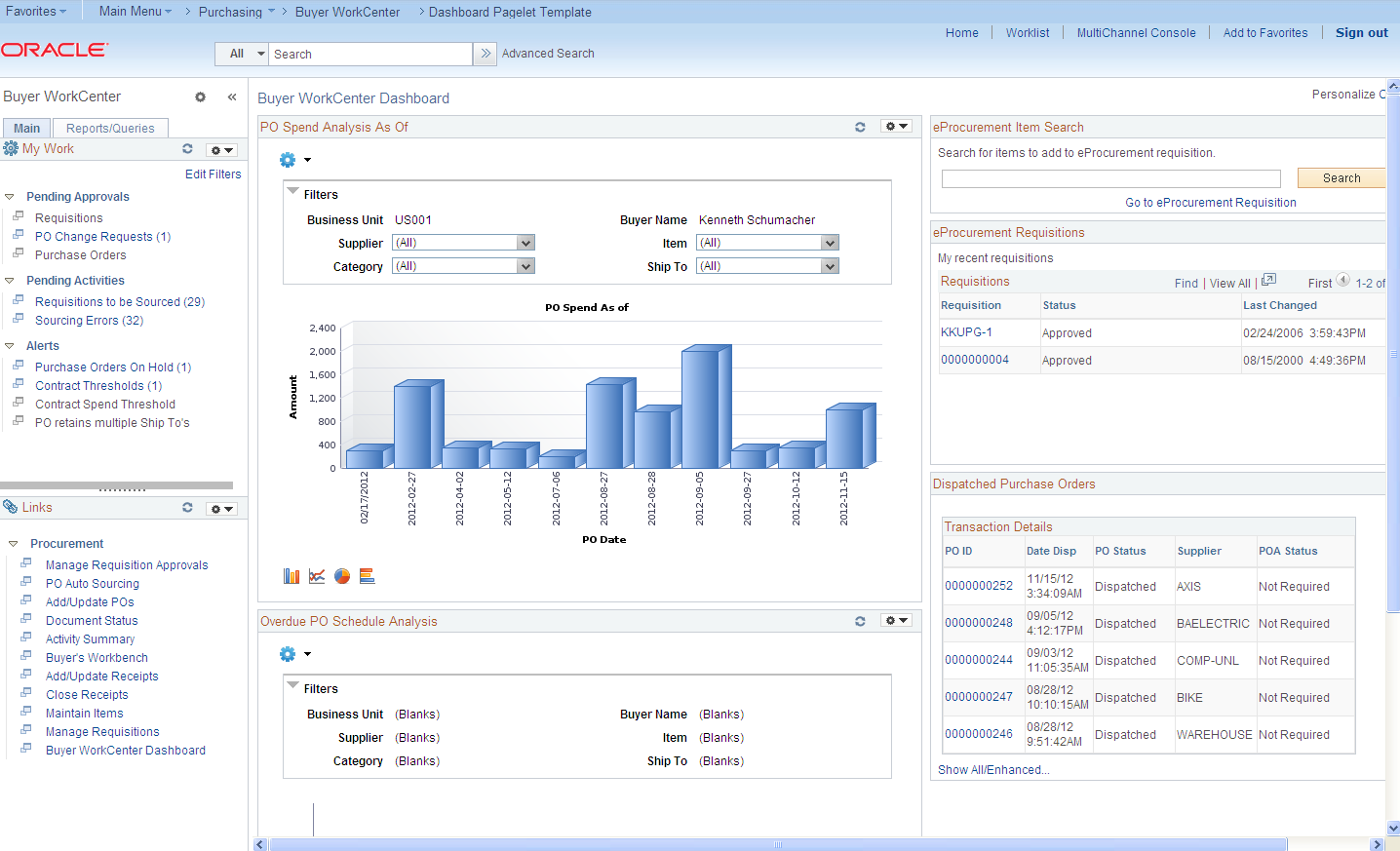
The WorkCenter pagelet area appears on the left side of the screen.
The Buyer WorkCenter Dashboard with summary information and charts appears on the right side of the screen. Transactional pages also display on the right side of the screen when a user clicks a pagelet link.
Field or Control |
Description |
|---|---|
|
Click the New Window icon next to a link in the WorkCenter pagelet area to open transactional information in a window outside the WorkCenter and Dashboard. Alternately, click a link in the WorkCenter pagelet area to open transactional pages in the Dashboard frame. |
Edit Filters |
Click the Edit Filters link on the My Work pagelet to modify the filters on worklist links registered in the My Work pagelet. |
For more information about the links that appear on the My Work pagelet, see Using the BuyerWorkCenter - My Work.
For more information about the links that appear on the Links pagelet, see Using the Buyer WorkCenter - Links.
For more information about the links that appear on the Queries and Reports/Processes pagelets, see Using the Buyer WorkCenter - Queries, Reports, and Processes.
For more information about the pivot grids that you can add to the Buyer WorkCenter Dashboard, refer to the documentation for the SRM Dashboard and pagelets.
Several buyer-facing and manager-facing pagelets are delivered with the Buyer WorkCenter Dashboard and can be accessed if PeopleSoft SRM applications are installed.
For a complete list of the cross-supply chain pagelets that you can add to the Buyer WorkCenter Dashboard, refer to the documentation for the SRM Dashboard and pagelets.
