Importing Documents
This topic discusses:
|
Page Name |
Definition Name |
Usage |
|---|---|---|
|
CS_DOC_IMPORT |
Import current document versions, amended contracts, amended contracts and amendments, and original contracts and amendments. |
|
|
CS_DOC_ACTIONS_SP2 |
Import a preliminary document (such as supplier paper) as an initial ad-hoc document, and when finalized later, relate the document to the related purchasing contract, purchase order, or sourcing event. |
Using the Document Management and Contract Entry components, you can import legacy documents or contracts into the document authoring system. Legacy documents are preexisting contracts and documents that are not created in the document authoring system. For example, you can import a legacy document that is an active contract and perform these tasks: collaborate, approve, and, if the document format is supported by PeopleSoft Search Framework searches, include it in document searches.
You can import documents, change them to a Draft or Executed status, and import additional supplemental files or contracts as attachments for the current executed version. An exception exists for RFx documents, which can be created in Draft, Approved, or Completed status, and additional attachments cannot be imported. For active source transactions, you should import the current, editable, version of the document so that you can edit within the Document Management page and update new versions or amendments of the document. You can import read-only versions, such as a .pdf file; however, to revise the file, you must check out the read-only .pdf file, render a new version of the file from the latest Microsoft Word document, and then check in the newer version of the read-only .pdf file.
Note: Before a document administrator can use the import feature, the administrator must have import document authority which is determined on the User Preferences - Supplier Contract Management Page.
Depending on the type of file that you import, you can view and edit the document using the document authoring system. Examples of documents that you can import are:
Microsoft Word documents with a variety of extensions, including .doc, .docx, and .xml.
Microsoft Excel spreadsheets.
Adobe Acrobat documents (.pdf files).
Note: While the document authoring system creates and processes Microsoft Word documents with .xml extensions, the system does not provide the same level of integration for .xml documents when they have been imported. Microsoft Word .xml files are treated the same as if you imported a .doc file. The system does not recognize them as generated from the Supplier Contract Management application. If you want to use an existing generated .xml contract document as the starting point for a new document, you should use the Copy Document feature from within the Document Management or Contract Entry component. The Copy Document feature enables the reuse of an .xml document and maintains integration between the .xml document and system data, such as bind variables.
See Creating Authored Documents.
After you import a document, you can manage it through a life cycle similar to those documents created using the authoring system. The import options you select determine available statuses and life-cycle tasks. Most document functions apply to the legacy contracts, except for limitations for refreshing and re-creating documents, the document modification summary, and the generation log. Imported documents cannot use the Refresh and Recreate features intended for generated documents. Imported documents are not parsed as a generated document during check in so that you can identify added, changed, and deleted content within the system.
Also, you cannot use all PeopleSoft Approval Framework features for document approval for legacy documents. Only documents generated by the document authoring system can use the workflow approval to work at the clause level. For example, if a certain clause has changed, you can use the Approval Framework to notify specific approvers. For imported documents, the Collaborated On, Approved On, and Dispatched On date fields appear as blank on the Document Management page.
You can import the current version of a purchasing contract depending on its status. Amendments are not used with RFx documents. For other sources, if the current version is already in an amendment state, then the previous versions can also be imported as long as the amendment number is unique within a document.
If you are using document types, you need to ensure that the document type is set up so that it is usable with imported documents. For example, the list of values for the imported document status depends on applicable statuses defined on the Document Type page. The settings also affect the import options available to you. For example, if the applicable status is not Full Life Cycle, then you can only import the current document. Other import process options will not be available.
You import legacy documents as part of the document creation process.
After importing documents, you can (depending on the transaction source):
If the document format permits editing, begin using the Document Management component to edit and revise the document, editing the imported draft document, or creating a new amendment for an imported document already in the executed status.
Add attachments, such as supplement documents to the current version.
See Viewing and Uploading Attachments and Related Documents.
Change attributes in the document authoring system.
Import previously executed versions that were not already imported.
Versions that were imported on the initial import page cannot be changed. You can only import previous versions. The Import Document page displays the previous versions that were imported.
Perform searches for content in imported documents for document types that are supported by the PeopleSoft Search Framework.
After you initially import a document, you can use the Import Prior Document button on the Document Management page to import previously amended versions of the contract. This is determined based on the Amendment field. For example, if you specify that the current version you are importing is amendment number 5, the system enables you to import up to four earlier amended versions of the document. The content search only searches for the most current amendment of the contract.
Steps to the Document Import Process
This section provides an example of how you use the import process with legacy contracts. Suppose you have a legacy contract document that you want to track in the document authoring system. You also want to associate the contract with an existing PeopleSoft Purchasing contract.
You begin by accessing the purchasing contract or the Document Management component, and then you:
Ensure that user preferences are set up to permit users to import documents.
Select to add a purchasing contract document and define the document basic information including the keys to the purchasing contract.
Click the Import Document button.
Define import information, such as the import option, version number, and status date.
Upload the document file containing the legacy contract or document.
Optionally, and when previous versions are available, upload the file.
Import the legacy document and the previous versions you uploaded.
The Document Management page appears so that you can open the document and manage its life cycle.
Use the Import Prior Document button to import previous versions of the document after it is created in the document authoring system.
Use the Import Document page (CS_DOC_IMPORT) to import current document versions, amended contracts, amended contracts and amendments, and original contracts and amendments.
Navigation:
. Click the Import Document button on the Create Document page.
The Document Management page can be also be accessed by click the Add Document link from one of these pages: Procurement Contract, Purchase order, or Sourcing Event.
This example illustrates the fields and controls on the Import Document Page from the Contract Entry component.
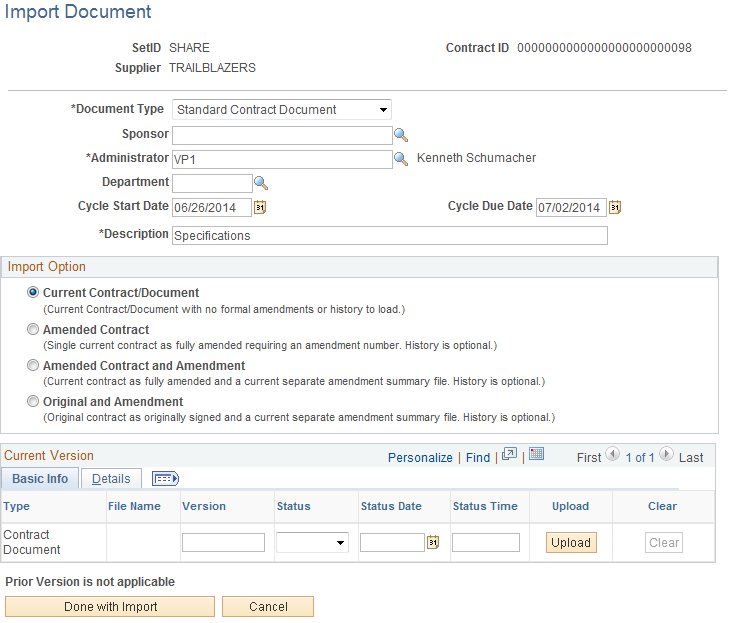
This example illustrates the fields and controls on the Import Document page from the Document Management component.
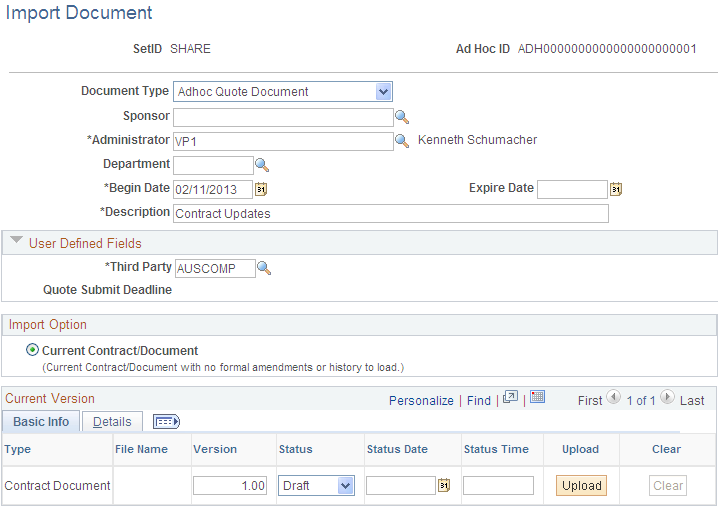
Use this page to add information about the document that you are going to import.
Header
The SetID, document ID, Sponsor, Administrator, Department, date, and Description fields are the same as the fields on the Create Document and the Document Management pages. See Common Elements Used When Managing Document Life Cycles.
User Defined Fields
This section is available when the document type that you specified has been enabled for user-defined fields. Values in the User Defined Fields section are determined by fields selected on the document type and that have been defined using the User Defined Fields page.
Import Option
Use this section to select how you want the system to process the imported document. Depending on the option you select, the Current Version section changes to display the appropriate fields for each import option. If you enter data and change the import option, the system deletes the data you entered.
When uploading amended versions of contracts, it is important to select the appropriate option depending on how you intend to maintain future amendments for the contract. This is because the option cannot be changed once and amended contract is imported.
Note: Amendment options are only available when the document type allows amendments.
Field or Control |
Description |
|---|---|
Current Contract/Document |
Select to import a single contract or document that does not have amendments. This option appears by itself if you are using Document Types and the Document Type's applicable status is set to Draft, Complete Statuses Only, or set to Draft, Approve Statuses Only. When you upload the document, you can set the status to Draft, Completed, Approved, or Executed, depending on the use of a document type and its settings. In Draft status, the Status Date field must have a date less than or equal to today's date. |
Amended Contract |
Click to import an amended contract. Select this option if, for this contract, you always make amendments to the main contract and never use a separate amendment file. When you select this option, the system prompts you for the Amendment number that represents the current amendment number for this contract. See Importing Amended Contracts. |
Amended Contract and Amendment |
Click to upload an amended contract as well as an amendment file for the amended contract. In this scenario, you are loading a fully amended main contract file (similar to Amended Contract option) plus a separate Amendment file, which calls out just the changes for this current amendment. See Importing Amended Contracts and Amendments. |
Original and Amendment |
Click to import an original executed document and an amendment for the document. In this scenario, you have a current and separate amendment file for the original contract, but never modify the original main contract file itself as part of an amendment. See Importing Original Contracts and Amendment Files. |
Current Version - Basic Info
The fields that are available in this section depend on the import option.
Field or Control |
Description |
|---|---|
Type |
Displays the type of file that the system is expecting you to upload as part of this import. For example, whether this is the main contact document or a separate amendment file. Values depend on the import option you selected. For the Current Contract/Document option, the type is Contract Document. |
File Name |
Displays the name of the file you imported. The field remains empty until you upload the file containing the document or contract. When you upload the file, the file name appears in this field, and you can click the link to view the file. |
Version |
Enter the version at which you want to import a document. This field is required and can be any value greater than zero. This version number is the same version number the system produces when creating or amending authored documents. This value is not the amendment number. |
Status document import statuses |
Select the status at which you want to import the documents. Statuses are linked to document types. Values appear in the list of values based on the type of document you are importing. If document types are not selected as an installation option, you can set the status at Draft or Executed. If document types are being used, the list of values depends on applicable statuses defined on the Document Type page. If the applicable status is set to Draft, Complete Statuses Only, then the status value can be either Draft or Complete. If the applicable status is set to Draft, Approve Statuses Only, then the status value can be either Draft or Approved. If the applicable status is set to Full Life Cycle Statuses, then the status can be either Draft or Executed. |
Status Date |
Select a date that you want to use. Status dates are used on the Document Management page to update different values that relate to the status at which you import the document. For example, the system updates the Created On field with the status date you enter when you complete the import. The field is required if it's available, and you cannot enter a date greater than today's date. The system uses the status date value as the date/time value that displays on the Document History page for imported documents. Other values updated on the Document Management page using the status date include:
|
Status Time |
Select a time when you want the status. The field is optional, and the system uses 12:00 a.m. of the status date as the default value if you do not enter a time. |
Upload |
Click to access the Upload Contract Document page. Then, you can click the Browse button to upload the document or contract file that you want to import from the local system. After you select the file, click the Upload button to load the document into the Basic Info tab. |
Clear |
Click to delete only the imported files. The system does not delete information in the remaining fields on the Basic Info tab, nor does it delete comments that have been entered on the Details tab. |
Done with Import |
Click to indicate that you are finished with the document import and are ready to create the document within the Document Management component. The system displays a confirmation message. If you click the Yes button, the system continues to save the imported data. You cannot re-import or make any changes to the data after it is saved. If you click the No button, you can return to the Import Document page and make additional changes. The system informs you when it completes the Save process. After saving the document, the system displays the Document Management page for the document, indicating that the document is imported. The system also provides a variety of messages that assist you in troubleshooting problems when documents fail to import. These messages range from document type requirements to status date requirements and file requirements. |
Cancel |
Click to cancel the import of a document. The system does not save any of the information you entered for the import. If you are using document types, the system clears the document type and you must enter the document type again on the Create Document page. |
Current Version - Details
Use this tab to enter any comments that you might have about the imported document. The system also displays the comment in the document version history.
Use the Import Document page (CS_DOC_IMPORT) to import amended contracts.
Navigation:
. Click the Import Document button on the Create Document page.
. Click the Add a Document link on the Contract Entry - Contract page, and then click the Import Document button on the Create Document page.
This example illustrates the fields and controls on the Import Document page when you select the Amended Contract option.
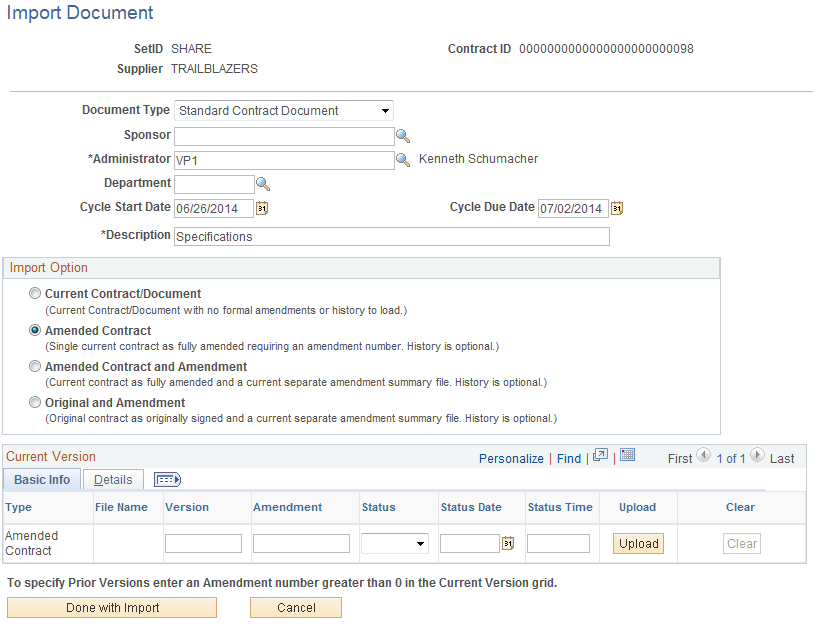
This example illustrates a partial page shot of the fields and controls on the Import Document page for an amended contract with prior versions.
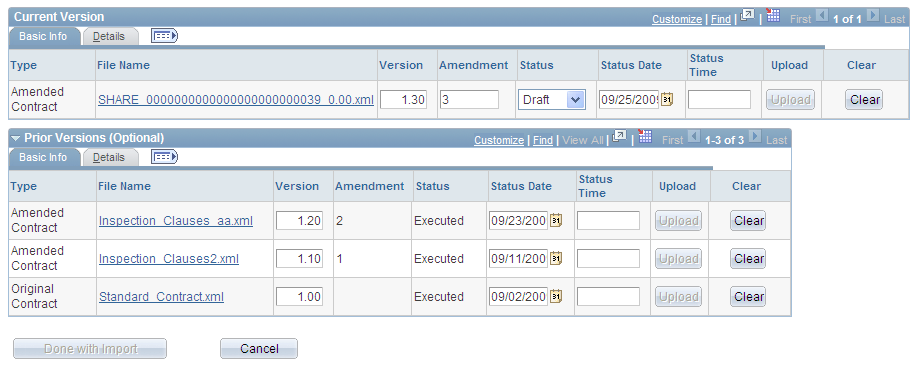
An amended contract is one that has been amended but does not exist in the system. You can import the amended contract or document and identify as many other amendments for the contract as you need and place them in the document authoring system.
Use the Prior Versions (Optional) grid box to add the original version of the document and the number of amended versions of the file as you want. To specify previous versions enter an amendment number that is greater than zero in the Current Version grid box, and tab to another field. Then, expand the Prior Versions (Optional) grid box.
The system uses the value that you enter in the Amendment field for the current version to determine how many versions of an amended contract that you can upload as previous versions. For example, if you enter 3 in the Amendment field, the system automatically numbers two amended contract versions that you can import using the Prior Versions (Optional) section.
The system sets the status for all previous versions to Executed.
Field or Control |
Description |
|---|---|
Type |
Displays the type of file that the system is going to create upon importing the document.
|
Version |
Enter a version number. You can define the version for the current and previous versions of amended contracts and original contract. The version numbers do not have to be chronological; however, if the you've entered a version number, you must either import a version or clear the row. |
Status Date |
Select a date that you want to use. Status dates are used on the Document Management page to update different values that relate to the status at which you import the document. If you are using document types, these dates depend on the applicable status value for the document type. Ensure that you chronologically order the dates. For example, amendment two must be dated previous to amendment three. You can also use the Status Time field to further define the date chronology. |
Use the Import Document page (CS_DOC_IMPORT) to import amended contracts and amendments.
Navigation:
. Click the Import Document button on the Create Document page.
. Click the Add a Document link on the Contract page, and then click the Import Document button on the Create Document page.
This example illustrates the fields and controls on the Import Document page when you select the Amended Contract and Amendment option.
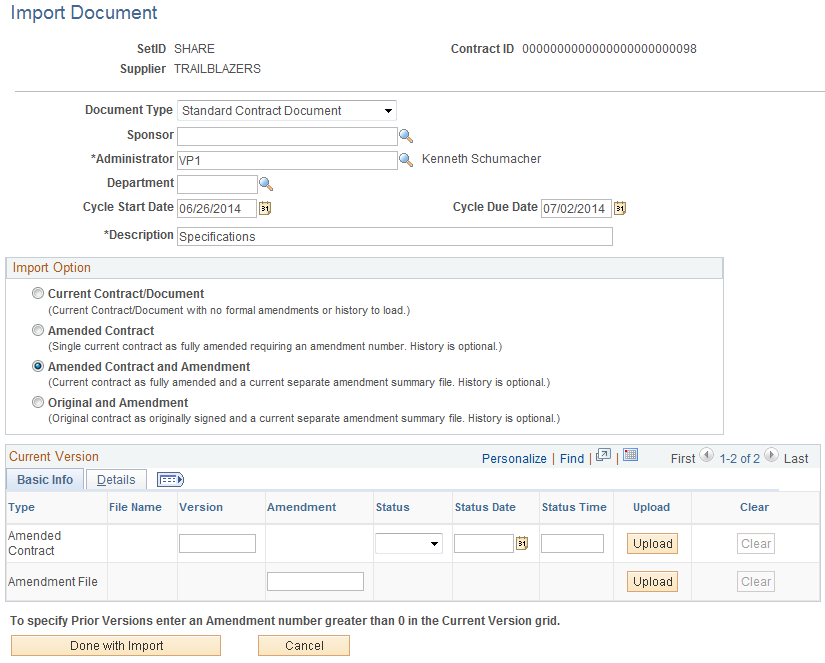
This example illustrates the fields and controls on the Import Document page for an amended contract and amendment with prior versions.
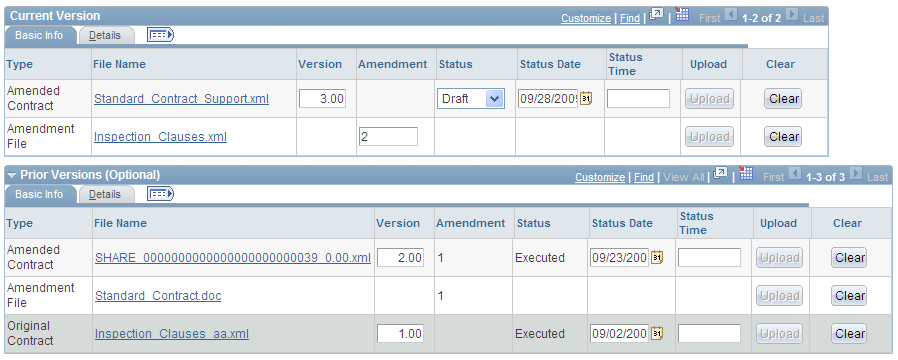
Use this page to import an existing amended contract version with additional amendment files. The current version displays with two rows that include a paired amended contract and amendment file. You must upload both the amended contract and amendment file, and if you upload previous versions of the amended contract, they must be uploaded as pairs. You can also upload the original contract.
Note: The behavior of the fields on this page is similar to uploading amended contracts.
Field or Control |
Description |
|---|---|
Type |
Displays the type of file that the system is going to create upon importing the document.
|
Use the Import Document page (CS_DOC_IMPORT) to import original contracts and amendments.
Navigation:
. Click the Import Document button on the Create Document page.
. Click the Add a Document link on the Contract page, and then click the Import Document button on the Create Document page.
This example illustrates the fields and controls on the Import Document page when you select the Original and Amendment option.
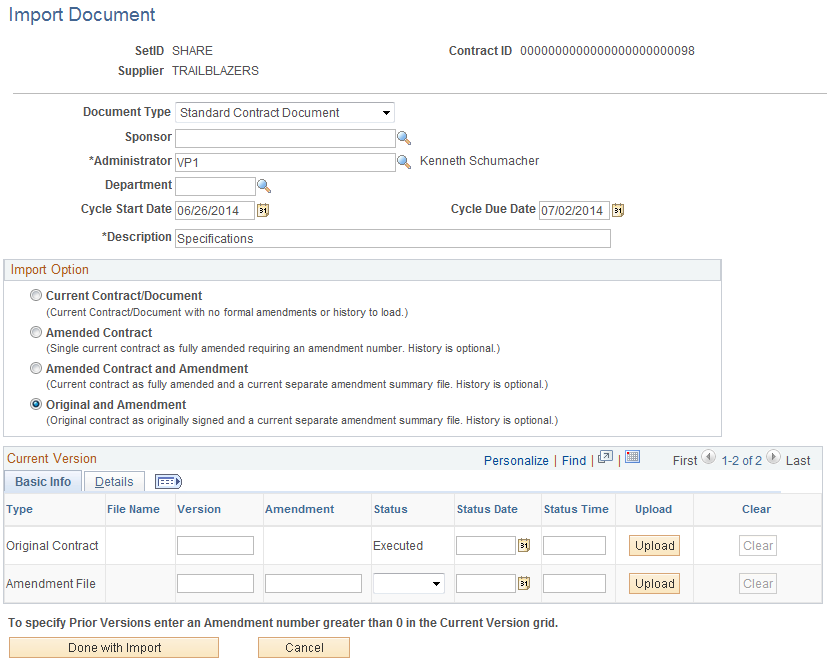
This example illustrates the fields and controls on the Import Document page for an original contract and amendment files with prior versions.
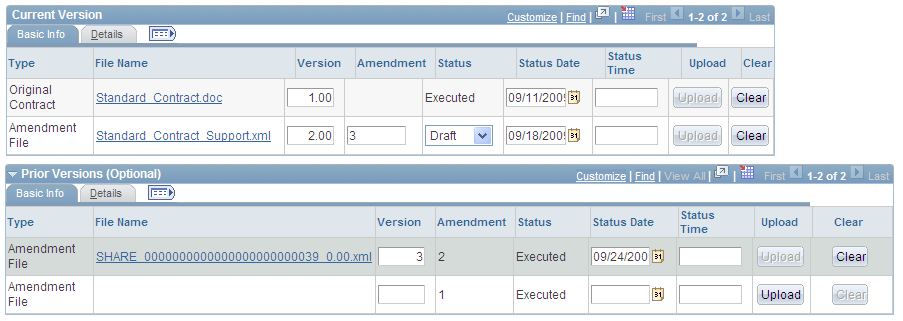
Use this page to import both an original contract and an amendment file. You can also import previous versions of amendments. If you specify a different version and status date for the original contract, the system creates a separate row in the CS_DOC_HDR_HIST record with information from the original row. If you do not specify a version or date for the original contract, then the system creates the original row with the same version and date as the amendment file.
The Version, Amendment, Status, and Status Date fields are required for the amendment file. Both the original contract and the amendment file must be uploaded.
Based on the amendment number you enter, the system creates amendment file rows that you can upload as previous versions.
Note: The behavior of the fields on this page are similar to uploading amended contracts.
Field or Control |
Description |
|---|---|
Type |
Displays one of these options:
|
Use the Import Document page (CS_DOC_IMPORT) to import previous document versions.
Navigation:
. Click the Import Prior Document button on the Document Management page.
This example illustrates the fields and controls on the Import Document page.
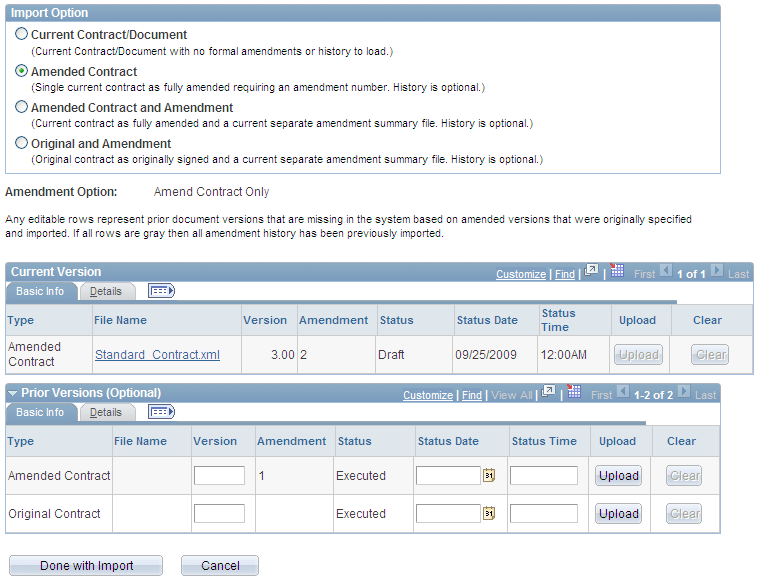
The Import Prior Document button provides a way to use the Document Management page to import a previous version of a document after you have imported an amended contract. The button is only available when you have an imported document and the amendment is at a version number that is greater than 1. You use this page similar to how you import previous versions when you initially import a document.
Note: If you re-create an imported document, you cannot import previous versions for the document. You must import additional previous versions of the document before re-creating the document.
Current Version
If a previous version has already been uploaded, the system displays that information in this section. You cannot change the information. The system also displays the most recent status for the version or amendment. Therefore, if a file was initially imported in a Draft status and subsequently executed, then the Status is changed to Executed.
When you click the Done with Import button, the system performs the same validations and processes as it does for previous versions when you import a document while creating a document. If all previous versions exist and there are no files to upload, then the Done with Import button is not available.
Prior Versions Optional
This section displays information about the previous version that you are going to upload and then import.
Field or Control |
Description |
|---|---|
Type |
Displays the type of imported document the system will create for the previous version. The system uses the CS_DOC_HDR.CS_TWOFILE_AMEND and CS_DOC_HDR.CS_AMENDMENT record fields to determine if previous versions are available and the type of documents that they will be. |
Status Date |
Select a date. The date for an earlier amendment must be earlier than the date for the next amendment. The system processes previous versions in chronological order. |
Use the Change Source Transaction page (CS_DOC_ACTIONS_SP2) to import a preliminary document (such as supplier paper) as an initial ad-hoc document, and when finalized later, relate the document to the related Purchasing Contract, Purchase Order, or source event.
Navigation:
. Click the Change to New Source button on the Document Management page.
This feature is only available for ad hoc documents that have been imported. It allows you to import a preliminary document such as supplier document as an initial ad-hoc document. Then, when finalized, you can relate the document to the related purchasing contract or purchase order.
After importing an ad hoc document, you can change it to a purchase order, a purchasing contract, or a sourcing event type of document. This change is permanent and after you make the change, the Change to New Source button is no longer available. You can enter comments about the change and save your changes by clicking the OK button.
Field or Control |
Description |
|---|---|
Source Transaction |
Select a new source transaction type. Values include Purchasing Contracts, Purchase Orders, and Sourcing Events. |
Document Type |
Select the document type that you want to control the processing of the imported document. Values for the field depend on the document types that are available for the source transaction you selected. |
Business Unit and Purchase Order |
These fields become available when you select Purchase Order in the Source Transaction field. |
Business Unit and Event ID |
These fields become available when you select Sourcing Events in the Source Transaction field. |
SetID and Contract ID Order |
These fields become available when you select Purchasing Contracts in the Source Transaction field. |