Understanding the Supplier Contract Workbench
The Supplier Contract Workbench is a central location from which contract administrators can manage contract-related transactions. Contract Administrators can perform related actions directly from the Workbench, such as accessing source transactions and authored documents. In addition, contract administers can manage exceptions and take actions based on notifications, worklist items, and alerts. The Supplier Contract Workbench can be used as the starting point for all contract administrator tasks.
When using the Supplier Contract Workbench, the contract administrator begins by searching for a source transaction and specific document or transaction attributes. An All Sources search option is available, but not recommended if additional search fields are not used to reduce the search results. The system searches for all authored documents, procurement contracts, as well as purchase orders and sourcing events that have authored documents.
Search criteria can be refined to display the needed results and saved to be reused. Saved search criteria can be marked as public for other contract administrators to use.
Search results are displayed in a grid format where each row can be expanded to show additional detail. The rows that appear in this section can be sorted by clicking on the column heading. In the expanded row, graphical icons are displayed in a lifeline as well as links, which can be used to access additional information.
In addition, you can specify whether you want to employ a SQL-based search method (Real Time Searching) or a Search Engine method for the workbench. PeopleSoft provides these specific Supplier Contract Workbench indexes that are used by the PeopleSoft Search Framework engine to assist in your search for documents based on any of the various combinations of search criteria fields:
|
Search Definition Index |
Search Category Indexes |
|---|---|
|
EP_CS_CWB_ADHOC |
EP_CS_CWB_ADHOC |
|
EP_CS_CWB_AUC |
|
|
EP_CS_CWB_CONTRACTS |
|
|
EP_CS_CWB_PO |
Steps to Set Up PeopleSoft Search Framework for the Supplier Contract Workbench
To use PeopleSoft Search Framework with the Supplier Contract Workbench, you must:
Enable the feature using the Workbench Search Method field on the Installation Options - Supplier Contract Management page.
See Installation Options - Supplier Contract Management Page
Set up PeopleSoft Search Framework for your search engine.
See ‘Understanding PeopleSoft Search Framework Administration’ in the PeopleSoft PeopleTools Search Technology documentation.
Build and deploy these search definition indexes:
EP_CS_DOC_ADHOC
EP_CS_DOC_CONTRACTS
EP_CS_DOC_PURCHORDRS
EP_CS_DOC_SOURCING
EP_CS_CWB_ADHOC
EP_CS_CWB_CONTRACTS
EP_CS_CWB_PO
EP_CS_CWB_AUC
Note: Indexes with the prefix ‘EP_CS_DOC’ need to be built before indexes with the prefix ‘EP_CS_CWB.’ Otherwise, the search engine may return incorrect results.
Delivered Permissions
The following sample permissions, or roles, are provided to access the Supplier Contract Workbench:
EPCS2000 - Supplier Contracts Library
EPCS3000 - Supplier Contracts & Documents
EPCS4000 - Supplier Contracts Casual User
EPAUC1500 - Event Coordinator
EPAUC3000 - Maintain Events
Upon entering the Supplier Contract Workbench page, Procurement Contracts appear as a default value in the Source Transaction field. This field controls most other fields on the page. Therefore, verify that you are searching for procurement contracts before entering additional criteria. If you are not searching for procurement contracts, then select another source transaction.
Term |
Definition |
|---|---|
Include Contracts Without Documents |
This check box is only available when Procurement Contracts or All Sources is selected in the Source Transaction field:
|
Common Search Fields
Search fields vary based on the source transaction.
All fields in the search section (excluding SetID/Business Unit) are independent of each other. Therefore prompts that require multiple fields are not supported. For example, when entering an item category, the lookup prompt field for item code or description are not filtered by category. The item category is used with the code, or description, that is selected and if no matches exist, then no results are displayed.
Term |
Definition |
|---|---|
Source Transaction |
Select one of these options:
After this option is selected, the entire page changes depending on the source transaction. |
Include Contracts Without Documents |
Select to indicate that you want to include procurement contracts that do not have authored documents. This field is available only when All Sources or Procurement Contracts is selected in the Source Transaction field. |
SetID |
Enter the SetID, which is used for SetID related search fields:
|
Business Unit |
Enter the business unit which is used for search fields related to a specific business unit. This field appears when the Source Transaction field is Purchase Order Documents or Sourcing Event Documents. |
Worklist |
Select a worklist option, which is based on the source transaction selected. When an option is selected, the search results section displays transactions that have the selected worklist for the user who is logged on. PeopleSoft worklists are accessed through the Supplier Contract Workbench when you expand the Search Results section and click the Worklist icon on the document lifeline. |
Keyword |
Enter a keyword search term. Note: This field appears only when you enable the Search Engine method on the Installation Options - Supplier Contract Management page. If you are using the Real Time Searching method, this field will not appear. |
Common Buttons
Term |
Definition |
|---|---|
Search |
Click to search for transactions based on the criteria you entered in the page header, Document Attributes, and Additional <source transaction> sections. |
Save Search Criteria |
Click this button to save search criteria that is entered on the page. When you click this button, you must enter a name in the Save As Search Name field. If another search criteria has been saved with the same name and is public, the system displays a message indicating that the search name is a duplicate. You must change the search name to something that is unique. Select the Public check box if you want your search criteria to be available to other employees. Otherwise, the search criteria is considered private and is only available to you. |
Clear Search Criteria |
Click this button to clear all search values except for the fields that appear by default. |
Expand Results and Collapse Results |
Click one of these links to expand or collapse all results shown in the Search Results section. These links appear only when search results are displayed. |
Icons in the Search Results Section
Use the icons along the Lifeline to access additional components or pages for the contract or document. In most cases, the page accessed is opened in a new window or modal window. The icons that appear and are active vary based on the source transaction and whether the item exists for the transaction line. If an icon is gray, then it does not apply to the row.
Term |
Definition |
|---|---|
|
Click to access worklist entries for the row. You can access the transaction or document and update the worklist entry as Worked. When using the Worklist search field: the Search Results section only displays transactions that have that worklist item. When you click the worklist icon, the system displays the worklist item that is found based on the Worklist search field. When not using the Worklist search field (it has no value), then all worklist items for the employee and transaction ID are displayed. |
|
Click to access the Procurement Contract component for the transaction. This icon only appears for a Procurement Contract source transaction. |
|
Click to access the Add/Update POs page in PeopleSoft Purchasing. |
|
Click to access the Modify an Event - Event Summary page. |
|
Click to access the Review Event Collaboration page. |
|
Click to access the Analyze Events page. |
|
Click to access the Award Events page. |
|
Click to access the Change History for the source transaction. This icon appears for Procurement Contract and Purchase Order source transactions. |
|
Click to access the Contract Event Inquiry page for the transaction. This icon only appears for a Procurement Contract source transaction. |
|
Click to access the document maintenance pages for the authored document. |
|
Click to access the Document Modification Summary. |
|
Click to access the Document Approvals |
|
Click to access Document Collaboration This icon is only active when collaboration is finalized. |
|
Click to access Document Signatures |
|
Click to access the Supplier Contracts Monitor Agreement. |
|
Click to access a document amendment. there are multiple ways that an amendment can be created in Supplier Contract Management. Therefore, this icon is only active when a separate amendment is available. |
Links in the Search Results Section
Active links vary based on the source transaction. In addition, links that are related to the transaction are grouped together in one column, and links that are related to the document are grouped together in the other column.
Use these links to access additional pages for the contract or document:
Term |
Definition |
|---|---|
Transaction ID |
Click this link to access the source transaction. This field displays the transaction ID for the source in the Source Transaction column. |
Comments |
Click to access the Comments page for the source transaction. |
Document Status Inquiry |
Click to access the Document Status page. |
Master Contract |
Click to access master contract information associated with a procurement contract. For additional information about master contracts, see Setting Up Master Contracts. |
Released Amounts |
Click to open the Contract Released Amounts - Released Amounts window for a procurement contract. |
Thresholds and Notifications |
Click to access the Thresholds & Notifications Page for a procurement contract. |
Executive Summary |
Click to access the Executive Summary document. |
Document History |
Click to access the Document History Page. |
Attachments and Related Documents |
Click to access the Attachments and Related Documents Page. |
Update Agreement Statuses |
Click to access the Update Agreement Statuses Page. |
Document Dates |
Click to open the Supplier Contract Doc Dates - Document Dates window, which shows all dates on the document such as Created On, Last Modified On, Approved On, and so on. |
Filter By Options in the Search Results
Use the Filter By options in the search results to further refine your search results. Filter By values vary based on the source transaction, but the Category and Document Date values are available for all source transaction results.
Note: Filter By options appear only when you enable the Search Engine method on the Installation Options - Supplier Contract Management page. If you are using the Real Time Searching method, the Filter By options will not appear.
 (Worklist)
(Worklist) (Contract)
(Contract) (Purchase Order)
(Purchase Order) (Event)
(Event)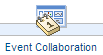 (Event Collaboration)
(Event Collaboration) (Event Analysis)
(Event Analysis) (Event Award)
(Event Award) (Change History)
(Change History) (Contract Events)
(Contract Events)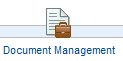 (Document Management)
(Document Management)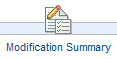 (Modification Summary)
(Modification Summary)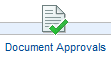 (Document Approvals)
(Document Approvals) (Collaboration)
(Collaboration) (Signatures)
(Signatures) (Monitor Agreement)
(Monitor Agreement) (Amendment)
(Amendment)