Reviewing and Updating Contract Agreement Statuses
|
Page Name |
Definition Name |
Usage |
|---|---|---|
|
CS_RUN_CNTL_WF |
Process agreement notifications. |
|
|
CS_CNT_AG_SEARCH |
Search for contract agreements and verification steps that you want to review and update. |
|
|
CS_CNT_AG_RESULTS |
Review and update agreement statuses. |
|
|
CS_CNT_VFY_SEC CS_CLN_AG_VFY_UPD |
Review and update agreement verification steps. See also Uploading Attachments for Agreement Steps. |
Use the Process Notifications page (CS_RUN_CNTL_WF) to process agreement notifications.
Navigation:
Use this page to periodically run the Workflow Notification process. The process initiates the reminders and notifications specified on the agreement. The system always processes notification entries if there has been a status change. Based on the conditions, the system only processes notifications if the compliance status is Not Set or the activity status is Not Started or In Process. The system also updates the statuses and notification flags during the process and keeps any Draft versions of the contract agreement synchronized with the contract.
The process determines which notifications must be sent based on the notification type and the options defined on the Details tab of the Agreement Notification page. If the notification type is Agreement, the process checks for these conditions:
If a quantity is specified for the Reminder Number of Days Prior, the process checks if the current date is less than or equal to the agreement's target date minus the number of days specified. If the condition exists, the process sends a notification.
If a quantity is specified for the Final Reminder Days field, the process checks if the current date is equal to the agreement's target date minus the number of days specified.
If the condition exists, the process sends a final reminder.
If the current date is past the agreement's target date, the process sends a past due reminder, depending on whether the Agreement Past Due check box is selected.
If the notification type is Verification Step, the process checks for these conditions:
If a quantity is specified for the Reminder Number of Days Prior field, the process checks if the current date is equal to the due date of the step minus the number of days specified. If the condition exists, the process sends a notification.
If a quantity is specified for the final reminder days, the process checks if the current date is equal to the due date of the step minus the number of days specified. If the condition exists, the process sends a final reminder.
If the current date is past the due date of the step, the process sends a past due reminder, depending on whether the Verification Past Due check box is selected.
If the notification type is Agreement and Step, the process sends notifications based on the agreement criteria defined on this page as well as for each step that meets the verification step criteria.
Field or Control |
Description |
|---|---|
Agreement Past Due |
Select to indicate that the system should issue past due notifications each time this process is run. If the Passed Target Date check box is selected on the Agreement Notification page, the current date is past the target date of the agreement, and the agreement status is not Compliant, then the process issues a past due notification. Therefore, if the agreement is past due by 10 days and this process is run daily, the recipient has received 10 past due notifications and continues to receive reminders each time this process is run. This occurs until the task is set to Compliant or this check box is deselected. If the Passed Target Date check box is not selected for the agreement notification, the system does not send past due reminders, regardless of this setting. |
Verification Past Due |
Select to indicate that the system should issue past due notifications for verification steps each time it runs this process. If the Passed Target Date check box is selected for the verification step, the current date is past the due date of the verification step, and the step is Completed, then the system issues a past due notification. Therefore, if the step is past due by five days, and the system runs this process daily, the recipient has received five past due notifications and continues to receive reminders each time this process is run. This occurs until the task is set to Completed or this check box is deselected. If the Passed Target Date check box is not selected on the workflow of the verification step, the system does not send past due reminders, regardless of the setting for this check box. |
Warning & Unacceptable Performance |
Select to use the run control defined for the notification and generate notifications for the contracts that contain system-generated metric performance agreements. These metric-related agreement notifications warn recipients about a supplier's performance against an agreement. Warning and unacceptable percentage ranges for performance are defined for individual contracts. Notifications are tied to verification steps that have a system verification method and a metric result type. |
As of Date |
Enter an end date for sending notifications. If you select to send warning and unacceptable performance notifications, then this field is required. It determines which metric-agreement verification steps in the contract should be considered for notification. If the contract's verification step Due/Start Notify Date field value is less than or equal to the value that you enter in the As of Date field, and the metrics negotiated result is unacceptable or outside of tolerance, then a notification is sent to the specified users. Setting the As of Date field on the run control provides you more control over when the notifications are sent for metric-related agreements by setting this date that is prior to today's date. Note: This date is independent of the metric data and date ranges that the system uses to calculate the metric data, which is determined by the reporting entity and run control when you updating contract procurement history. |
Last Period Only |
Select to indicate that you want to use information from the last period on which to notify recipients of warning or unacceptable supplier performance against contracts. Normally, the system uses the cumulative metric information to determine if notifications are to be sent. This option is useful when you want to monitor the compliance by the last period of metric data that is based on the last run of the Procurement History Update process within PeopleSoft Supplier Contract Management versus monitoring the compliance by cumulative metric data. Note: The last period of data that the system evaluates is dependent on the data stored after running the Procurement History Update process and not the value defined in the As of Date field. |
Use the Update Agreement Statuses page (CS_CNT_AG_SEARCH) to search for contract agreements.
Navigation:
Use the search page to define criteria for viewing and updating contract agreements and verification steps. At a minimum, you must select either a contract ID or verification step owner to perform the search. If you do not specify any other criteria, all agreements that are associated to the contract appear when you click the Search button. You can limit the list by entering information in the available fields.
If the contract specified has no agreements, or if you apply other search criteria within the contract that is not met, the Agreements Retrieved grid appears empty.
Search Criteria
Refer to Common Elements Used When Managing Contract Agreements for common field definitions. Those that are not common are defined below.
Field or Control |
Description |
|---|---|
Contract ID |
Select a contract ID. All other criteria that you enter for the search relate to agreements that are attached to this contract. The contract must be in an Approved, Open, or On-Hold status. Contracts that are in a Closed or Cancelled status are not available for search |
Item Line |
Select a contract item line number on which to search for agreements. If you specify a line number, the system retrieves only those agreements for that line number, but also considers the value that you select in the Results to Include field. For example, if a contract has two lines with agreements (B and C), and two category lines with agreements (A and B) and you specify Header, Item Line, Category Line in the Results To Include field, and enter B in Item Line field, then the system returns all the header rows, item line B, and all category lines. If item line agreement numbers are not associated with the contract, the search results are blank when you select to look up the item line. The search is similar for contract category line searches described next. |
Cat. Line (category line) |
Select a contract category line number. The system retrieves specific category agreements for the category lines. If category line agreement numbers are not associated with the contract, then the search results are blank when you select to look up the contract category line. |
Results to Include |
Select to limit search results to header agreements, line agreements, or contract category line agreements The system uses the selected options as the default value. Options include:
|
After you define the criteria, click the Search button and the system retrieves agreements that match the criteria.
Agreements Retrieved
Use this section to review search results and select the agreement that you want to view or update. The system displays header, line, and category agreements for the specified contract. Click any of the links to navigate to details about the agreement.
Field or Control |
Description |
|---|---|
Contract ID |
Displays the contract ID that you selected for the search along with either a header designation, line designation, or category designation, and a corresponding number. This indicates the agreement is associated with the contract header line, or category displayed in the field. You can have multiple agreements at the header, line, and category levels. Click a link to access the Update Agreement Statuses page where you can view all agreements associated with the agreement. Click the contract agreement link labeled as a HEADER to view all header-level agreements for the contract. Click the agreement link that is labeled as LINE to view the line-level agreement. And, click the agreement link that is labeled as CAT LN to view the contract category agreement for the line. |
Agreement Sequence and Code andAgreement Description |
Displays the agreement sequence and the agreement code that are used for agreements. Click the link to access the Update Agreement Statuses page where you can update the status, results, verification information, and enter comments or attachments for the specific agreement. A description of the agreement also appears. |
Use the Update Agreement Statuses page (CS_CNT_AG_RESULTS) to review and update agreement statuses.
Navigation:
Click the Search button on the Update Agreement Statuses page after completing search criteria and click an agreement sequence and code.
Click the Search button on the Review Agreement Statuses page after completing search criteria and click an agreement sequence and code.
You can also access this page using the Monitor Contract Compliance component.
Use this page to review and update information about agreements for a single contract. Contract administrators use this page to access verification details. The agreement (header, item line, or category line) as well as the result type determine which fields appear on this page. The system displays contract information in the upper portion of the page. For line-level agreements, the system displays additional information about the line number, item ID, item description, and item category. For category line agreements, the system displays the category line and contract category. If version control is being used, the contract version also appears.
Information in the Contracts Agreements section is the same for all agreements. However, the value in the Result Type field determines which additional fields appear.
Click the Maintain Document button to access the Document Management Page where you can access contract documents. The button is available if a contract document has been created for the contract. See Predefining Agreements.
Most information on this page is display-only, except the Compliance Status, Actual Result, Notification Comments, and Compliance Comments fields.
Refer to Common Elements Used When Managing Contract Agreements for common field definitions. Those that are not common are defined below.
Field or Control |
Description |
|---|---|
Result Type |
Displays how the results of the agreement are measured. The value of this field determines which fields appear with measurement information. For example, if you are using a Metric result type, the system displays the metric ID, negotiated result, actual result, performance tolerance for specific periods and cumulative compliance performance. Also, a link is available to PeopleSoft Purchasing pages that gather and chart metrics information for the agreement. See Understanding Agreement Metrics. |
Negotiated Result |
Displays the value that the contract administrator uses to determine whether the agreement is compliant. |
Actual Result |
Enter the actual results of the agreement prior to setting the status to Compliant or Not Compliant. The contract administrator uses this information to determine whether the terms of the agreement have been met. Entries in the field depend on the result type:
|
Cumulative Performance |
Displays the most recent overall performance percentage for the contract. This field is available for display if you are using a metric measurement. This value is based on system calculations when you run the Procurement History Update (FS_PRCRUPD) process, and is a cumulation of all periods included for the contract. For example, if you have specified tracking quality performance and established that an acceptable level of quality-related returns is five percent, and 98 percent of the purchase order receipts for this contract have been received without being rejected for quality reasons, then the system displays 98%-Acceptable as the cumulative performance for the supplier. This value is also a link to access the View Supplier Shipment Performance page where you can view charted data and additional information about performance. You can also navigate to the individual receipt level for purchase orders linked to the contract. |
For Period |
Displays the actual performance and status for the most recent period. |
Last Metric Update |
Displays the last date and time that the Update Procurement Info process was run for the contract for all purchase orders related to the contract. This indicates how current the contract metric values are. The Update Procurement Info process must be run from within Supplier Contract Management to update metric values for the contract. |
Compliance Comments |
Enter text that you want to retain regarding the agreement. This might include why the agreement was canceled or is considered not compliant. After the status is set to Cancelled or Compliant, you can no longer enter comments. |
Contract Step Verification |
Click to access the step details where you can update the status, attach documents, or enter comments. The system displays this link when there are verification steps associated with the agreement. See Contract Verification Details Page. |
Use the Contract Verification Details page (CS_CNT_VFY_SEC) to verify details about verification steps for a contract agreement
Navigation:
Click the Contract Step Verification link on the Update Agreement Statuses page or the Review Agreement Statuses page.
You can also access this page using the Monitor Contract Compliance component.
This example illustrates the fields and controls on the Contract Verification Details page.
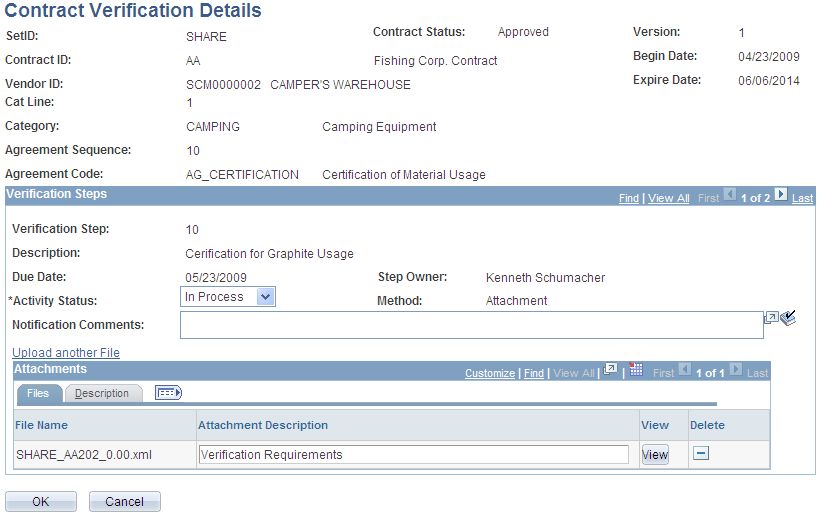
Use this page to update the status of the verifications steps on a contract agreement. Verification steps are a checklist of tasks to be completed before the system considers the agreement as compliant. You assign each step to an owner and the owner can update the step information directly or pass the information to the contract administrator who can perform the updates on behalf of the owner. As part of the update process, you can also upload attachments.
As with other pages in this component, information that appears on the page depends on whether you are viewing a line, header, or category line agreement. If attachments exist with the agreement, the Attachments grid appears when you open the Contract Verification Details page. If attachments do not exist, use the Upload a File link to add them and access the grid. Contract information appears at the top of the page and if the steps are associated with a line or category line agreement, the system displays additional line information.
Note: Supplier-side (external) users cannot change the agreement status. Agreement information is display-only for external users, but they can update verification steps. If you have enabled supply-side access to the system, there is a separate page provided for supplier users to access and update only those verification steps (deliverables) to which they have update authority.
The system validates when a verification step is tied to an external owner, and issues a warning when you change the agreement status to Compliant or Not Compliant and the verification status for the step is set to Not Started or In Process. If you change the verification step status and the verification step if owned by an external owner, the system also issues a warning.
See Reviewing and Collaborating on External Documents.
Refer to Common Elements Used When Managing Contract Agreements for common field definitions. Those that are not common are defined below.
Use the Contract Verification Details page (CS_CNT_VFY_SEC) to verify agreement verification steps.
Navigation:
Click the Contract Step Verification link on the Update Agreement Statuses page or the Review Agreement Statuses.
Use the Attachments section to add documents associated with the verification step. The grid appears after you upload at least one attachment. If an attachment already exists, the grid appears when you open the Contract Verification Details page for a line or header agreement.
See Installation Options - Multiple Attachments Page to define the maximum attachment upload limit for various products.
You can use attachments as a means of capturing additional information about the agreement or task. Also, an attachment might be required as a verification method. For example, you may require a copy of the supplier's license or certifications, which can be attached using this page. You can attach documents even when the verification method is not Attachment.
You can upload and view a variety of documents, including Microsoft Word and Adobe Reader documents, as well as Microsoft Excel, PowerPoint, and Access files. Attachments are read only files. You can edit these files and load them again to make changes. They are not managed through the document authoring system