Administering Notifications
Use the Notification Administration fluid navigation collection to administer notifications on your system.
Navigation:
The following topics cover each of the components included in the Notification Administration fluid navigation collection including:
Global Settings.
Notification Settings.
TriggerBusiness Event.
Archive and Purge.
User Data Mapping.
Inbound Message Handler.
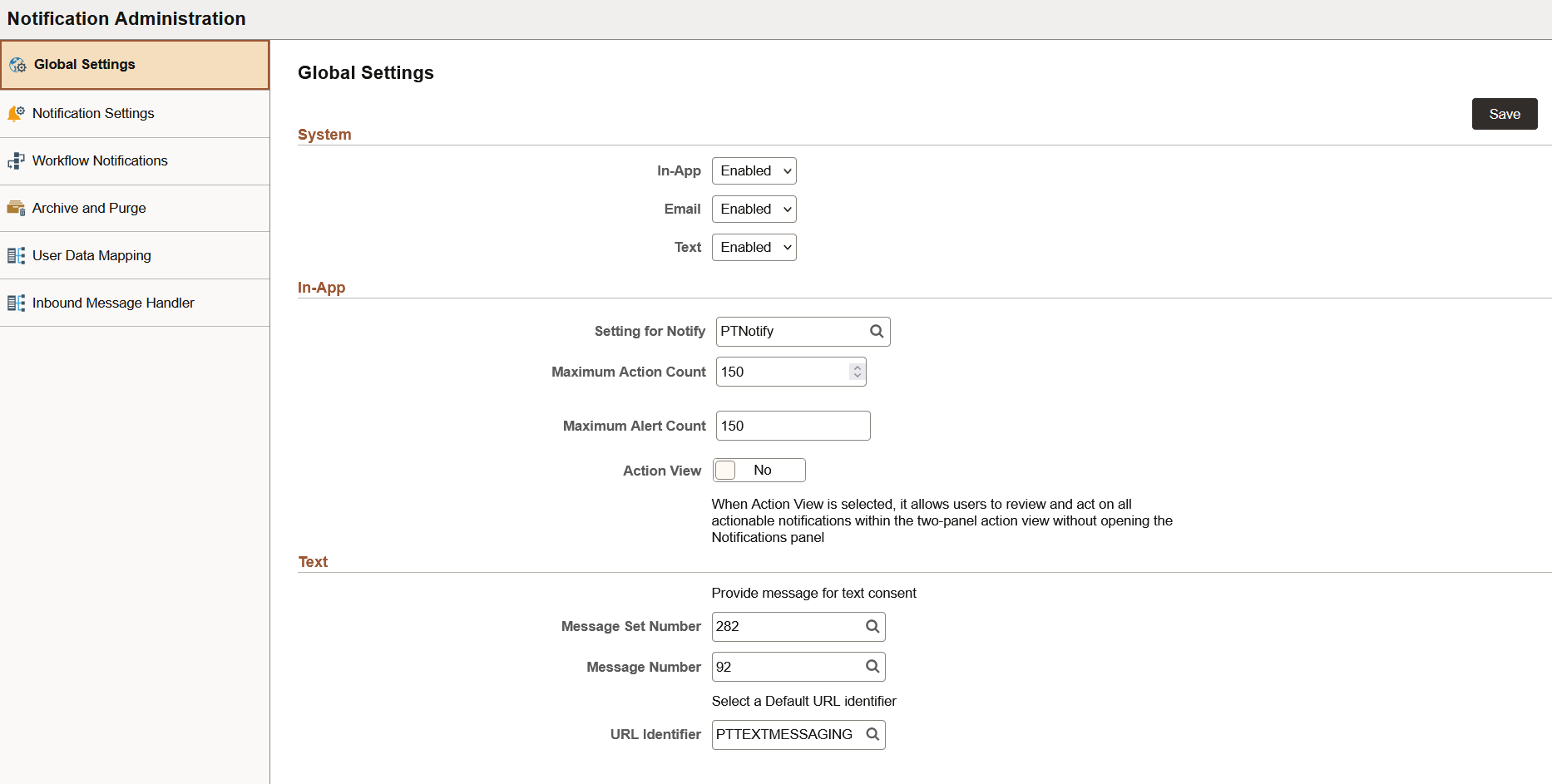
Use the Global Settings page to manage system-wide settings for push notifications.
Navigation:
In the left panel of the Notification Administration fluid navigation collection, select the Global Settings item.
This example illustrates the fields and controls on the Global Settings page. You can find definitions for the fields and controls later on this page.
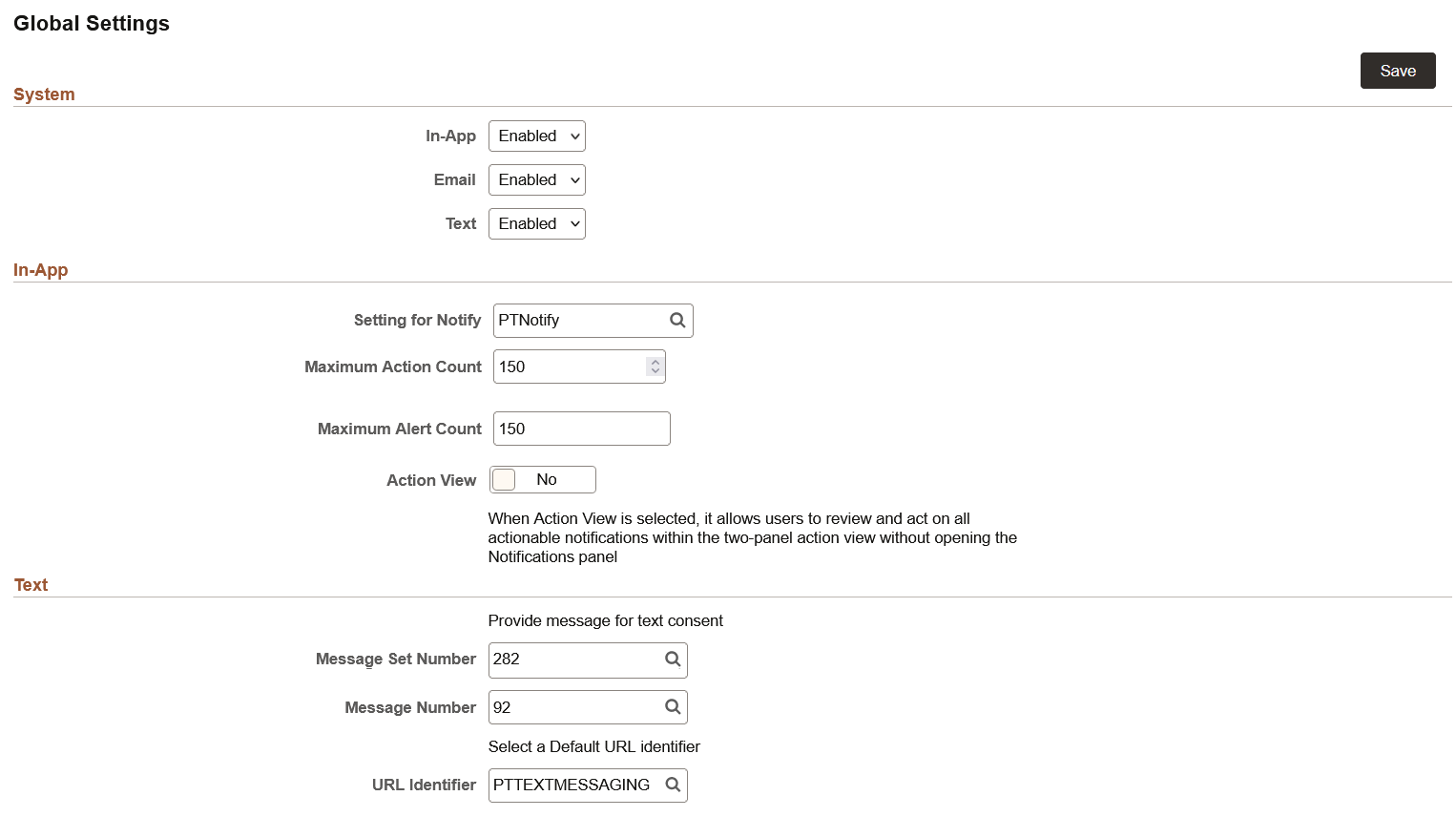
System
Use the fields in this section to enable or disable notification delivery options system wide.
Field or Control |
Description |
|---|---|
In-App |
Enables in-application delivery of notifications in the Notifications panel. See the “In-App” section below for additional fields that are revealed when this option is enabled. Important! Even when in-app is disabled, certain notifications will be delivered to users’ Notifications panel. For example, in the current release, alerts from the Process Scheduler are not managed via Notification Administration: Notification Settings. |
|
Enables delivery of notifications via email. |
|
Text |
Enables delivery of notifications via text messages. Additional configuration is required to complete system configuration for text messages. See the “Text” section below for additional fields that are revealed when this option is enabled. |
In-App
Field or Control |
Description |
|---|---|
|
Setting for Notify |
Select PTNotify. It contains information on the notification channels, which you configure on the Notification Settings page. See Setting Properties on the Fluid Tab and Sending Ad Hoc Notifications from Fluid Components. |
|
Maximum Action Count |
Enter the maximum number of actions to be displayed to the user within the Notifications panel. The default value is 150. Note: Users can personalize the Notifications panel by specifying a different maximum number. See Personalizing the Notifications Panel and Your Notifications. |
|
Maximum Alert Count |
Enter the maximum number of alerts to be displayed to the user within the Notifications panel. The default value is 150. Note: Users can personalize the Notifications panel by specifying a different maximum number. See Personalizing the Notifications Panel and Your Notifications. |
Action View |
Enables the two-panel action view for all users system wide. Important! Review the following important considerations in “Enabling the Two-Panel Action View” before enabling the two-panel action view on your system. |
Text
To complete system configuration to support text messaging, each of the following values is required.
Field or Control |
Description |
|---|---|
Message Set Number |
Enter a number for the message set containing the message to be displayed to users when they consent to receive text messages. Note: The default value is 282. |
Message Number |
Enter a number for the message to be displayed to users when they consent to receive text messages. This message is displayed on the Notifications page of My Preferences, where users set their notification preferences. See Personalizing Notifications. Note: The default value is 92. |
URL Identifier |
Select the URL identifier that defines your Twilio account details used for outbound and inbound text messaging. See the “Defining the PTTEXTMESSAGING URL Identifier” section below for instructions on how to configure PTTEXTMESSAGING correctly. Note: Select the default value of PTTEXTMESSAGING or define a custom URL identifier that has the same properties as PTTEXTMESSAGING. |
(Optional) Defining the PTTEXTMESSAGING URL Identifier
Important! If you wish to provide your users with text messaging as a notification option for the delivery of push notifications or the ability to send inbound text messages, then you must establish an account with Twilio.
To define the PTTEXTMESSAGING URL identifier:
Select .
Search for and select PTTEXTMESSAGING.
This example illustrates the fields and controls on the URL Maintenance page and URL Properties page for the PTTEXTMESSAGING URL identifier. You can find definitions for the fields and controls in the following section.
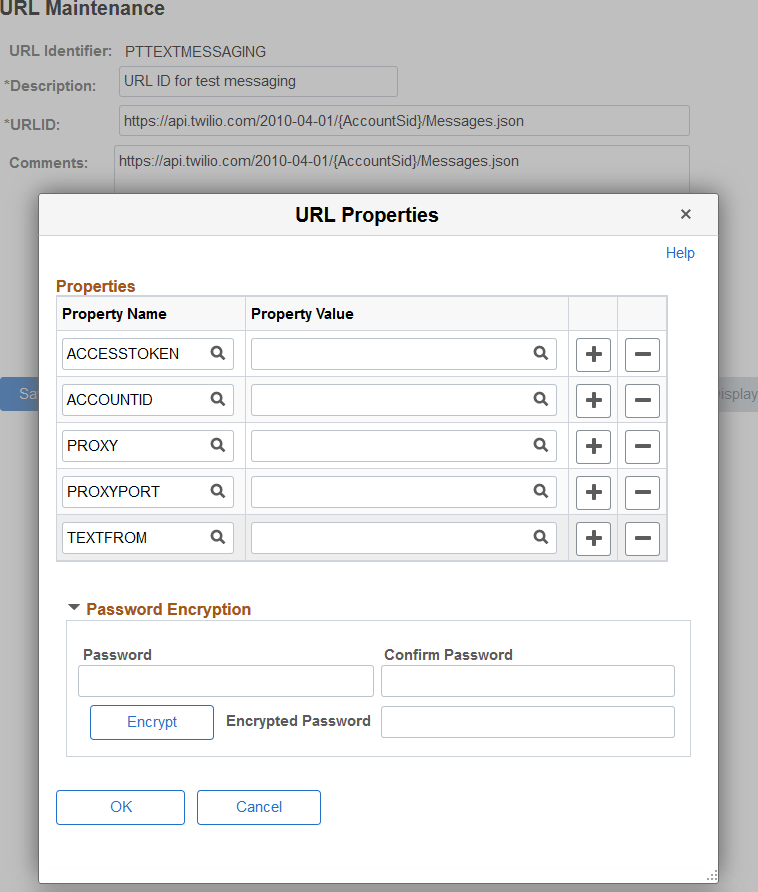
In the URLID field, replace the {AccountSid} placeholder with your Twilio account ID.
Click the URL Properties link and enter the following properties and values:
Field or Control
Description
ACCESSTOKEN
The access token for your Twilio account.
Note: Use the password encryption utility on this page to encrypt the access token.
ACCOUNTID
Your Twilio account ID.
PROXY (as required)
The fully qualified domain name of your proxy server.
PROXYPORT (as required)
The HTTP port on your proxy server.
TEXTFROM
The phone number associated with your Twilio account.
Enter the phone number in international phone number format (known as E.164), which is a number of up to fifteen digits in length starting with a +. Do not include any other non-numeric characters such as spaces, dashes, periods, or parenthesis. For example:
+15555550100
(Optional) Enabling the Two-Panel Action View
The two-panel action view uses the master/detail architecture. A user’s list of notifications (the master) is displayed in the left panel, while the actionable transaction (the detail) is displayed on the right. The action view master/detail component has both AJAX transfers and the slide-out left panel enabled.
The following diagram illustrates the relationship of the items in the action view master/detail architecture:
The action view master/detail component is the container.
The master list of notifications is displayed in the left panel.
If the notification target content includes an inner left panel, then the left panel collision handling that is set on the action view master/detail component enables the slide-out left panel.
The component for the notification target is displayed on the right.
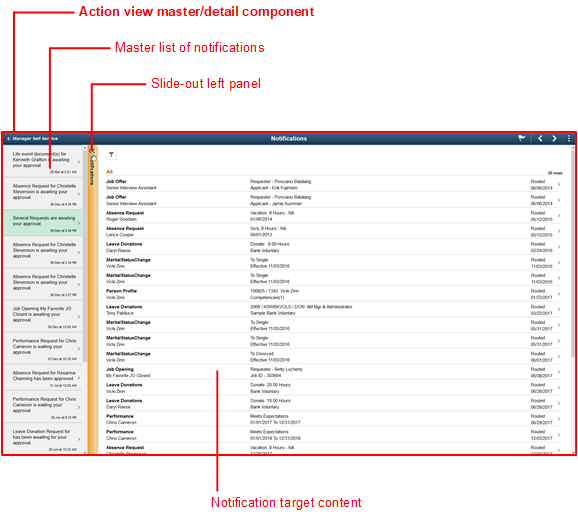
Any component and page that could be displayed as a detail transaction in the action view must conform to the general restrictions on being displayed within a master/detail component as described in Guidelines and Limitations for Master/Detail Components.
In addition to these general guidelines, evaluate each target component and page that could be displayed in the action view as the result of a notification:
If the target is a fluid activity guide, another master/detail component, or a fluid navigation collection, it cannot be displayed within the action view; however, it can be set to display in a new browser window. You must add the &ICDisplayNotify=N query string parameter to the notification when it’s published.
Pages in the target fluid component cannot include an “application header”—that is, any of the Custom Header group box types (Left, Right, Middle, or Bottom) must be hidden when displayed in the action view.
Since the action view master/detail component controls the title in the fluid banner, for each page defined within the target component, you should add a group box of type Page Title that is defined to be visible when the page is rendered within a master/detail component. This Page Title group box provides context that is lost when the page title is not displayed in the fluid banner. To hide this page title if the page is rendered outside of a master/detail component, use the psc_hideinmode-notmd style.
If the target content is a fluid component that employs the 8.54 two-panel construct (that is, it was built from the PeopleTools 8.54 PSL_TWOPANEL layout page or it was designed with an internal left panel similar to PSL_TWOPANEL), your implementation must ensure that the internal two-panel is initialized (using initializeTwoPanel) so that left panel collision handling can occur.
Use the Notification Settings page to define and maintain notification configurations that determine the notification type and personalization options by notification name.
Navigation:
In the left panel of the Notification Administration fluid navigation collection, select the Notification Settings item.
This example illustrates the fields and controls on the Notification Settings page. You can find definitions for the fields and controls later on this page.

Field or Control |
Description |
|---|---|
Notification Name |
The notification name must match exactly the name defined in the custom PeopleCode application class that implements the delivered PTPN_PUBLISH:PublishToWindow class. This key value is entered on the Add page, and cannot be edited later. For example, the following PeopleCode excerpt defines the BROADCAST notification for the SENDNOTE event: See Publishing Events. |
Description |
Specifies a description for this notification configuration. |
Functional Category |
Specifies a functional group name for this definition. Note: At creation or configuration time, the functional category can be entered as free-form text or selected from existing values. |
In-App |
Specifies whether notifications for this notification are delivered to the Notifications panel. |
|
Specifies whether notifications for this notification are delivered by email. |
|
Text |
Specifies whether notifications for this category are delivered by text message. Important! You must establish an account with Twilio in order to use text messaging as a notification option for the delivery of push notifications. See the section titled “Defining the PTTEXTMESSAGING URL Identifier” in Managing Global Settings. |
|
Bulk actions include: Deleting all selected notification configurations. |
|
Related actions include:
|
Important! In the current release, alerts from the Process Scheduler cannot be managed via the Notification Settings page. No notification definition is delivered for these events and alerts. Alerts will be delivered to users’ Notifications panel even though the system is not configured for in-app notifications.
Adding or Updating Notification Configurations
Use the notification Add page to create new notification configurations; use the Configure page to update existing notification configurations. The Add and Configure pages have similar fields, except that the Notification Name is not editable on the Configure page.
Note: In releases prior to PeopleTools 8.59, the notification name had to match exactly the name defined in the custom PeopleCode application class that implements the delivered PTPN_PUBLISH:PublishToWindow class.
This example illustrates the fields and controls on the notification Add page. You can find definitions for the fields and controls later on this page.
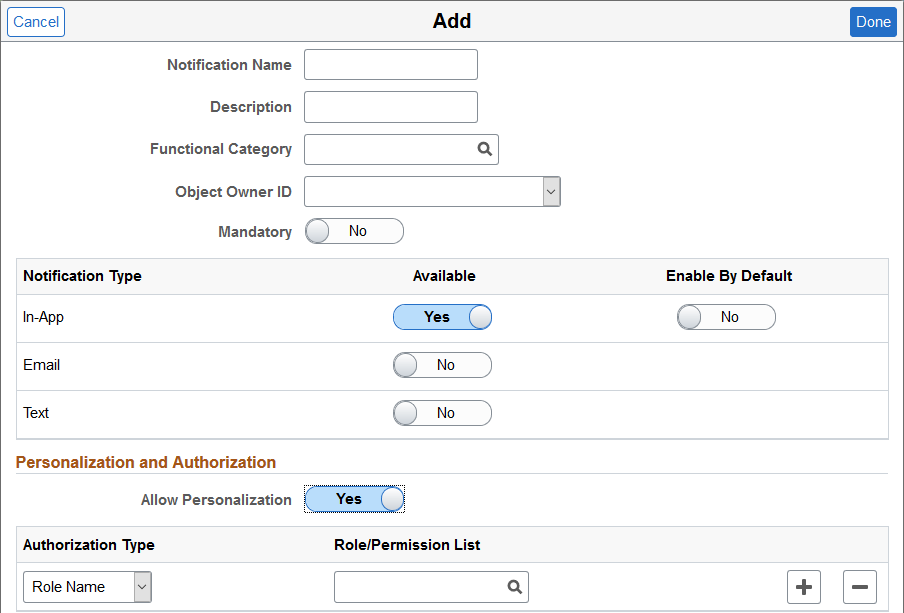
In addition to the fields that have already been defined for the Notification Settings page, adding or updating a notification configuration includes these additional fields:
Field or Control |
Description |
|---|---|
Object Owner ID |
Select an owner for this definition. |
Mandatory |
Select the mandatory option to indicate whether the notification type is mandatory, which means that if personalization is allowed, each user must subscribe via at least one notification type. Note: This setting is ignored if personalization is not enabled. |
Available |
Indicates whether the notification type is available for use for this notification type. |
Enable by Default |
Indicates that this notification type is on by default for all users. |
Allow Personalization |
Specify whether users can personalize this notification. |
Role/Permission List |
Enter one or more role names, one or more permission lists, or both to restrict which users can personalize this notification. If there are no entries in this grid, then all users are allowed to personalize this notification. |
Use the TriggerBusiness Event page to enable or disable workflow event notifications selectively based on the business process, activity name, event name, and worklist name.
Navigation:
In the left panel of the Notification Administration fluid navigation collection, select the TriggerBusiness Event item.
This example illustrates the fields and controls on the TriggerBusiness Event page. You can find definitions for the fields and controls later on this page.
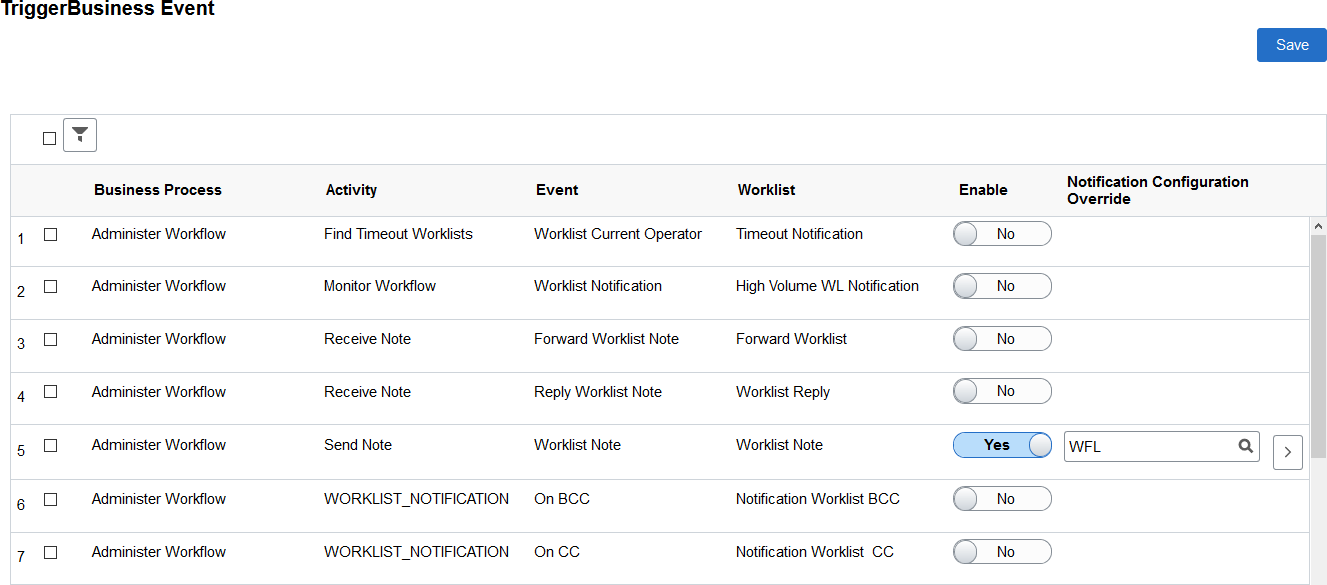
Field or Control |
Description |
|---|---|
Enable |
Select Enable to enable or disable the notifications for this business process combination. |
Notification Configuration Override |
For this business process, select a notification configuration to override the default PeopleTools-delivered TriggerBusinessEvent notification configuration. |
|
Click to configure the notification details. See the following section, “Workflow Notification Details Page.” |
Workflow Notification Details Page
Use the Notification Details page to configure the details for the selected workflow event.
This example illustrates the fields and controls on the Notification Details page. You can find definitions for the fields and controls later on this page.
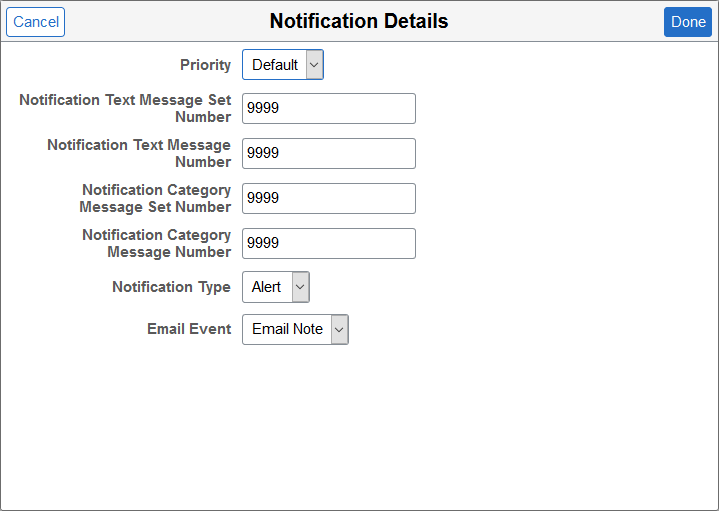
Field or Control |
Description |
|---|---|
Priority |
Specify the priority for this notification: Default,
High, Low, or Medium.
Note: Notifications with a high priority are highlighted in the Notifications panel. All other priority settings are available as filters on the View All Notifications page. |
Notification Text Message Set/Message Number |
For each workflow event, specify the message set ID and number to form the notification message. |
Notification Category Message Set/Message Number |
Note: These fields are retained for compatibility with workflow event notifications created prior to PeopleTools 8.59. |
Notification Type |
Specify the notification type: Alert or Action. |
Email Event |
For workflow events that include an email event in the workflow definition, you can select Email Note to use that event definition as the notification message. Otherwise, the Message Catalog entry specified on this page is used instead. |
Use the Archive and Purge page to archive and purge notifications system wide. Archiving and purging notification data at regular intervals improves system performance.
Navigation:
In the left panel of the Notification Administration fluid navigation collection, select the Global Settings item.
This example illustrates the fields and controls on the Archive and Purge page. You can find definitions for the fields and controls later on this page.
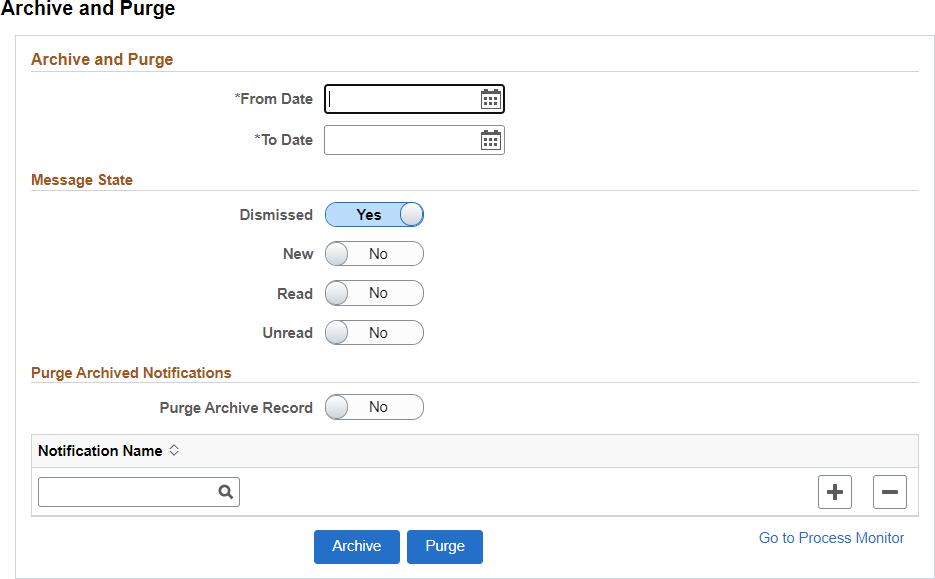
Field or Control |
Description |
|---|---|
From Date, To Date |
Set the period to archive or purge data. |
Message State |
Select one or more message states to archive or purge:
|
Purge Archive Record |
Select this option to also purge notifications from the archive table (PSPTPN_ARCHIVE). |
Notification Name |
Select a specific notification for archiving or purging. Note: If no notification is selected, all notifications will be archived or purged. |
Archive |
Click to archive the data based on the selected options. When notifications are archived, the data is moved from the notification table (PSPTPN_MSG_TBL) to the archive table (PSPTPN_ARCHIVE). |
Purge |
Click to purge the data based on the selected options. When notifications are purged, the data is deleted from the notification table. Optionally, you can also select to purge data from the archive table. Important! You cannot retrieve purged data. |
Use the User Data Mapping page to configure an application package, class, and method to supply the email addresses and phone numbers that users select from when personalizing their notification preferences.
Navigation:
In the left panel of the Notification Administration fluid navigation collection, select the User Data Mapping item.
This example illustrates the fields and controls on the User Data Mapping page. You can find definitions for the fields and controls later on this page.
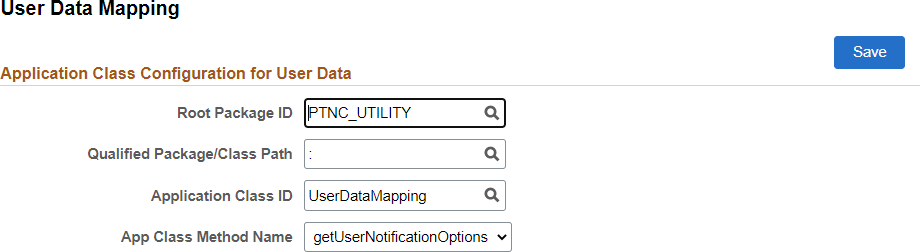
Field or Control |
Description |
|---|---|
Root Package ID |
Select the name of the application package that contains the method to be invoked. |
Qualified Package/Class Path |
Select the names of each subpackage in the application class hierarchy that define the location of the application class. Separate subpackage names by a colon. If the class is defined in the top-level application package, enter or select the colon. |
Application Class ID |
Select the name of the application class that contains the method to be invoked. |
App Class Method Name |
Select the method to be invoked to retrieve and return user email address and phone number data. The method must return the data in a Rowset object based on the PTNC_USER_DATA record definition. |
PeopleTools delivers a default PTNC_UTILITY:UserDataMapping.getUserNotificationOptions method that retrieves email addresses from the user profile and a phone number from My Preferences if one has been defined there. PeopleSoft application pillars will deliver user data mapping that is specific to where users enter contact information in that application pillar.
Use the Inbound Message Handler page to configure message handlers for inbound text messaging.
Important! You must establish an account with Twilio in order to use inbound message handlers. See the section titled “Defining the PTTEXTMESSAGING URL Identifier” in Managing Global Settings.
Navigation:
In the left panel of the Notification Administration fluid navigation collection, select the Inbound Message Handler item.
This example illustrates the fields and controls on the Inbound Message Handler page. You can find definitions for the fields and controls later on this page.

Field or Control |
Description |
|---|---|
Application Code |
Enter a unique three-character code identifying the PeopleSoft application represented by this inbound message handler. |
Description |
Enter a description for this application. |
Root Package ID |
Select the name of the application package that contains the inbound message handler to be invoked. |
Qualified Package/Class Path |
Select the names of each subpackage in the application class hierarchy that define the location of the application class. Separate subpackage names by a colon. If the class is defined in the top-level application package, enter or select the colon. |
Application Class ID |
Select the name of the application class that contains the inbound message handler to be invoked. |
App Class Method Name |
Select the method to be invoked to process inbound text messages. The handler should process the three-character code and message payload to invoke the appropriate PeopleSoft transaction on behalf of the user associated with the sender’s phone number. |


