Working with Search Results in Fluid User Interface
This section discusses the search results in fluid user interface and the search results on small form factor devices.
End users use the Global Search bar available on the header to launch global search where they can enter their search criteria. Global Search provides a way for a user to search across all search indexes or a specific group of search indexes.
This example illustrates the Global Search bar.

After running a search using the Global Search bar, the system presents the search results in an intuitive display, enabling interactive filtering and further navigation.
This example illustrates the fields and controls on the Global Search results page. You can find definitions for the fields and controls later on this page.
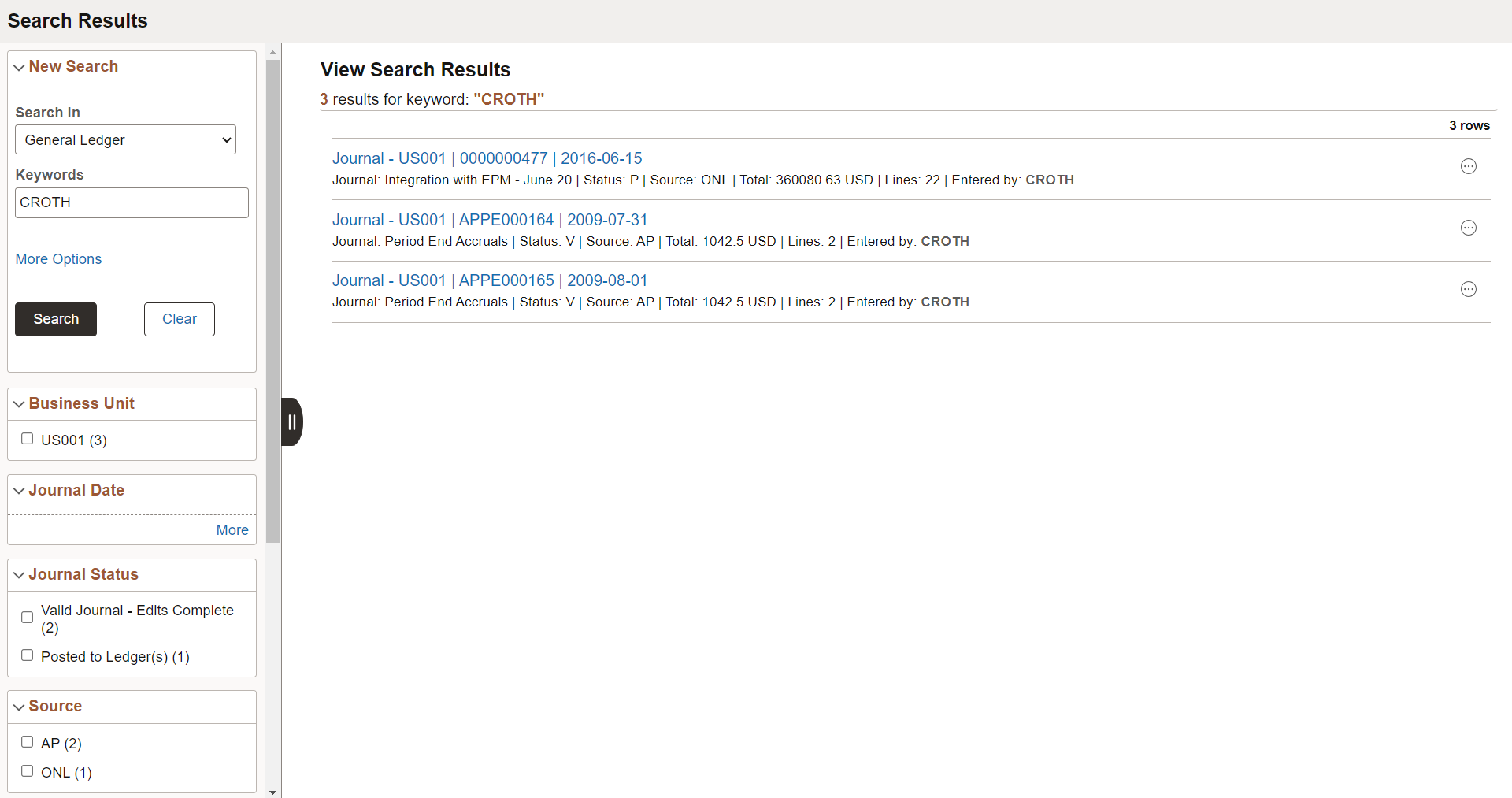
The search results page has two panels: the left panel to display search options and facets and the right panel to display the search results.
Field or Control |
Description |
|---|---|
New Search |
The new search area enables you to initiate a new search by selecting a search category and entering keywords. Note: A blank search is not supported. That is, you must enter valid search criteria. |
Facets |
Facets are attributes used to filter and narrow down a set of search results. You can select a single facet value or you can select multiple facet values. For more information on facets, see the section on Using Facets later in this topic. |
|
|
Use the Hide Filters button to collapse the left panel so that the right panel occupies the entire real estate of the page. Toggle the button to expand the left panel. |
Number of returned rows |
The total number of rows that match a keyword in the selected search category is displayed at the top of the search page. The Global Search results page shows only the first 50 rows (default) of search results for performance reasons. You can configure the search page to display more rows, that is, to intentionally change the default number of rows, navigate to the PeopleTools Options page. If the total number of rows is greater than 50 rows, you can use the facets in the left panel to filter the desired information. |
|
If any bulk related actions are defined for a component, the bulk related actions indicator appears at the top of the search results page. |
Images |
Images can be configured to appear with the search results. If any of the search results is configured to display an image, the title and summary of a search result is indented. See Working with Images. |
Related Actions Indicator |
If any related actions are defined for the pages of a component, the related actions indicator appears to the right of the search result. Clicking the related actions indicator displays a popup containing the defined related actions. |
Using New Search
Users select a search category and enter a search criteria to search for content. Advanced users can leave the search text box blank and click the Search button to display the advanced search options.
Use the More Options control to display additional fields to specify the search criteria. If a search category is not selected, the general set of search fields are displayed. If a search category is selected, the general set of search fields and a set of search fields specific to the selected search category are displayed. For example, if you select Navigator as the search category, you see the general set of search fields and additional fields that are specific to the Navigator search category. Clicking the Fewer Options control collapses the additional search fields.
The additional search fields display default operators for each search field. Use the Show Operators link to display additional operators for each search field. Clicking the Hide Operators control collapses the additional operators.
Note: When you use the contains operator, enter a complete word or a set of words, for example desktop or desktop computer. You can also use wild card characters, but the wild card characters can be used only within a word or at the end of a word. Examples of valid search text containing wild cards: t*st, test*.
The Clear button allows you to clear the search criteria that you entered. However, along with the search criteria, the search results are also cleared enabling you to create a fresh search.
This example illustrates the advanced search fields.

Using Facets
By default, on Global Search results page and the component search results page, you can choose multiple facet values to filter or narrow down your search results. You can use the check boxes under a facet to select multiple facet values. For example, in the Department facet, you can choose multiple departments, such as Finance, Human Resources, and so on.
In hierarchical facets too, multi-facet selection is enabled by default. you can choose multiple facet nodes. In hierarchical facets, the facet nodes are displayed as a tree, and a blue check mark indicates the selected facet node. When you select a parent node, the child nodes are not selected by default. If you select a child node after selecting a parent node, then the parent node is deselected automatically. The tree nodes are collapsed by default. If a child node is selected, then the parent node is expanded.
Under a facet (including hierarchical facet), when you select a facet filter, the selected facet filter moves to the top of the facet filters, that is, the selected facet filter is displayed above the non-selected facets. The movement of selected facet filters to the top affects the order of the facet filters. Each time you select a facet filter, the order of facet filters is rearranged to display the selected facet filter above the non-selected facet filters.
Note: The Category facet is set for single select. Multi-facet selection is always turned off for the Category facet.
Note: Only fluid search pages support selecting of multiple facet values or tree nodes. Classic or classic plus search pages do not support this option.
For information on enabling multiple facet-value selection, see Selecting Facet Settings and Managing General Search Options.
As you drill into a set of facets, your path is expressed in the form of facet breadcrumbs.
The selected facets appear as breadcrumbs in the order you choose the facets. For a hierarchical facet, individual breadcrumb is displayed for each selected tree node.
Facets display 10 values by default. If a particular facet has more than 10 facet values, More appears at the bottom of the list. To collapse the expanded facet list, select Less.
This example illustrates search results based on multiple facet values and illustrates the display of breadcrumbs.
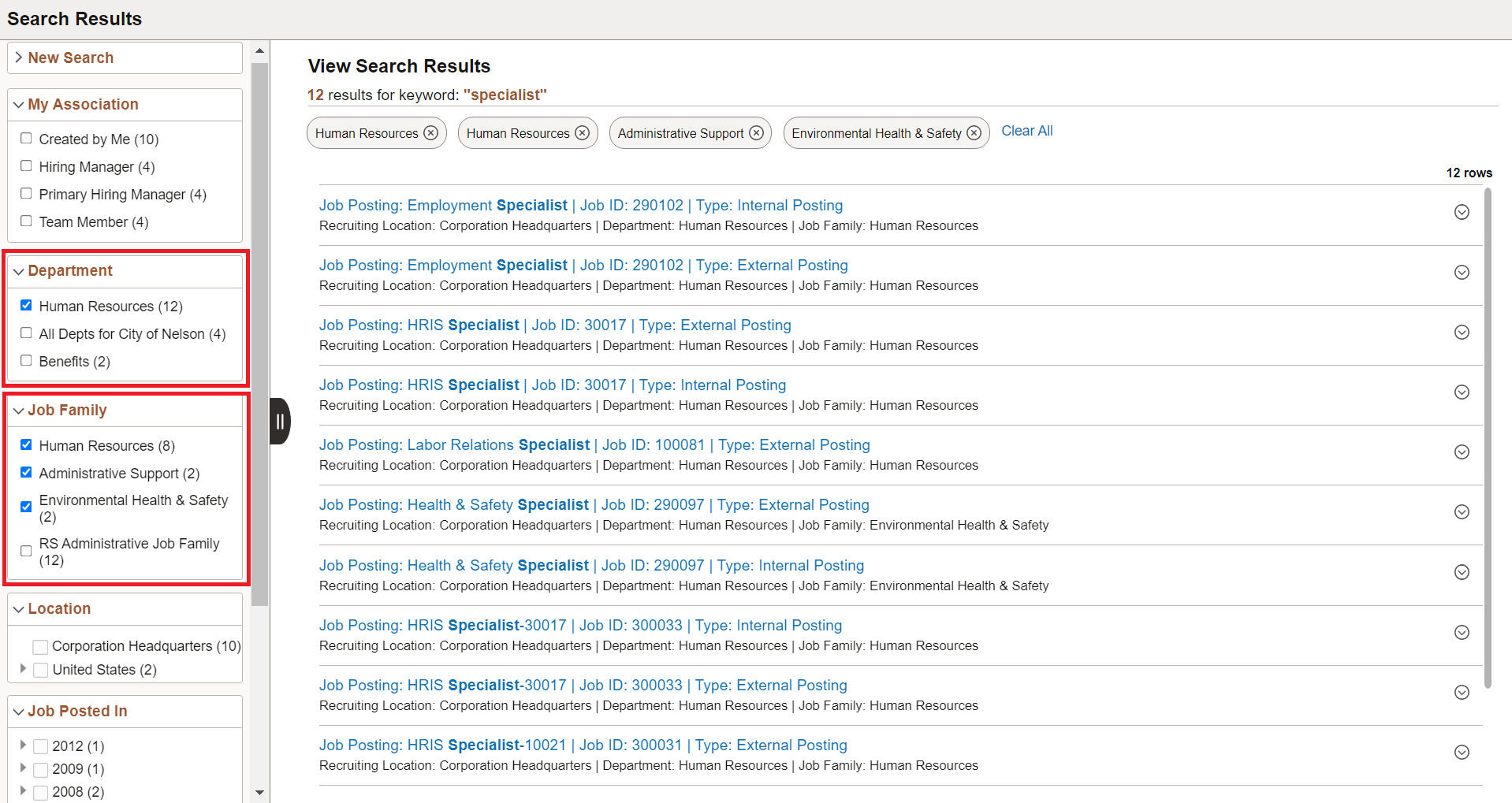
If a facet contains sensitive or PII data, the facet is not displayed. For more information on masking sensitive data, refer to Masking of Data in Search Results.
Using Related Actions
For components, related actions can be defined at component level or at page level. End users can navigate to related actions defined for that component from search results without accessing the main result document.
When component-level and page-level related actions are available for a search result, the page-level related actions take precedence and you see the related actions indicator alongside a search result and the bulk mode indicator at the top of the search results.
By clicking the related actions indicator, a related actions popup appears, showing the possible related actions for that user, according to security access.
After clicking a related action, the system displays the target related action as configured by the application (as in, in a modal window, a new browser window, and so on). The system displays the related action interface with the information associated with the search result displayed.
This example illustrates the Related Actions indicator.

The bulk related actions indicator appears when a search result has bulk related actions defined at the component level. When you click the Bulk mode icon, you see an Actions button with the related actions indicator and check boxes to the right of the search results. You perform a bulk mode action by selecting a search result or search results and by selecting the required bulk action from the related actions list.
Fluid user interface enables users to create tiles to access a component. In a similar manner, tiles can be created for a real-time component search enabling you to access the component search without having to navigate to a component.
To configure real-time component search, you must create a pivot grid. In Application Designer, you need to specify the component properties for fluid search page. A component configured for real-time search can be set to use either a master detail or a standard search type page.
Note: In fluid user interface, the real-time component search results are meant to work only with tiles, not with classic pages.
See Setting up Real-Time Search for Fluid Components and Setting Component Properties for Search Options.
You can use configurable search to configure standard or keyword search configuration for a component. See Guidelines on Using Configurable Search for Fluid Components.
This example illustrates the fields and controls on the Real-time Component Search Results page. You can find definitions for the fields and controls later on this page.
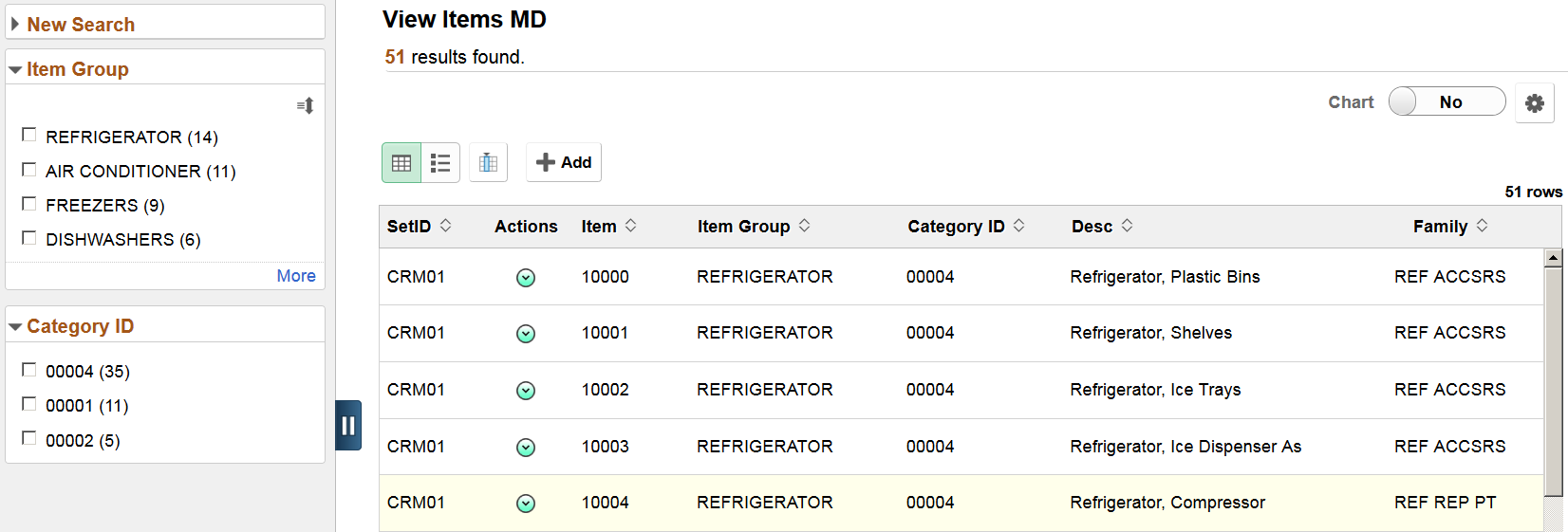
Field or Control |
Description |
|---|---|
New Search |
The new search area enables you to initiate a new search by selecting a search category and entering keywords. |
Facets |
Facets are attributes used to filter and narrow down a set of search results. You can choose to view the facets as a chart. |
Facet Sort |
Use facet sort to alphabetically sort the facet attributes in an ascending or descending order. |
Grid view |
Displays the search results in a grid format. In a grid view, related actions, if defined, always appears as the second column of the grid. In a grid view, bulk related actions, if defined, always appear as the first column of the grid. |
List view |
Displays the search results in a list. In a list view, a title and a summary is displayed for each search result. The related actions indicator is always displayed on the right of the search result. When you click Bulk mode, the bulk related actions check box appears to the right of the search result. If a list view contains sensitive or PII data, the list view is not displayed. For more information on masking sensitive data, refer to Masking of Data in Search Results. |
Bulk mode |
If the search definition is mapped to a component, and if there are any defined bulk related actions associated with that component, the bulk related actions indicator appears at the top of the search results page. Use the Bulk mode to toggle between displaying bulk related actions and exiting the bulk mode. |
Add |
Enables you to add new rows to PeopleSoft tables. The Add button is similar to the Add a New Value page in a classic environment. Note: The Add button is not available on small form factor devices. |
Chart |
Enables you to view the search results in a chart format. |
Options Menu |
Use the Options Menu to:
|
Related actions indicator |
If any related actions are defined for the pages of the component, the related actions indicator appears to the right of the search result. Clicking the related actions indicator displays a popup containing the defined related actions. If you use configurable search to configure search for a component, you can choose whether to display related actions or not on the search results page. Administrators set this option on the Search Configuration page. See Working with Configurable Search. |
When you click a real-time component search tile, the search results are automatically displayed without you having to enter any search criteria. Real-time component search uses default search criteria, which is defined in the following:
Record field properties.
PeopleCode - SearchInit.
Pivot Grid.
For more information on defining default search criteria, see Setting up Real-Time Search for Fluid Components.
A real-time component search page can display a maximum of 100 rows of search results. This value can be configured.
Images can be displayed along with the search results if you configure to display images.
Master Detail Real-time Component Search
If you choose master detail as the search type for a component, when you create the pivot grid for the component, you must ensure that you select either Grid and List or List. List view is mandatory for a master detail search page because the search results are displayed in list view in the left panel when you drill into a search result.
This example illustrates the Master Detail Real-time Component Search page.
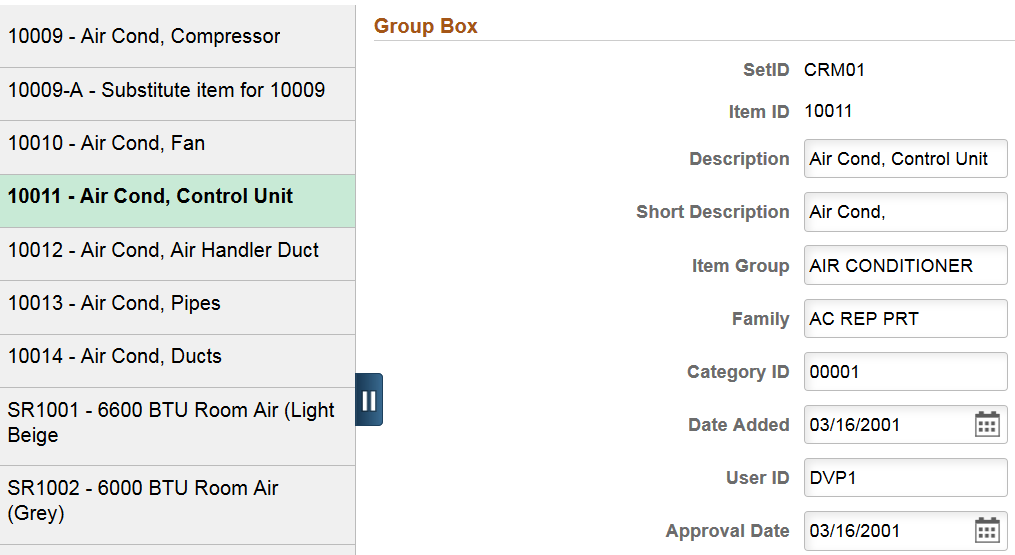
To traverse through the search results, you can use either the search results in the left pane or the Previous in List and Next in List buttons (guided mode buttons) at the top-right corner of the screen.
To return to the search results page, use the Back (Search Results) button.
Standard Real-time Component Search
If you select the standard search type for a component, selecting List view is optional.
When you drill into a search result, component displays on the page. The search results are not displayed in the left panel. To traverse through the search results, you use the Previous in List and the Next in List (Guided mode) buttons.
Accessing Keyword Component Search
If a component is configured for both real-time search and keyword search, you can access keyword search using the Global Search icon when you are on the real-time search results page. The search category drop-down automatically displays the component from where you launched the keyword search and allows you to search for content within the component.
You can enable Keyword Search on a component. Keyword search is a PeopleTools Search Framework search.
See Setting up Keyword Search for Fluid Components.
The fluid user interface enables you to create a tile to launch a component that is configured for keyword search.
Consider the following when you configure a component for keyword search:
If you configure a component for real time and keyword search, you can set real-time search to be the default, so you can access the keyword search from the real-time search results page.
If you set keyword search as the default, you must create separate tiles to launch real-time and keyword search on the component.
A keyword search page enables you to enter search criteria to initiate your search.
You can use configurable search to configure standard or keyword search configuration for a component. See Guidelines on Using Configurable Search for Fluid Components and Working with Configurable Search.
On small form factor devices, the search results display varies from desktop or tablet display.
The following search results features are available on small form factor devices:
Initiate global search using the Search option in the Actions menu.
Search results are displayed in list and chart view. List is the default view.
Filter options and search criteria options are available on the options icon.
Selected filters are listed in the Selected Filters button.
In real-time component search, advanced search options are not available.
In component search, the Add button is not available.
Related actions and bulk related actions are not available.
This example illustrates the fields and controls on the Global Search Results page. You can find definitions for the fields and controls later on this page.
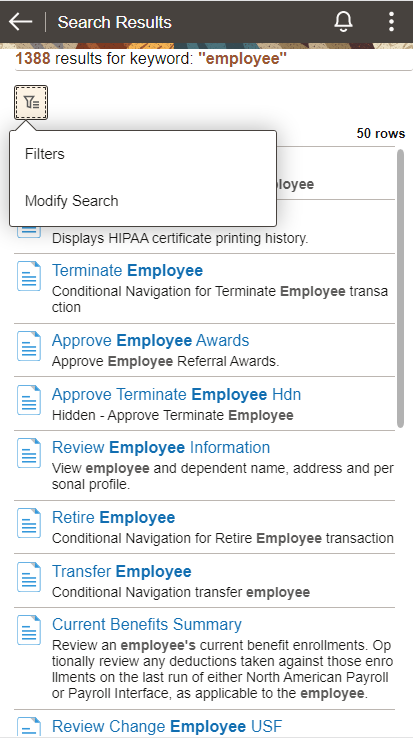
Field or Control |
Description |
|---|---|
|
|
Click the options icon to display the Filters and Modify Search options. |
Filters |
Displays the available facets and enables you to filter the search results. |
Modify Search |
Displays the New Search panel that allows you to enter search criteria. |
|
|
On the search results page, use the back button to return to the previous screen. For example, when you drill into a search result, use the back button to return to the search results page. |



