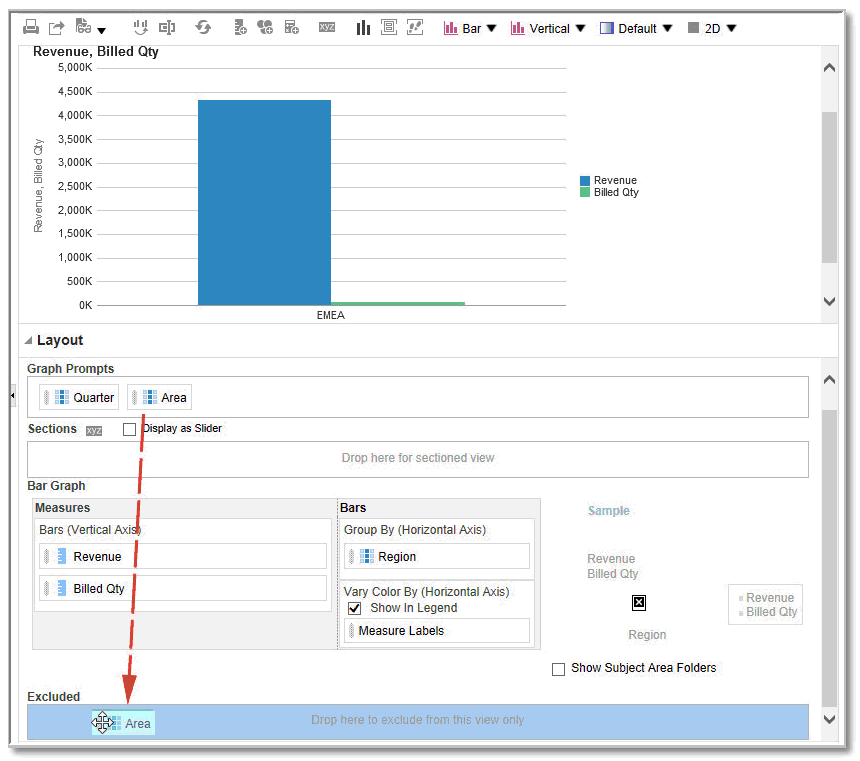レイアウト・ペインのドロップ・ターゲットについて
データ・ビューの各エディタには、レイアウト・ペインが含まれています。 「レイアウト」ペインは、グラフ、パフォーマンス・タイル、ピボット表などのビュー・タイプごとに若干異なります。 「レイアウト」ペインには、ビュー内のデータのレイアウトが表示されます。
レイアウト・ペインで、データ・ビューの列はドロップ・ターゲットに表示されます。 ドロップ・ターゲットは、列を挿入、移動またはドロップできる場所を示します。 列の有効な位置を表します。 各ドロップ・ターゲットには、設定可能なプロパティがあります。 ドロップ・ターゲットを使用して、ビュー内の別のターゲットに列をドラッグ・アンド・ドロップして、データ・ビュー内のデータの配置を変更します。
ドロップ・ターゲットのタイプについて
この概念では、ドロップ・ターゲットのタイプについて説明します。
データ・ビューには、ビューのタイプに応じて1つ以上の次のドロップ・ターゲットを含めることができます:
| ターゲット | 説明 |
|---|---|
| <view-type>プロンプト | 表示するデータを選択できる対話型の結果セットを提供します。 このドロップ・ターゲットに表示されるカラムの値は、初期基準として使用されます。 ビューでは、これらの値がドロップダウン・リストに表示され、多くの場合「ページ・エッジ」と呼ばれます。 |
| セクション | ビューをセクションに分割する領域を移入します。 このドロップ・ターゲットで「スライダとして表示」オプションを選択すると、セクション・ドロップ・ターゲットにドロップされた列の値は、一意のビューではなくセクション・スライダとして表示されます。 |
| <view-type>領域 | プロット領域またはビュー自体の本文をシミュレートし、ビューの外観を確認するのに役立ちます。 この領域に対して列をドラッグ・アンド・ドロップできます。 |
表で説明されているドロップ・ターゲットに加えて、レイアウト・ペインには除外されたドロップ・ターゲットが表示されます。 「レイアウト」ペインには、ビューのタイプに固有のその他のドロップ・ターゲットが含まれます。 たとえば、レーダー・グラフのレイアウト・ペインには、レーダー・セクション・ドロップ・ターゲットが含まれています。このドロップ・ターゲットでは、列値が円の半径に沿った各線上の点として示されます。
除外ドロップ・ターゲットについて
データのレイアウトを変更するには、除外ドロップ・ターゲットを理解する必要があります。 除外ドロップ・ターゲットの列はビュー結果には含まれませんが、分析の一部として残ります。
一般的には、1つまたはすべてのビューに明示的に追加されない列がビューの除外ドロップ・ターゲットに配置されます。
除外ドロップ・ターゲットにある列をビューに表示する必要がある場合は、その列を簡単に移動できます。 ビューのレイアウト・ペインを表示し、除外ドロップ・ターゲットから、希望する場所に列をドラッグ・アンド・ドロップするだけです。
カラムの除外は、カラムの削除とは異なります。 ビューのレイアウト・ペインの「その他のオプション」ボタンの「列の削除」オプションを使用して、分析から列全体を削除できます。
分析のビューが様々な方法で作成された後に、除外ドロップ・ターゲットに列を配置します。 たとえば、ビューの右クリック・メニューから「列の除外」を選択できます。 エディタでビューを編集し、「サブジェクト領域」ペインからそのビューに列を追加するとします。 列は、分析の他のすべてのビューの除外ドロップ・ターゲットに配置されます。
様々なビューのドロップ・ターゲットのガイドラインについて
ビューのレイアウトを変更する際には、レイアウト・ペインのドロップ・ターゲットに注意する必要があるガイドラインがあります。
グラフおよびファンネル・グラフのドロップ・ターゲット・ガイドライン
ここでは、グラフおよびファンネル・グラフで、あるドロップ・ターゲットから別のターゲットへカラムをドラッグ・アンド・ドロップする場合の制限とガイドラインについて説明します。
-
バブル・グラフには、少なくとも3つのメジャーが必要です。 1つのメジャーを水平軸に、別のメジャーを垂直軸に、3番目のメジャーをバブル・サイズ軸にプロットします。
-
パレート・グラフは、メジャーを1つのみ指定できます。
別の測定を測定ドロップ・ターゲットにドロップすると、測定が置き換えられます。つまり、既存の測定が、新しく削除した測定に置き換えられ、自動的に除外ドロップ・ターゲットに移動されます。
-
時系列線グラフは、横軸に1つの日付または日時データ列が選択されている必要があります。 これは、1つの垂直軸を持ちますが、複数のデータ系列がサポートされます。
-
散布グラフには少なくとも2つの測定が必要です。 たとえば、ある測定列を水平軸に、別の測定列を垂直軸にプロットできます。 これらの測定は、グループ化基準軸の値に対してプロットされます。
-
ファンネル・グラフでは2つのメジャーを使用しますが、必須のメジャーは1つのみです。 2番目のメジャーを選択しない場合、最初のメジャーが2番目のメジャーに使用されます。 2つの測定を選択してから新しい測定を選択した場合は、現在の実績測定ドロップ・ターゲットにある測定が新しい測定に置き換えられます。
-
積上げ棒グラフでは、値を比較できるように少なくとも2つの測定が必要です。
ヒート・マトリックスのドロップ・ターゲット・ガイドライン
ヒート・マトリックスをビジュアル化するには、レイアウト・ペイン領域を使用します。 大量のデータの異常を迅速に見つけ、個別の値を調査できます。
ヒート・マトリックスの「レイアウト」ペインは、様々なドロップ・ターゲット領域で構成されます:
| 領域 | ガイドライン |
|---|---|
|
プロンプト |
ヒート・マトリクスのフィルタに使用する属性列または階層列を選択します。 プロンプト領域は最初は空です。 1つ以上の列をセクション、行または列領域または「サブジェクト領域」ペインからプロンプト領域にドラッグ・アンド・ドロップできます。 |
|
セクション |
ヒート・マトリックスのセクション化に使用する属性または階層列を選択します。 セクション領域は最初は空です。 1つ以上の列をプロンプト、行または列領域または「サブジェクト領域」ペインからセクション領域にドラッグ・アンド・ドロップできます。 |
|
行 |
行の配置に表示される列を表します。 基準タブで定義された属性列および階層列はすべて、最初に行領域に、基準タブに追加された順序で表示されます。 1つ以上の属性または階層列を「サブジェクト領域」ペインから行ドロップ・ターゲットにドラッグするか、1つ以上の属性または階層列をダブルクリックして行ドロップ・ターゲットに含めることができます。 1つ以上の属性列または階層列を列、プロンプトまたはセクション領域からドラッグ・アンド・ドロップすることもできます。 分析結果を表示した後にヒート・マトリックス・ビューに属性または階層列を追加すると、新しい列が行ドロップ・ターゲットの下位列として追加されます。 |
|
列 |
列の配置に表示される列を表します。 列ドロップ・ターゲットは最初は空です。 1つ以上の属性または階層列を「サブジェクト領域」ペインから列ドロップ・ターゲットにドラッグできます。 行、プロンプトまたはセクション領域から、1つ以上の属性または階層列をドラッグ・アンド・ドロップすることもできます。 |
|
色の基準 |
詳細は、次の項を参照してください。 |
ヒート・マトリックスの領域別色の詳細
「色の基準」領域は、ヒート・マトリックスの行と列のグループ化と交差のメジャー値を表します。
- 基準タブに追加された最初のメジャーが色の基準メジャーとして表示されます。
- 「色の基準」リストからメジャーを選択できます。 このリストには、最初は基準タブの分析に追加されたすべてのメジャーが含まれています。
- メジャー列を「サブジェクト領域」ペインから色の基準ドロップ・ターゲットにドラッグ・アンド・ドロップできます。 現在の色の基準メジャーが新しいメジャーで置換され、新しいメジャーを反映するようにヒート・マトリックスが再作成されます。
分析の結果を表示した後に、メジャー列をヒート・マトリックス・ビューに追加した場合、ビューおよび色の基準ドロップ・ターゲット内の既存の列が新しい列で置換されます。
- 基準タブの色の基準メジャー列を削除すると、色の基準リストから削除されます。 色の基準リストの新しいメジャー値は、分析に最後に追加されたメジャー値です。
色の基準ドロップ・ターゲットは、次の2つのオプションに分かれています:
- スタイル: ヒート・マトリックスのスタイルを選択します。 スタイルには2つのオプションがあります: 百分位数のビン化および連続的な色の塗りつぶし。 オプションとして百分位数のビン化を選択した場合は、ビン数を入力し、カラー・パレットを選択して、ビンのカスタム・ラベルを入力できます。 連続カラー塗りつぶしを選択すると、ヒート・マトリックス・タイルがグラデーション・カラー・スキームとして表示されます。
- カラー: ヒート・マトリックスのカラー・パレットを選択します。
トレリスに対するドロップ・ターゲットのガイドライン
ここでは、トレリスのドロップ・ターゲットを操作するためのガイドラインについて説明します。
-
拡張トレリス・ビューでは、メジャーはトレリスの最も内側の列ヘッダーで構成されます。
-
色の基準ドロップ・ターゲットから、またはグループ化ドロップ・ターゲットからメジャーを移動する場合:
-
1つのメジャーをドラッグすると、そのメジャーとともにすべてのメジャーが移動します。 (これはスティッキー動作と呼ばれます。)
-
新しいメジャーをビューにドラッグすると、既存のすべてのメジャーが新しいメジャーを配置する場所に移動します。
-
-
ビジュアライゼーションの非メジャー・エッジ、または行ターゲットまたは列ターゲットにメジャーを配置するには、最初にメジャーを属性列に変換する必要があります。 詳細は、「列の式の編集」を参照してください。
-
属性列をメジャー・ドロップ・ターゲットからドラッグ・アウトすると、ドロップ・ターゲットまたはその中のメジャーが属性とともに移動しなくなります。
ツリーマップに対するターゲットの削除のガイドライン
レイアウト・ペイン領域を使用して、ツリーマップ(制約のある階層型データ)をビジュアル化します。 大量のデータのトレンドと異常を迅速に見つけ、個別の値を調査できます。
ツリーマップの「レイアウト」ペインは、様々なドロップ・ターゲット領域で構成されます:
| 領域 | ガイドライン |
|---|---|
|
プロンプト |
ツリーマップのフィルタに使用する属性または階層列(不規則レベルおよびスキップ・レベルを除く)を選択します。 |
|
セクション |
ツリーマップをセクション化する属性または階層列(不規則レベルおよびスキップ・レベルを除く)を選択します。 たとえば、年ごとにグループ化されたリージョンは、収益でサイズ設定され、前年収益で色分けされたツリーマップを表示するコンテナです。 |
|
グループ別 |
集計値のコンテナを生成または記述するためにスライスされた階層データの最上位レベルを表します。 集計値はタイルとして表示されます。 グループ領域では、サイズ基準領域と色の基準領域で指定されたメジャー列のヘッダーまたはグループが作成されます。 ツリーマップに複数のデータ列が表示されている場合、グループ化のタイトル・バーが表示されます。 たとえば、年ごとにグループ化されたリージョンは、収益でサイズ設定され、前年収益で色分けされたツリーマップを表示するコンテナです。 タイトル・バーにリージョンが表示されます。 |
|
サイズ基準 |
親内でのタイルの分布を表します。 子のサイズは、親のサイズと常に等しくなります。 各矩形の領域は、適用済フィルタ(プロンプト、リージョンでフィルタなど)に基づいて関連付けられたメジャーの集計値です。 |
|
色の基準 |
すべてのタイル間での値の分布を同じレベルで表し、ツリーマップに「定性」のパースペクティブを提供する分析に追加のスコープを追加します。 |