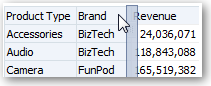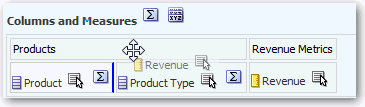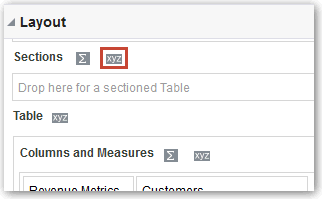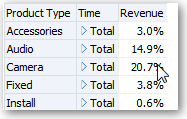ビューのデータのレイアウトの変更
レイアウト・ペインを使用して、ビューでのデータの配置方法を変更します。
列の追加と再配置や合計の追加などのタスクを実行します。
トピック:
ビューでの列の追加と再配置
ビューへの列の追加
このトピックでは、ビューへの列を追加する方法について説明します。
- 列を「サブジェクト領域」ペインからビュー・エディタの適切なロケーションにドラッグします。
- 列を「サブジェクト領域」ペインからドラッグし、ビューのエディタのレイアウト・ペインのドロップ・ターゲットにドロップします。
ビューからの列の除去
ビューから列を除去できます。
特定のビューから列を削除しても、基礎となる分析から列が削除されたり、他のビューから列が削除されることはありません。 分析およびすべてのビューから列を除去する場合は、基準タブを使用して除去します。
- 編集するビューを開きます。
- レイアウト・ペインの列とメジャー・セクションで、「その他のオプション」をクリックします。
- 「列の削除」を選択します。
ビューでの列の再配置
ビューの列を再配置できます。
レイアウト・ペインの列を再配置するには:
-
編集するビューを開きます。
-
レイアウト・ペインで、列を必要なロケーションにドラッグ・アンド・ドロップします。
この手順では、レイアウト・ペインを使用した列の再配置の最も基本的なステップを示しています。 レイアウト・ペインで列を並べ替える場合は、様々なオプションを使用できます。 「レイアウト・ペインのドロップ・ターゲットについて」を参照してください。
ビュー内のデータ・セクションのプロパティの設定
ビュー本文(ピボット表など)またはドロップ・ターゲット(セクションなど)のプロパティを指定できます。
たとえば、バックグラウンド色を薄緑色に設定したり、売上値の長い表にページ区切りを挿入できます。
合計を表およびピボット表に追加
レイアウト・ペインで、表およびピボット表に列の合計を追加できます。
合計は、ビュー内の様々なロケーションに配置できます。 様々なエッジに表示される列の合計を追加できます。 各メジャーの集計ルールが合計に使用されます。
ピボット表の行またはカラム・ドロップ・ターゲットで合計を指定した場合、表示される合計は、測定ドロップ・ターゲットで指定されたカラムの結果になります。 ピボット表の列または行エッジには合計値は表示されませんが、ピボット表の中央のデータには表示されます。
ピボット表での合計と相対値の表示
ピボット表でのメジャー列の累計の表示
ピボット表で数値メジャーを累計で表示すると、メジャーの連続する各セルに、そのメジャーのそれより前のすべてのセルの合計が表示されます。 このオプションは単の表示機能で、実際のピボット表の結果には影響しません。
通常、累計は、複製された属性列または、データを列のパーセンテージで表示するオプションが選択されているメジャー列に対して表示され、最後の値が100パーセントになります。 たとえば、累計およびパーセントを表示し、翌年の売上目標の$2百万に向けた進捗を表示できます。 累計はすべての合計に適用されます。 各詳細レベルの累計は別々に計算されます。
動的合計オプションが選択されている場合、列見出しは影響を受けません。 累計オプションが有効であることを示す必要がある場合、列見出しを書式設定できます。
次の使用ルールは、動的合計に対して有効です:
-
動的合計はSQL RSUM関数と互換性がありません(影響は動的合計の動的合計です)。
-
すべての動的合計は、新しいセクションごとにリセットされます。 動的合計は、セクション内のブレークでリセットされず、セクション全体で続行されません。
-
メジャーが単一列または単一行に表示されない場合、メジャーは左から右へ、次に上から下へと合計されます。 (右下のセルには総計が含まれます。) 動的合計は、行または列ごとにリセットされません。
- ビュー・エディタで、ピボット表ビューを開きます。
- レイアウト・ペインのメジャー領域で、合計する行または列の「その他のオプション」をクリックします。
- 「累計として表示」を選択します。