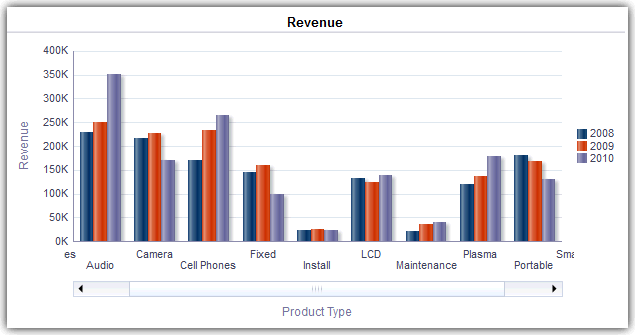分析のグラフ・データ
このトピックでは、分析のデータをグラフ化するための追加情報を示します。
トピック:
グラフ・ビューの編集
様々なグラフのタイプを使用してデータを分析または表示することができます。
たとえば、次に示すように、ブランド売上分析で、3つの異なるリージョンの製品売上を比較するように棒グラフを編集できます。
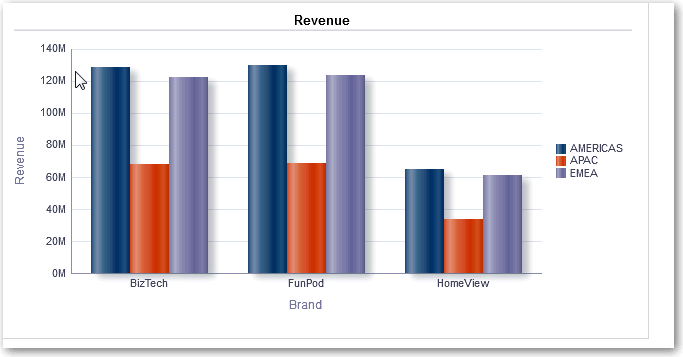
図views58.gifの説明
グラフのズームおよびスクロール
グラフのズームおよびスクロールが有効な場合は、グラフにズーム・アイコンが含まれています。 ズーム・アイコンを使用すると、グラフのプロット領域で軸を使用してズーム・インおよびズーム・アウトを実行できます。
軸でズーム・インした後は、その軸をスクロールできます。 「グラフのプロパティ」ダイアログの一般タブでズームおよびスクロールを有効にします。
たとえば、ブランド売上分析の結果でグラフを表示しているときに、Product Type軸でズームインできます。 このようにして、軸をスクロールし、製品タイプ別に詳細なデータを表示できます。
グラフをズームおよびスクロールするには、グラフの上にカーソルを置いて「ズーム」ボタンを表示し、「ズーム」をクリックします。 1つの軸のみが有効な場合は、「拡大」または「縮小」を選択します。
グラフの両方の軸のズームおよびスクロールが有効な場合は、次のようにします:
-
「横軸」を選択し、「拡大」または「縮小」を選択します。
ズームとスクロールのスライドがX軸に表示されます。
X軸のズームを解除するには、「実際のサイズ」を選択します。
-
「縦軸」を選択し、「拡大」または「縮小」を選択します。
Y軸にズームおよびスクロール・スライダが表示されます。
Y軸のズームを解除するには、「実際のサイズ」を選択します。
-
X軸とY軸の両方のズームを解除するには、「実際のサイズ」を選択します。
オプションで、その他のズーム機能を使用します:
-
「ズーム」を使用して、増分ズーム・インおよびズーム・アウトします。
-
軸上のスクロールのサムをドラッグしてグラフを動的にスクロールし、グラフの表示されていない部分を表示します。
-
軸上のスクロール・ボタンをクリックして、左右(X軸)または上下(Y軸)にスクロールします。
-
サイズ変更ハンドルを使用して、軸のズームインとズーム・アウトを行います。
グラフの外観の書式設定
グラフの外観を書式設定できます。
外観の書式設定は次の2つの設定に基づきます:
- グラフ要素の位置(折れ線-棒グラフの線や棒、またはパイ・グラフのスライスなど)。
- 列に適用されている条件。
位置に基づいたグラフの書式設定
位置書式設定を使用すると、グラフ要素の位置(棒など)に基づいてグラフの外観をカスタマイズできます。グラフ要素(棒など)がグループに表示される順序の数値を指定できます。
グループは、グループ化ドロップダウン・ターゲット領域に表示される属性列によって決まります。
色、線の幅、線記号に関して、グラフの外観を位置に基づいて書式設定できます。 ウォーターフォール・グラフでは、位置書式設定を使用できません。
列に基づいたグラフの書式設定
条件付き書式設定を使用すると、列に適用される条件に基づいてグラフの外観をカスタマイズできます。 書式設定が、条件を満たすカラム値に適用されます。
列に指定された条件を満たす特定の列値または列値の範囲に基づいて、グラフ・データを表示する色を指定できます。 たとえば:
-
特定の列値に基づいた、グラフの色の条件付き変更。
2つの飲料であるLemonadeとColaの売上を比較する棒グラフを作成します。 棒グラフを作成する場合、2つの条件を指定します。1つはレモネード売上を表す棒が黄色、もう1つはコーラ売上を表す棒が青です。
-
列値の範囲に基づいた、グラフの色の条件付き変更。
営業マネージャは、2つの営業範囲のすべての担当者の売上を比較する棒グラフを作成します。 棒グラフを作成する場合、営業マネージャは2つの条件を指定します。1つは売上が$250,000未満のすべての営業担当の棒が赤で、もう1つは売上が$250,000を超えるすべての営業担当の棒が緑です。
- グラフ・エディタのツールバーにある「グラフ・プロパティの編集」をクリックします。
- 「グラフのプロパティ」ダイアログのスタイル・タブをクリックします。
- 「スタイルおよび条件付き書式設定」をクリックします。
- 「スタイル書式設定」タブをクリックして、グラフ要素の位置に基づいてグラフの外観を書式設定します。 カスタム書式設定位置を追加するには:
- 「条件付き書式設定」タブをクリックして、列に適用される条件に基づいてグラフの外観を書式設定します。 列に条件を追加するには:
- 「条件書式の追加」をクリックし、条件を適用する列を選択します。
- この条件に対する演算子と列値、または列値の範囲を入力します。
- 「OK」をクリックします。
- 条件が満たされたときに列値に適用する色を選択するには、「カラー」ボックスの横にある下矢印をクリックして「色選択」ダイアログを表示します。
- 「OK」をクリックします。
グラフに条件付き書式を適用するルール
グラフで条件を作成および使用する場合は、次のルールに従います。
-
グラフで使用されている列からのみ条件を作成できます。
-
書式条件が互いに競合する場合、競合する条件は次の順序で優先されます:
-
属性の条件付き書式設定。
-
メジャーに対する条件書式設定
-
グラフ要素の位置に基づいて書式設定をスタイル設定します。
-
-
条件付き書式設定が適用されているグラフをユーザーがドリルすると、次のルールが適用されます:
-
メジャーに基づく条件付き書式は、次のレベルに繰り越されません。 (条件付き書式を別のレベル(地理的階層の場合、リージョンから市区町村など)に保持しても意味がありません。)
-
属性に基づく条件付き書式は、ドリルされていない場合に次のグラフに送られます。
たとえば、条件付き書式「Lemonade = Blue」があり、年のみドリルした場合、「Lemonade = Blue」はそのまま残ります。
-
-
条件付き書式設定は、ウォーターフォール・グラフの小計および合計ではサポートされていません。
グラフおよびゲージに表示されるデータの制限
セクション・スライダを使用して、グラフまたはゲージに表示されるデータを制限できます。 セクション・スライダには、1つ以上の属性列または階層列のメンバーが長方形バーの値として表示されます。
スライダには、その列の値(増減ボタンなど)を選択するメカニズムもあります。 再生ボタンはスライダの値を順番に移動します。
トピック:
グラフおよびゲージでのセクション・スライダの定義
セクション・スライダを定義して、グラフまたはゲージに表示されるデータを制限できます。
たとえば、グラフに表示されるデータを2013年の特定の四半期に制限できます。
- 編集する分析を開きます。
- 「結果」タブをクリックします。
- グラフまたはゲージを作成します。
- グラフまたはゲージ・ビューの「ビューの編集」をクリックします。
- レイアウト・ペインで、セクション・ドロップ・ターゲットに列をドラッグします。
- 「スライダとして表示」を選択します。
- 「セクションのプロパティ」をクリックします。
- セクション・スライダに表示する値の最大数を指定し、OKをクリックします。
- エディタを閉じるには、「完了」をクリックします。
- 変更を保存するには、「分析の保存」をクリックします。