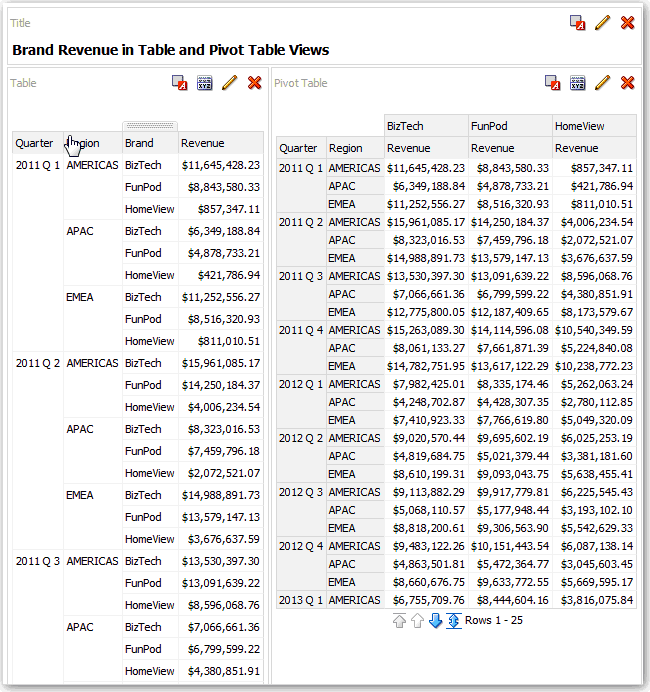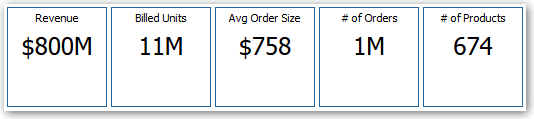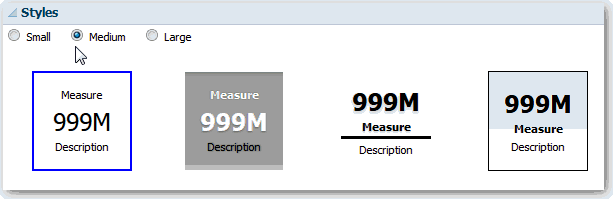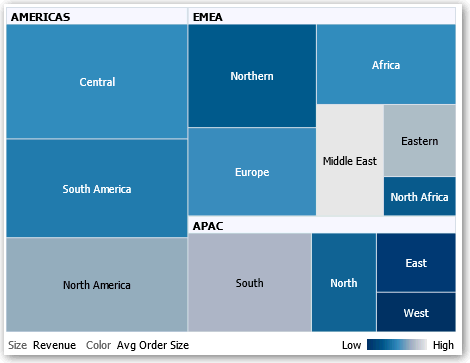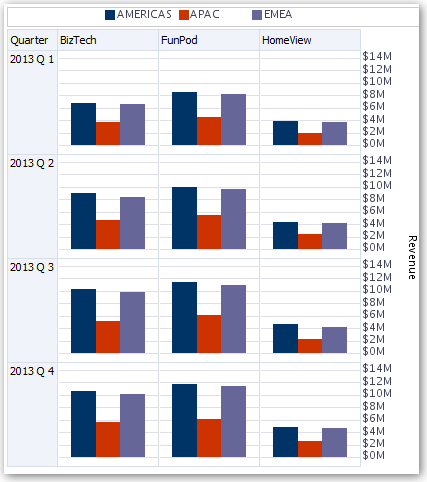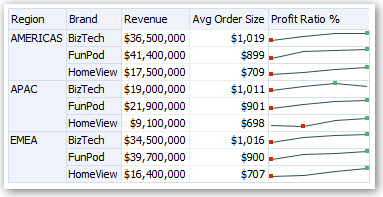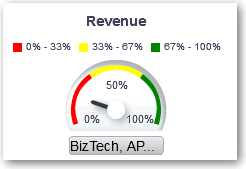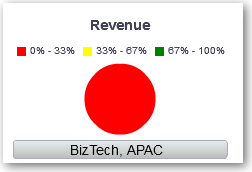様々なタイプのビューの編集
このトピックでは、様々なタイプのビューの編集に関する追加情報について説明します。
トピック:
表ビューおよびピボット表ビューの編集
表およびピボット表は一般的に使用されるビューであり、これらは、データを任意の方法で表示するために、同様の方法で編集できます。
たとえば、ブランド列を行エッジに移動して四半期およびリージョンごとの対応する売上データを表示することによって、分析のピボット表を編集できます。 次に示すように、複合レイアウトでピボット表の横に表を追加して、同じデータを従来の方法で表示することもできます。
パフォーマンス・タイル・ビューの編集
パフォーマンス・タイル・ビューは、単一の集計データに焦点を当てています。 色、ラベルおよび限定されたスタイルを使用してステータスを表示し、バックグラウンド色または測定値の条件付き書式設定を使用してタイルを視覚的に目立ちます。
デフォルトでは、基準タブの分析の最初のメジャーがパフォーマンス・タイル・メジャーとして選択されています。 タイルに正しいメジャー値が表示されるようにするには、基準タブで集計とフィルタを設定します。 分析の各メジャーに追加のパフォーマンス・タイル・ビューを含めるには、メジャーごとに個別のビューを追加します。
たとえば、パフォーマンス・タイル・ビューを編集して、売上をメジャーとして使用できます。 値およびラベルで使用可能スペースを利用するように指定できます。 この例はダッシュボード・ページのパフォーマンス・タイルを示しています。
ツリーマップ・ビューの編集
ツリーマップでは、データを矩形(タイルと呼ばれます)にグループ化して、階層データを編成します。 ツリーマップには、あるメジャーのサイズおよび2番目のメジャーの色に基づいてタイルが表示されます。
次の図は、ツリーマップ・ビューの例を示しています。 国名はリージョンとエリア別にグループ化されます。 このツリーマップは、あるリージョンの異なるリージョンにおける(平均オーダー・サイズに基づく)国の収益の相関関係を示します。
デフォルトでは、基準タブの分析の最初のメジャーがサイズ基準メジャーとして選択され、2番目のメジャーが色の基準メジャーとして選択されます。 分析にメジャーが1つのみ存在する場合、このメジャーはサイズ基準と「色の基準」オプションの両方のデフォルトになります。 さらに、「スタイル」要素のデフォルトは「百分位数によるビン化」で、ビン数の値は「四分位数」です。
ツリーマップには次の特性があります:
-
タイルは、パーセンタイル・ビン別または連続的に色付けされます。
-
最初のグループ化基準ディメンションはグループ(ヘッダー)ラベルとして表示されます。
-
グループ化基準ディメンションの順序は、ツリーマップ内でのネスト順序を意味します。 グループ化基準の最後のディメンションは最下位レベルであり、このディメンション名はタイル・ラベルとして表示されます。 ラベルが長すぎてタイルに収まらない場合は切り捨てられます。 ラベルの完全な値がツールチップに表示されます。
ヒート・マトリックス・ビューの編集
ヒート・マトリックス・ビューは、データ値間の関係を表形式で色のグラデーションとして視覚的に表します。 ビュー・サイズ、ヘッダーとデータ・セルの表示、凡例の表示などのプロパティを編集できます。
ヒート・マトリックス・ビューについて
ヒート・マトリックス・ビューには、値が色のグラデーションで表されるデータの2ディメンション表現が表示されます。 単純なヒート・マトリックスは、大量のデータを分析し、外れ値を識別するのに適した情報を即座に視覚的に要約します。
ヒート・マトリックスでは、1つのメジャーのデータが表示されます。 色付きのセルは、プロンプト、セクション、列および色の基準ドロップ・ターゲットに配置された列と行のグループ化および交差で形成されます。 セルは、パーセンタイルのビン化または継続的な色として表示されます。 セルにカーソルを合せてその値を表示するか、常にセルの値を表示できます。
デフォルトでは、基準タブの最初の分析メジャーが色の基準メジャーとして選択され、これがメジャーの値を表します。 「Style」要素のデフォルトは、ビン数の値が「quartile」である「Percentile Binning」に設定されます。 セルは、同じ幅および同じ高さで一律に表示されます。 セルの高さと幅は同じである必要はありません。 ストライプの「透明な」対角線パターンはnull値を示します。
ヒート・マトリックスの下に次のような凡例を表示できます:
-
1つのメジャー(色の基準リストで選択)および対応するラベル。
-
指定されたビンの数(四分位数など)、色分けおよびラベル付けされた値、または連続的な色の塗りつぶしとして表示され、「低」から「高」のラベルが付いたグラデーション・バー。
ダッシュボード・ページのヒート・マトリックス・ビューの例を次に示します。 各営業担当の売上は、リージョンおよび製品別に表示され、製品タイプ別にプロンプトされます。 売上収益は年ごとに確保されます。 このヒート・マトリックスは、各営業担当の製品売上の外れ値を表します(たとえば、2008年、Angela RichardsはどのリージョンのBluetoothアダプタやMP3 Speakers Systemsの売上高はありません)
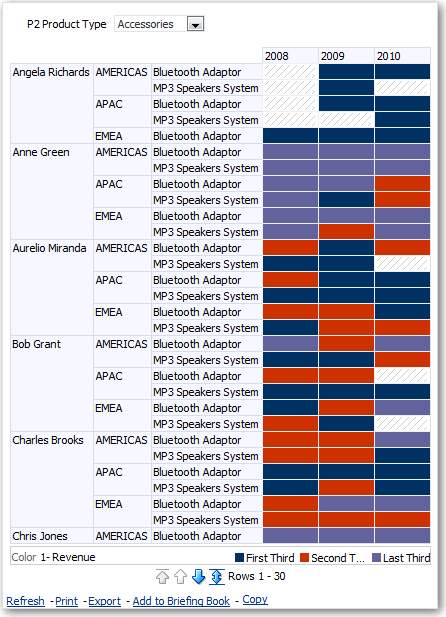
「図heat_matrix1.gifの説明」
ツリー・ビューの編集
トレリス・ビューは、各データ・セルに1つの複数グラフのグリッドが表示されるタイプのグラフ・ビューです。
トレリス・ビューには単純または拡張があります。 単純トレリスには、中核の内部グラフが行セットと列セット全体に複数表示されるので、多数の小さなグラフが複数表示されるので、比較対照するのに最適です。 拡張トレリスには、データセットの傾向のモニタリングおよびパターンの検出に最適な小さいスパーク・グラフのグリッドが表示されます。
次の図は、単純なトレリス・ビューを示しています:
トレリス・ビュー(トレリス・グラフとも呼ばれる)は、トレリス内のデータ・セルにグラフが含まれている点を除き、ピボット表に似ています。 単一の棒グラフや単一の散布グラフなどのスタンドアロン・グラフ・タイプは単独で機能しますが、トレリス・グラフは、内部グラフと呼ばれるネストされたグラフのグリッドを表示することによってのみ機能します。 そのため、棒グラフのトレリス・ビューは、実際には複数の棒グラフで構成されます。
トレリス・ビューの機能について
ほとんどの場合、トレリス・ビューはピボット表のように動作します。 トレリスとピボット表の主な違いは、データ・セルの表示方法です。
トレリスの行と列のラベル・セルでは、次のことができます:
-
メジャー・ラベルを非表示または移動するには右クリックします。
-
右クリックして、データをソートします。
-
行と列を再配置するにはドラッグします。
トレリスのデータ・セルでは、マウス・ポインタを合せると、関連するコンテキスト情報を表示できます。 トレリスの数値データ・セルは、ピボット表の数値データ・セルと同様に動作します。 トレリス・ビューの動作がピボット表の動作と異なる方法は次のとおりです:
-
グラフ・データ・セル-単純なトレリスのデータ・セルに対する右クリック機能や、トレリス・グラフのデータ・セルでのドリル機能(左クリック機能)はありません。
-
マイクロ・チャート・データ・セル-スパーク・グラフのデータ・セルにカーソルを置くと、コンテキスト情報(最初、最後、最小、最大値など)が表示され、それ以外の場合はピボット表ビューに表示されません。
単純トレリスと拡張トレリスについて
トレリス・ビューには2つのタイプのいずれかがあります: 単純トレリスおよび拡張トレリス。
単純ツリーには、1つのタイプの内部ビジュアライゼーション、たとえば、すべての棒グラフが表示されます。 内部ビジュアライゼーションでは、常に共通軸を使用して、すべての内部グラフが同じスケールで表示されます。 共通の軸があると、すべてのグラフ・マーカーを行と列で簡単に比較できます。
この図は、単純トレリス・ビューを示しています:
拡張トレリスでは、グリッド内に複数のビジュアライゼーション・タイプを表示できます。 販売トレンドを示す拡張トレリスでは、1つの列のセル(収益など)に数字を含むグリッドが表示される場合があります。 数値列と並んだ別の列には、セルにSpark折れ線グラフが表示されます。 その列の横に、異なるメジャー(単位合計など)をビジュアル化するSpark棒グラフの列など、異なるマイクロ・チャートが表示される場合があります。
この図は、拡張トレリス・ビューを示しています:
ビジュアル化される各メジャーには、別の内部グラフ・タイプが割り当てられます。 グリッドの各セルには独立したスケールが設定されます。
拡張トレリスは、データ・セル内にスパーク・グラフがあるピボット表と考えてください。 ただし、追加するメジャーごとに、オプションでディメンションを関連付け、マイクロ・チャート・ビジュアライゼーションとして表示できます。 これにより、拡張トレリスは単純なトレリスとは大きく異なります。 単純なトレリスでは、すべてのメジャーが、追加のディメンションとともに同じビジュアライゼーションに表示されます。
トレリス・ビューおよびマイクロ・チャートの設計に関する考慮事項
この概念は、トレリス・ビューに表示されるコンテンツを設計する際に考慮するアイデアを提供します。
すべてのトレリス・ビューの場合:
-
比較の場合は、単純トレリスを選択します。
-
トレンドを分析する場合は、拡張ツリーを選択します。
-
トレリスを構成する内部グラフを読みやすくし、密すぎないようにします。 トレリス・ビューは、複数のシリーズまたは複数のグループを表示する場合には特に有用ではありません。 マウスを使用して(ツールチップを表示するために)データ・ポイントを簡単にターゲット設定できない場合は、内側のグラフが密すぎて読取りできない可能性があります。
-
単純トレリスの場合:
-
単純トレリスの設計はピボット表の設計に似ていますが、表示できるセルの合計数はトレリスの場合はずっと少なくなります。
-
単純なトレリスの設計とピボット表の設計の主な違いは、トレリスの場合、1つまたは2つのディメンションをビジュアライゼーションに関連付けることができることです。 外側のエッジに多数のディメンションを追加します。
-
外側のエッジ・ディメンションの数が少ないトレリスを設計します。 スクロールしなくても、グラフ・シリーズ全体を一度に表示できます(類似度を簡単に比較できます)。 追加のディメンションを表示する必要がある場合は、グラフ・プロンプトにディメンションを追加することを検討してください。
-
列ヘッダーおよび行ヘッダーに表示するデータを決定する場合は、列ヘッダーに1つか2つのディメンションを表示するようにします(各メンバーの数が少ないディメンション)。
-
-
拡張トレリスの場合:
-
拡張トレリスの一般的なユースケースは、数値とともにトレンド・グラフを圧縮形式で表示することです。 そのため、一般的な拡張トレリスには、同じメジャーの数値表現とともにスパーク・グラフの組合せが含まれます。
-
列ヘッダーにはディメンションを含めないでください。 列ヘッダーにはメジャーを含めます。
-
スパーク・グラフに通常関連付けられているディメンションは時間です。 スパーク・グラフには表示可能なラベルが含まれていないため、ビジュアル化されるデータが本質的に順序付けされていることが重要です。 たとえば、リージョンをビジュアル化するスパーク・グラフは意味がありません。これは、リージョンの順序(Spark棒グラフの特定の棒)が直感的でないためです。
-
ピボット表の設計時と同様に、通常は水平軸に時間を表示し、その他のディメンションは垂直軸に表示されます。 目が左から右にスキャンされ、時間とともにディメンションがどのように変化するかを確認します。
-
-
階層列は単純トレリスではうまく機能しません。 階層列を外側のエッジに表示すると、親と子(YearやQuarterなど)がデフォルトで共通の軸スケールを使用して表示されます。 ただし、年および四半期の大きさが異なるため、子グラフのマーカーは非常に小さく、親スケールに対して読みにくい場合があります。 (各データ・セルは異なるスケールであるため、階層列は拡張トレリスと適切に連携します。)
ゲージ・ビューの編集
ゲージ・ビューを使用して、目標に対してパフォーマンスを比較します。 サイズが小さいため、単一のデータ値を表示する場合、グラフよりゲージの方が効率的です。 結果は、ダイヤル、棒または球のゲージで表示されます。 たとえば、実績売上がブランドに対する事前定義済の制限内であるかどうかを確認できます。
- 編集する分析を開きます。
- 「結果」タブをクリックします。
- 編集するゲージの「プロパティの表示」をクリックします。
- ゲージのプロパティを編集します。
- 「行ごとのゲージ」を使用して、ラベルの表示および配置を行うゲージの行数を指定します。
- 「マスター詳細イベントのリスニング」を使用して、ゲージをマスター・ビューにリンクします。 「イベント・チャネル」フィールドに、ゲージ・ビューがマスター詳細イベントをリスニングするチャネルの名前(大/小文字を区別)を入力します。 複数のチャネルをカンマで区切ります。
- 「ゲージ・スタイル」を使用して、ゲージの幅と高さを変更します。
- 「マーカー・タイプ」を使用して、ダイアル・ゲージのマーカー・タイプ(針、線、塗りつぶしなど)を指定します。
- 「ゲージ制限」を使用して、ゲージ制限のスケールを指定します。 たとえば、カスタム・ゲージ制限を指定できます。 1000などの静的値は、実際の値または割合で指定できます。 指定する値は、データ・ポイントの範囲に依存します。 最大ゲージ制限が最大データ・ポイントより大きいことを確認する必要があります。 これは、すべてのデータ・ポイントがゲージ上に確実に表示されるようにするために実行します。
- 「タイトルとラベル」を使用して、タイトルとフッターの外観およびラベルの書式を変更します。
- 「OK」をクリックします。
- 「ビューの編集」をクリックします。
- ツールバーの「ゲージ・タイプ」ボタンをクリックし、ゲージのタイプを選択します。
- オプション: ゲージのしきい値の定義 .
- 「完了」をクリックします。
マップ・ビューの編集
マップ・ビューは、空間フォームにデータを表示し、ロケーション・コンテキストを使用して、リージョン全体でのトレンドおよびトランザクションを明らかにします。 たとえば、米国のマップ・ビューでは、販売パフォーマンスごとに州を色分けできます。
そのビューに表示する列を選択して、マップ・ビューを作成します。 管理者は、複数のバックグラウンド・マップを指定できます。 最初のマップ・ビューには、選択した列に関連付けられた少なくとも1つのレイヤーに関連付けられた最初のバックグラウンド・マップが表示されます。 マップ・ビューを編集するには、別のバックグラウンド・マップの選択、バックグラウンド・マップへのレイヤーの適用およびレイヤーの書式設定を行います。
マップ・ビューについて
マップ・ビューを使用して、複数の異なる形式でマップにデータを表示し、データを操作します。
データをマップ上にビジュアル化すると、それ以前には明確でなかったデータ値間の関係を直観的に表すことができます。 たとえば、郵便番号が売上高によって色分けされた市のマップをマップ・ビューに表示し、イメージ・マーカーにオーダーごとの平均割引額を表示できます。
マップ・コンポーネント
マップは、バックグラウンドまたはテンプレート・マップと、ウィンドウの上部に表示される多数のレイヤーなどの多数のコンポーネントで構成されます。 マップには、そのマップのすべてのレイヤーが共有する座標系が関連付けられています。 マップは、イメージ・ファイル、イメージ・ファイルのオブジェクト表現、またはイメージ・ファイルを指すURLです。
- 「メイン・コンテンツ」 - メイン・コンテンツはバックグラウンドまたはテンプレート・マップで、バックグラウンドの地理データおよびズーム・レベルを提供します。 メイン・コンテンツは、オフィス・ビルのフロア・マップや、国、都市、道路などのアイテムの外観や存在などのイメージです。
- 「レイヤー」 - 1つ以上のインタラクティブ・レイヤーまたはカスタム・レイヤーがメイン・コンテンツをオーバーレイできます。
- 「ツールバー」 - ツールバーはデフォルトで表示され、ボタンをクリックしてマップ・コンテンツを直接操作できます。 マップ・ビュー自体にツールバーがあります。 コンテンツ設計者は、ダッシュボード・ページのマップ・ビューにツールバーを表示するかどうかを指定します。 ダッシュボード・ページでは、ツールバーがマップ上に直接表示され、「パン」、「縮小」および「拡大」ボタンのみが表示されます。
マップ・エディタのツールバーには、マップ・ビューを変更するためのその他のオプションが含まれています。
- 「拡大/縮小」 - これらのコントロールは、マップ・ビューに表示される地理データの詳細を調整します。 たとえば、国からズーム・インすると、州や市の詳細が表示されます。
管理者は、各レイヤーに表示するズーム・レベルを指定します。 1つのレイヤーに複数のズーム・レベルを設定でき、複数のレイヤーに1つのズーム・レベルを関連付けることができます。 ズームすると、そのズーム・レベルでマップ情報を変更できますが、そのレベルのBIデータの表示には影響しません。 ドリルすると、データの表示に影響します。
ズーム・コントロールには、マップ・ビューの左上隅に表示されるズーム・スライダが含まれ、大きいスケール・ズームの場合はサム、単一レベル・ズームの場合はボタンが表示されます。 ズーム・コントロールが常にズーム・アウトされると、ズーム・レベルが0に設定され、マップ・ビュー全体が表示されます。
ズーム・コントロールの表示を決定します。 マップ・ビューを作成すると、デフォルトでは、マップは最上位レイヤーのコンテンツ全体が収まる最上位ズーム・レベルに最初にズームされます。 たとえば、最上位のレイヤーにカリフォルニア州のデータのみが含まれている場合、マップはすべてのカリフォルニアがまだ表示されている最上位ズーム・レベルにズームします。
- 「スケール・ツール」 - 距離インジケータとも呼ばれ、このツールはマップの距離解釈の鍵を提供し、情報パネルの下と著作権の上にマップ・ビューの左下隅に表示される2つの水平バーで構成されます。 上部のバーはマイル(mi)を表し、下部のバーはキロ・メートル(km)を表します。 ラベルは、マイル・バーの上およびキロ・メートル・バーの下にある形式で表示されます: [距離] [単位]。 ズーム・レベルが変更され、マップがパンされると、棒の長さと距離の値が変化します。
- 「凡例」 - 凡例は、表示および非表示が可能なマップ・ビューの右上隅にある半透明の領域です。 凡例は、現在のズーム・レベルに関連する情報を示しています。 凡例は、マップ上の記号、レイヤーおよび書式設定の読取り専用ビジュアル・キーを提供し、マップに適用されるすべての表示書式を表示します。 書式をオフにすると、対応する凡例アイテムも非表示になります。 フォーマットはオンになっているが、ビューからズーム・アウトされている場合は、凡例には表示されません。 現在のズーム・レベルに書式が定義されていない場合は、凡例に「現在のズーム・レベルに書式が定義されていません」などのテキストが表示されます。
マップでフォーマットを選択すると、対応する凡例アイテムが強調表示されます。 ハイライトには選択した書式に応じて様々な粒度があります(たとえば、円グラフには色の塗り潰しに含まれる粒度のレベルがありません)。
右上隅にある「マップ凡例の展開」および「マップ凡例の縮小」ボタンを使用して、凡例の表示を制御します。
- 「概要マップ」 - 概要マップは、メイン・マップの右下隅に表示されるメイン・マップのミニチュア・ビューで構成されます。 この概要マップでは、リージョン・コンテキストを示します。
リチキュールは小さいウィンドウとして表示され、メイン・マップのミニチュア・ビュー間を移動できます。 ミニチュア・マップ内の網膜の位置によって、メイン・マップの表示可能領域が決まります。 網線を移動すると、メイン・マップが自動的に更新されます。 網線を使用せずに概要マップでパンすることもできます。
網線が表示できない場合、概要マップは自動的に非表示になります。 この非表示は、通常、連続するズーム・レベル間の差が小さすぎて、概要マップに縮小ビューを表示できない場合に起こります。
- 「インタラクティブ・パネル」 - 対話型パネルの上部セクションでは、分析エディタでBIデータ形式を作成および編集できます。 書式に編集可能なしきい値がある場合、スライダをドラッグしてしきい値を編集できるスライダがマップ・エディタに表示されます。 対話型パネルを使用すると、地理的レイヤー内の書式を再配置できます。 たとえば、州レイヤーに3つの書式がある場合、書式の表示順序を選択できます。
マップ領域にカーソルを合せてツールチップを表示すると、インタラクティブ・パネルの対応する詳細が更新およびハイライトされます。
コンテンツ・デザイナで許可されている場合、ダッシュボード・ユーザーは、書式の可視性を制御(オン/オフ)したり、書式のしきい値を調整できます。
パネルの下部のセクションには機能レイヤー領域があり、ここでマップに追加する非BIレイヤーを選択できます。 非BIレイヤーは、BI列に関連付けられていないレイヤーです。 非BIレイヤーには書式を適用できません。
マップ・ビューのフォーマットとレイヤーについて
このトピックでは、マップ・ビューでフォーマットおよびレイヤーが相互作用する方法を説明します。
マップ・ビューの書式について
マップ・ビューのフォーマットでは、都市や川を表す点や線など、フィーチャの表示プロパティを定義します。
たとえば、フィーチャが国を表すポリゴンである場合、書式で国の塗りつぶしの色を定義したり、国に重なる円グラフを定義できます。 書式は、大陸、国、リージョン、州、市などの特定の地理レベルと関連付けられます。
マップ・レイヤーに適用される書式のタイプについて
マップ・ビューでは、BIデータの列が使用されます。 各列には、書式設定や相互作用などの特性を定義するプロパティのセットがあります。 列に適用される書式設定は、相互作用の設定を除き、マップに適用されません。 マップのしきい値に起因する書式設定が適用されます。
マップ・ビューおよびBIレイヤーに様々な種類の書式を適用できます。 非BIレイヤーには書式を適用できません。 BIレイヤーに適用する様々な書式を定義できます。
| フィールド | 説明 |
|---|---|
|
カラー塗りつぶし |
色の塗りつぶし( 「レイヤー」)ダイアログを表示します。このダイアログを使用して、領域が特定の条件を満たすことを示す塗りつぶし色で領域を表示します。 色の書式は、リージョンや多角形に適用します。 たとえば、カラー・フィル・フォーマットによって、あるリージョンの州の人口やあるリージョンの州での製品の人気を表すための様々な色を識別します。 マップ・ビューは、異なるズーム・レベルで表示可能な複数の色書式を持つことができます。 たとえば、ズーム・レベル1-5のレイヤーの色の塗りつぶし書式は、状態の移入を表し、ズーム・レベル6-10のレイヤーの郡の中央収入を表します。 異なる色を指定して、様々なデータ値を識別することもできます。 |
|
棒グラフ |
棒グラフ( 「レイヤー」)ダイアログを表示します。このダイアログを使用して、一連のデータを領域内の棒グラフとして表示します。 グラフ書式では、州や国などの特定のリージョンに関連する統計を示すことができます。 たとえば、グラフ書式で、複数の製品の売上値を表すことができます。 特定のレイヤーに対して複数のグラフ・フォーマットを作成できますが、書式がレイヤーで重複し、表示される結果は望ましくない可能性があるため、そのような作成はお薦めしません。 |
|
円グラフ |
円グラフ( 「レイヤー」)ダイアログを表示します。このダイアログを使用して、一連のデータを領域内の円グラフとして表示します。 |
|
シェイプ |
可変シェイプ(「レイヤー」)ダイアログを表示します。このダイアログは、リージョン内のマーカーまたはシェイプを描画して、リージョンに関連付けられているメジャー列を表示するために使用します。 シェイプに異なる色を指定して、様々なデータ値を識別することもできます。 |
|
バブル |
バブル( 「レイヤー」)ダイアログを表示します。このダイアログを使用して、シェイプの書式と同様に、領域内にバブルを表示します。 |
|
イメージ |
イメージ( 「レイヤー」)ダイアログを表示します。このダイアログは、シェイプ形式と同様に、領域内にイメージを表示するために使用します。 異なるイメージを指定して様々なデータ値を識別することができます。 管理者が指定しているイメージを選択します。 |
|
明細 |
マップに線を表示するために使用する線( 「レイヤー」)ダイアログを表示します。 マップに行を含めて、ハイ・ウェイ、鉄道、出荷ルートなどのパスを表示できます。 線の幅を指定でき、「マップ・プロパティ」ダイアログのラウンドのマップ機能を使用すると、サンフランシスコから東京までの航空会社のフライト・パスを表示する場合などに、線が壊れないようにできます。 フィーチャをアクセント化するために、各測定で線の幅を変更できます。 |
|
カスタム・ポイント |
「フォーマット」カスタム・ポイント( 「レイヤー」)ダイアログを表示します。このダイアログを使用して、バブル、イメージ、シェイプなどのポイント書式をレイヤーに表示します。 カスタム・ポイントは、すべてのズーム・レベルで表示され、他のすべてのマップ書式設定の上に表示されます。 「カスタム・ポイント」書式を作成する場合は、緯度と経度を指定する列を選択 |
マップ・ビューの書式の表示について
マップ・ビューでの書式の表示は、様々なファクタによって異なります。
書式の表示は、次のファクタによって決まります:
- マップのズーム・レベルと書式のズーム範囲。 たとえば、状態境界が表示されてオンになっている場合は、状態のカラー「塗りつぶし」形式が表示されますが、マップが大陸レベルにズーム・アウトされると表示されなくなります。
- データ・ポイント制限。 通常、形式は、ビューにズームしてオンにすると表示されますが、特定のレイヤーがデータ・ポイントの最大数を超えた場合は表示されません。
カスタム・ポイント書式は独特で、すべてのズーム・レベルで常にマップに表示されます。
書式データが凡例に表示されるのは、書式をオンにしてビューにズームした場合のみです。 マップ形式領域で名前の横にあるボックスを選択すると、書式が有効になります。
マップでは、一度に(1つのズーム・レベルで)複数の非ポイント書式を表示できませんが、緯度と経度の同じロケーションを共有していない場合は、複数のポイント書式を同時に表示できます。 複数のグラフ書式が同じ地理レイヤーで指定された場合、重なり合って表示されます。
マップ・ビューのレイヤーについて
マップ・ビューのレイヤーは、属性とロケーションの共通セットを持つフィーチャおよびフォーマットの集合です。
たとえば、米国の州を示すレイヤーには、売上別の州のカラー・コーディング、およびその州のブランドごとの売上を示す円グラフを含めることができます。 米国の州レイヤーに加えて、州内のストアを個別のポイントとして表示するレイヤーを使用し、各ストアの売上を示すポップアップ・ノートも使用できます。
レイヤーは、バックグラウンドまたはテンプレート・マップに表示されます。 マップでズーム・インおよびズーム・アウトすると、様々なレイヤーが非表示または表示されます。 一部のレイヤーはデータに対して有効にする必要があるため、マップに表示できます。 道路を表示するレイヤーなど、その他のレイヤーはデータとは関係ありません。
レイヤーは、事前定義またはカスタムのいずれかです。 事前定義済のレイヤーとは、Oracle Databaseの空間表にジオメトリが定義されているレイヤーです。 管理者は、「マップでのデータの表示方法の構成」の説明に従って、事前定義済のレイヤーを使用可能にします。 カスタム・ポイント・レイヤーは、マップ・ビューの編集中に定義するレイヤーです。
レイヤーのタイプは様々です。 多角形レイヤーは、州などのリージョンを表します。 たとえば、Connecticut、Maine、Massachusetts、New Hampshire、Rhode IslandおよびVermontで構成される米国のNew Englandレイヤーです。
ポイント・レイヤーは、座標システムに基づいて、マップに特定のポイントを示します。 たとえば、ポイント・レイヤーでは、マップ上の倉庫のロケーションを識別できます。 レイヤーは、一連の倉庫の在庫のタイプ(電子機器、家庭用品、庭用品)に異なるイメージを使用して、相互に区別できます。
経度および緯度の座標を使用して、マップにポイントを適用するカスタムのポイント・レイヤーを作成できます。 たとえば、会社がニューヨーク市に本社を置くとします。 ニューヨーク市に会社のアイコンを表示するカスタム・ポイント・レイヤーを作成できます。このアイコンは、ニューヨーク市を含むマップが表示されるたびに常に表示されます。 カスタム・ポイント・レイヤーは、常に他のレイヤーの上部にあり、ズーム・レベルの影響を受けません。 カスタム・ポイント・レイヤーは、現在の分析の現在のマップ・ビューでのみ使用されます。同じ分析に対しても、他のマップ・ビューでは使用されません。
マップ上で表示または非表示にするレイヤーを選択できますが、事前定義済のレイヤーは変更できません。 色付きのリージョン、バブル、ポイント、折れ線、棒や円のグラフなどの、レイヤーに適用する書式を作成することもできます。 すべての書式がすべてのレイヤー・タイプに使用できるわけではありません。 たとえば、ポイント・レイヤーにカラー・フィル・フォーマットを設定することはできません。
マップ・ビューでのレイヤーへのフォーマットの適用
マップ・ビューは、色、棒グラフ、円グラフ、可変サイズのバブル、イメージ、線、色付きのシェイプなどを使用して書式設定でき、ビニングおよびその他の書式設定オプションの適用に役立ちます。
- マップ形式リストでレイヤーが指定されていない場合は、「新しいマップ形式の作成」リンクをクリックします。
- マップ形式タイトル・バーまたはレイヤー名の横にある「新しいマップ形式の追加」ボタンをクリックします。
マップ・ビューの操作
このトピックでは、マップ・ビュー内を移動するための様々な方法について説明します。
マップ・ビューのパン
マップのツールバーを使用してパンし、メイン・マップまたは概要マップでパンできます。 概要マップ内の網目を使用して移動することもできます。
パンはマップ・ビューのデフォルトのモードであり、パンのモードはハンド・カーソルで示されます。 パン・ツールを選択すると、様々な方法で移動できます:
-
マップのバックグラウンドをクリックしてドラッグします。
-
マップ上のリージョンにマウス・ポインタを重ねると、そのリージョンの情報ウィンドウが表示され、カーソル直下の地域のデータが表示されます。
-
クリックして情報ウィンドウを表示します。 情報ウィンドウを使用して、詳細ビューをドリルまたは更新できます。
-
マップをダブルクリックしてズームします。
マップ・ビューのズーム
マップをズームすると、マップに表示される地理データの詳細が調整されます。
国レベルからズーム・インすると都道府県および市区町村の詳細が表示されます。 道レベルのビューからズーム・アウトすると、道レベルの情報ではなく、市区町村が表示されます。 マスター詳細リンクでは、マスター・ビューで選択された詳細機能がマップ・ビューによりフォーカスされます。
様々な方法でズームできます:
-
マップのバックグラウンドをクリックします。 クリックしてズームするには、最初にツールバーからズーム・モードを選択する必要があります。 デフォルトのモードは鍋で、ハンド・カーソルによって示されます。 ズーム・モードでは、マウス・ポインタが拡大鏡に変わり、マップ自体で直接クリック・ズームできます。
ズーム・インしている場合は、シングル・クリックするか、クリックしてドラッグしてマーキー・ズームを使用できます。 ズームするエリアを描くボックスを作成できます。
-
マップ上のリージョンにマウス・ポインタを重ねると、そのリージョンの情報ウィンドウが表示され、カーソル直下の地域のデータが表示されます。
-
クリックしてズーム・インおよびズーム・アウトします。 クリックすると、クリックしたロケーションを中心点として使用して、マップが1つの増分でズームします。
ズームとドリルは同義ではありません。 ズームすると、ドリルは実行されません(つまり、新しい問合せは発行されません)。 ただし、マップ・レイヤーをドリルすると、新しいレイヤーがマップに追加されると、そのドリルによって新しいズーム・レベルが表示される可能性があります。 新しいレイヤーが追加されていない場合、ズーム・レベルは変更されません。
ズームするには、ツールバーのボタンまたはズーム・スライダを使用します。 ズーム・スライダを使用する場合は、現在表示されているとおりにマップをズーム・インまたはズーム・アウトします。 ズーム・スライダの上にカーソルを置くと、マップ・レイヤーの名前が中間範囲ズーム・レベルの横に表示されます。 名前をクリックすると、マップがそのレベルにズームされます。 ズームしても、新しい問合せは発行されません。
説明ビューの編集
ナレーティブ・ビューには、1つ以上の段落のテキストとしてデータ結果が表示されます。 ナレーティブ・ビューを使用して、コンテキスト、説明テキスト、詳細説明などの情報をカラム値とともに提供します。
ナレーティブ・ビュー・エディタで様々なタスクを実行できます:
-
結果の各列のプレースホルダーを含む文を入力します。
-
行の区切り方法を指定します。
-
ナレーティブ・ビューで使用するフォントに外観書式を適用するか、保存済のビューのフォント書式をインポートします。
-
変数の参照を追加します。
データ以外のビューの編集
通常は、表、グラフ、ゲージなどのデータを表示するビューを編集しますが、データを含まないビューを編集することもできます。
分析およびダッシュボードには、次のタイプの非データ・ビューを含めることができます:
- 列セレクタ
- フィルタ
- 選択ステップ
- 静的テキスト
- タイトル
- ビュー・セレクタ
列セレクタ・ビューについて
列セレクタ・ビューは、あらかじめ選択された列を含むドロップダウン・リストのセットです。 ユーザーは列を動的に選択し、分析のビューに表示されているデータを変更できます。
分析の各列には1つのドロップダウン・リストをアタッチでき、各ドロップダウン・リストに複数の列をアタッチできます。 列セレクタ・ビューで行った更新は、分析内のすべてのデータ・ビューに影響します。
「サブジェクト領域」ペインから、ドロップダウン・リストに列を追加します。 この方法で列を追加しても、分析の基準タブには追加されません。 かわりに、「基準」タブを表示すると、列は列グループと呼ばれ、リストのデフォルト列も指定されています。 デフォルト列は、ドロップダウン・リストを作成した列です。
ビュー・セレクタ・ビューについて
ビュー・セレクタ・ビューを使用すると、ユーザーは、保存されている分析のビューの中から、特定の結果のビューを選択できます。 ダッシュボードに配置した場合、ビュー・セレクタはリストとして表示され、セレクタの下に表示されるビューをここで選択できます。
通常、複合レイアウト・ビューに表示されていないビューをビュー・セレクタに含めます。 たとえば、分析に対して表、グラフ、ゲージおよびビュー・セレクタの各ビューを作成し、複合レイアウト・ビューには、表およびビュー・セレクタ・ビューのみ含めます。 分析をダッシュボード・ページに表示する際、ユーザーは、ビュー・セレクタ・ビューからグラフ・ビューまたはゲージ・ビューを選択できます。
フィルタ・ビューについて
フィルタ・ビューには、分析に有効なフィルタが表示されます。
フィルタは、選択ステップと同様に、分析を限定し、特定の質問への回答となる結果を得ることができます。 フィルタは、問合せの集計前に適用されます。 「列のフィルタの作成」を参照してください。
選択ステップ・ビューについて
選択ステップ・ビューには、分析に対して有効な選択ステップが表示されます。 選択ステップは、フィルタと同様に、特定の質問に回答する結果を取得できます。 選択ステップは、問合せの集計後に適用されます。
このビュー・エディタでは選択ステップを変更しません。 選択ステップを変更するには、「選択ステップ」エディタを終了し、「選択ステップ」ペインを使用します。 「データの選択の絞込み」を参照してください。
静的テキスト・ビューについて
静的テキスト・ビューでは、分析結果とともに表示される静的テキストが追加されます。
次の例に示すように、変数を静的テキスト・ビューに含めることができます。 「高度な手法: 変数に格納された値の参照」を参照してください。
[u] Static Text View [/u][br/]
Region: @{variables.myFavoriteRegion} - Year:
@{variables.myFavoriteYear}[br/]
System Time: @{system.currentTime}[dddd,MMMM dd,yyyy][br/]
Product Version: @{system.productVersion}[br/]
[br/]