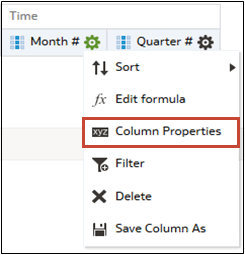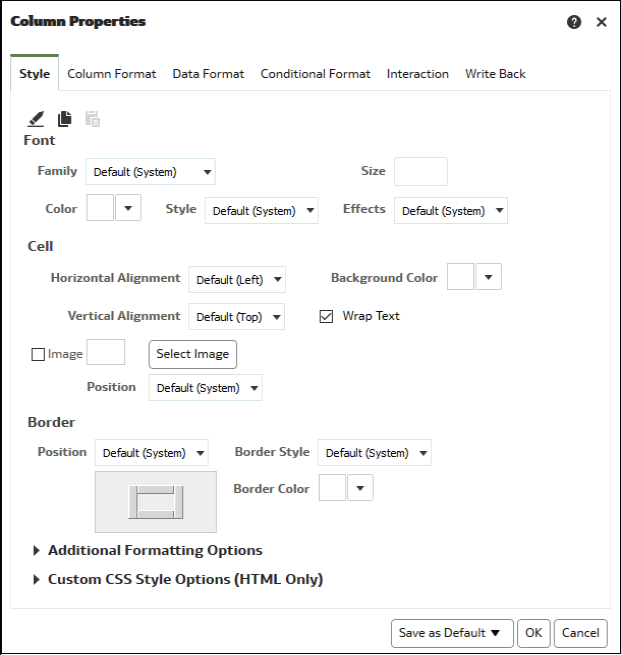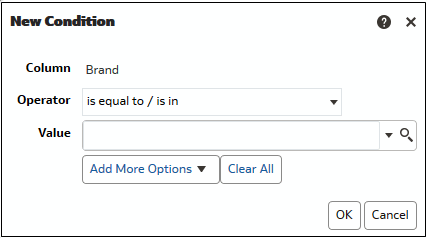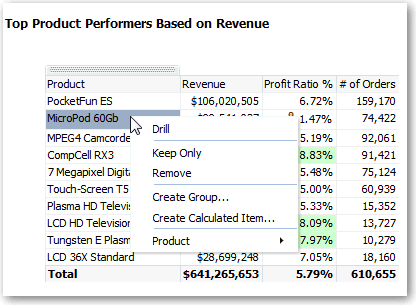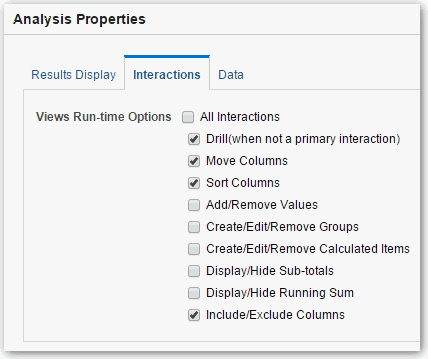列のプロパティの設定
分析を作成する際は、カラムのプロパティを編集してカラムの参照を制御できます。 たとえば、Revenue列の値を小数第2位までドル記号付きで表示するように指定できます。
コンテンツへの書式設定の適用
列、ビューおよびダッシュボード・ページ・セクションなどの様々なタイプのコンテンツの値には、基本的な書式設定を適用できます。
たとえば、列のリージョン名をArial 14ポイントの赤で表示する場合です。 また、州名をCalibri 12ポイントの青で表示することもできます。
列の書式設定
分析を作成する際は、列のプロパティを編集して外観とレイアウトを制御できます。 列のコンテンツが特定の条件を満たす場合のみ、適用する書式を指定することもできます。
たとえば、Revenue列の$1百万を超える値が緑色のバックグラウンドで表示されます。
一般的なカスタム書式設定文字列
一般的なカスタム書式文字列を使用して、カスタムの時間または日付書式を作成できます。
表に、一般的なカスタム書式設定文字列および表示される結果を示します。 これにより、日付と時間のフィールドをユーザーのロケールで表示できます。
| 一般書式文字列 | 結果 |
|---|---|
|
[FMT:dateShort] |
日付をロケールの短い日付書式で書式設定します。 [FMT:date]と入力することもできます。 |
|
[FMT:dateLong] |
日付をロケールの長い日付書式で書式設定します。 |
|
[FMT:dateInput] |
日付をシステムへの入力に使用できる書式で書式設定します。 |
|
[FMT:time] |
時間をロケールの時間書式で書式設定します。 |
|
[FMT:timeHourMin] |
時間をロケールの時間書式で書式設定しますが、秒は省略します。 |
|
[FMT:timeInput] |
システムで入力に対して許容される書式で時間を書式設定します。 |
|
[FMT:timeInputHourMin] |
システムで入力に対して許容される書式で時間を書式設定しますが、秒を省略します。 |
|
[FMT:timeStampShort] |
[FMT:dateShort] [FMT:time]と入力することと同等です。 日付をロケールの短い日付書式で書式設定し、時刻をロケールの時間書式で書式設定します。 [FMT:timeStamp]と入力することもできます。 |
|
[FMT:timeStampLong] |
[FMT:dateLong] [FMT:time]と入力することと同等です。 日付をロケールの長い日付書式で書式設定し、ロケールの時間書式で時間を書式設定します。 |
|
[FMT:timeStampInput] |
[FMT:dateInput] [FMT:timeInput]と同等です。 システムで入力に対して許容される書式で日付と時間を書式設定します。 |
|
[FMT:timeHour] |
時間フィールドをロケールの形式(8 PMなど)でのみ書式設定します。 |
|
YYまたはyy |
年の最後の2桁を表示します(たとえば、2011年の場合は11)。 |
|
YYYまたはyyy |
年の最後の3桁を表示します(たとえば、2011年の場合は011)。 |
|
YYYYまたはyyyy |
4桁の年を表示します(例: 2011)。 |
|
M |
数値の月を表示します。たとえば、2月の場合は2です。 |
|
MM |
1桁の月の場合はゼロで左側にパディングされた数値の月を表示します。たとえば、2月の場合は02です。 |
|
MMM |
ユーザーのロケールでの月の短縮名を表示します(例: Feb)。 |
|
MMMM |
ユーザーのロケールに基づいた月の完全な名前を表示します(例: February)。 |
|
Dまたはd |
月の日付を表示します(例: 1)。 |
|
DDまたはdd |
1桁の日の場合は、左側にゼロで埋め込まれた日付を表示します(例: 01)。 |
|
DDDまたはddd |
ユーザーのロケールに基づいた曜日の短縮名を表示します。たとえば、木曜日の場合はThuです。 |
|
DDDDまたはdddd |
ユーザーのロケールに基づいた曜日の完全な名前を表示します(例: Thursday)。 |
|
DDDDDまたはddddd |
ユーザーのロケールに基づいた曜日の名前の最初の文字を表示します。たとえば、木曜日の場合はTです。 |
|
r |
年の日付を表示します(例: 1)。 |
|
rr |
年の1桁の日(たとえば、01)については、左側にゼロが埋め込まれた日付を表示します。 |
|
rrr |
001など、1桁の日をゼロにして、年度の左側にパディングされた日付を表示します。 |
|
w |
年の週を表示します(例: 1)。 |
|
ww |
1桁の週の場合は、左側にゼロで埋め込まれた年度の週を表示します(例: 01)。 |
|
q |
年の四半期を表示します(例: 4)。 |
|
h |
時間を12時間単位で表示します(例: 2)。 |
|
H |
24時間制の時間を表示します(例: 23)。 |
|
hh |
時間を12時間単位で表示し、1桁の時間の場合は左側にゼロを埋め込みます(例: 01)。 |
|
HH |
24時間制の時間を表示します。左側にゼロを埋め、1桁の時間(例: 23)。 |
|
m |
分を表示します(例: 7)。 |
|
mm |
1桁分の場合は、左側にゼロで埋め込まれた分を表示します(例: 07)。 |
|
s |
2番目の値を表示します(例: 2)。 文字列に、s.#やs.00などのように、小数点を含めることができます(#はオプションの桁数を示し、0は必須桁数を示します)。 |
|
ss |
1桁の秒の場合は、左側にゼロで埋め込まれた2番目の値を表示します(例: 02)。 文字列に、ss.#やss.00などのように、小数点を含めることができます(#はオプションの桁数を示し、0は必須桁数を示します)。 |
|
S |
ミリ秒を表示します(例: 2)。 |
|
SS |
ミリ秒を表示します。左側にゼロで埋め込まれ、1桁のミリ秒が表示されます(例: 02)。 |
|
SSS |
002など、1桁のミリ秒で左側にゼロが埋め込まれたミリ秒を表示します。 |
|
tt |
ユーザーのロケールでのante meridiemまたはpost meridiemの略称を表示します(例: pm)。 |
|
gg |
ユーザーのロケールで年代を表示します。 |
分析を動的に
ユーザーが分析で列見出しまたは値をクリックしたときの動作を指定できます。 たとえば、ユーザーがProduct列値をクリックすると、合計されたデータにドリルダウンして列値を作成するように指定できます。
トピック:
システムに対するデフォルト書式の設定
適切な権限がある場合は、列の書式設定をデフォルトの書式設定として保存できます。 システム全体のデフォルトを設定すると、より一貫したエクスペリエンスをユーザーに提供し、分析の操作時にそれらの時間を節約できます。
たとえば、テキスト列に対するシステム全体のデフォルトとしてTimes New Romanを設定できます。
デフォルトを特定の値でオーバーライドするのではなく、デフォルト値を変更することをお薦めします。
- 編集のために分析を開きます。
- 「選択した列」ペインで、列名の横にある「オプション」をクリックし、「列プロパティ」を選択します。
- 「列プロパティ」ダイアログで、列をデフォルトで書式設定する方法を指定します。
- 「デフォルトとして保存」をクリックします。
- 「OK」をクリックします。