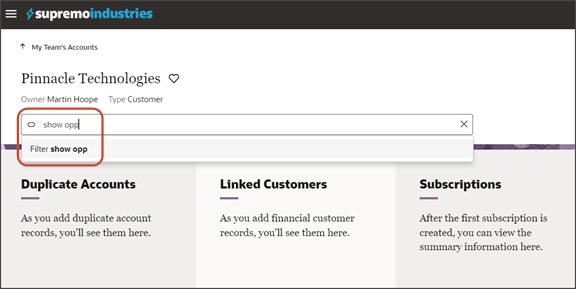フィールド値に基づいたパネルおよびサブビューの表示
フィールドの値に基づいて、異なる一連のパネル(および対応するサブビュー)を表示できます。
これを行うには、パネル・レイアウトまたはサブビュー・レイアウトを作成し、フィールド値条件を追加します。 レコードのフィールドが指定した値と一致する場合は、関連するレイアウトが表示されます。 そうでない場合は、別のレイアウトが表示されます。
このトピックでは、取引先タイプ(顧客または見込み顧客)が取引先詳細ページのパネルおよびサブビュー・レイアウトをどのように変更するかを説明します。
前提条件
フィールド値を参照するレイアウト条件を作成するには、ヘッダーの評価後にのみパネルおよびサブビューがページにロードされるように、まずこの機能を有効にする必要があります。
-
Visual Builder Studioで、「アプリケーションUI」サイド・タブをクリックします。
-
にナビゲートします。
-
「accounts-detail」ページで、「Variables」サブタブをクリックします。
-
「定数」リージョンで、deferRelatedDataLoad定数をクリックします。
-
「プロパティ」ペインの「デフォルト値」フィールドで、Trueを選択します。
フィールド値条件をパネルおよびサブビュー・コンテナのレイアウトに追加する場合は、この値をtrueに設定する必要があります。
新しいパネル・レイアウトの作成
この機能を有効にしたら、パネル・レイアウトにフィールド値条件を追加できるようになりました。 取引先詳細ページに条件を追加します。
-
アカウント・レコードからVisual Builder Studioにナビゲートします。
-
「勘定科目-詳細」ページで、「ページ・デザイナ」サブタブをクリックします。
-
構造パネルで、「パネル・コンテナ・レイアウト」ノードをクリックします。
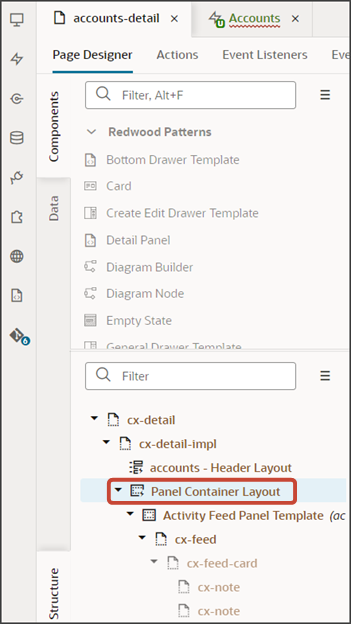
-
「プロパティ」ペインで、「営業管理ケース」の横にある「複製」アイコンをクリックします。
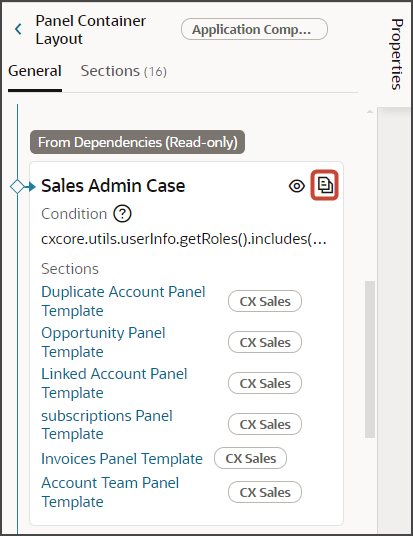
-
「営業管理ケース」(コピー)パネル・レイアウトの条件の横にある「式エディタ」アイコンをクリックします。
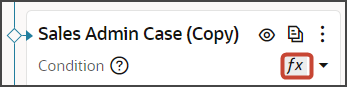
-
「式エディタ」ダイアログで、テスト用に既存の式をこの新しい式に置き換えます:
$base.page.variables.row.Type=='ZCA_CUSTOMER' -
「保存」をクリックします。
-
商談パネル・テンプレートを削除します。
前述のフィールド条件を指定した場合、これは、タイプが「顧客」のアカウントには、アカウント詳細ページに「商談」パネルが表示されないことを意味します。
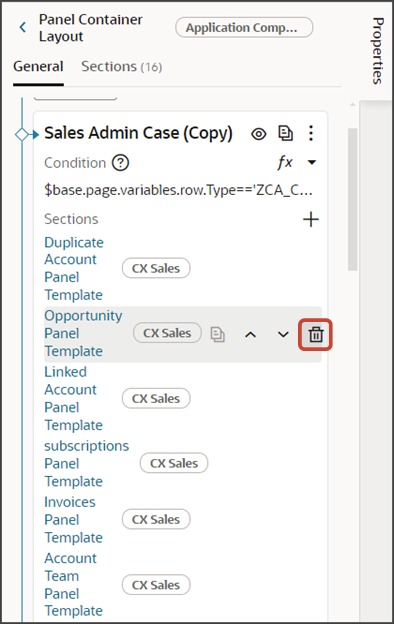
この変更をテストしましょう。
「accounts-list」ページで、「Preview」ボタンをクリックして、ランタイム・テスト環境での変更を確認します。

-
結果のプレビュー・リンクは次のようになります:
https://<servername>/fscmUI/redwood/cx-sales/accounts/accounts-list -
プレビュー・リンクを次のように変更します:
https://<servername>/fscmUI/redwood/cx-sales/application/container/accounts/accounts-listノート: プレビュー・リンクに/application/containerを追加する必要があります。 -
「取引先(チーム)」ページで、任意のアカウントをクリックします。
-
アカウントのタイプが「顧客」の場合、「商談」パネルは表示されません。
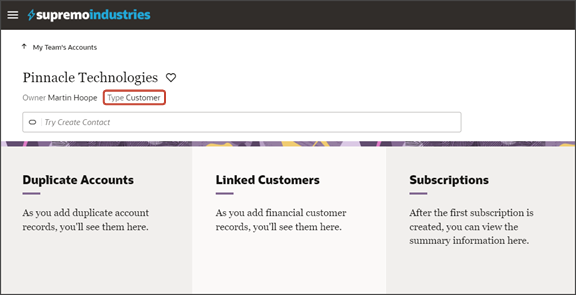
-
取引先のタイプが見込み顧客の場合、商談パネルが表示されます。
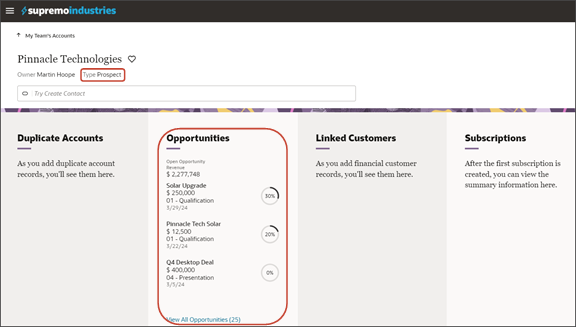
-
新規サブビュー・レイアウトの作成
次に、サブビュー・レイアウトにもフィールド条件を追加します。 サブビュー・レイアウトにフィールド条件を追加することが重要です。 それ以外の場合、取引先が顧客である場合でも、商談を表示スマート・アクションはアクション・バーから引き続き使用できます。
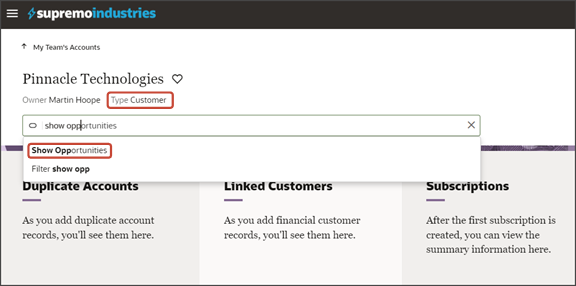
-
任意のサブビュー・ページからVisual Builder Studioにナビゲートします。このページには、アカウント・レコードの任意のパネルからナビゲートできます。
-
「勘定科目-詳細」ページで、「ページ・デザイナ」サブタブをクリックします。
-
構造パネルで、「サブビュー・コンテナ・レイアウト」ノードをクリックします。
-
プロパティ・ペインで、「サブビュー・コンテナ・レイアウト」の横にある複製アイコンをクリックします。
-
サブビュー・コンテナ・レイアウト(コピー)サブビュー・レイアウトの条件の横にある式エディタ・アイコンをクリックします。
-
「式エディタ」ダイアログで、次の式を追加します:
$base.page.variables.row.Type=='ZCA_CUSTOMER' -
「保存」をクリックします。
-
商談サブビュー・テンプレートを削除します。
前述のフィールド条件を指定した場合、これは、タイプが「顧客」のアカウントには、「アカウント詳細」ページに「商談の表示」スマート処理が表示されないことを意味します。
この変更をテストしましょう。
「accounts-list」ページで、「Preview」ボタンをクリックして、ランタイム・テスト環境での変更を確認します。

-
結果のプレビュー・リンクは次のようになります:
https://<servername>/fscmUI/redwood/cx-sales/accounts/accounts-list -
プレビュー・リンクを次のように変更します:
https://<servername>/fscmUI/redwood/cx-sales/application/container/accounts/accounts-listノート: プレビュー・リンクに/application/containerを追加する必要があります。 -
「取引先(チーム)」ページで、任意のアカウントをクリックし、アカウントのタイプがCustomerであることを確認します。 「商談」パネルは表示されません。
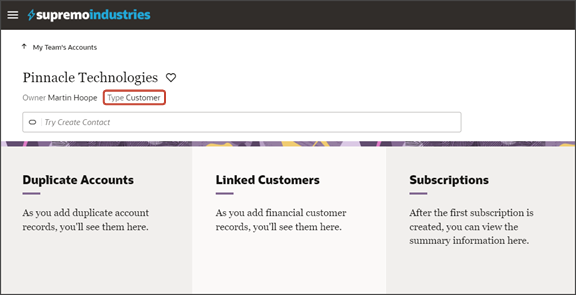
-
アクション・バーから商談を表示スマート・アクションがまだ利用可能かどうかを確認して、サブビュー・レイアウトのフィールド条件をテストします。 アカウントが顧客の場合、表示されなくなります。