ユーザーのロールに基づくパネルの表示
ユーザーのロールに基づいてパネルを表示するには、2つのオプションがあります: パネルの単純な非表示/表示には1つのオプション、パネルの順序変更など、より複雑なシナリオには2番目のオプションがあります。
まず、階層パネルが営業担当ではなく営業マネージャにのみ表示されるように、パネル・リージョンを構成します。 この例は単純な非表示/表示ユースケースであるため、アカウント詳細ページのJSONを条件で更新するのが最も簡単です。
アカウント詳細ページのJSONで、営業担当に対して階層パネルを表示しないように指定します。
-
Visual Builder Studioで、「アプリケーションUI」サイド・タブをクリックします。
-
にナビゲートします。
-
accounts-detailページで、JSONサブタブをクリックします。
-
「/PanelsContainerLayout」セクションまでスクロールします。
-
「accountHierarchyPanel」パネルを次の式に置き換えます:
"[[cxcore.utils.userInfo.getRoles().includes('ORA_ZBS_INSIDE_SALES_REPRESENTATIVE_JOB’) ? null: accountHierarchyPanel]]",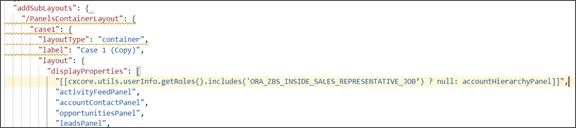
ユーザーのロールに基づいてパネルを並べ替えるなど、より複雑な変更を行うには、新しい順序でパネル・レイアウトを作成し、条件を追加する必要があります。 たとえば、以前に作成したCase 1 (Copy)パネル・レイアウトの場合は、営業マネージャ条件を追加します。 つまり、階層パネルの後にアクティビティ・パネルが表示されるパネル・レイアウトは、営業マネージャのみが表示できます。
-
アカウント詳細ページの「ページ・デザイナ」タブにナビゲートします。
-
構造パネルで、「パネル・コンテナ・レイアウト」ノードをクリックします。
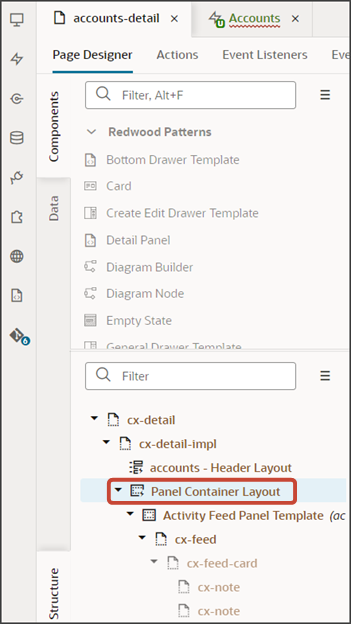
-
プロパティ・ペインで、「ケース1」の横にある複製アイコンをクリックします。
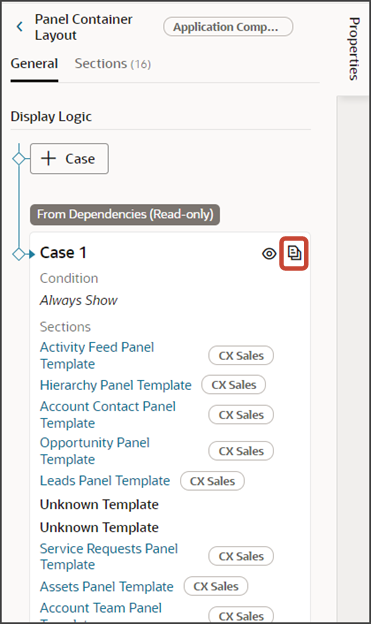
-
「ケース1 (コピー)」パネル・レイアウトの条件の横にある「式エディタ」アイコンをクリックします。
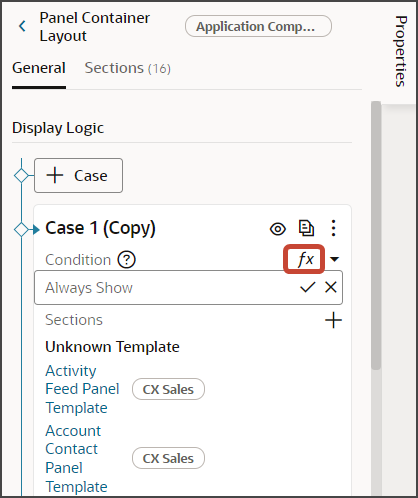
-
「式エディタ」ダイアログで、次の式を入力します:
cxcore.utils.userInfo.getRoles().includes('ORA_ZBS_INSIDE_SALES_MANAGER_JOB')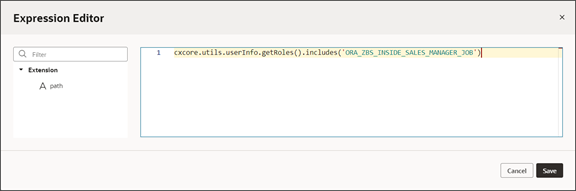
-
「保存」をクリックします。
セールス要員の変更をテストします。
「プレビュー」ボタンをクリックして、ランタイム・テスト環境の変更を表示します。

プレビュー・リンクには、URLに
application/containerセグメントが含まれている必要があります。 そうでない場合は、次のURLの例を使用してプレビュー・リンクを変更します:https://<servername>/fscmUI/redwood/cx-sales/application/container/accounts/accounts-detail?id=300000003513233&puid=7050&view=foldoutログイン・ユーザーが営業担当であるスクリーンショットを次に示します。 勘定科目詳細ページに階層パネルが表示されないことに注意してください。 これは、以前に行ったJSONの更新によるものです。
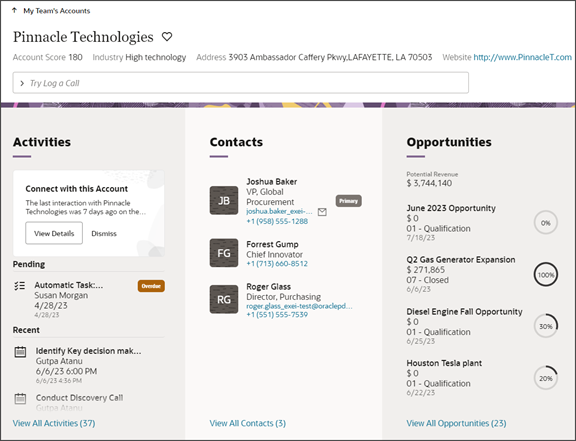
次に、営業マネージャとしてサインインします。 アカウント詳細ページでは、階層パネルの後にアクティビティ・パネルが表示されます。