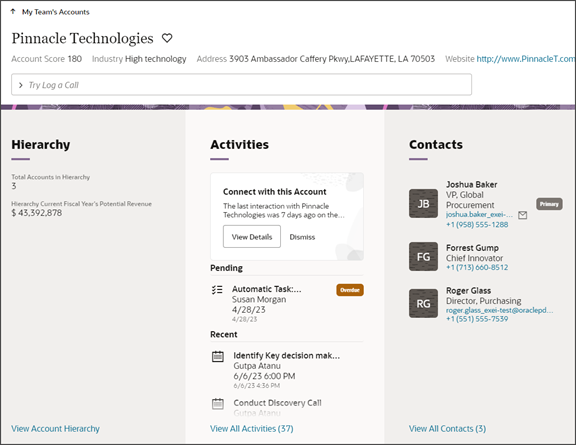詳細ページでのパネルの構成
個々のレコードの詳細ページには、パネルのリージョンに表示される主要な情報が含まれます。 パネルには、最新および保留中のアクティビティや関連担当者など、レコードに関連する情報が表示されます。 管理者は、Oracle Visual Builder Studioを使用して、ユーザーの要件を満たすようにこれらのパネルを構成できます。
アカウントに対して表示されるパネルの例を次に示します:
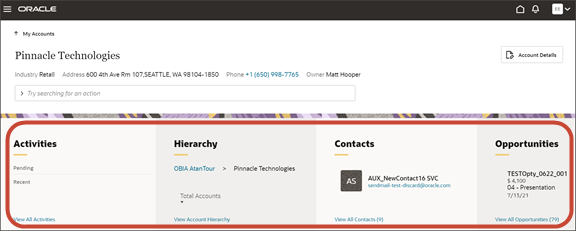
異なるタイプのオブジェクトに対して異なるパネル・セットを表示できます。 たとえば、アカウントの場合、階層パネルと担当者パネルが表示されることがあります。 一方、商談の場合は、製品パネルとチーム・パネルが表示される可能性があります。
Oracle Visual Builder Studioでは、これらのパネルはパネル・レイアウトを使用してレンダリングされます。 各営業オブジェクトには、複製して構成できるデフォルトの読取り専用パネル・レイアウトがあります。 たとえば、次のことが可能です。
-
パネルの追加と取り外し。
「パネルの追加」を参照してください。
-
パネルを追加する場合は、サブビューも追加する必要があります。
「サブビューの追加」を参照してください。
-
-
パネルの表示順序を変更します。
「パネルの表示順序の変更」を参照してください。
-
条件に基づいてパネルを表示します。
「ユーザーのロールに基づくパネルの表示」および「フィールド値に基づいたパネルおよびサブビューの表示」を参照してください。
ほとんどのパネル内でコンテンツを構成することもできます。 「パネルのコンテンツの構成」を参照してください。
パネルの追加
各Salesオブジェクトには、一連のパネルが付属しています。 必要に応じてパネルを追加できます。
パネルを追加するには、まずオブジェクトの読み取り専用パネル・レイアウトを複製する必要があります。 次に、アカウント詳細ページの読取り専用パネル・レイアウトを複製する例を示します:
-
Visual Builder Studioで、accounts-detailページの「ページ・デザイナ」タブに移動します。
アプリケーションのアカウント詳細ページからVisual Builder Studioにナビゲートするか、Visual Builder Studioの「アプリケーションUI」タブでaccounts-detailノードにナビゲートして、accounts-detailページにナビゲートできます。

-
「設計」ボタンをクリックします。
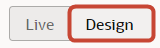
-
構造パネルで、「パネル・コンテナ・レイアウト」ノードをクリックします。
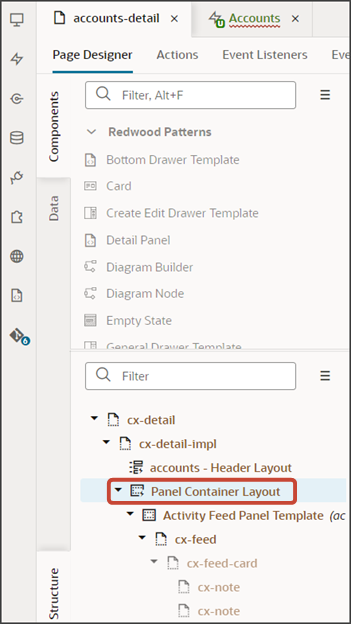
-
プロパティ・ペインで、「ケース1」の横にある複製アイコンをクリックします。
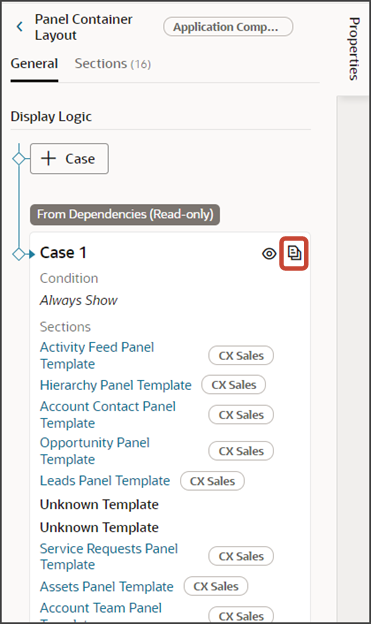
パネル・コンテナ・レイアウトを複製した後、パネルを追加できるようになりました。 パネル・オブジェクト(標準オブジェクトまたはカスタム・オブジェクト)および2つのオブジェクト間の関係のタイプに応じて、従うべき手順が異なります。
-
詳細ページのオブジェクトとパネル・オブジェクトの関係が1対多で、パネルのターゲット関連オブジェクトが標準オブジェクトである場合、「関連オブジェクトの標準オブジェクト・パネルの追加(1対多)」を参照してください。
-
詳細ページのオブジェクトとパネル・オブジェクトの関係が1対多で、パネルのターゲット関連オブジェクトがカスタム・オブジェクトである場合、「関連オブジェクトのカスタム・オブジェクト・パネルの追加(1対多)」を参照してください。
-
詳細ページのオブジェクトとパネル・オブジェクトの関係が多対多の場合は、「関連オブジェクトのパネルの追加(多対多)」を参照してください。
これらの手順は、パネル・オブジェクトが標準オブジェクトであるかカスタム・オブジェクトであるかに適用されます。
サブビューの追加
オブジェクトの詳細ページにパネルを追加する場合は、パネルの関連サブビューも追加する必要があります。 サブビューには、パネルの限られたサイズに収まらないすべてのレコードが表示されます。
サブビューを追加する前に、オブジェクトの読み取り専用サブビュー・レイアウトを複製する必要があります。 次に、アカウント詳細ページの読取り専用サブビュー・レイアウトを複製する例を示します。
-
アプリケーションで、パネルを追加したばかりのオブジェクトのレコードに移動します。
たとえば、任意のアカウント詳細ページにナビゲートします。
ノート: Visual Builder Studioに移動する前に、まずアプリケーション・ページから開始する必要があります。 これにより、「サブビュー・コンテナ・レイアウト」ノードが使用可能になります。このノードはステップ6で使用します。 -
アカウント詳細ページで、パネルの下部にあるすべて表示リンクをクリックして、パネルのサブビューに移動します。
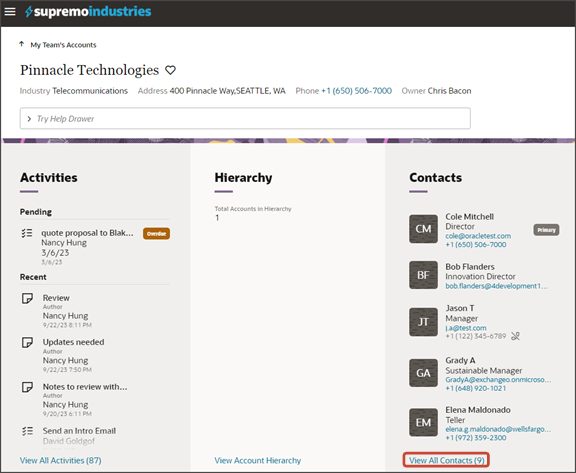
-
サブビューの設定およびアクション・メニューで、「Visual Builder Studioのページの編集」を選択します。

-
Visual Builder Studioでワークスペースに入力すると、ページ・デザイナ・キャンバスにアカウント詳細ページが表示されます。
-
「設計」ボタンをクリックします。
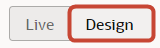
-
構造パネルで、「サブビュー・コンテナ・レイアウト」ノードをクリックします。
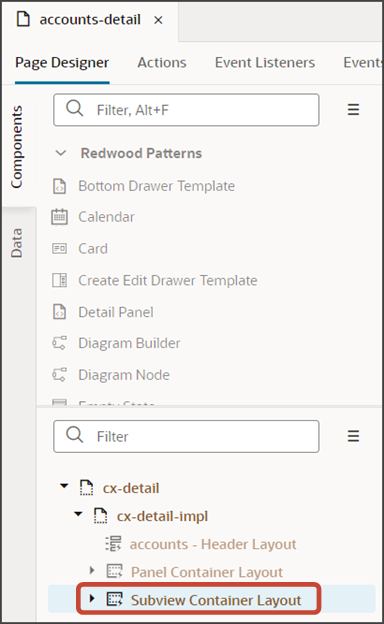
-
プロパティ・ペインで、「サブビュー・コンテナ・レイアウト」の横にある複製アイコンをクリックします。
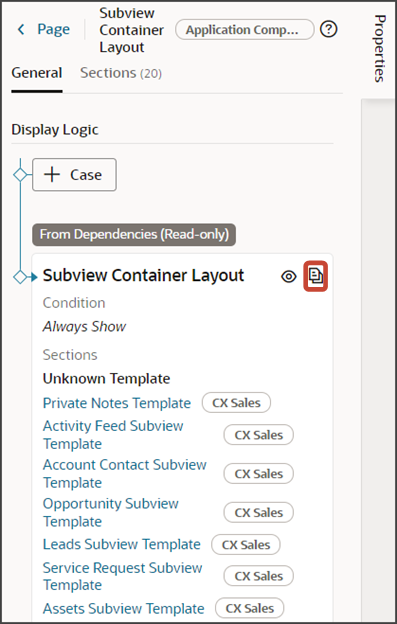
読取り専用サブビュー・コンテナ・レイアウトを複製した後、サブビューを追加できるようになりました。 サブビュー・オブジェクト(標準オブジェクトまたはカスタム・オブジェクト)および2つのオブジェクト間の関係のタイプに応じて、従うべき手順が異なります。
-
詳細ページのオブジェクトとサブビュー・オブジェクト間の関係が1対多で、サブビューのターゲット関連オブジェクトが標準オブジェクトである場合は、「関連オブジェクトの標準オブジェクト・パネルの追加(1対多)」トピック内の「リード・パネルのサブビューの追加」に記載されている例を参照してください。
-
詳細ページのオブジェクトとサブビュー・オブジェクト間の関係が1対多で、サブビューのターゲット関連オブジェクトがカスタム・オブジェクトである場合、「関連オブジェクトのサブビューの構成(1対多)」トピックの「サブビュー・レイアウトの構成」を参照してください。
-
詳細ページのオブジェクトとサブビュー・オブジェクトの関係が多対多の場合は、「関連オブジェクトのサブビューの構成(多対多)」トピックの「サブビュー・レイアウトの構成」を参照してください。
これらの手順は、サブビュー・オブジェクトが標準オブジェクトかカスタム・オブジェクトのどちらであるかに適用されます。
パネルの表示順序の変更
この例では、階層パネルの後に表示されるように、アカウントのアクティビティ・パネルを移動します。
-
Visual Builder Studioで、accounts-detailページの「ページ・デザイナ」タブに移動します。
-
「設計」ボタンをクリックします。
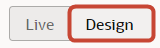
-
構造パネルで、「パネル・コンテナ・レイアウト」ノードをクリックします。
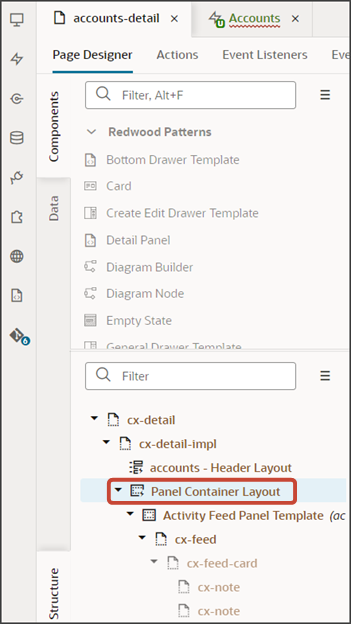
-
プロパティ・ペインで、「ケース1」の横にある複製アイコンをクリックします。
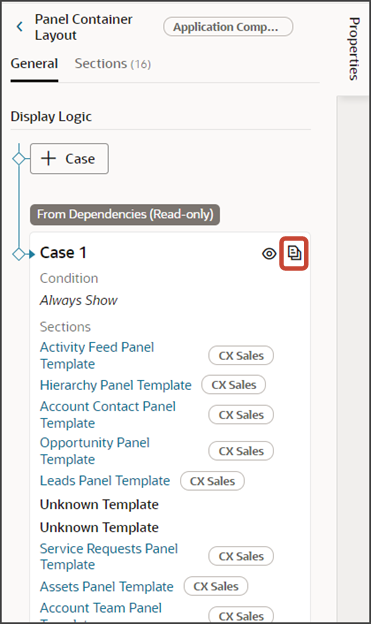
-
コピーしたレイアウトのプロパティ・ペインで、「アクティビティ・フィード・パネル・テンプレート」セクションの横にある下に移動アイコンをクリックして、「階層パネル・テンプレート」セクションの後にこのセクションを表示します。
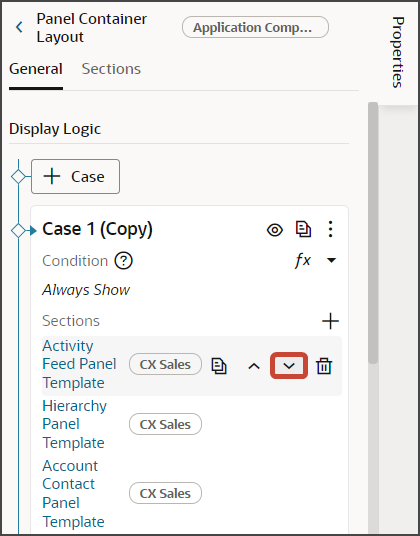
-
「プレビュー」ボタンをクリックして、ランタイム・テスト環境の変更を表示します。

階層パネルのすぐ後に表示されるアクティビティ・パネルのスクリーンショットを次に示します。