Redwood営業ダッシュボードへの表の追加
営業ダッシュボードでは、データを表形式でレンダリングできます。 使用可能な事前定義済表の1つを使用して、新しい表を営業ダッシュボードに追加できます。 または、カスタム保存検索からデータをプルする新しい表を追加します。 このトピックでは、簡単な例を示します。
追加できる表
次の表コンポーネントは、営業ダッシュボードですでに使用可能です。 これらのコンポーネントは、必要に応じてカスタムの営業ダッシュボード・レイアウトに追加できます。
-
「リスクありディール」保存済検索表
-
自分のオープン商談保存済検索表
-
自分のチームの商談保存済検索表
-
「次の30日以内に期限が切れるタスク」保存済検索表
これらの表のいずれもニーズを満たさない場合は、カスタム保存検索を定義し、それを新しい表として営業ダッシュボードに追加することもできます。
前提条件
-
カスタム保存済検索を作成し、ダッシュボードを表示するジョブ・ロールと共有します。 営業組織の保存済検索を作成します。
-
保存済検索のUUIDを取得します。 Visual Builder Studioの営業ダッシュボードに表を追加する場合は、UUIDを使用します。 詳細は、「Redwoodユーザー・エクスペリエンスのSalesで保存済検索のUUIDを検索するにはどうすればよいですか。」のトピックを参照してください
-
変更できるように、営業ダッシュボード・レイアウトを複製します。
「Redwood営業ダッシュボード・レイアウトの構成」を参照してください。
カスタム保存済検索を表として営業ダッシュボードに表示
営業担当のダッシュボード・レイアウトに表を追加します。
開始する前に、「Redwood営業ダッシュボード・レイアウトの構成」の説明に従って「営業担当 - 自分のToDoのコンテンツ」ダッシュボード・レイアウトを複製して、変更する準備ができたレイアウトを作成します。
-
「営業担当 - 自分のToDoのコンテンツ(コピー)」レイアウトの「プロパティ」ペインで、+「セクションの追加」アイコン >「+新規セクション」をクリックします。
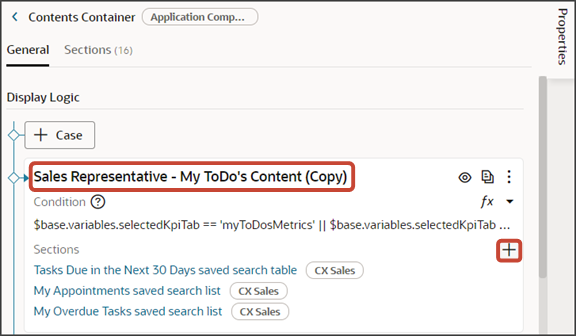
-
「セクションの作成」ダイアログの「タイトル」フィールドに
Opportunities at Riskと入力し、OKをクリックします。ノート: タイトルはコンポーネントの名前であり、実行時にダッシュボードでコンポーネントがどのように表示されるかではありません。 ランタイム・タイトルは、ダッシュボードに追加するサブビュー・コンポーネントから取得されます。新しく追加されたセクションがレイアウトの下部に追加されます。 「上に移動」矢印を使用して、新しいセクションを目的の場所に移動します。
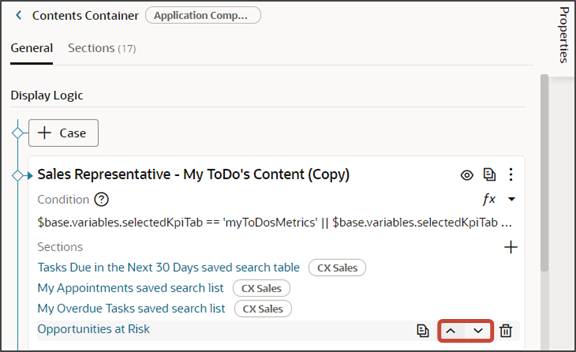
-
「リスクのある商談」リンクをクリックします。
テンプレート・エディタが開きます。
-
「コード」ボタンをクリックします。
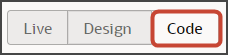
新しい「リスクのある商談」セクションに、空のプレースホルダー
templateタグが表示されます。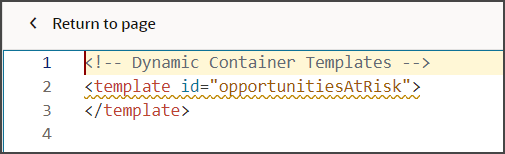
-
コンポーネント・パレットのフィルタ・フィールドに、
cx-subviewと入力します。 -
テンプレート・タグの間にcx-subviewフラグメントをテンプレート・エディタにドラッグ・アンド・ドロップします。
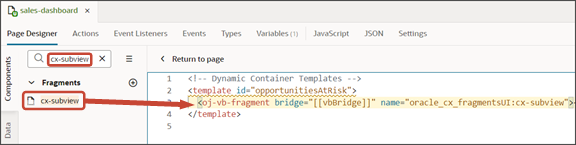
-
次のパラメータをフラグメント・コードに追加して、コードが次のサンプルになるようにします:
<template id="opportunitiesAtRisk"> <oj-vb-fragment name="oracle_cx_fragmentsUI:cx-subview" class="oj-flex oracle-cx-fragmentsUI-cx-fragment-full-height" bridge="[[ vbBridge ]]"> <oj-vb-fragment-param name="resource" value='[[ {"name": "opportunities", "primaryKey": "OptyId", "puid": "OptyNumber", "endpoint": "cx" } ]]'></oj-vb-fragment-param> <oj-vb-fragment-param name="query" value='[[ [{"type": "savedSearch", "params": [{"key": "queryUuid", "value": "e7e61371-9c42-47bb-a16d-8e6c4235cf1c" }]}, {"type": "qbe", "params": [{"key": "WinProb", "operator": "lt", "value": 40 }]}, {"type": "qbe", "params": [{"key": "EffectiveDate", "operator": "gte", "value": "now/d-30d" }]}, {"type": "qbe", "params": [{"key": "EffectiveDate", "operator": "lte", "value": "now/d+90d" }]}] ]]'></oj-vb-fragment-param> <oj-vb-fragment-param name="sortCriteria" value='[[ [{"attribute": "WinProb","direction": "asc" }, {"attribute": "Revenue","direction": "desc" }] ]]'> </oj-vb-fragment-param> <oj-vb-fragment-param name="style" value="[[ 'dashboard' ]]"></oj-vb-fragment-param> <oj-vb-fragment-param name="title" value="[['Opportunities at Risk']]"></oj-vb-fragment-param> <oj-vb-fragment-param name="subviewLayoutId" value="[[ 'dashboardLayout' ]]"></oj-vb-fragment-param> </oj-vb-fragment> </template>フラグメント・コードで、
opportunities、OptyIdおよびOptyNumberを、オブジェクト名、主キーおよびPUIDの適切な値に置き換えてください。また、queryUuid値を保存済検索のUUID値に置き換えます。 問合せ、sortCriteriaおよびタイトル・パラメータの値を確認し、必要に応じて調整します。
この表は、表に指定できるパラメータの一部を説明しています。
ダッシュボード表のパラメータ
パラメータ名
摘要
リソース
オブジェクト名、主キー、PUID、エンドポイントなど、保存済検索のリソース詳細を指定します。
共通営業オブジェクトのリソース詳細のリストは、「Redwood営業ダッシュボードへのリストの追加」の「営業オブジェクトのリソース詳細」を参照してください。
問合せ
データの問合せ条件を含めます。
sortCriteria
データのソート方法を指定します。
title
表のタイトルを指定します。 このタイトルは、実行時にダッシュボードに表示されます。
-
アプリケーション拡張をプレビューして、変更されたダッシュボード・レイアウトをテストします。
「プレビュー」ボタンをクリックして、ランタイム・テスト環境の変更を表示します。

-
結果のプレビュー・リンクは次のようになります:
https://<servername>/fscmUI/redwood/cx-sales/dashboards/sales-dashboard プレビュー・リンクを次のように変更します:
https://<servername>/fscmUI/redwood/cx-sales/application/container/dashboards/sales-dashboard
Push Gitコマンドを使用して作業内容を保存します。
Gitタブに移動し、変更内容を確認し、Gitプッシュを実行します(これはコミットとGitリポジトリへのプッシュの両方を行います)。
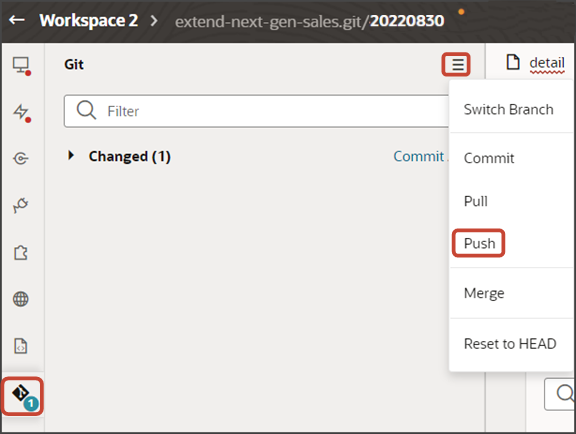
収益表コンポーネントの追加
また、売上表を営業ダッシュボードに追加することもできます。
収益表を追加する場合、ステップは表の追加と同じですが、フラグメント・コードは異なります。 フラグメント・コードには"child"パラメータが含まれます。
次のコードを追加して、次のサンプル・コードのようになります。 (テンプレート名は任意に選択できます。)
<template id="revenueTable">
<oj-vb-fragment name="oracle_cx_fragmentsUI:cx-subview" class="oj-flex oracle-cx-fragmentsUI-cx-fragment-full-height" bridge="[[ vbBridge ]]">
<oj-vb-fragment-param name="resource" value='[[ {"name": "opportunities", "primaryKey": "OptyId", "puid": "OptyNumber", "endpoint": "cx" } ]]'></oj-vb-fragment-param>
<oj-vb-fragment-param name="child" value='[[ {"name": "ChildRevenue", "primaryKey": "RevnId"} ]]'></oj-vb-fragment-param>
<oj-vb-fragment-param name="query" value='[[ [{"type": "savedSearch", "params": [{"key": "queryUuid", "value": "73b21b33-db08-4327-bf30-88c3c9e0f70d" }]}] ]]'></oj-vb-fragment-param>
<oj-vb-fragment-param name="style" value="[[ 'dashboard' ]]"></oj-vb-fragment-param>
<oj-vb-fragment-param name="title" value="[['Revenue']]"></oj-vb-fragment-param>
<oj-vb-fragment-param name="subviewLayoutId" value="[[ 'dashboardLayout' ]]"></oj-vb-fragment-param>
</oj-vb-fragment>
</template>フラグメント・コードで、queryUuid値を保存済検索のUUID値に置き換え、"title"パラメータを更新してください。