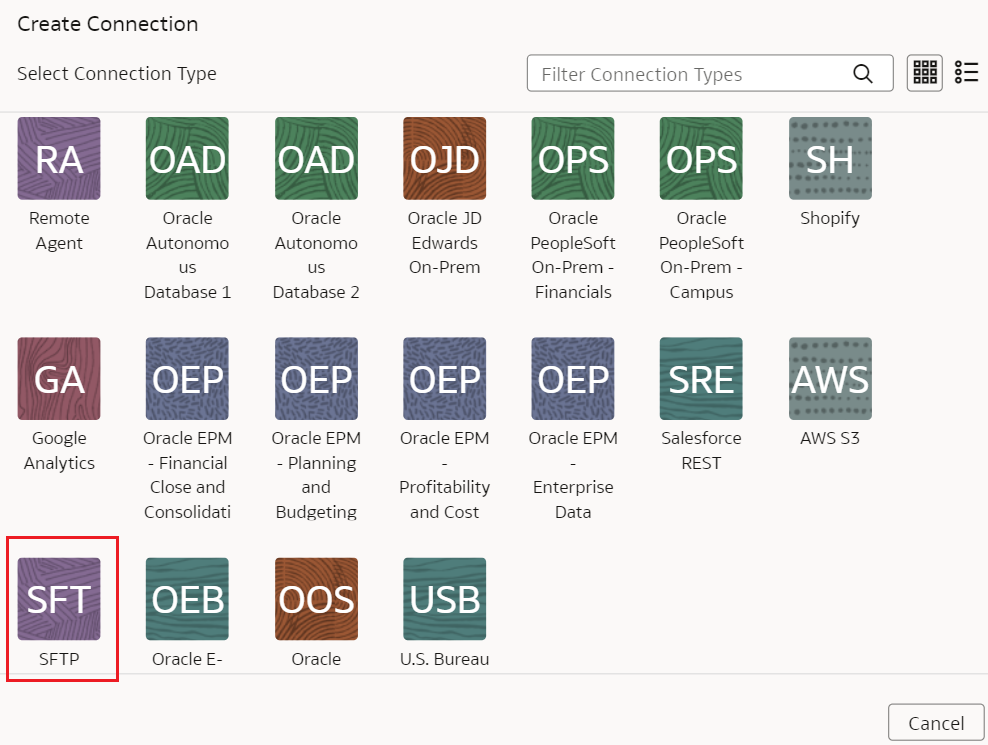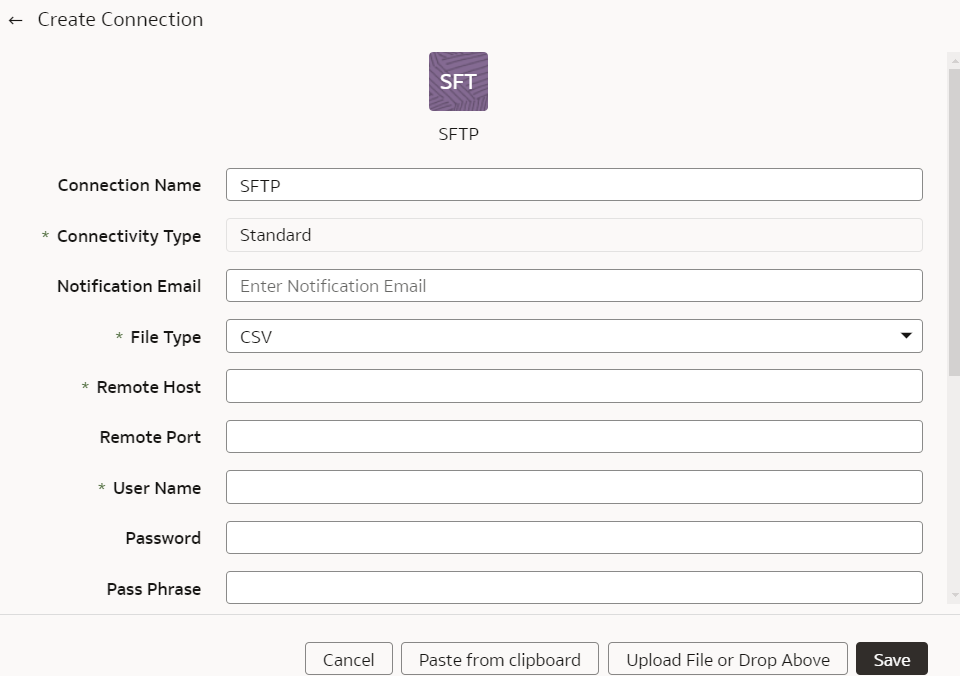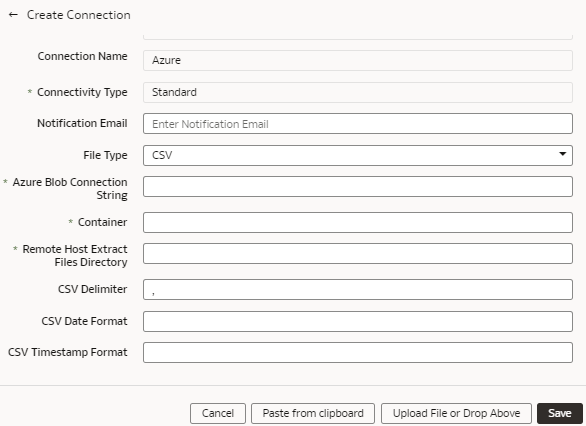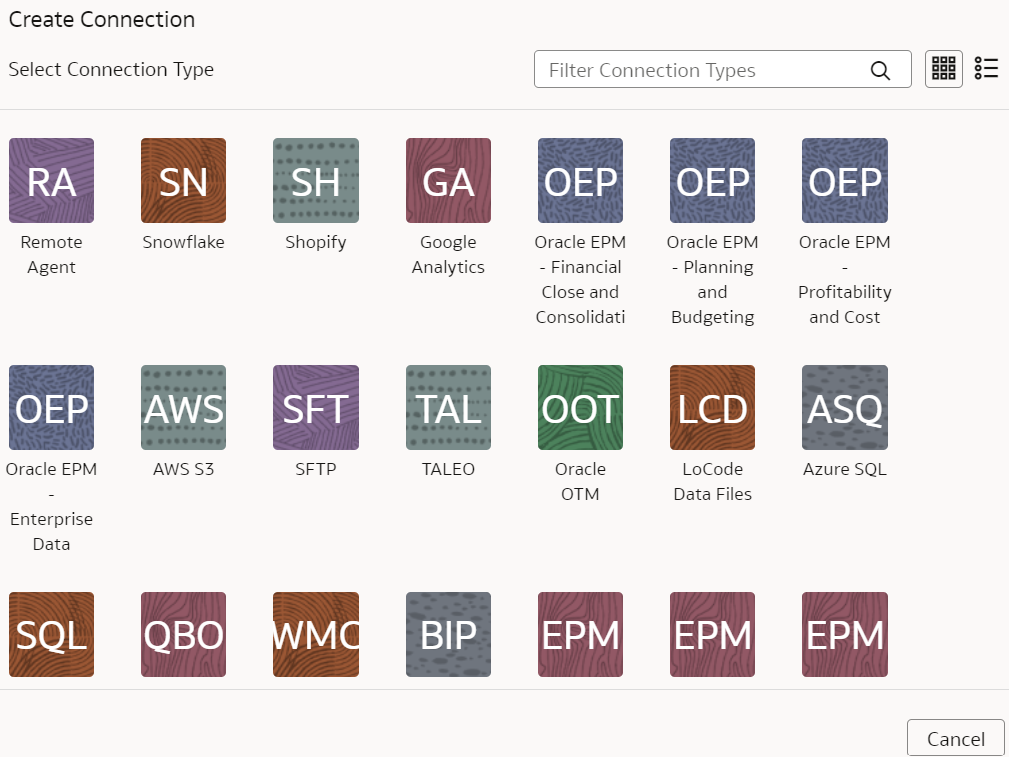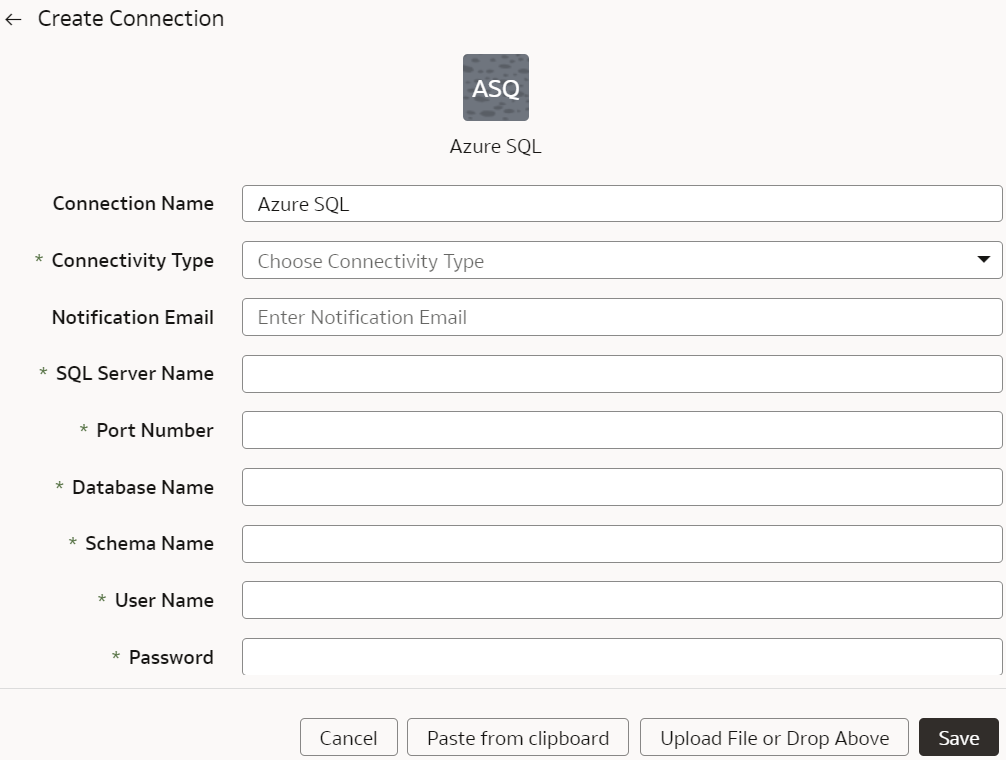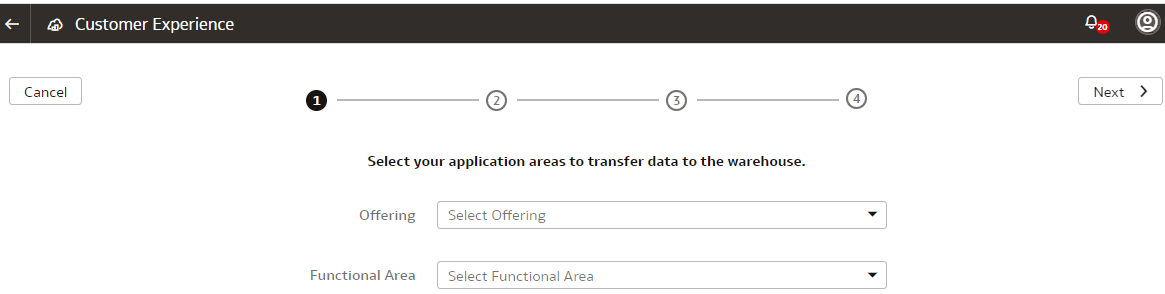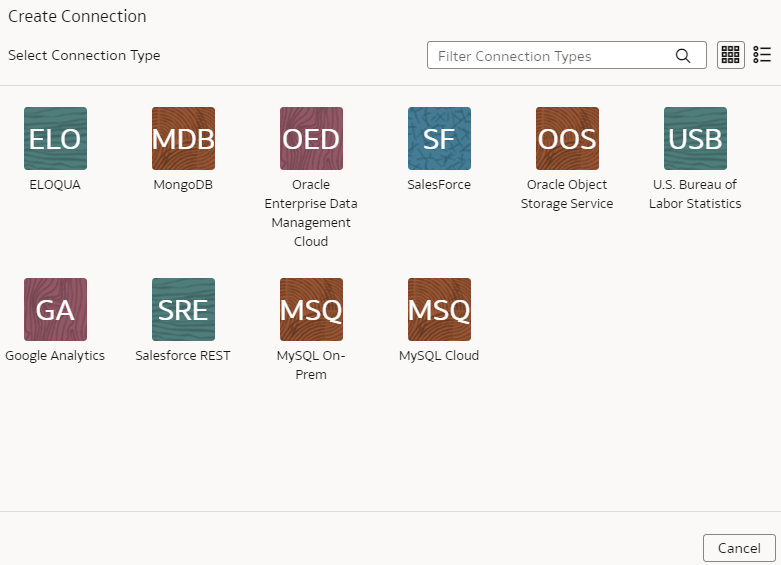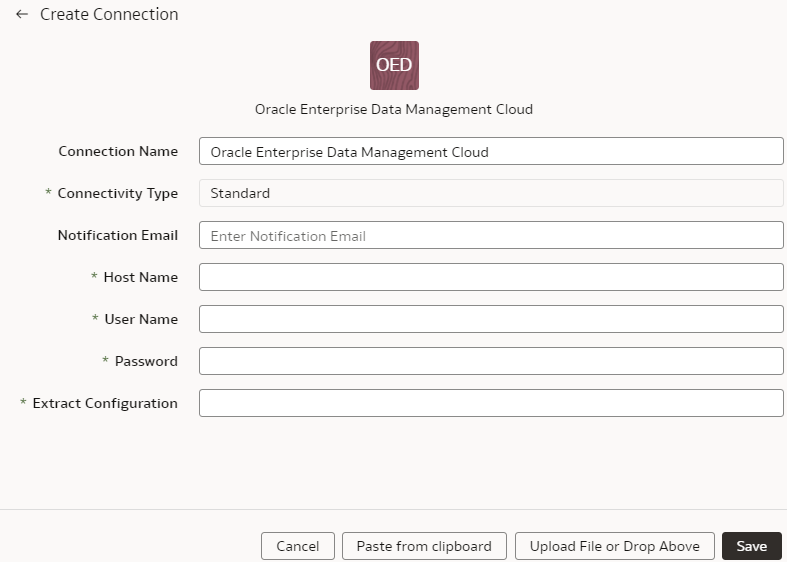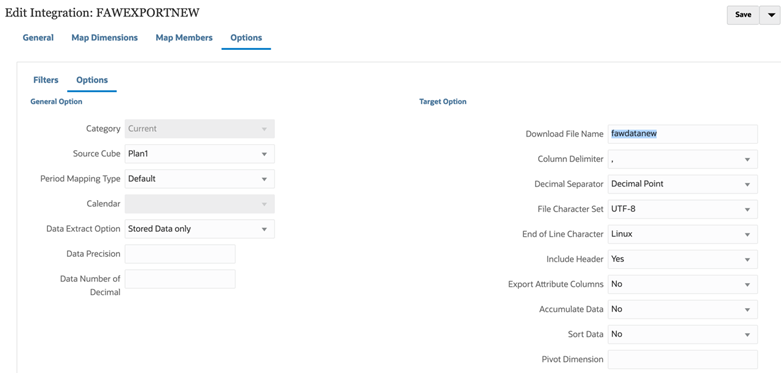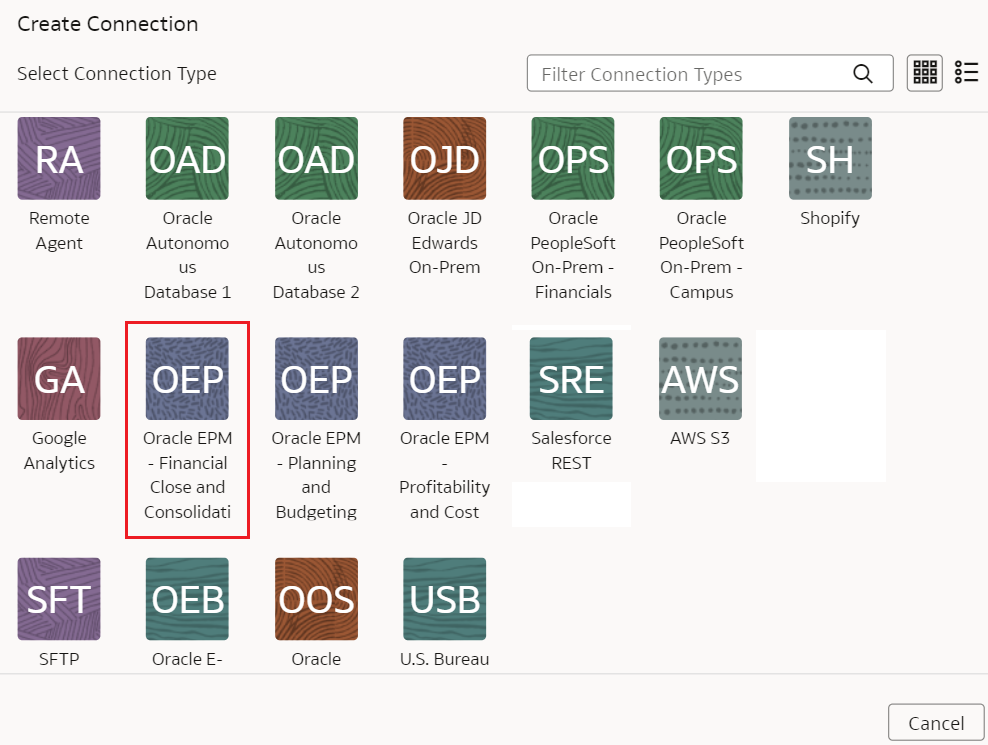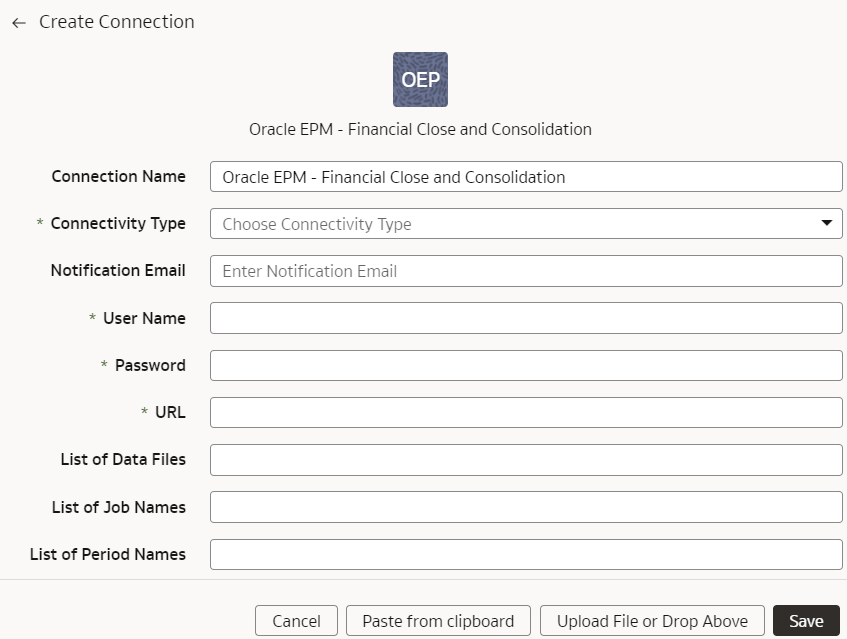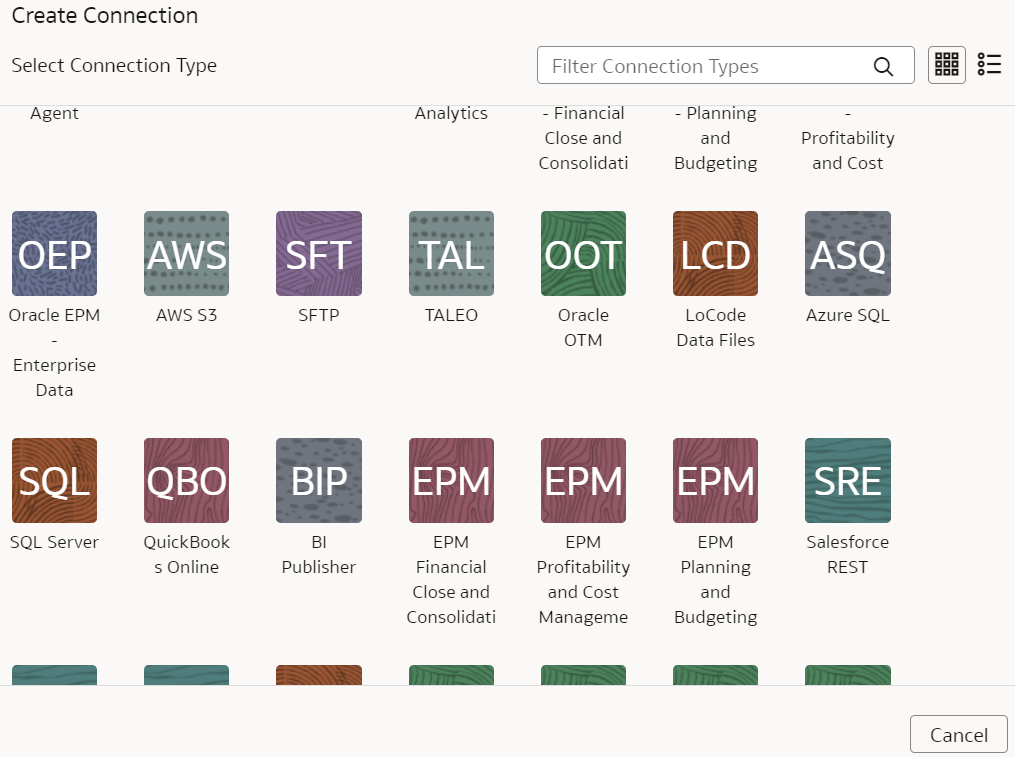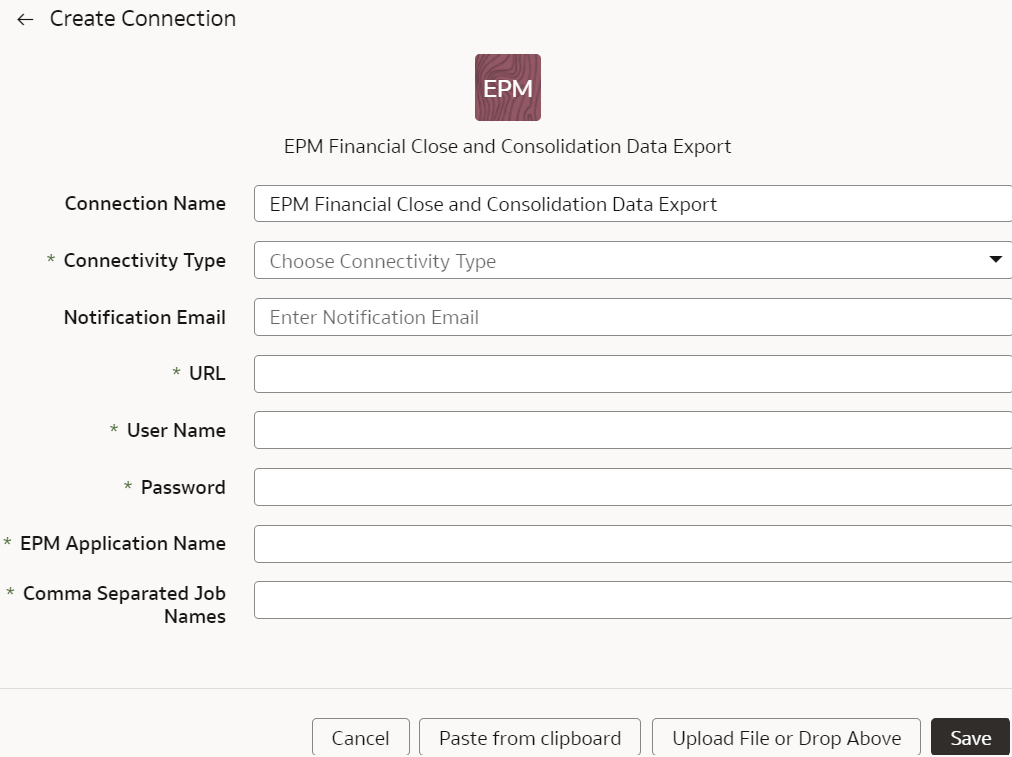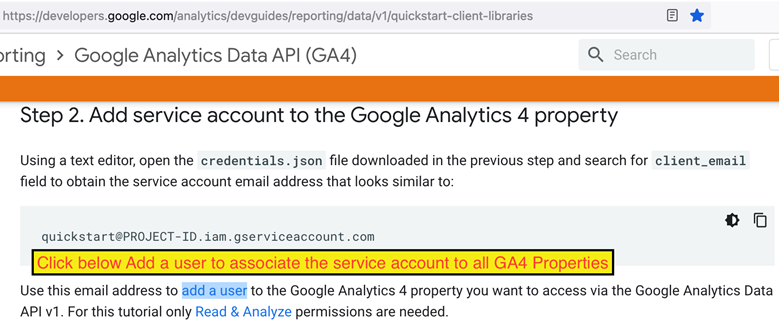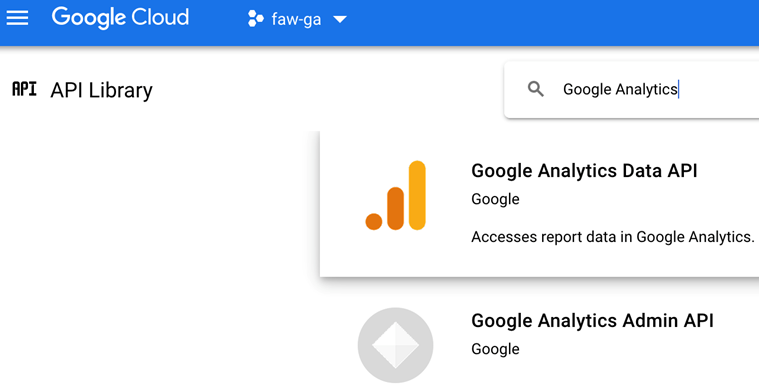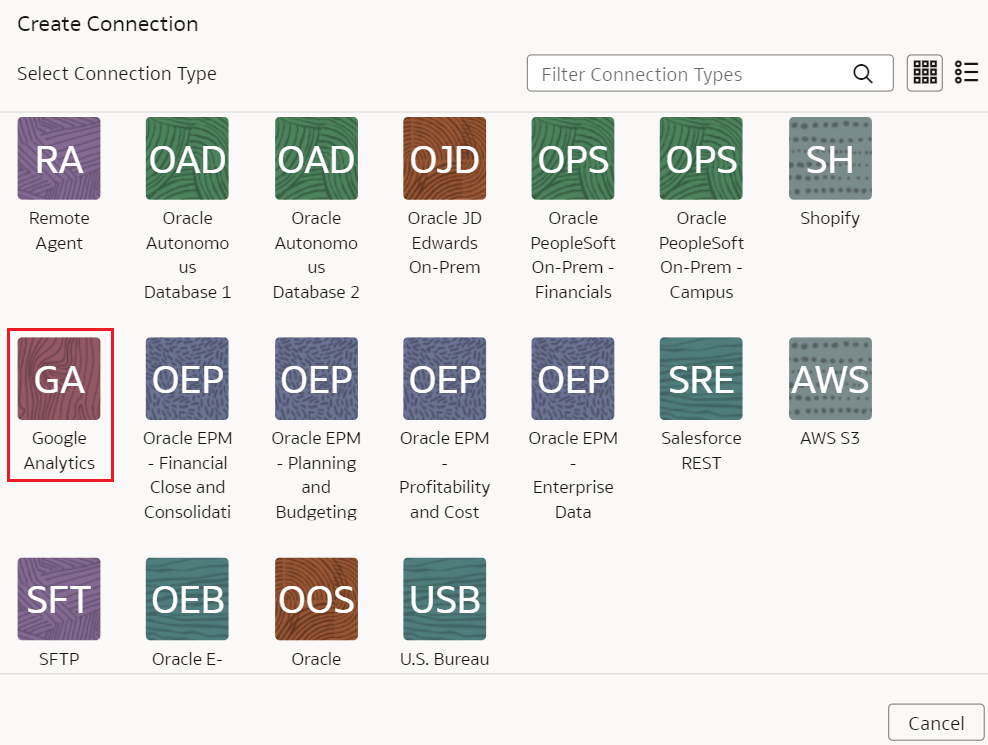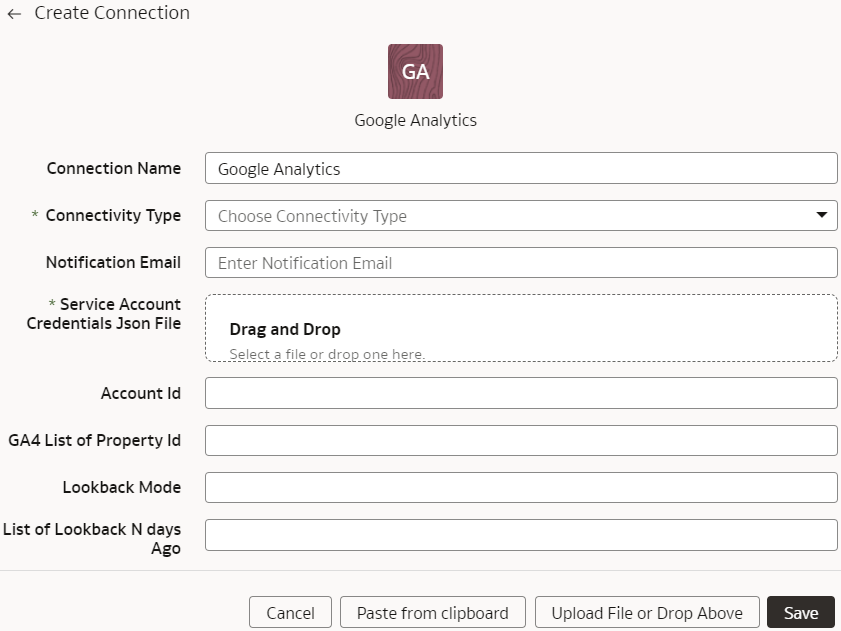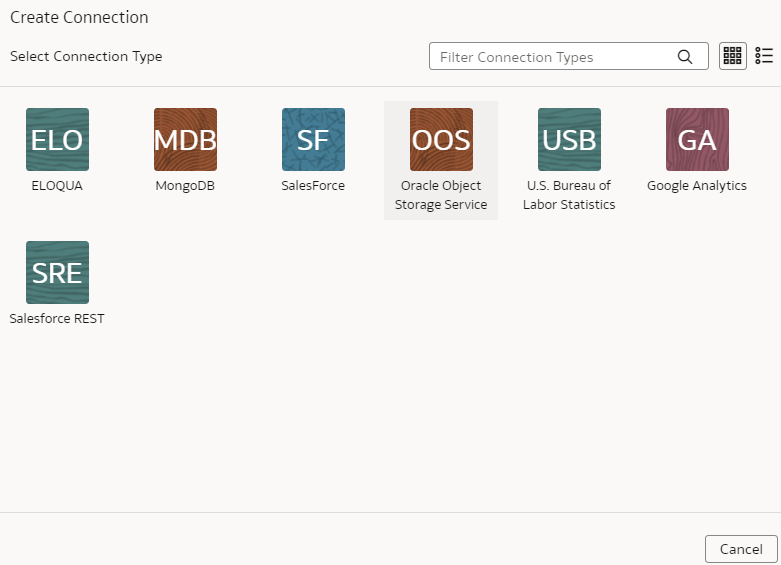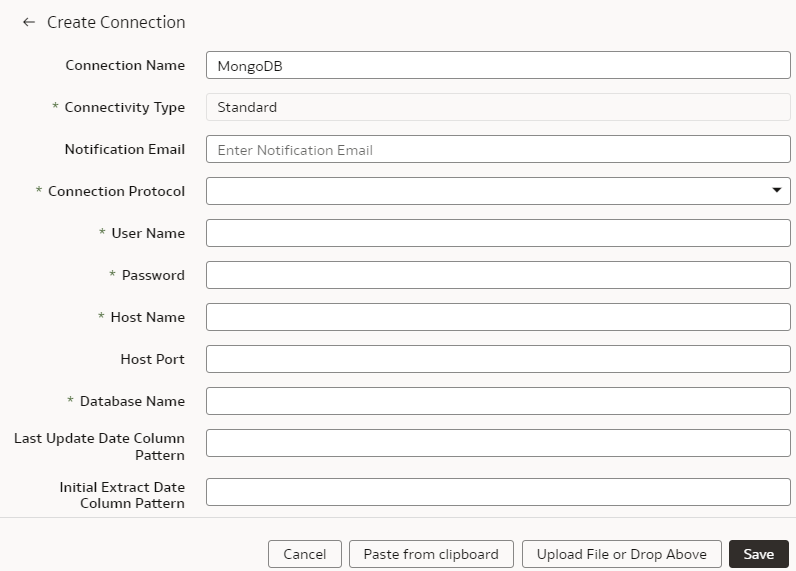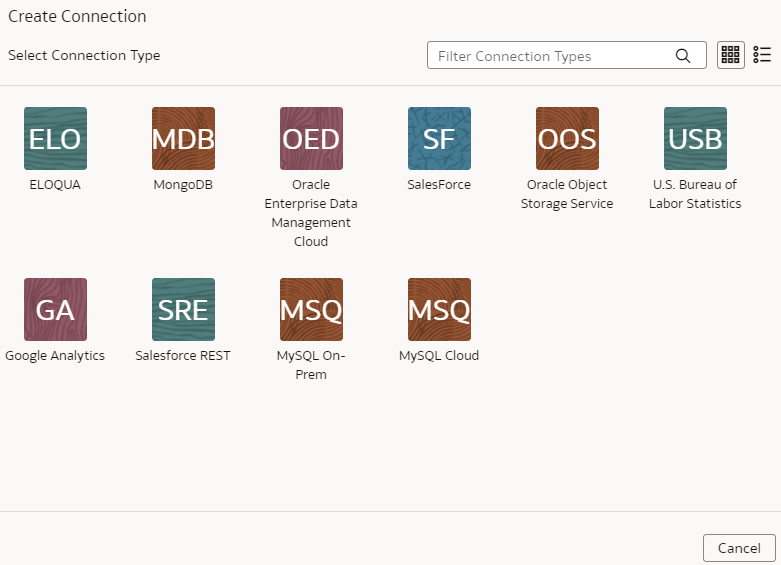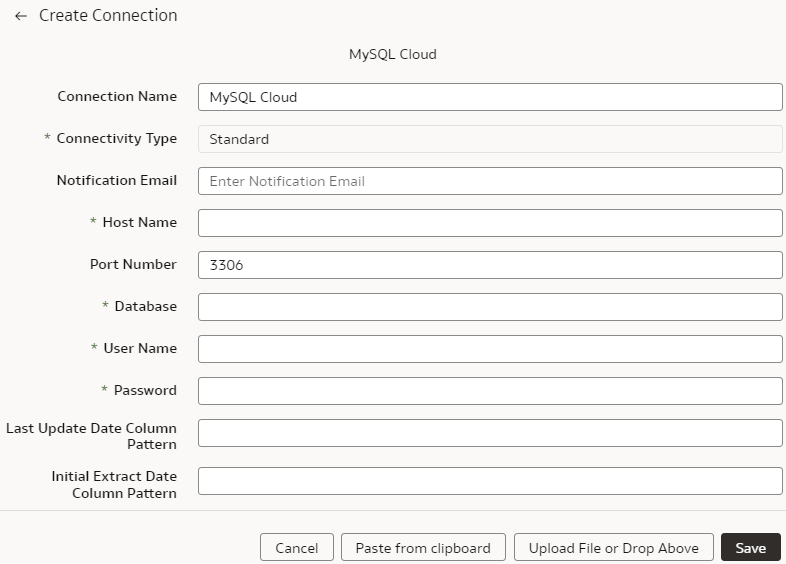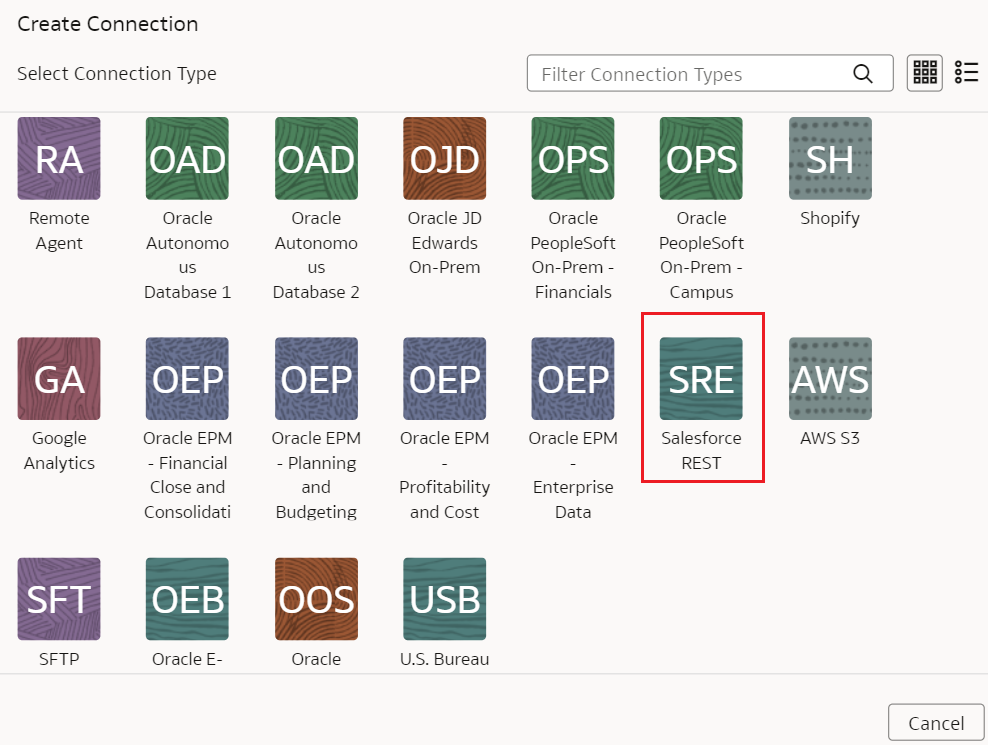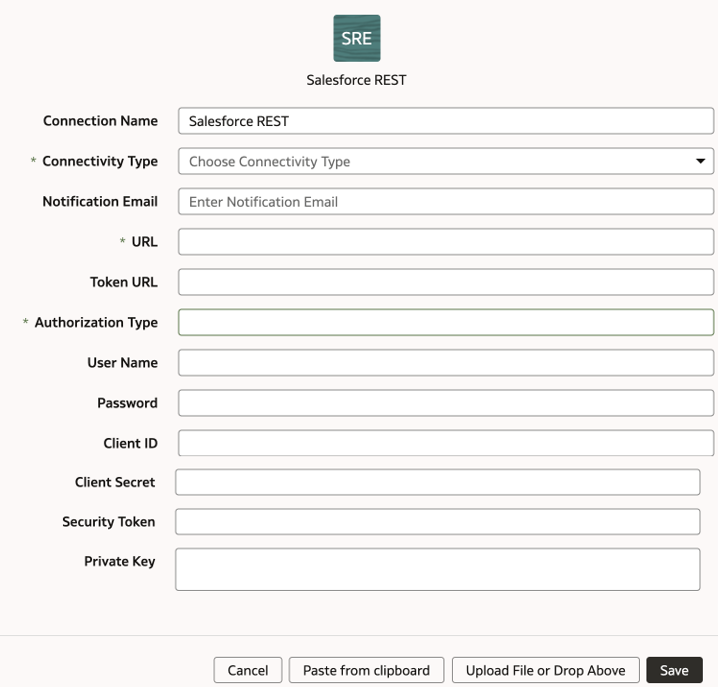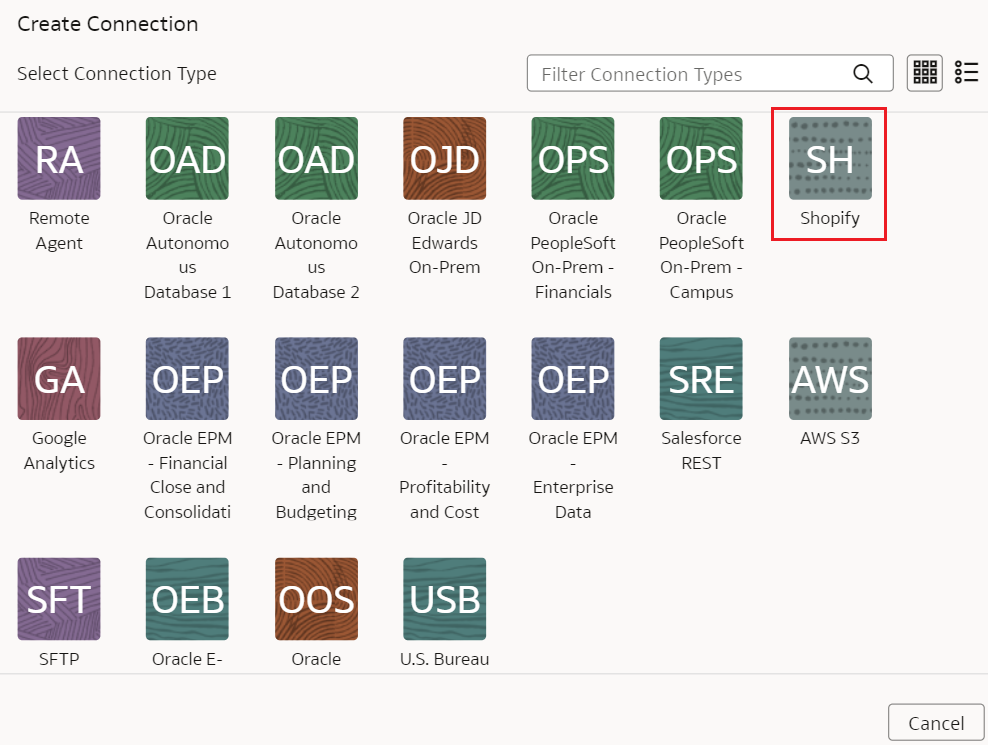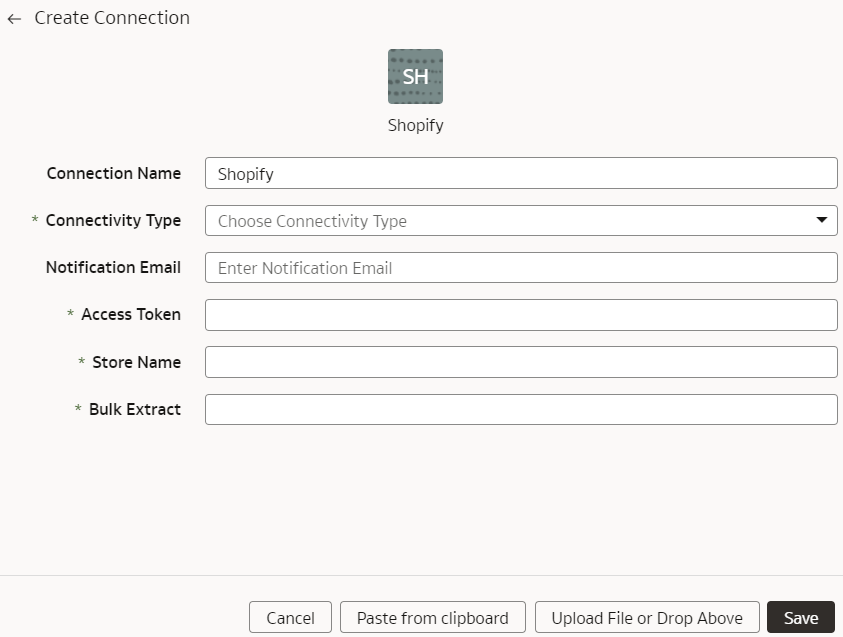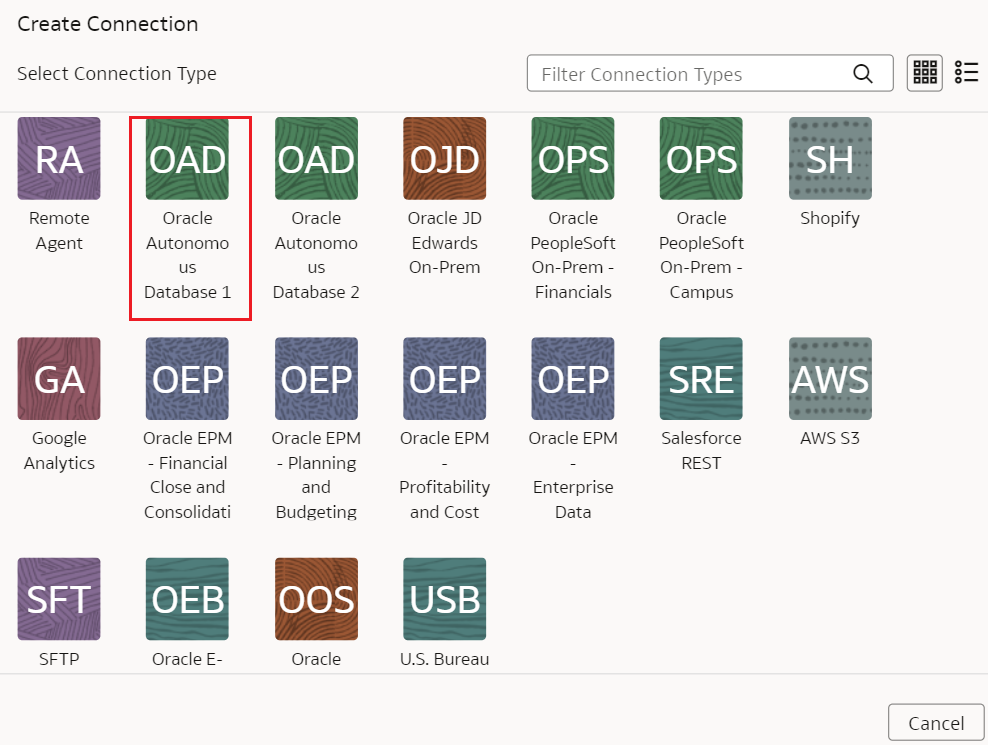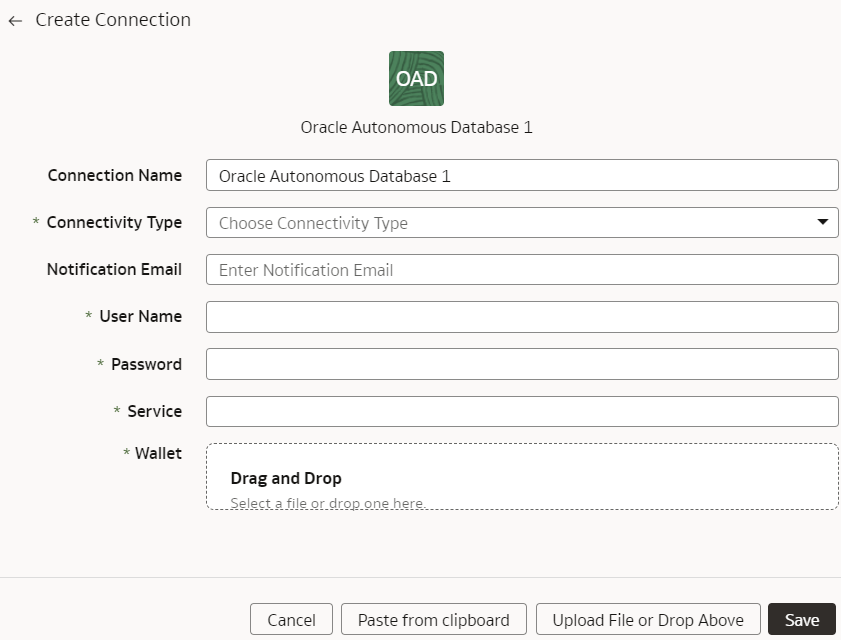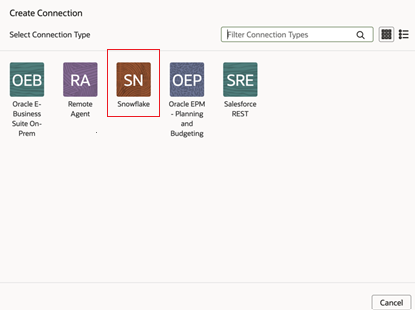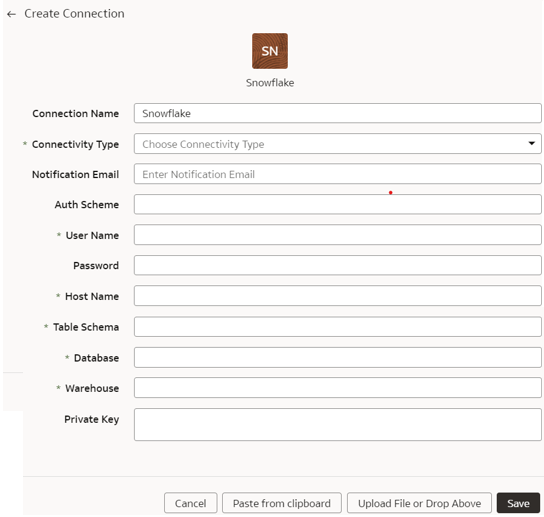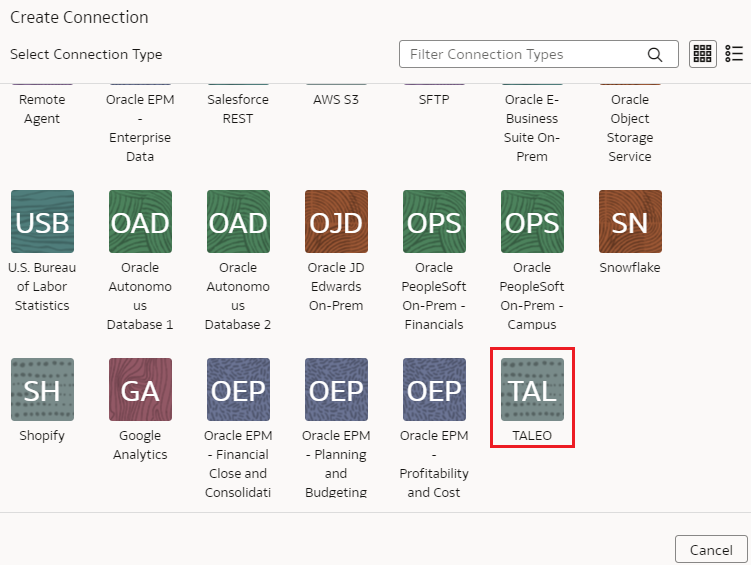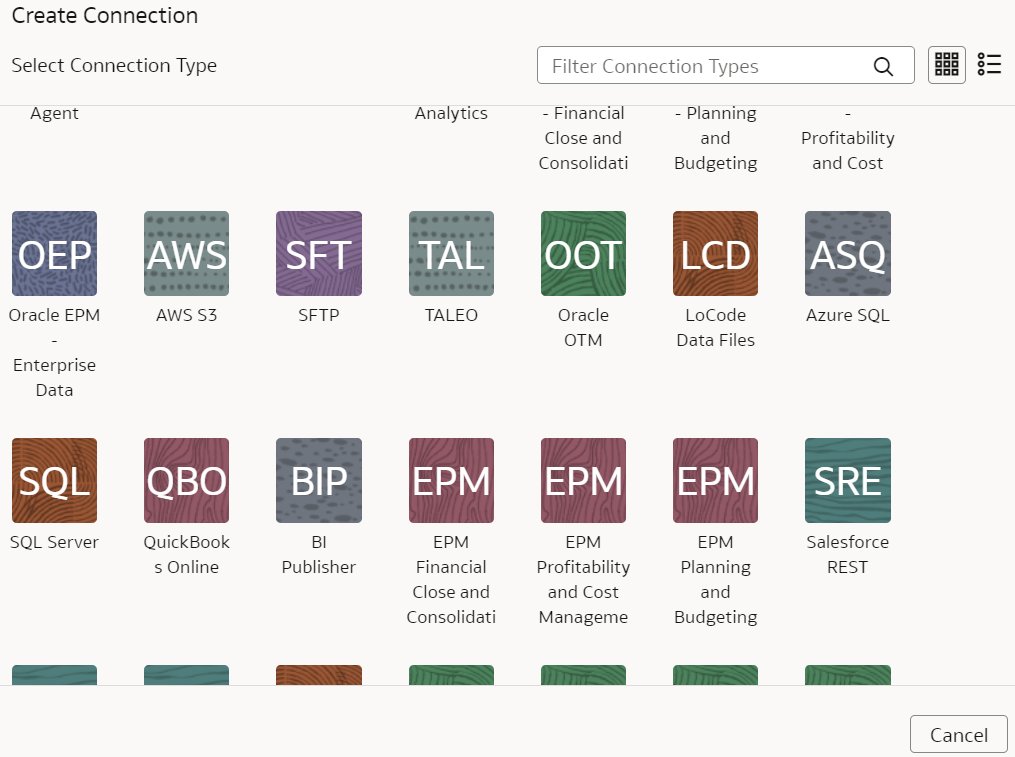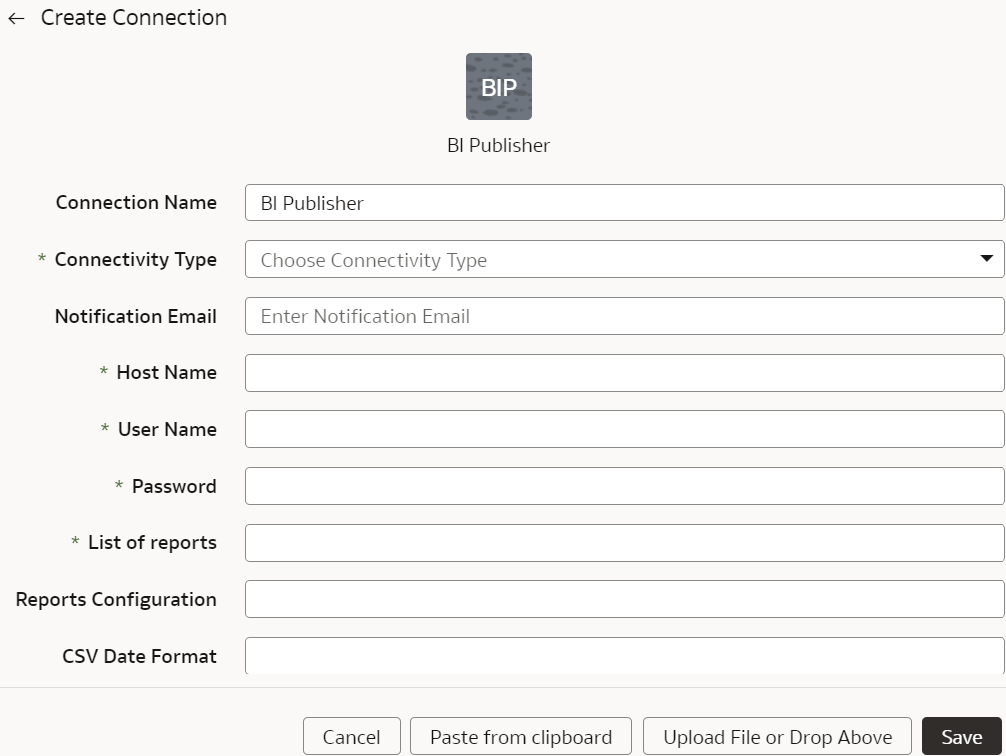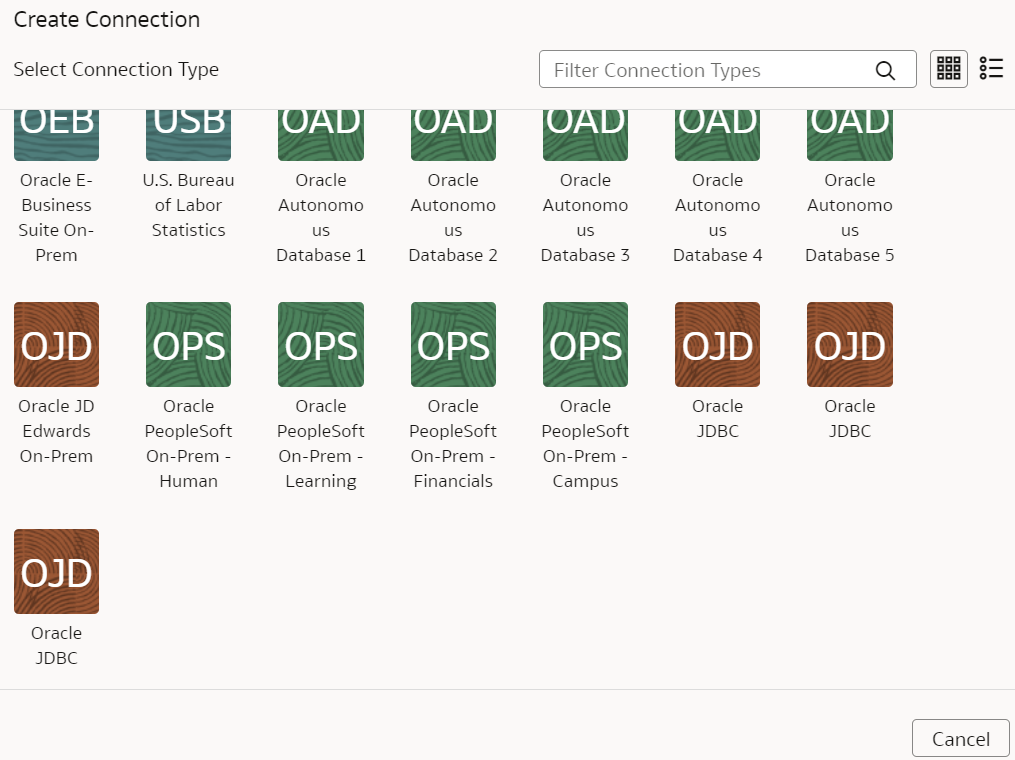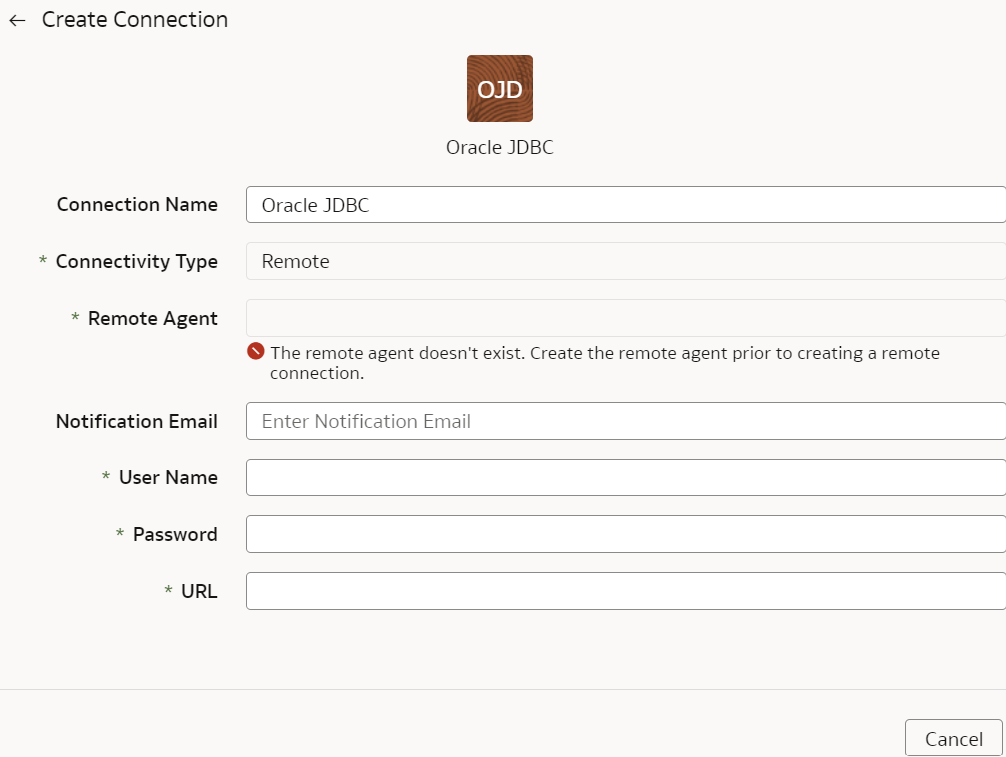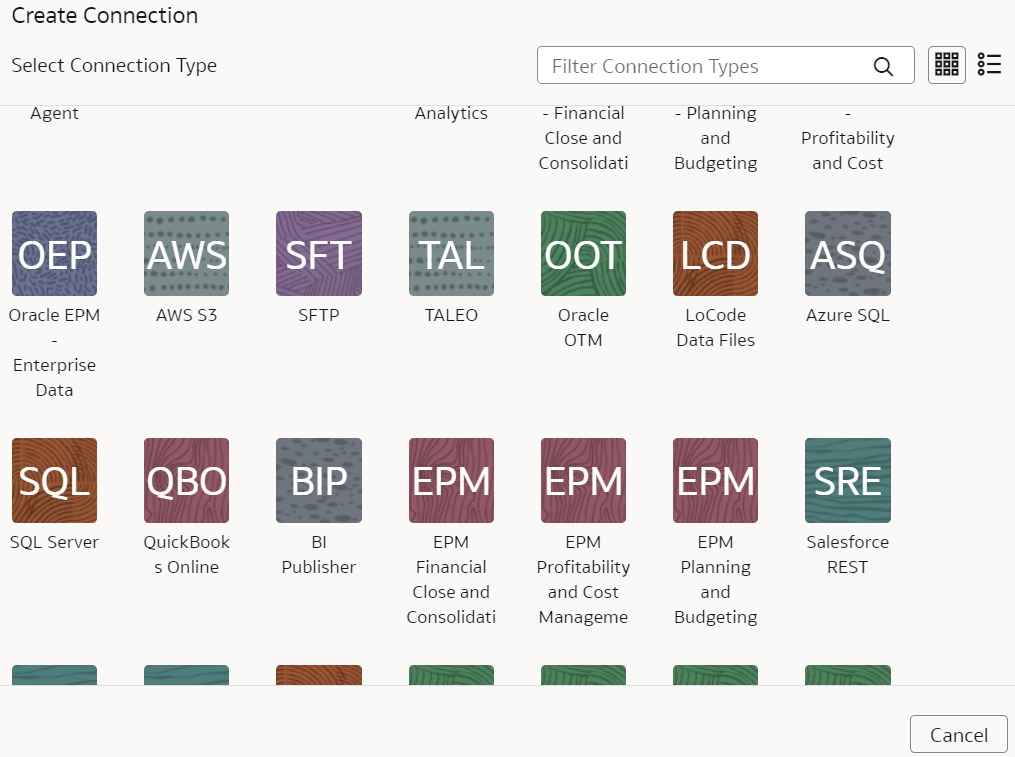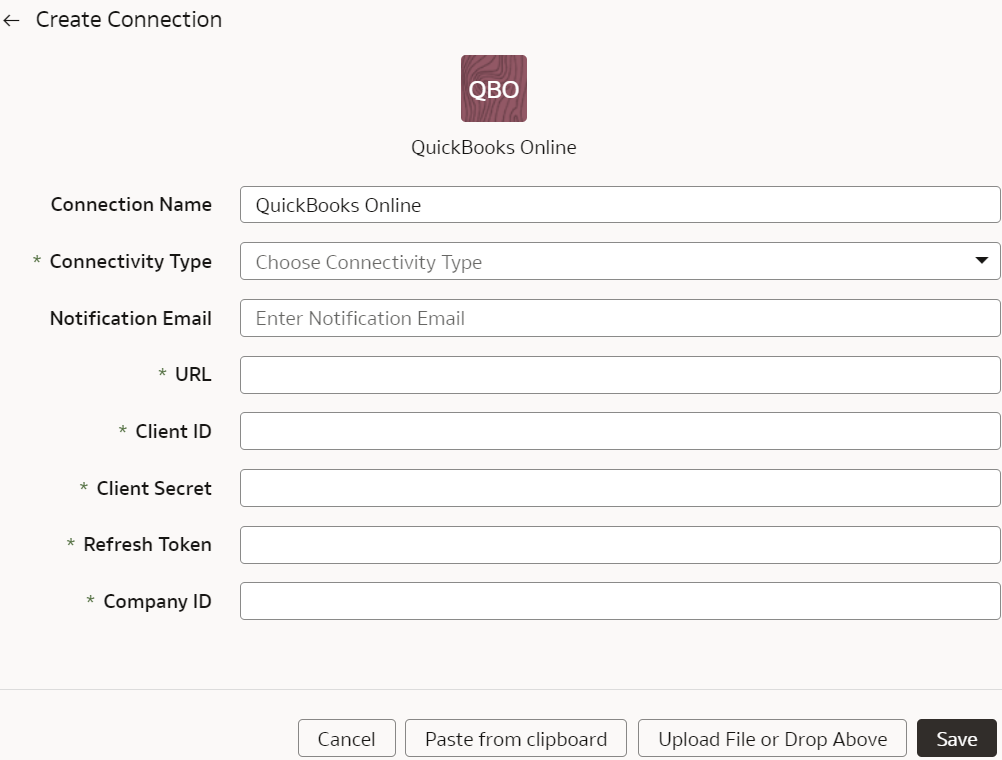データ接続の管理について
様々なデータ・ソースおよびリモート・アプリケーションに接続して、レポートのバックグラウンド情報を提供できます。 様々なデータ・ソースからの追加データを事前作成済データセットと混合して、ビジネス分析を強化できます。
Oracle Fusion Data Intelligenceは、Oracle Object Storage、Google Analyticsなどのクラウド・アプリケーション、およびOracle E-Business Suiteなどのオンプレミス・アプリケーションなどの他の事前検証済データ・ソースに接続できます。
「共通」フォルダにある「カスタム・データ使用状況」ダッシュボードのコネクタを介して、Oracle Fusion Data Intelligenceにロードされるカスタム・データの容量の使用状況を表示できます。 ダッシュボードには、アクティブ化された各外部データ・ソースから毎日および毎月ロードされたデータが表示されます。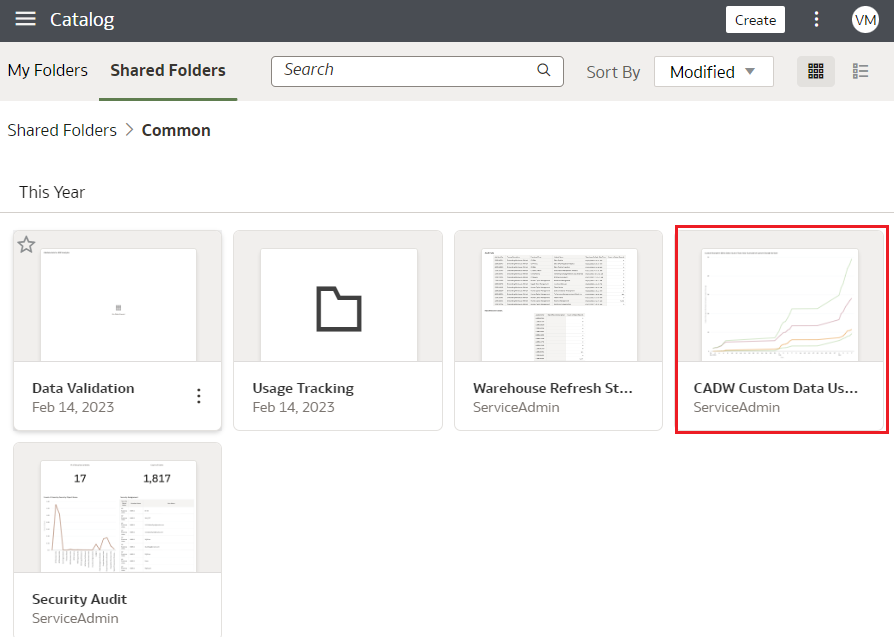
データ接続タイプの作成
接続タイプでは、接続先のソースを指定します。 接続タイプは複数の接続を持つことができます。
データ接続タイプの削除
データ接続タイプが不要になった場合は削除できます。
ノート:
接続タイプを削除した後は、それに対する新しいデータ接続を作成できません。- サービスにサインインします。
- Oracle Fusion Data Intelligence コンソールで、「アプリケーション管理」の下の「データ構成」をクリックします。
- 「データ構成」ページで、「構成」の下の「接続の管理」をクリックします。
- 「接続の管理」ページで、「接続」をクリックし、テストする接続を選択または検索します。
- 接続の「アクション」メニューをクリックし、「削除」を選択します。
- 「接続の削除」ダイアログ・ボックスで、「削除」をクリックします。
データ接続の作成
データ・ソースへのデータ接続を作成して、そのソースからOracle Fusion Data Intelligenceにデータをロードします。 使用可能な接続タイプの接続を作成できます。
データ接続のテスト
データ接続を作成したら、それをテストして正しく動作することを確認する必要があります。
- サービスにサインインします。
- Oracle Fusion Data Intelligence コンソールで、「アプリケーション管理」の下の「データ構成」をクリックします。
- 「データ構成」ページで、「構成」の下の「接続の管理」をクリックします。
- 「接続の管理」ページで、「接続」をクリックし、テストする接続を選択または検索します。
- 接続の「アクション」メニューをクリックし、「テスト接続」を選択します。
- 「リクエスト履歴」ページで、接続をテストするリクエストのステータスを確認します。
データ接続の削除
カスタム・データ接続が不要になった場合は削除できます。
データ接続を削除する前に、そのデータ接続に関連する機能領域、データ拡張およびカスタム・データ構成を削除してください。 削除されたデータ接続からウェアハウスへのデータの更新またはロードはできません。
ノート:
- サービスにサインインします。
- Oracle Fusion Data Intelligence コンソールで、「アプリケーション管理」の下の「データ構成」をクリックします。
- 「データ構成」ページで、「構成」の下の「接続の管理」をクリックします。
- 「接続の管理」ページで、「接続」をクリックし、テストする接続を選択または検索します。
- 接続の「アクション」メニューをクリックし、「削除」を選択します。
- 「接続の削除」ダイアログ・ボックスで、「削除」をクリックします。
オンプレミス・ソースとの接続
オンプレミス・アプリケーションに接続して、レポートのバックグラウンド情報を提供します。
これらのデータ・ソースからの追加データを事前作成済データセットと混合して、ビジネス分析を強化できます。
Fusion Data Intelligenceにデータをロードするためのリモート・エージェントの設定(プレビュー)
サービス管理者は、抽出サービス・リモート・エージェントを使用して、E-Business Suite、Peoplesoft、JD Edwardsなどのオンプレミス・システムに接続し、これらのオンプレミス・システムからOracle Fusion Data Intelligenceにデータをロードしてから、オンプレミス・データを使用してデータ拡張を作成できます。
ノート:
リモート・エージェントは、現在Linuxマシンでのみサポートされています。ノート:
「データ構成」ページでリモート・エージェントを構成した後、数分待ってからリモート・エージェント・ページをリフレッシュし、エージェント初期化メッセージが表示されたら、リモート・エージェントへの接続のテスト、EBusiness Suiteなどのリモート・ソースへの接続のテスト、メタデータのリフレッシュなど、他の操作を続行できます。 これにより、データ・パイプラインのデフォルトのタイムアウトが15分であるため、タイムアウトの失敗なしでこれらのジョブを実行できます。この接続を作成する前に、「機能の有効化」ページで「リモート・エージェント」が有効になっていることを確認します。 プレビュー機能を使用可能にする方法を参照してください。
オンプレミスE-Business SuiteからFusion Data Intelligenceへのデータのロード(プレビュー)
サービス管理者は、extractサービス・リモート・エージェントを使用して、オンプレミスのOracle E-Business Suiteシステムに接続できます。
オンプレミス・システムに接続すると、リモート・エージェントはデータを抽出して、Oracle Fusion Data Intelligenceインスタンスに関連付けられた自律型データ・ウェアハウスにロードします。 リモート・エージェントは、パブリック抽出サービスREST APIを介してメタデータをプルし、オブジェクト・ストレージREST APIを使用してデータをオブジェクト・ストレージにプッシュします。 オンプレミス・データを抽出してOracle Fusion Data Intelligenceにロードできるのは、1日に1回のみです。 指定したユーザー資格証明が、接続の作成時に指定したURLを持つEBSスキーマ内からデータを抽出するために必要な特定の表にアクセスできることを確認します。
この接続を作成する前に、「機能の有効化」ページでOracle E-Business Suite On-Premが有効になっていることを確認します。 プレビュー機能を使用可能にする方法を参照してください。
オンプレミスのMySQL DatabaseからFusion Data Intelligenceへのデータのロード(プレビュー)
サービス管理者は、extractサービス・リモート・エージェントを使用して、オンプレミスのMySQLデータベースに接続できます。
この接続を作成する前に、「機能の有効化」ページで「MySQLオンプレミス」が有効になっていることを確認します。 プレビュー機能を使用可能にする方法を参照してください。
オンプレミスPeopleSoftからFusion Data Intelligenceへのデータのロード(プレビュー)
サービス管理者は、extractサービス・リモート・エージェントを使用して、オンプレミスのOracle PeopleSoftシステムに接続できます。
- Oracle PeopleSoft On-Prem - パス・ソリューション
- Oracle PeopleSoft On-Prem - 財務
- Oracle PeopleSoft On-Prem - 人事
- Oracle PeopleSoft On-Prem - 学習管理
オンプレミスのJD EdwardsからFusion Data Intelligenceへのデータのロード(プレビュー)
サービス管理者は、抽出サービス・リモート・エージェントを使用してオンプレミスのJD Edwardsシステムに接続し、JD Edwardsデータを使用してデータ拡張を作成できます。
この接続を作成する前に、「機能の有効化」ページで「リモート・エージェント」およびOracle JD Edwards On-Premが有効になっていることを確認します。 プレビュー機能を使用可能にする方法を参照してください。
SQL ServerからOracle Fusion Data Intelligenceへのデータのロード(プレビュー)
サービス管理者は、Oracle Fusion Data Intelligence抽出サービスを使用して、SQL Serverからデータを取得し、それを使用してデータ拡張を作成できます。
この接続を作成する前に、「機能の有効化」ページで「SQLサーバー」が有効になっていることを確認します。 プレビュー機能を使用可能にする方法を参照してください。
クラウド・ファイル・ストレージ・ソースへの接続
ファイル・ストレージ・ベースのクラウド・ソースに接続して、レポートのバックグラウンド情報を提供します。
これらのデータ・ソースからの追加データを事前作成済データセットと混合して、ビジネス分析を強化できます。
OpenCSV標準について
ファイル・エクストラクタの抽出サービスのCSVパーサーは、Opencsvを使用します。 extractserviceで処理されるcsvファイルは、Opencsv標準に準拠している必要があります。
「Opencsvのファイル標準」を参照してください。 CSVパーサーに加えて、extractサービスはRFC4180仕様に準拠するファイルをサポートします。 RFC 4180 CSVパーサーでは、.CSVファイル内に単一行および複数行のデータを取り込むことができます。 RFC 4180パーサーは、最大99個の改行を含むデータ・レコードの取込みをサポートしています。 RFC 4180仕様の詳細については、「カンマ区切り値(CSV)ファイルの共通書式およびMIMEタイプ」を参照してください。
- 特殊文字を使用する場合:
- 特殊文字のない文字列の場合、引用符はオプションです。
- 特殊文字を含む文字列の場合、引用符は必須です。 たとえば、文字列にカンマがある場合は、「Abc、123」などの文字列に引用符を使用する必要があります。
- エスケープ(バックスラッシュ文字)はオプションです。
- バックスラッシュ文字は常にエスケープする必要があります。 たとえば、データにバックスラッシュがある場合は、次の形式を使用: "二重バックスラッシュ(\\) abc"。
- 引用符で囲まれた文字列内の引用符を管理するには、引用符内でバックスラッシュを使用: "Asd " asd".
- Opencsvパーサーでは、次の使用可能な文字のいずれかをデリミタとして選択できます:
- カンマ(,)
- Semi-colon ( ; )
- パイプ(|)
- タブ()
CSVファイルベースのエクストラクタの日付とタイムスタンプの書式設定について
セキュアFTP (SFTP)、Amazon Simple Storage Service (AWS S3)、Oracle Object Storage Serviceなどのエクストラクタは、日付およびタイムスタンプ・フィールドを含むCSVデータ・ファイルを使用します。
ノート:
データ・ファイルの日付書式とタイムスタンプ書式が、ソース内の日付書式とタイムスタンプ書式と一致していることを確認します。たとえば、ソースでMM/dd/yyyyおよびMM/dd/yyyy hh:mm:ssを使用した場合、適用可能なデータ接続の作成時に同じ書式を指定する必要があります。| 例 | パターン |
|---|---|
| 1/23/1998 | MM/dd/yyyy |
| 1/23/1998 12:00:20 | MM/dd/yyyy hh:mm:ss |
| 12:08 PM | h:mm a |
| 01-Jan-1998 | dd-MMM-yyyy |
| 2001-07-04T12:08:56.235-0700 | yyyy-MM-dd'T'HH:mm:ss.SSSZ |
| 英字 | 内容 |
|---|---|
| M | 月 |
| d | 曜日 |
| y | 年 |
| h | 時間(0-12) |
| H | 時間(0-23) |
| m | 分 |
| s | 第2 |
| S | ミリ秒 |
| a | AM/PM |
| Z | タイムゾーン |
Amazon Simple Storage ServiceからOracle Fusion Data Intelligenceへのデータのロード(プレビュー)
サービス管理者は、Oracle Fusion Data Intelligence抽出サービスを使用して、Amazon Simple Storage Service (AWS S3)からデータを取得し、それを使用してデータ拡張を作成できます。
この接続を作成する前に、「機能の有効化」ページでAWS S3が有効になっていることを確認します。 プレビュー機能を使用可能にする方法を参照してください。
Oracle Object StorageからFusion Data Intelligenceへのデータのロード
サービス管理者は、Fusion Data Intelligence抽出サービスを使用して、Oracle Object Storage Serviceからデータを取得し、それを使用してデータ拡張を作成できます。
推奨されるアプローチは、Oracle Object Storage Serviceからデータを取得した後に1つのソース表から1つの拡張を作成することです。 拡張の完了後、Fusion Data Intelligenceはソース表の名前を変更し、同じソースから複数の拡張を作成した場合、他のすべての拡張が失敗し、ソース・ファイルが見つからなかったというメッセージが表示されることがあります。
セキュアFTPソースからFusion Data Intelligenceへのデータのロード(プレビュー)
サービス管理者は、Fusion Data Intelligence抽出サービスを使用してセキュアなFTPソース(SFTP)からデータを取得し、それを使用してデータ拡張を作成できます。
この接続を作成する前に、「機能の有効化」ページでSFTPが有効になっていることを確認します。 プレビュー機能を使用可能にする方法を参照してください。
Azure StorageからOracle Fusion Data Intelligenceへのデータのロード(プレビュー)
サービス管理者は、Oracle Fusion Data Intelligence抽出サービスを使用してAzure Storageからデータを取得し、それを使用してデータ拡張を作成できます。
この接続を作成する前に、「機能の有効化」ページでAzure Storageが有効になっていることを確認します。 プレビュー機能を使用可能にする方法を参照してください。
クラウド・ソースとの接続
クラウド・アプリケーションに接続して、レポートのバックグラウンド情報を提供します。
これらのデータ・ソースからの追加データを事前作成済データセットと混合して、ビジネス分析を強化できます。 CSVファイルベースのエクストラクタの日付とタイムスタンプの書式については、「CSVファイルベースのエクストラクタの日付とタイムスタンプの書式設定について」を参照してください。
Azure SQLからOracle Fusion Data Intelligenceへのデータのロード(プレビュー)
サービス管理者は、Oracle Fusion Data Intelligence抽出サービスを使用して、Azure SQLからデータを取得し、それを使用してデータ拡張を作成できます。
この接続を作成する前に、「機能の有効化」ページでAzure SQLが有効になっていることを確認します。 プレビュー機能を使用可能にする方法を参照してください。
Oracle Eloquaデータ・ソースとの接続(プレビュー)
「Oracle Fusion CXアナリティクス」をサブスクライブし、Oracle EloquaソースからFusion Data Intelligenceにデータをロードする場合は、Eloqua接続タイプを使用して接続を作成します。
Fusion Data IntelligenceにロードするOracle Eloquaデータを使用すると、ウェアハウス内のデータを拡張し、様々なカスタマ・エクスペリエンス関連アナリティクスを作成できます。 この接続を作成する前に、「機能の有効化」ページでOracle Eloquaが有効になっていることを確認します。 プレビュー機能を使用可能にする方法を参照してください。
- Oracle Fusion Data Intelligence コンソールで、「アプリケーション管理」の下の「データ構成」をクリックします。
- 「データ構成」ページで、「グローバル構成」の下の「接続の管理」をクリックします。
- 「接続の管理」ページで、「作成」をクリックし、「接続」をクリックします。
- 「接続の作成」で、接続タイプとしてEloquaを選択します。
- Eloqua接続のダイアログで、「接続タイプ」で「標準」を選択し、「通知電子メール」で通知を受信する電子メール・アドレスと、「ユーザー名」および「パスワード」でEloquaソースに接続する資格証明を入力します。
- URLに、このサンプル形式でEloquaサーバーのURLを入力:
https://<your eloqua server>/api/odata/1.0.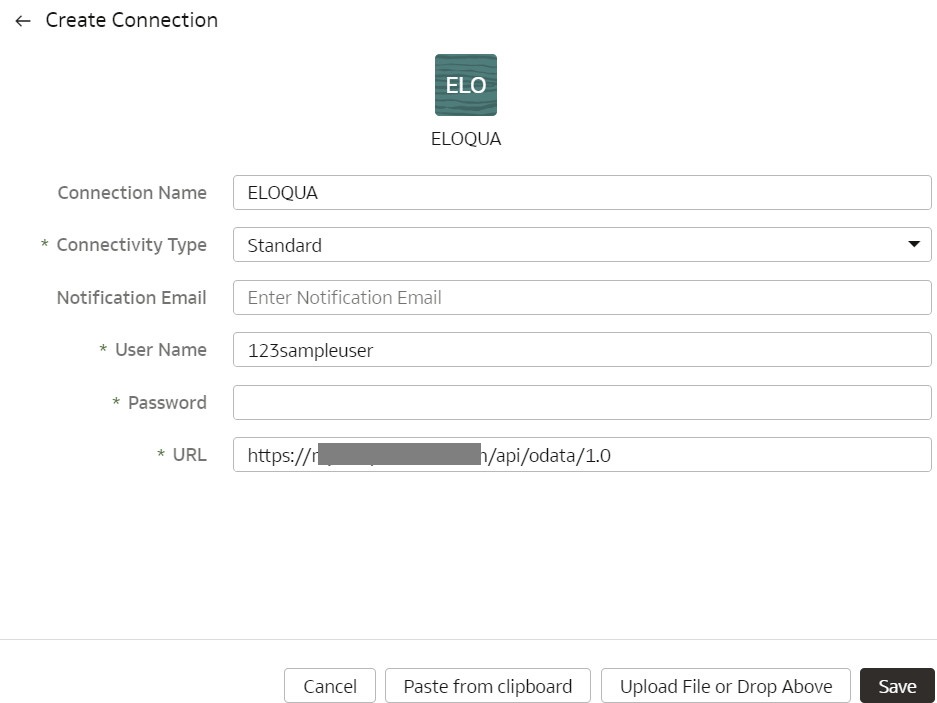
図fawag_eloqua_create_connection.gifの説明 - 「保存」をクリックします。
Enterprise Data Management CloudからFusion Data Intelligenceへのデータのロード(プレビュー)
サービス管理者は、Fusion Data Intelligence抽出サービスを使用して、Enterprise Data Management Cloudインスタンスからデータを取得し、それを使用してデータ拡張を作成できます。
Enterprise Data Management Cloudサービスで作成された抽出はパブリックである必要があるため、プライベート抽出をパブリックにプロモートする必要があります。 プライベート抽出のメタデータ・リフレッシュの失敗に関するドキュメントおよびエラー・メッセージを確認します。 このコネクタでは、CSVデータ形式のみがサポートされます。
この接続を作成する前に、「機能の有効化」ページでOracle Enterprise Data Management Cloudが有効になっていることを確認します。 プレビュー機能を使用可能にする方法を参照してください。
Enterprise Performance ManagementからFusion Data Intelligenceへのデータのロード(プレビュー)
サービス管理者は、Fusion Data Intelligence抽出サービスを使用して、Enterprise Performance Management (EPM) SaaSインスタンスからデータを取得し、それを使用して様々なEnterprise Resource PlanningおよびSupply Chain Managementユースケースのデータ拡張を作成できます。
- 財務決算および連結(FCCS)
- Planning and Budgeting (PBCS)
- Profitability and Cost Management (PCMCS)
ノート:
EPMコネクタにはデフォルトのデータ型とサイズが表示されます。データ拡張の作成時に、これらの値を必要に応じて編集する必要があります。- Oracle EPM - 財務決算と連結
- Oracle EPM - Planning and Budgeting
- Oracle EPM - Profitability and Cost Management
EPMエクスポート・データ・インスタンスからFusion Data Intelligenceへのデータのロード(プレビュー)
サービス管理者は、Fusion Data Intelligence抽出サービスを使用してEPMエクスポート・データ・インスタンスからデータを取得し、それを使用してデータ拡張を作成できます。
- 財務決算および連結(FCCS)
- Planning and Budgeting (PBCS)
- Profitability and Cost Management (PCMCS)
ノート:
EPMコネクタにはデフォルトのデータ型とサイズが表示されます。データ拡張の作成時に、これらの値を必要に応じて編集する必要があります。- EPM決算および連結データのエクスポート
- EPM Planning and Budgetingデータ・エクスポート
- EPM Profitability and Cost Managementデータ・エクスポート
Google AnalyticsからFusion Data Intelligenceへのデータのロード
サービス管理者は、Fusion Data Intelligence抽出サービスを使用して、Google Analytics SaaSインスタンスからデータを取得し、それを使用して様々なエンタープライズ・リソース・プランニングおよびSupply Chain Managementユース・ケースのデータ拡張を作成できます。
- Fusion Data Intelligenceは、GA4プロパティのGoogle Analyticsエクストラクタをサポートしており、以前のバージョンをサポートしていません - Google Universal Analytics (UA)プロパティ。
- DataStoresは、GA4プロパティのリストです。
- DataStore列は、GA4プロパティのディメンションおよびメトリックのリストです。
- DataExtractは、DataStoreとしてGA4プロパティのユーザー選択に基づいてレポートを実行し、DataStore列としてディメンションおよびメトリックを実行します。
- MetaExtractは、使用可能なすべてのGA4プロパティ(DataStores)とそのディメンションおよびメトリック(DataStoreColumns)のメタデータをフェッチします。
- このコネクタは、限られた数のGoogle Analyticsメトリックをサポートしています。 利用可能なものを確認するには、「ディメンション・メトリック・エクスプローラ」を参照してください。
MongoデータベースからFusion Data Intelligenceへのデータのロード(プレビュー)
サービス管理者は、Fusion Data Intelligence抽出サービスを使用して、Mongoデータベースからデータを取得し、それを使用してデータ拡張を作成できます。
この接続を作成する前に、「機能の有効化」ページでMongoDBが有効になっていることを確認します。 プレビュー機能を使用可能にする方法を参照してください。
MySQL CloudデータベースからFusion Data Intelligenceへのデータのロード(プレビュー)
サービス管理者は、Fusion Data Intelligence抽出サービスを使用して、MySQL Cloudデータベースからデータを取得し、それを使用してデータ拡張を作成できます。
この接続を作成する前に、「機能の有効化」ページでMySQL Cloudが有効になっていることを確認します。 プレビュー機能を使用可能にする方法を参照してください。
SalesforceからFusion Data Intelligenceへのデータのロード
サービス管理者は、Fusion Data Intelligence抽出サービスを使用して、Salesforce SaaSインスタンスからデータを取得し、それを使用して様々なエンタープライズ・リソース・プランニングおよびSupply Chain Managementユース・ケースのデータ拡張を作成できます。
このバージョンのSalesforceコネクタでは、SalesforceからのAPIのバージョン57.0がサポートされます。
ShopifyからFusion Data Intelligenceへのデータのロード(プレビュー)
サービス管理者は、Fusion Data Intelligence抽出サービスを使用して、Shopify SaaSインスタンスからデータを取得し、それを使用して様々なエンタープライズ・リソース・プランニングおよびSupply Chain Managementユース・ケースのデータ拡張を作成できます。
この接続を作成する前に、「機能の有効化」ページでShopifyが有効になっていることを確認します。 プレビュー機能を使用可能にする方法を参照してください。
ノート:
このデータ拡張コネクタは、Platform 24.R1 (2024年3月)リリースでは、一時的に使用できません。 Oracle内部レビューの後、さらに更新が公開されます。Oracle Autonomous DatabaseからOracle Fusion Data Intelligenceへのデータのロード(プレビュー)
サービス管理者は、Oracle Fusion Data Intelligence抽出サービスを使用して、Oracle Autonomous Databaseからデータを取得し、それを使用してデータ拡張を作成できます。
5つの自律型データベースへの接続を作成できます。 接続数に応じて、この接続を作成する前に、「機能の有効化」ページでOracle Autonomous Database 1、Oracle Autonomous Database2などのオプションが有効になっていることを確認します。 プレビュー機能を使用可能にする方法を参照してください。
SnowflakeからOracle Fusion Data Intelligenceへのデータのロード(プレビュー)
サービス管理者は、Oracle Fusion Data Intelligence抽出サービスを使用して、Snowflakeインスタンスからデータを取得できます。
後でこのデータを使用して、様々なエンタープライズ・リソース・プランニングおよびSupply Chain Managementユースケースのデータ拡張を作成できます。 Fusion Data IntelligenceからSnowflakeインスタンスへの接続を確立して、データ取得を開始し、その後に拡張を開始します。
この接続を作成する前に、「機能の有効化」ページでSnowflakeが有効になっていることを確認します。 プレビュー機能を使用可能にする方法を参照してください。
TaleoからFusion Data Intelligenceへのデータのロード(プレビュー)
サービス管理者は、Fusion Data Intelligence抽出サービスを使用してTaleoインスタンスからデータを取得し、それを使用して様々なエンタープライズ・リソース・プランニングおよびSupply Chain Managementユース・ケースのデータ拡張を作成できます。
この接続を作成する前に、「機能の有効化」ページでTaleoが有効になっていることを確認します。 プレビュー機能を使用可能にする方法を参照してください。
Oracle Analytics PublisherからFusion Data Intelligenceへのデータのロード(プレビュー)
サービス管理者は、Fusion Data Intelligence抽出サービスを使用して、Analytics Publisherレポートからデータを取得し、それを使用して様々なユース・ケースのデータ拡張を作成できます。
- データ拡張のためのOracle Fusion Cloud ApplicationsのAnalytics Publisher。
- Analytics Publisherレポート実行タイムアウト制限内に完了したレポートのみで、通常は300秒です。
BI Publisherレポート・コネクタ・ワークフローは、Oracle Fusion Cloud Applicationsのセキュリティ・ルールに従う必要があります。 BI Publisher Reportsコネクタ・パイプラインを実行する前に、パスワードのローテーションと更新が予定どおりに行われるようにする必要があります。 そうしないと、これらのパイプライン・ジョブがハングし、最終的にそれらのジョブが削除され、パスワードを更新してジョブを再送信するまでデータ・ソースが無効になります。
この接続を作成する前に、「機能の有効化」ページで「BI Publisherレポート」が有効になっていることを確認します。 プレビュー機能を使用可能にする方法を参照してください。
JDBCを使用したOracle DatabaseからFusion Data Intelligenceへのデータのロード(プレビュー)
サービス管理者は、抽出サービス・リモート・エージェントを使用してJDBCを使用してOracleデータベースに接続し、データを使用してデータ拡張を作成できます。
この接続を作成する前に、「機能の有効化」ページで「リモート・エージェント」およびOracle JDBCが有効になっていることを確認します。 プレビュー機能を使用可能にする方法を参照してください。
QuickBooksからOracle Fusion Data Intelligenceへのデータのロード(プレビュー)
サービス管理者は、Oracle Fusion Data Intelligence抽出サービスを使用して、QuickBooks Onlineからデータを取得し、それを使用してデータ拡張を作成できます。
この接続を作成する前に、「機能の有効化」ページで「QuickBooksオンライン」が有効になっていることを確認します。 プレビュー機能を使用可能にする方法を参照してください。
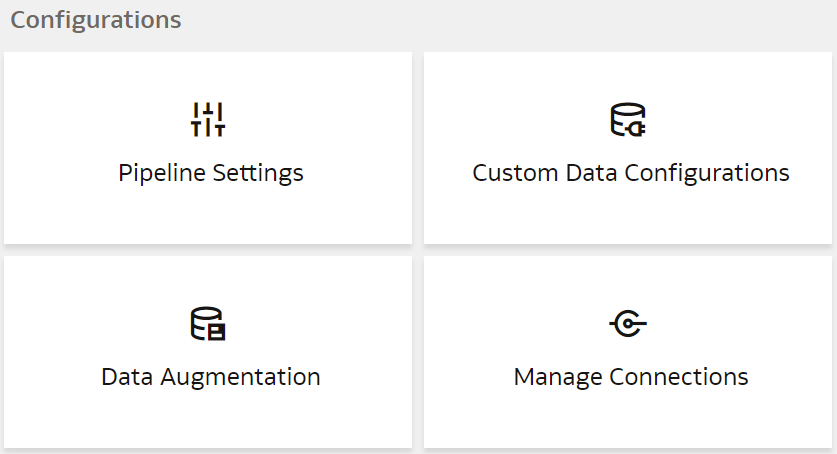


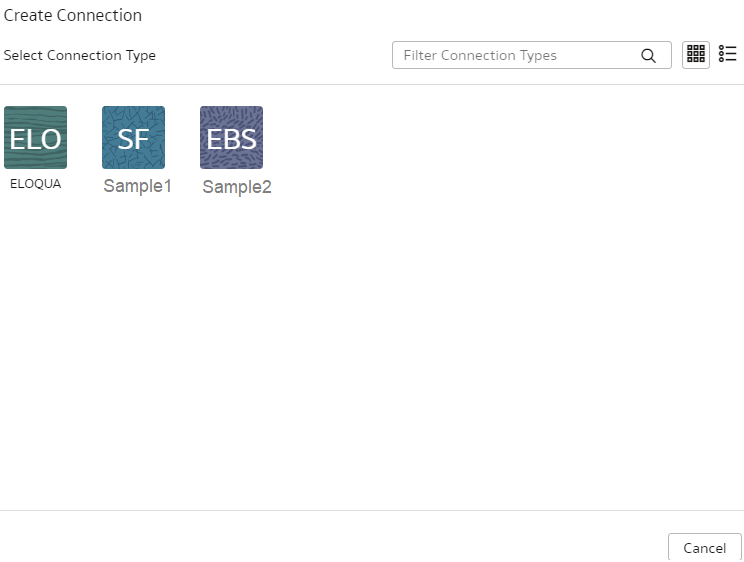
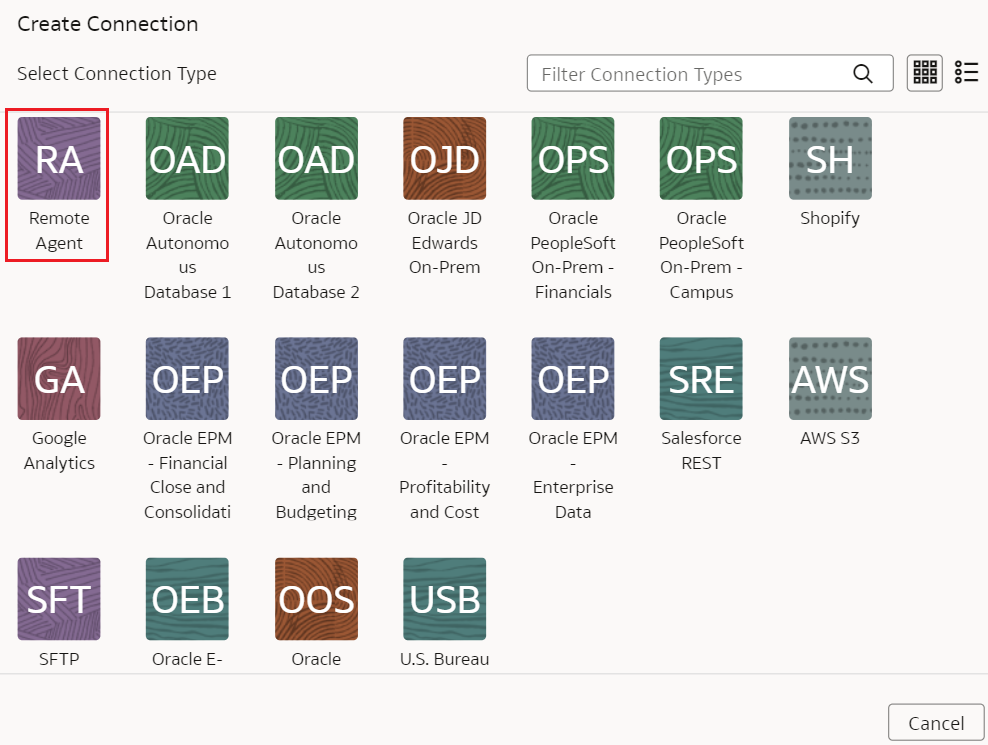
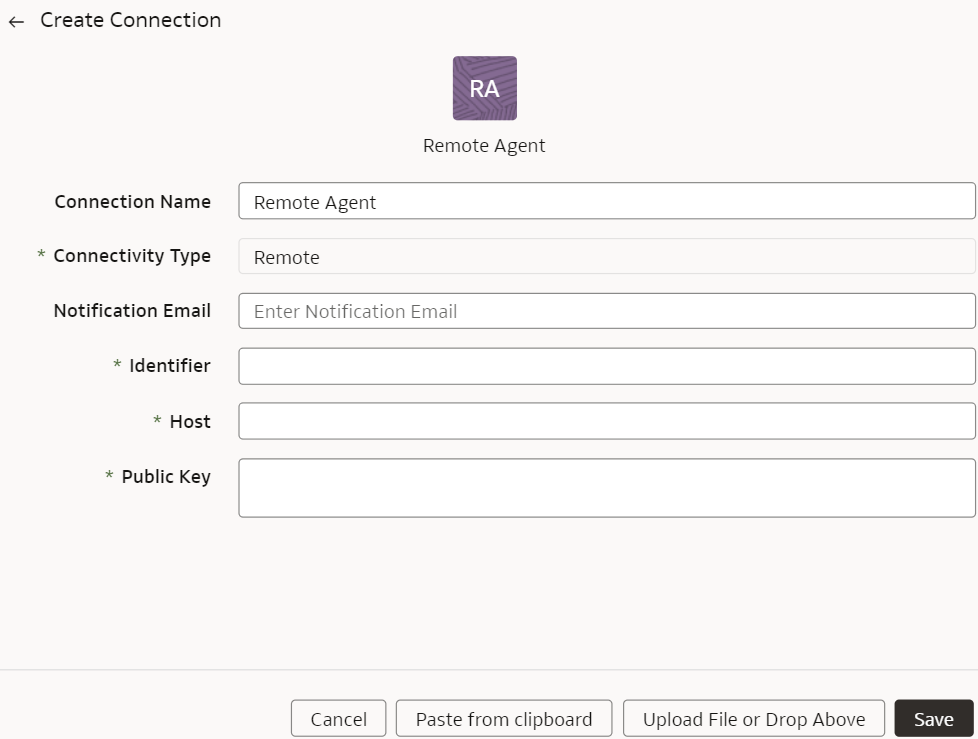
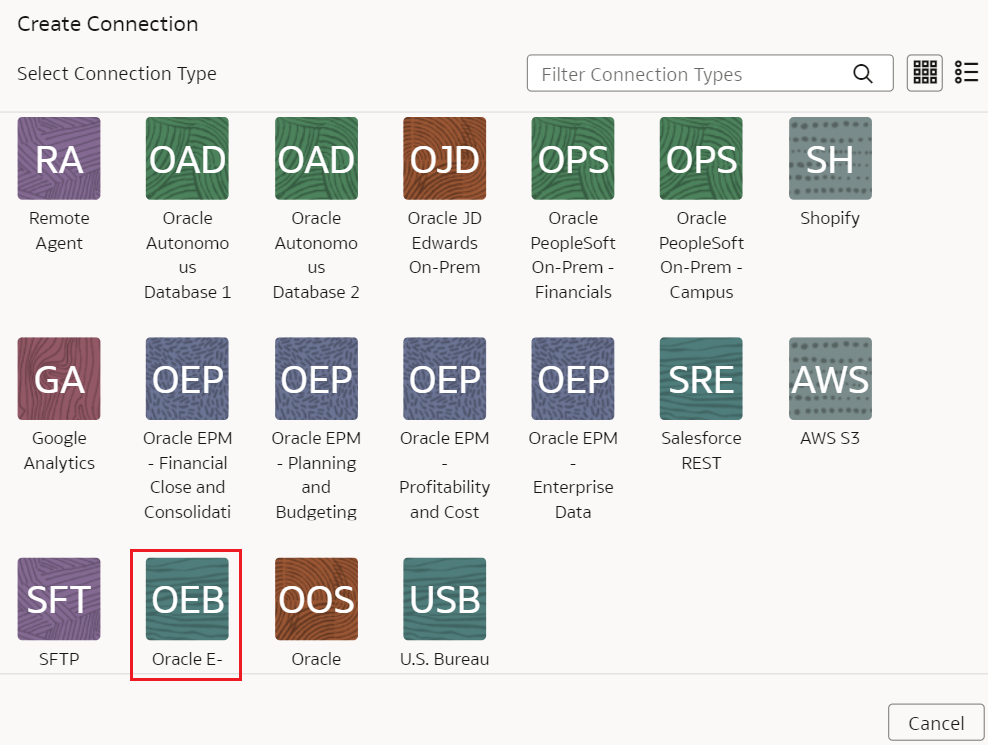
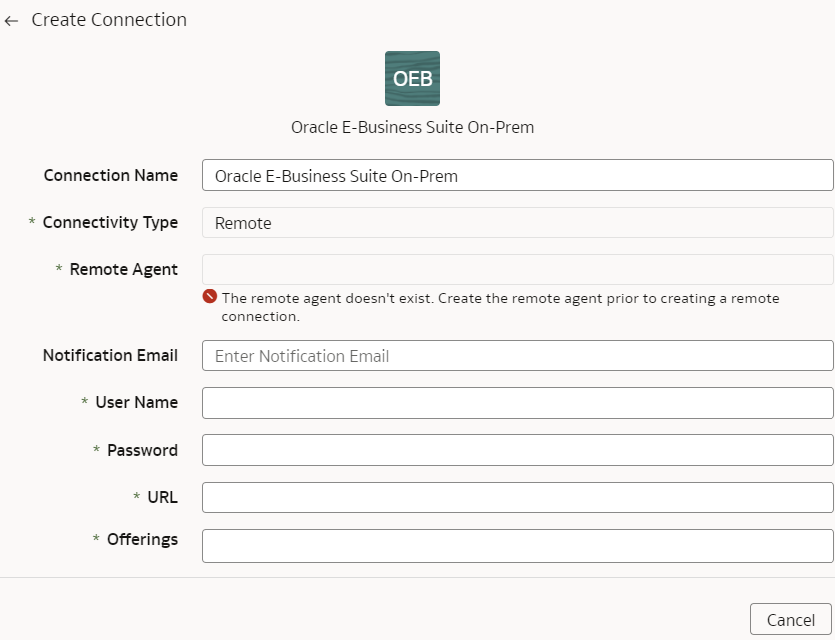
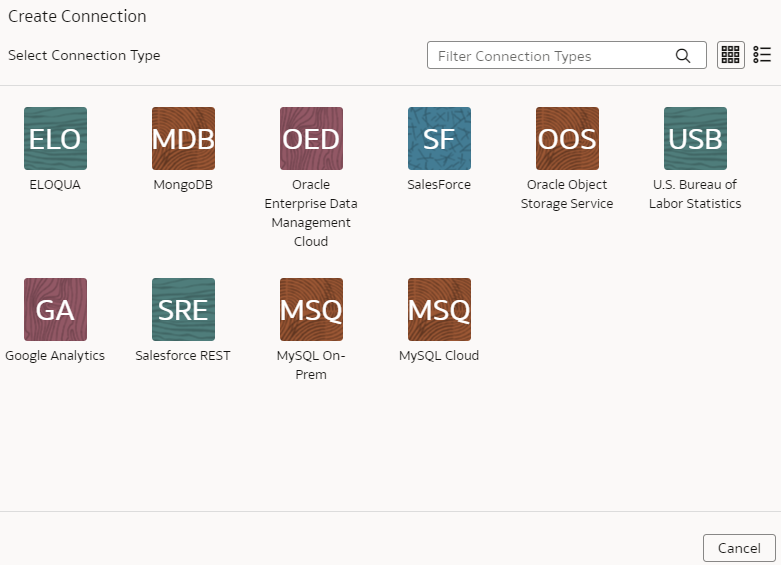
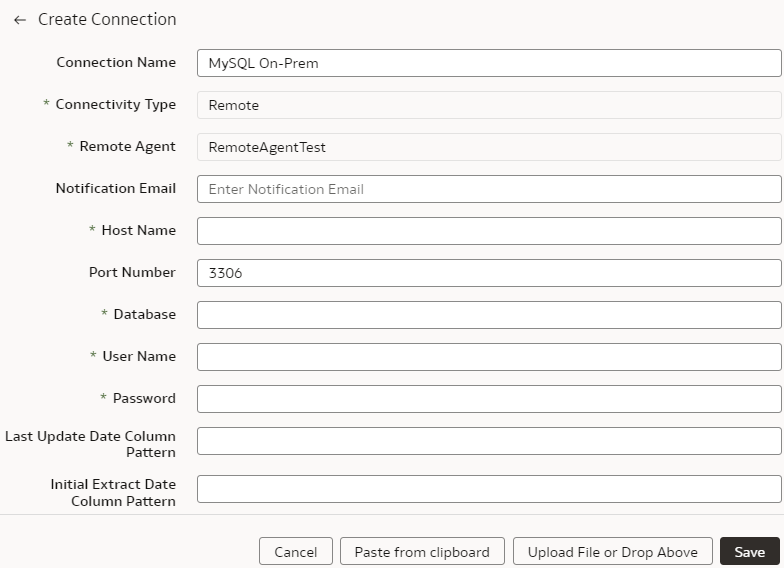
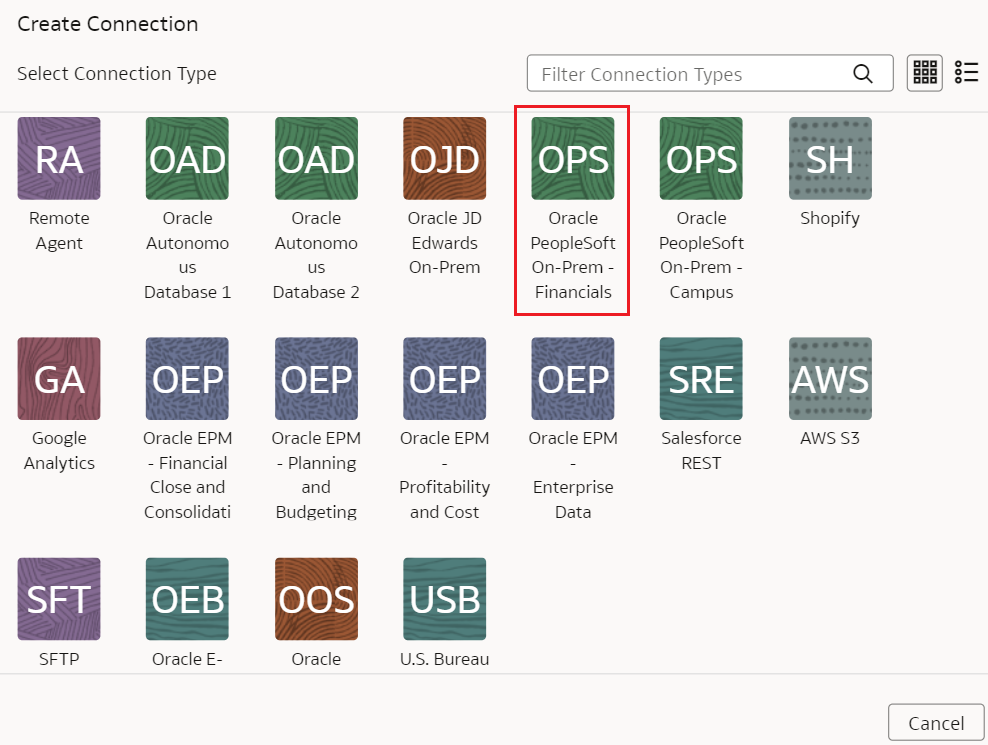
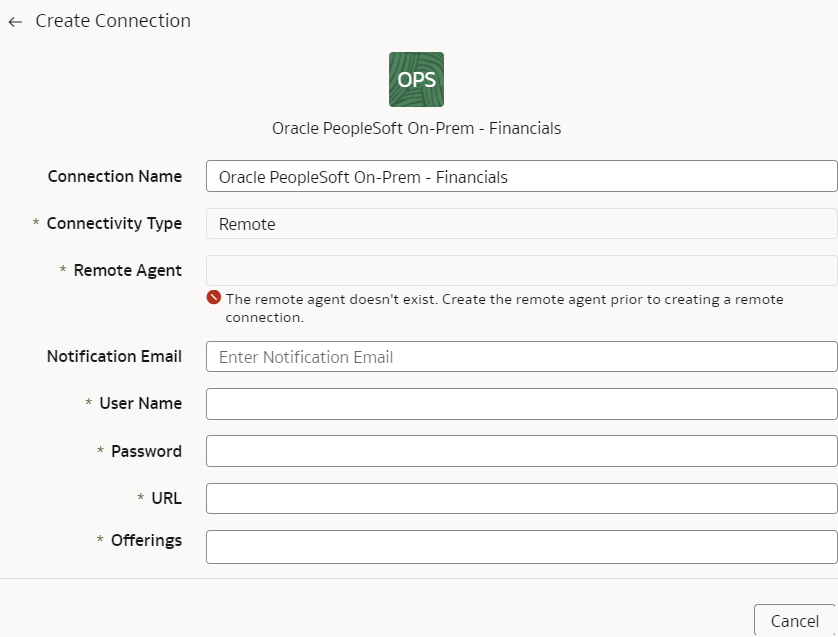
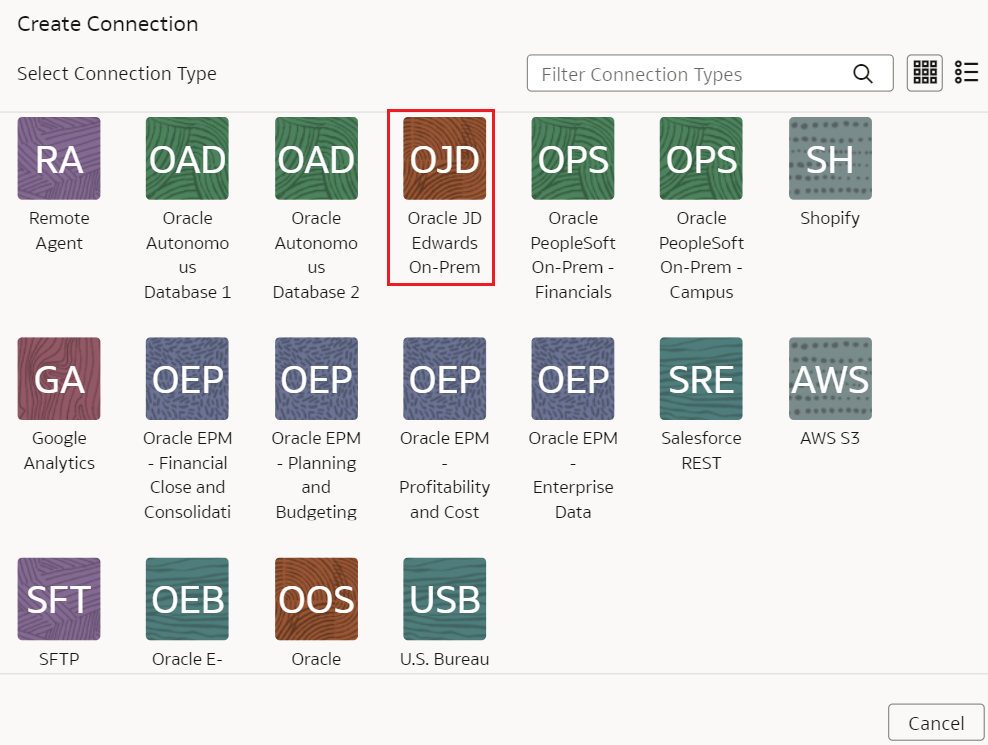
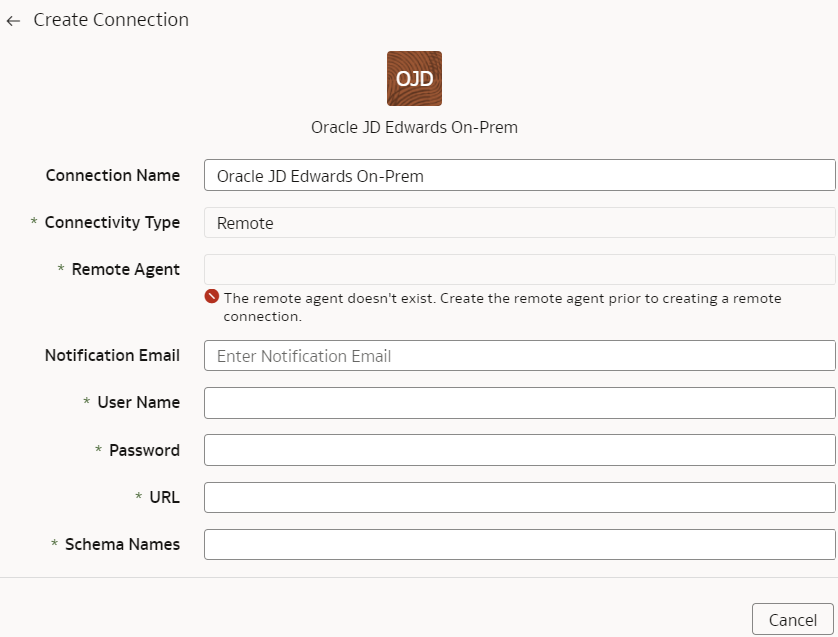
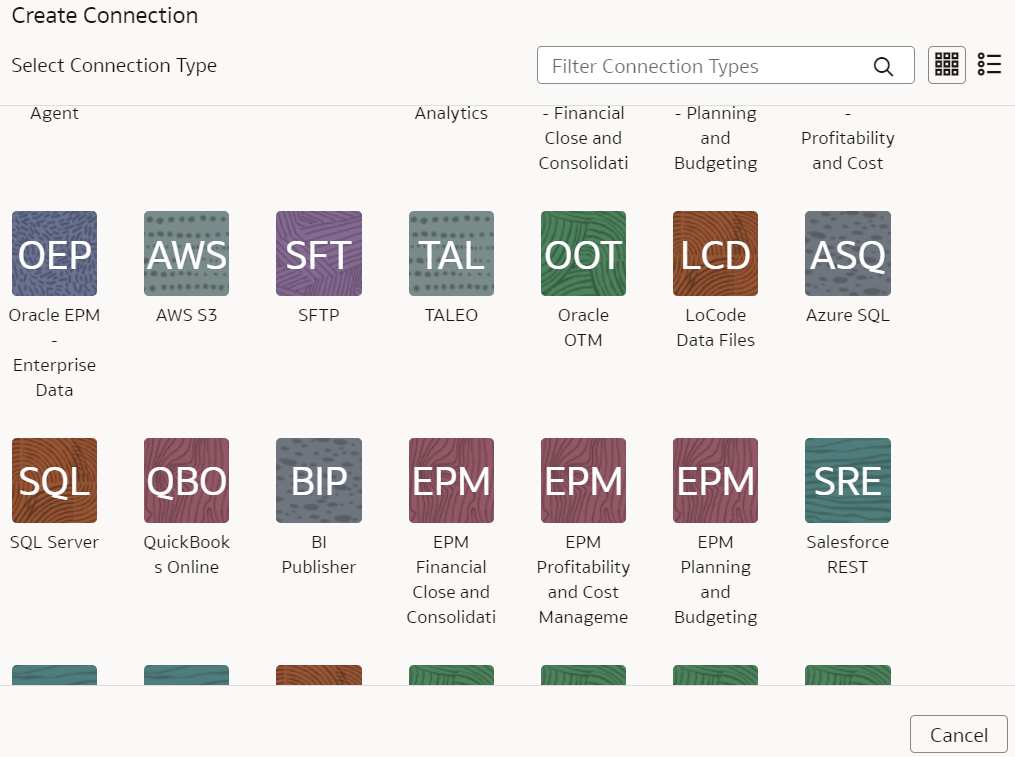
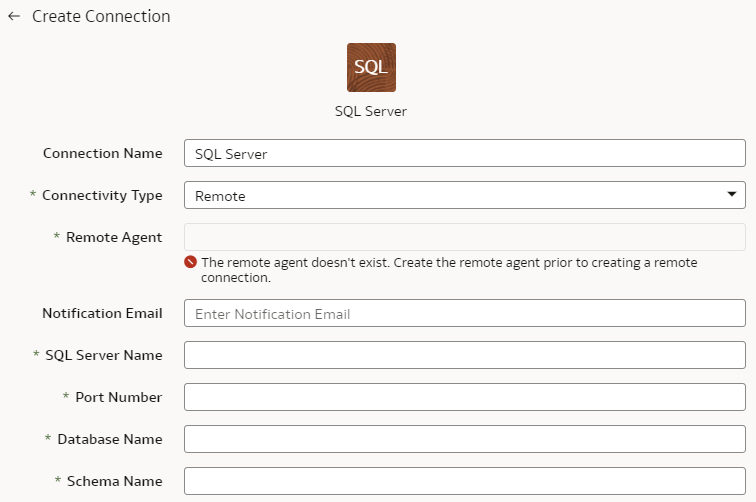
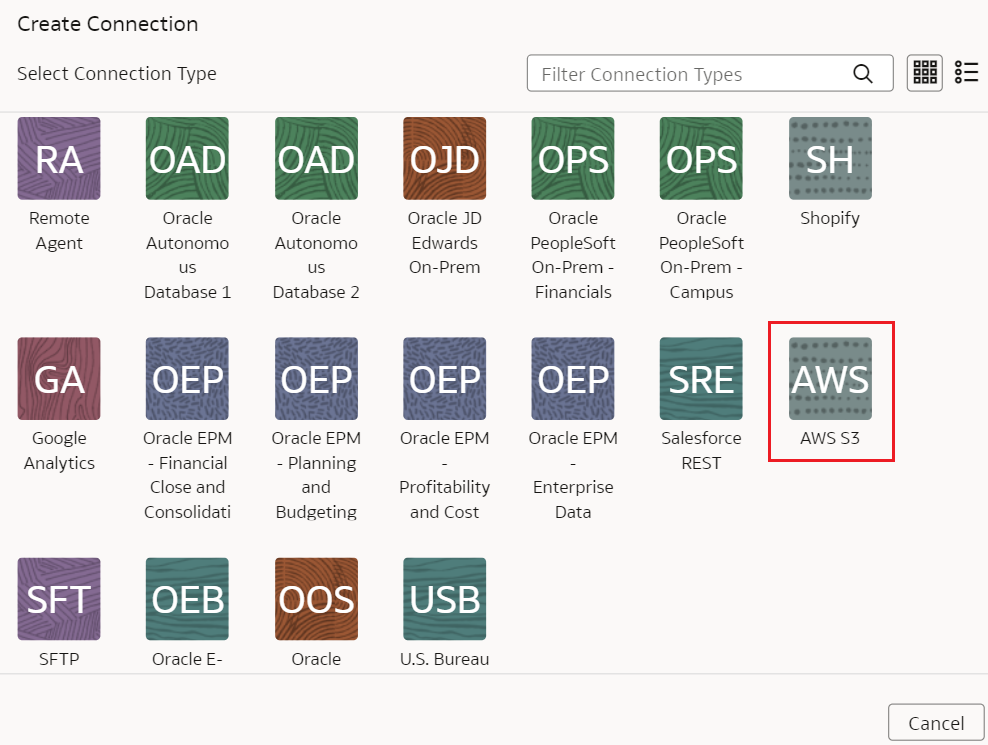
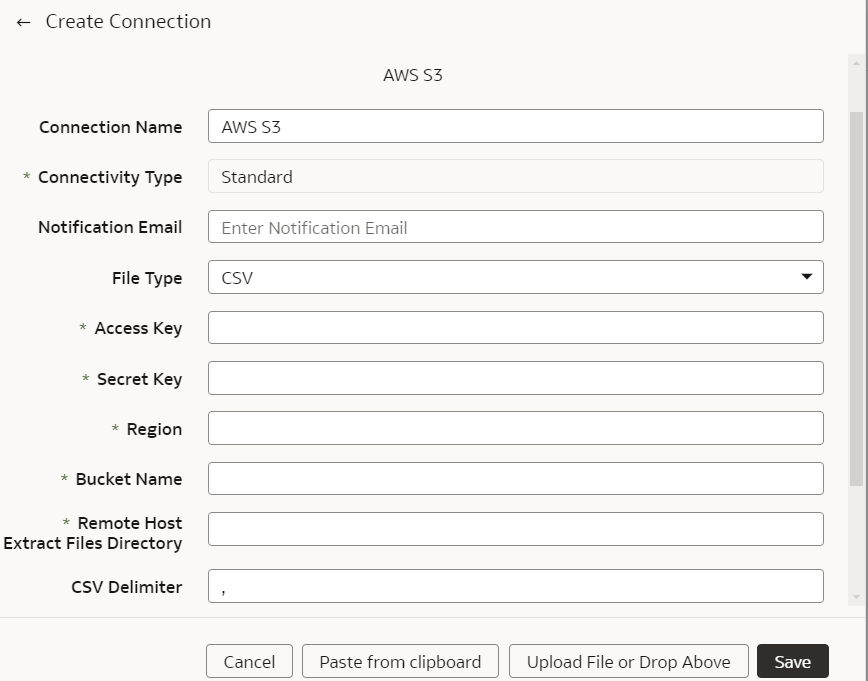
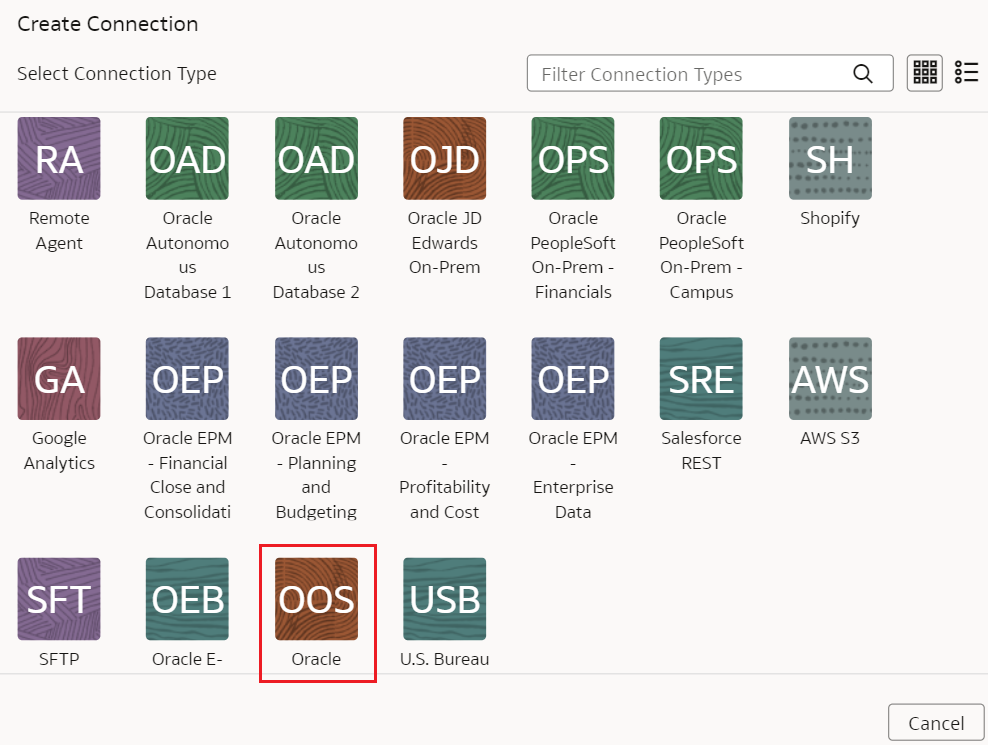
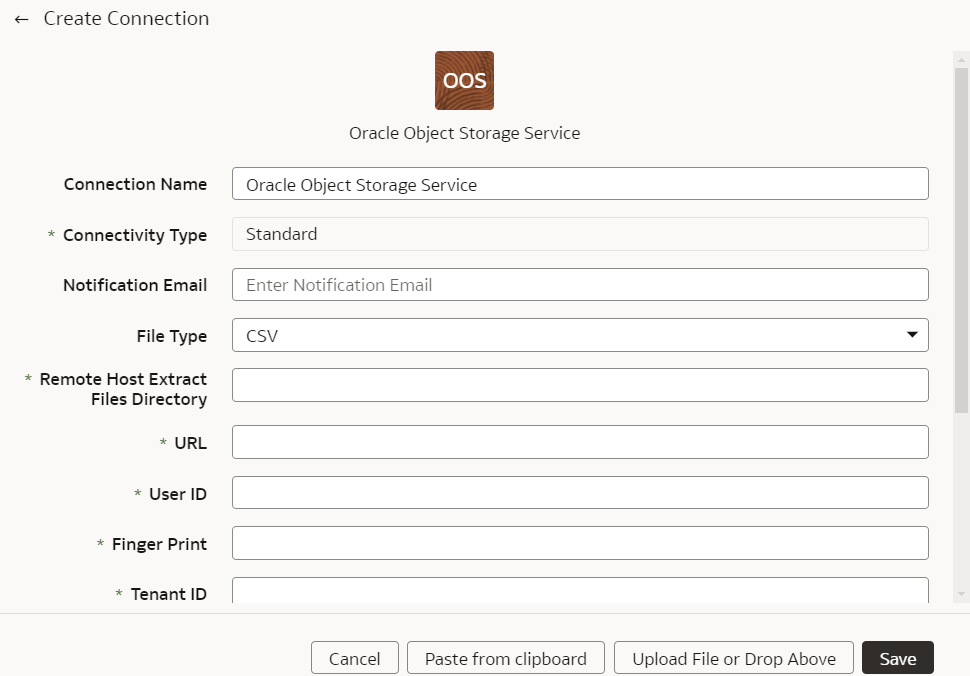
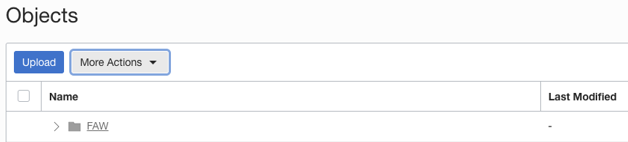
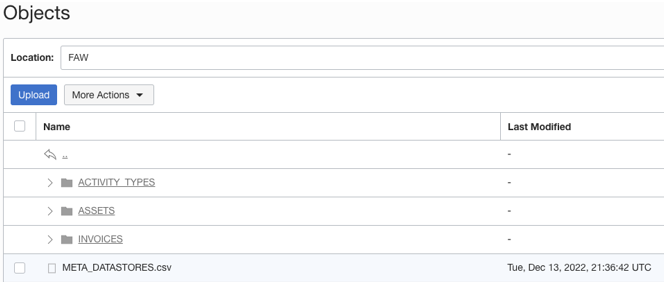
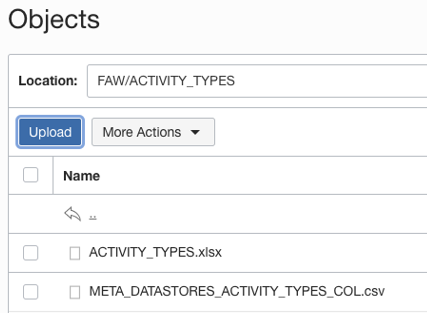 である必要があります
である必要があります