スプレッドシートを使用した価格設定の管理
Microsoft Excelワークブックを使用して、Oracle Pricingの設定を変更します。
ステップの概要
-
ADFデスクトップ統合をインストールします。
-
ワークブックをダウンロードします。
-
データを検索してダウンロードします。
-
データを変更してアップロードします。
-
セッションを終了します。
ADFデスクトップ統合のインストール
-
ローカル・コンピュータ上のMicrosoft Excelのすべてのインスタンスを閉じます。
-
管理権限でOracle Pricingにサインインします。
-
ホーム・ページに移動し、ツールの下の「デスクトップ統合のダウンロード」をクリックします。
-
ブラウザの下部にあるステータス・バーで、ダウンロードを許可し、adfdi-excel-addin-installer.exeファイルのダウンロードが終了するまで待機します。 ADFDIは、Application Development Framework Desktop Integrationを意味します。
-
ローカル・コンピュータでadfdi-excel-addin-installer.exeを開きます。
-
「ADFデスクトップ統合インストーラ」ダイアログで、「開発者オプション」をクリックします。
-
「開発者オプション」ダイアログで、「有効」をクリックし、「インストール」をクリックしてインストールが終了するまで待機し、「閉じる」をクリックします。
-
ローカル・コンピュータのコントロール・パネルを開き、「プログラムと機能」をクリックして、表示されるリストに新規インストールが含まれていることを確認します。
たとえば、
Oracle ADF 11g Desktop Integration Add-In for Excelと表示されることを確認します。 -
Excelを開き、
Microsoft Office Customization Installerで「インストール」をクリックします。 -
「ファイル」>「アドイン」をクリックし、アドイン・サブメニューにADF Desktop Integrationが含まれていることを確認します。
Excelバージョンによっては、アドインを有効にする必要がある場合があります。 アドインのインストールの詳細は、https://www.microsoft.comにあるMicrosoft Excelのドキュメントを参照してください。
-
Excelを閉じます。
ワークブックをダウンロード
-
価格設定管理作業領域に移動します。
-
ダウンロードする必要があるデータに応じて、これらのページのいずれかにナビゲートします。
-
価格表の管理
-
割引リストの管理
-
顧客価格設定プロファイルの管理
この例では、価格表の管理にナビゲートします。
-
-
「処理」>価格表データを保守するためのスプレッドシートのダウンロード」をクリックします。
-
ManagePriceLists.xlsxを開くダイアログで、「開く:」をMicrosoft Excelに設定し、OKをクリックします。
-
Excelの接続ダイアログで、Yesをクリックします。
このダイアログを使用して、Oracleアプリケーションをホストするサーバーに接続します。
-
ログイン・ダイアログで、ユーザー名とパスワードを入力し、「サインイン」をクリックします。
管理権限でOracle Pricingにサインインするときに使用するものと同じユーザー名とパスワードを使用します。
ワークブックが開きます。
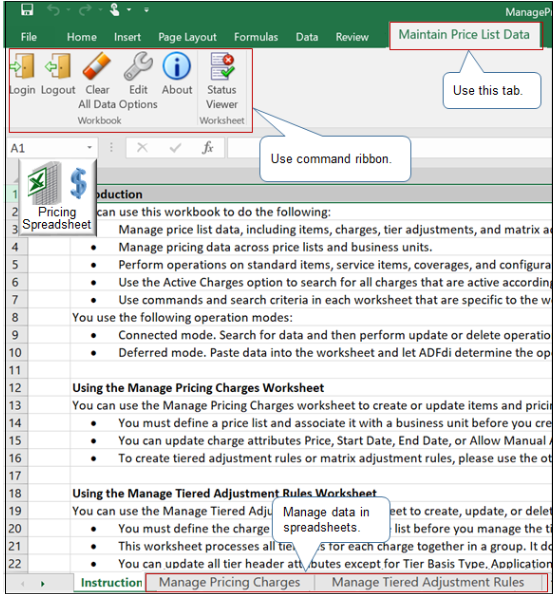
ノート
-
「価格表データの保守」タブを使用します。
-
ADFデスクトップ統合がインストールしたコマンド・リボン(
LoginやLogoutなど)を使用して、サーバーと対話します。 -
ワークシートを使用して、価格設定手数料の管理などのデータを管理します。
-
ワークブックは1回のみダウンロードします。
-
データの検索とダウンロード
ASプレフィクスを使用するコンピュータ製品の新しいラインを導入し、古いASラインを中止する必要があるとします。 すべてのAS品目の終了日を設定します。
-
「価格設定手数料の管理」タブをクリックし、ワークシートに列見出しが表示されるまで少し待ちます。
-
ネットワーク速度やその他のファクタに応じて、スプレッドシートを初めて開くときにワークシートに列見出しが表示されるまで数秒かかる場合があります。
-
スプレッドシートの各列には属性が表示されます。 これらは、価格設定管理作業領域の「価格表の管理」ページでアクセスできる属性と同じです。
-
-
リボンで、「検索」をクリックします。
-
「価格設定手数料を検索」ダイアログで、値を設定し、OKをクリックしてから、スプレッドシートが品目をダウンロードして表示するまで待ちます。
属性
値
価格表
企業セグメント価格リスト
ビジネス・ユニット
Vision Operations
項目
AS
ノート
-
ダイアログに二重アスタリスク(**)で表示される属性の少なくとも1つに値を含める必要があります。
-
パフォーマンスを向上させるには、後続のアクションに必要なデータのみを検索、フィルタおよびダウンロードします。 たとえば、ビジネス・ユニットのみではなく、価格表とビジネス・ユニット、品目の先頭文字を指定します。
-
-
スプレッドシートがサーバーからデータをダウンロードするまで待ちます。
スプレッドシートでは、検索基準を満たすデータがダウンロードされます。
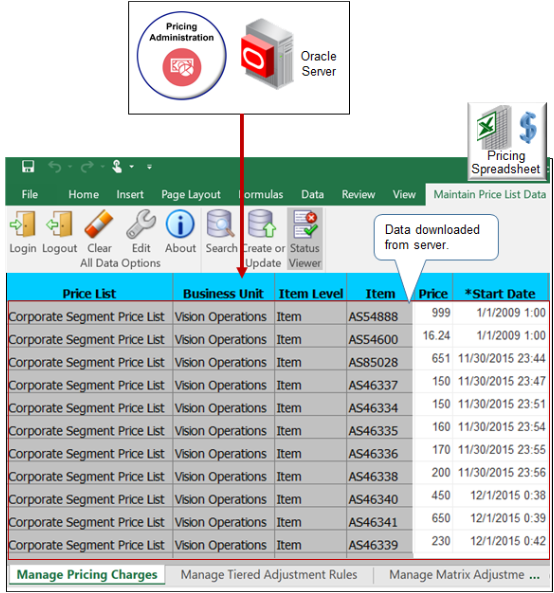
データの変更およびアップロード
-
すべての行について、終了日列の値を現在の日付(午前12/12/2017 9:00:00など)に変更します。
Excelスプレッドシートと同じように、値をコピーして貼り付けることができます。
-
リボンで、「作成または更新」をクリックします。
-
アップロードを確認します。
-
価格設定管理作業領域の「価格表の管理」ページで、企業セグメント価格表を検索します。
-
検索結果で、「企業セグメント価格リスト」をクリックします。
-
「価格表の編集」ページの検索領域で、値を検索します。
属性
値
項目
AS
-
検索結果で、最初の「行」をクリックし、日付領域で、終了日にスプレッドシートで設定した日付(12/12/2017 9:00:00 AMなど)が含まれていることを確認します。
サーバーが使用するタイム・ゾーンに応じて、時間に異なる値が表示される場合があります。
たとえば、太平洋タイム・ゾーンは山岳部タイム・ゾーンの1時間後です。 ローカル・コンピュータが太平洋標準時のタイム・ゾーンにあり、スプレッドシートで日付を12/12/2017 9:00:00 AMに設定し、サーバーがマウンテン・タイム・ゾーンを使用する場合、サーバーでは価格設定管理作業領域に12/12/2017 10:00:00 AMと表示されることがあります。
-
セッションの終了
-
Excelで、「すべてのデータを消去」をクリックします。
-
「ファイル >閉じる」をクリックします。
-
Want to save changes?というテキストが表示されるMicrosoft Excelダイアログで、「保存しない」をクリックします。 -
別のセッションを開始するには、Excelで「ファイル >開く」をクリックし、ManagePriceLists.xlsxをクリックします。