Viewing and Modifying Link Definitions
To view and modify link definitions, use the Link Definition (RC_LINK), Link Category (RC_LINK_CAT), and Link Group (RC_LINK_GROUP) components.
This topic discusses how to view and modify link definitions.
|
Page Name |
Definition Name |
Usage |
|---|---|---|
|
RC_LINK_CAT_PNL |
View and modify the categories into which link definitions are organized. |
|
|
RC_LINK_PNL |
View and modify link definitions. |
|
|
RC_LINK_GROUP |
View and modify the link groups into which link categories are organized. |
Use the Link Category Definition page (RC_LINK_CAT_PNL) to view and modify the categories into which link definitions are organized.
Navigation
Image: Link Category Definition page
This example illustrates the fields and controls on the Link Category Definition page.
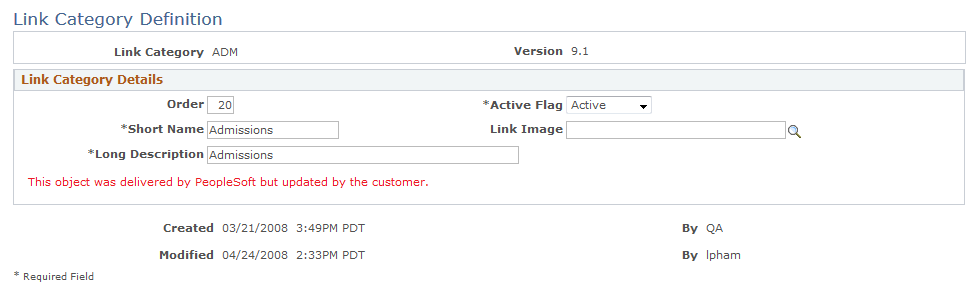
|
Field or Control |
Definition |
|---|---|
| Order |
Enter a number to indicate the order in which you want the item to appear on the Case page |
| Short Name and Long Description |
Enter descriptions to identify the link category you are adding or modifying. |
| Active Flag |
Select either Active or Inactive. |
| Modify System Data |
Click to modify the system data and select or enter information into the Active Flag, Order, Short Name, and Long Description fields. The following message appears: This object was delivered by PeopleSoft but updated by the customer. |
Use the Link Definition page (RC_LINK_PNL) to view and modify link definitions.
Navigation
Image: Link Definition page (1 of 2)
This example illustrates the fields and controls on the Link Definition page (1 of 2).
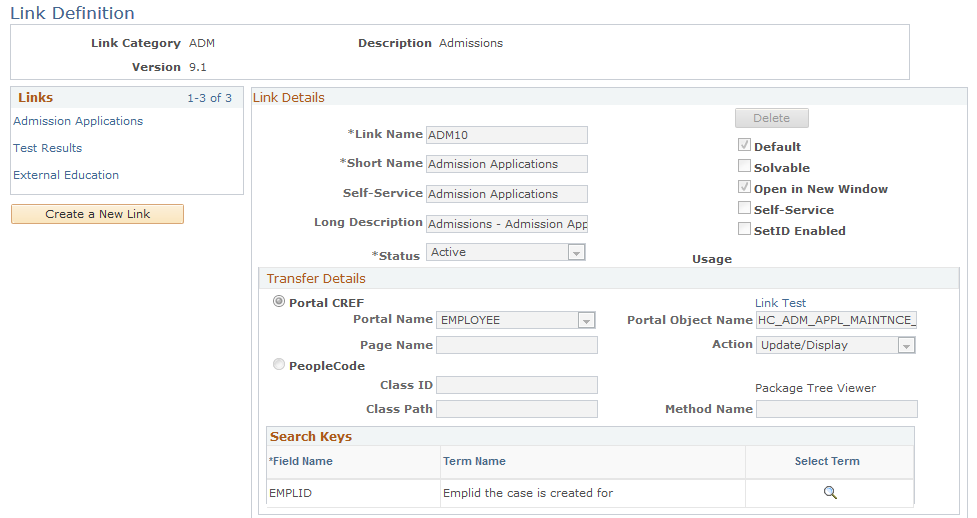
Image: Link Definition page (2 of 2)
This example illustrates the fields and controls on the Link Definition page (2 of 2).
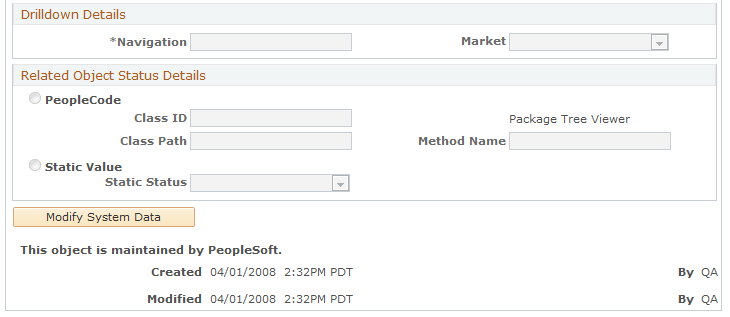
Link Details
|
Field or Control |
Definition |
|---|---|
| Link Name |
Enter a name for this link. |
| Short Name |
Enter a short name for this link definition. The text you enter in this field appears on the Link Group page in the drop-down list box for the Link Category field. |
| Self-Service |
The text you enter in this field appears on the self-service application page. |
| Long Description |
Enter a long description. Use this field to describe a particular link definition in more detail. |
| Status |
Select either Active or Inactive. The system includes only the active link definitions in the Link Category drop-down list box on the Case page. |
| Default |
Select this check box if you want the link to become the default for the category when it appears on the Case page. Note: Because users may not have access to all links, you can set multiple defaults. |
| Solvable |
Select this check box if you want the agent to close a case by performing an action. Closing a case by performing an action is a manual process. If the agent performs an action that resolves the case, then the agent must change the case status to Closed and save the Case page. Note: All actions are delivered as non-solvable when you first install the application. |
| Open in New Window |
Select this check box if you want a new browser session to appear when the agent selects the action and clicks the Go button on the Case page. Note: This option is applicable for those link definitions that are Portal CREFs. |
| Self-Service |
Select this check box to have this action available on the Manage Case page in your self-service applications. |
| SetID Enabled |
Select this check box to make the setID column visible in the Search Keys grid on the Link Definition page. This setting forces you to enter a setID value in the field. At runtime, the system compares the setID derived from the case business unit with the setID of the link definition. If the setIDs don't match, then the system does not display the link definition in the Related Actions drop-down list box. This setting is done to avoid displaying a message to the user that the selected actions cannot be performed because the setIDs don't match. |
| Usage |
Displays the usage count. The value in this field increments each time the system adds the link to the Related Action Summary sections with the Case component. To find out which links are used most often, you can write reports using this field. |
Transfer Details
|
Field or Control |
Definition |
|---|---|
| Portal CREF |
Select this option to create a portal content reference. |
| Portal Name |
Select the object name that you want to associate with the link. |
| Content |
The actual content reference. |
| Action |
Select the page mode that appears when the page is accessed. Values are Add, Correction, Update/Display or Update/Display All. |
| PeopleCode |
Select this option if the PeopleCode method needs to be invoked when the action is performed. |
| Class ID |
Specify the name of the application class. |
| Class Path |
Specify the class path of the application package. |
| Method Name |
Specify the method name. |
| Field Name |
This field identifies the search keys that the system uses to access the linked component. Search keys can be mentioned by associating terms that are used in AAF policies. These terms are resolved when an action is performed from the Case page. For example, EMPLID (employee ID) is the search key used for most PeopleSoft HCM transactions and is associated as Term to the link definition. Term can also be configurable. Users can click the Lookup button to provide the value for the configurable term. For example, see the Defect Workflow Link Definition in the Related Actions Link category. Note: To bypass the Send Case Survey page when an agent selects the Case Survey link, modify the system data and use the Search Keys group box to select the last three terms that appear under Call Center, Link Definition after you select the Add Term button. These terms include: Select a Dialog Business Unit <BUSINESS_UNIT>, Select a Dialog ID <DIALOG_ID>, and Select an External Event Trigger <EXT_EVENT_TRIGGER>. |
| Term Name |
This value is not editable if the selected term is not configurable. If the selected term is configurable, then this field appears as a link. See Understanding AAF. |
DrillDown Details
This section captures the details about the component and page to transfer control to when the user clicks one of the rows in the Related Actions Summary on the Case Summary page.
|
Field or Control |
Definition |
|---|---|
| Navigation |
Select the transaction ID of the page to which you want the system to navigate. |
| Market |
Select the object name that you want to associate with the link. |
Related Object Status Details
This section captures the PeopleCode method that the system will invoke to get the status of the action that is performed. This status is displayed in the Related Actions Summary grid on the Case Summary page.
|
Field or Control |
Definition |
|---|---|
| PeopleCode |
Select this option to invoke PeopleCode to capture the status of the action. |
| Class ID |
Enter the name of the application class. |
| Class Path |
Enter the class path of the application package. |
| Method Name |
Enter the method name. |
| Static Value |
Select this option if the static status value needs to appear for an action. |
| Static Status |
Select the static status value that will appear for this link definition. |
Use the Link Group page (RC_LINK_GROUP) to view and modify the link groups into which link categories are organized.
Navigation
Image: Link Group page
This example illustrates the fields and controls on the Link Group page.
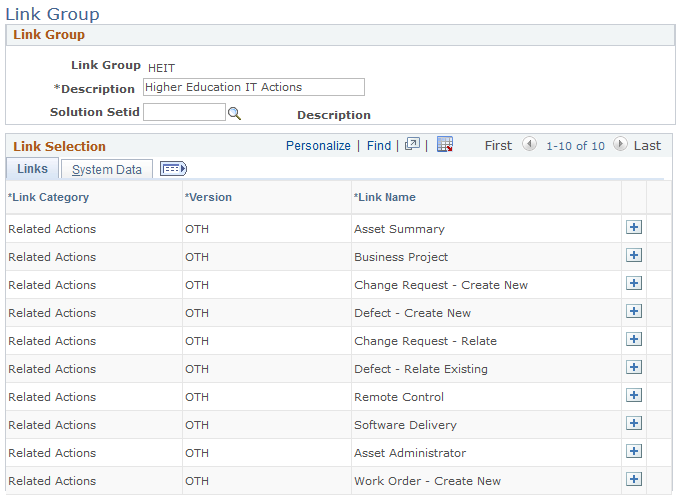
Link Selection - Links
|
Field or Control |
Definition |
|---|---|
| Description |
Enter a description of the link group that you want to create. |
| Link Category |
Select a link category that contains the desired link definition that you want in this link group. Only active link categories are available for selection. |
| Version |
Select a version. A category can have multiple versions, each associated with a different target system (for example, PeopleSoft HCM 8.9, PeopleSoft HCM 8.8, and so on). Note: Active versions appear in this drop-down list box for selection. However, Oracle recommends that only one version of each link category is activated at any time. |
| Link Name |
Select a link name. Only those link definitions that are defined within the selected link category appear in the drop-down list box. |
Note: To add a new link group, click the Add button at the end of the row.
Link Selection - System Data
|
Field or Control |
Definition |
|---|---|
| System Data |
If the link group was delivered by the PeopleSoft system, the system displays a button that you can click to revise the link associated with the button. The system displays the message: This object was delivered by PeopleSoft but updated by the customer. It also enters the date it was modified. You can then click the Links tab and make changes to the link category. |
| Message Description |
Displays a message indicating who modified or is maintaining the link group. |
| Date Modified |
Displays the date the link group was modified. |
| Modified By |
Displays the name of the person who modified the link group. |