Viewing and Updating Service Orders
This section discusses how to view and update service orders.
|
Page Name |
Definition Name |
Usage |
|---|---|---|
|
RF_SO_TECH |
View and update assigned service orders. You cannot access this page if no service orders have been assigned to you. |
Use the My Service Order page (RF_SO_TECH) to view and update assigned service orders.
Navigation
Image: My Service Order page (1 of 2)
This is the first of two examples illustrating the fields and controls on the My Service Order page.
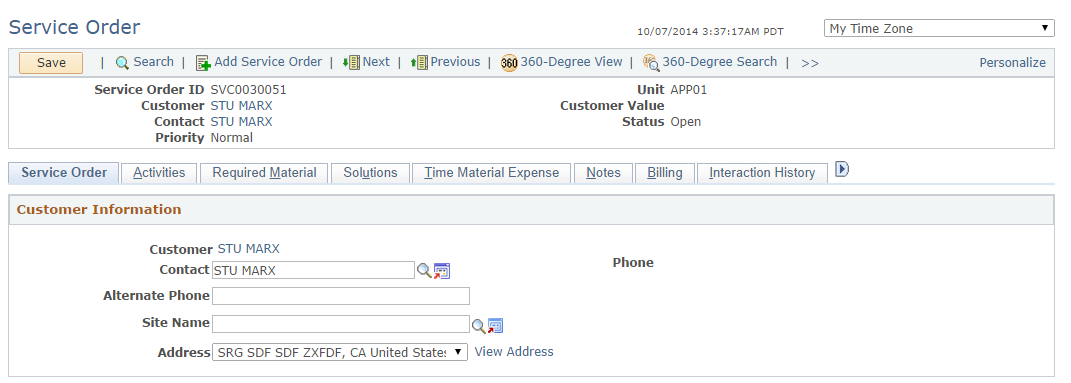
Image: My Service Order page (2 of 2)
This is the second of two examples illustrating the fields and controls on the My Service Order page.
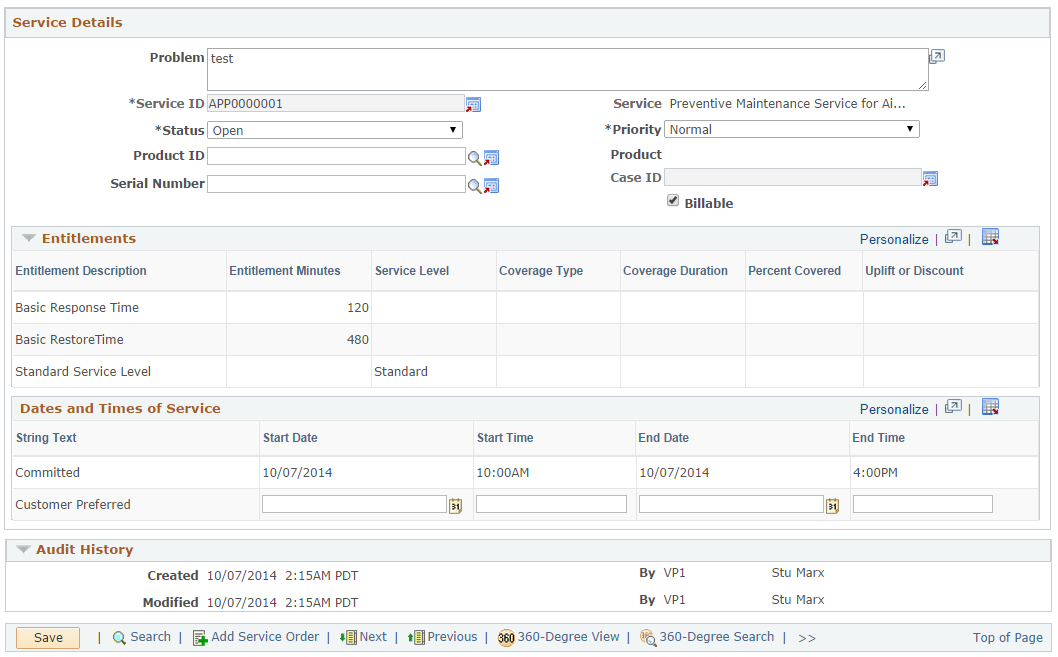
Most of the fields on this page are identical to fields on the service order page in the Service Order component. If you open service orders from the My Service Order component, you have access to almost all service order-specific information and actions that are available in the Service Order component. The only exception is that you cannot create new service orders, view time zone information, or select agreements and warranties in the My Service Order component.
Customer Information
This section is almost identical to its equivalent section in the Service Order component. However, you cannot modify values in the Customer and Service fields. You can use the Alternative Phone field to connect a phone number with the service order, although this field is for informational purposes only.
Agreement and Warranty
Agreement and warranty information does not appear if it has not been specified in the associated service order records. A technician cannot change the agreement or warranty, but can use the More Detail link to view entitlements. The agreement name is not a link, because the technician should not be able to transfer to the agreement definition.
Incident Address
This group box is the same as the one for service orders.
This group box appears if the Allow Incident Address check box is selected in the configuration template that is tied to the business unit to which the service order belongs.
Service Details
Both the Service Order and My Service Order pages display the service ID and the service description. You can enter the service ID in add mode only. Because the technician performing the work is usually first interested in what the service is and then in any additional supporting detail, the system displays the Problem field after the service information.
Note: The information in the Problem field can come from the case if the service order was created from a case.
You can access the service definition from both the Service Order and My Service Order components. The product ID and serial number prompts are based on the service order configuration.
Priority values available for the service order are Low, Normal, High, or Urgent.
The system displays the Case ID field on both the Service Order and My Service Order pages, but it is read only on the My Service Order page. Once the service order is saved, however, the field is read only on the Service Order page as well.
Note: The Activity Actions section, which is available on the Service Order page is not available on the My Service Order page. Users do have the ability, however, to change the status for all activities by selecting a value from the Change Status for All My Activities drop-down list menu beneath the Activities grid and clicking the adjacent Update button.
Activity Details
This group box appears in a grid on the first page of the component. The grid contains three tabs: Activity Details, Planned Dates and Times, and Technicians Assigned. If the service order is assigned to only one technician, then the Technicians Assigned tab is not visible and Lead Technician is not visible on the Activity Details tab. Also, if the activity priority is not selected during service order configuration, the system hides the Priority column on the Activity Details tab.
If Priority is hidden and there is only one technician assigned, the system does not display any tabs in this grid.
The View drop-down list box appears only when more than one technician is assigned to the service order.
The Activity Details grid provides a summary list of activities for the service order. Each activity in the grid contains information, such as step numbers, the associated service activity, the current status, the planned start date and time, the estimated duration, and the number of technicians that is required to finish the activity.
Note: The system displays the Required Technicians field shown if the Technicians Assigned tab is visible.
Required Material
Access the Required Material page to view all items and their quantities needed for the service. You can also view item availability and balances, which are based on the service definition for the service order. The Required Material page appears in both the Service Order and My Service Order components and behaves similarly in both.
Solutions
Access the Solutions page to search for and suggest solutions that are associated with the service order. The Solutions page appears in both the Service Order and My Service Order components and behaves similarly in both.
Time Material Expense
Access the Time Material Expense page to record time, materials, and expenses for the activities on the service order. This page appears in both the Service Order and My Service Order components and behaves similarly in both. The default technician is the person who is signed in. Technicians can view and update only their own expenses. Time entries for all technicians appear, but the default technician can edit only their own entries. The appearance of the billable flag is based on the service order configuration.
Notes
Access the Notes page to add or view notes and attachments for the activities on the service order. The Notes page appears in both the Service Order and My Service Order components and behaves similarly in both.
Interactions History
Access the Interaction History page to view a list of interactions that are associated with the service order. The page displays a summary of all interactions for the service order. The Interactions History page appears in both the Service Order and My Service Order components and behaves similarly in both.
Related Objects
Access the Related Objects page to view business projects and troubleshooting scripts and to associate them with the service order. The Related Objects page appears in both the Service Order and My Service Order components and behaves similarly in both.