Working with the Dispatch Board
Use the dispatch board to manage technician schedules and view and update service order statuses for a specified business unit.
This section discusses how to view and manage technician availability and service orders.
|
Page Name |
Definition Name |
Usage |
|---|---|---|
|
RF_DISPATCH_BRD |
View and manage technician availability and service orders. |
Use the Dispatch Board page (RF_DISPATCH_BRD) to view and manage technician availability and service orders.
Navigation
Image: Dispatch Board page (1 of 3)
This is the first of three examples illustrating the fields and controls on the Dispatch Board page.
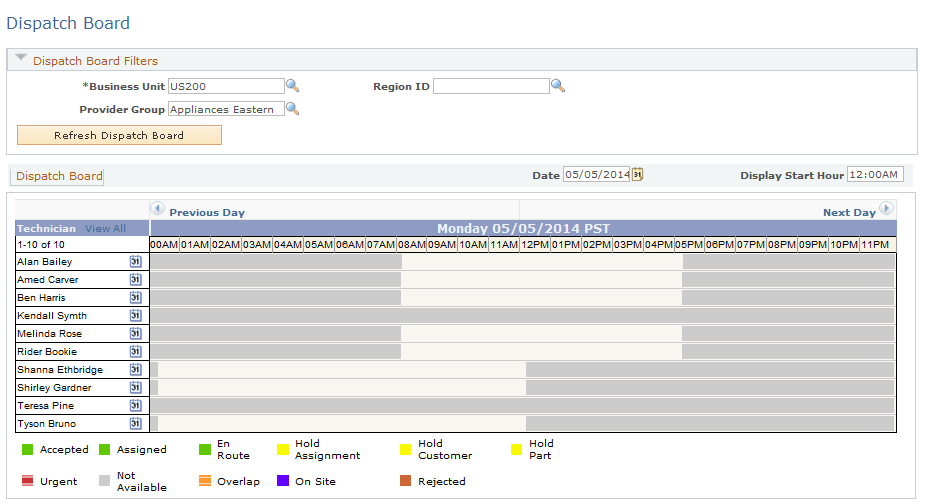
Image: Dispatch Board page (2 of 3)
This is the second of three examples illustrating the fields and controls on the Dispatch Board page.
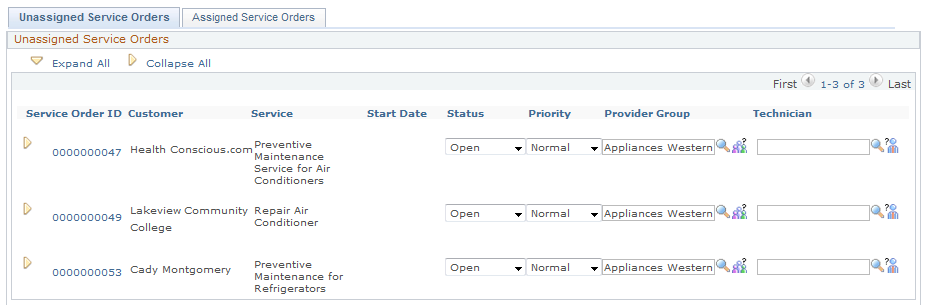
Image: Dispatch Board page (3 of 3)
This is the third of three examples illustrating the fields and controls on the Dispatch Board page.

Dispatch Board
Enter criteria for the service orders that you want to work with and click the Update Dispatch Board button. The system populates the page with the service order activities that match your criteria. To minimize data-entry effort, the system saves the unit, region ID, provider group, and start time every time that you click the Update Dispatch Board button during the session, and it populates these fields (except for the Unit field) on the page the next time that you access the dispatch board. The system populates the Unit field on the Dispatch Board page with what you define for the user on the User Preferences - Overall Preferences page.
Note: If a service order task spans multiple days, or if it starts or finishes at a time that goes beyond the assigned technician's normal working hours, the system codes the entire task duration (from start time through end time) with the color that you select for the corresponding service order status as one block of time. The system treats any nonworking hours within this period of time as part of the task.
|
Field or Control |
Definition |
|---|---|
| Unit |
Enter the ID for the business unit that is associated with the service orders with which you want to work. The system returns all service order activities for the business unit that do not have a status of Completed, Closed, or Canceled. |
| Region ID and Provider Group |
Enter a region ID or provider group. The system returns the work schedules of the active technicians in the provider group or region. By default, these fields contain the values, if any, that you entered in the last session. |
| Date |
Enter the date of the assignment schedule. By default, the value is the current system date. Use the Previous Day and Next Day links to scroll through days before or after this date or enter the date manually. |
| Display Start Hour |
Select the time when the dispatch board display begins. When you first access this page, the system populates this field with the display start time that you define on the Dispatch Board Setup page. The next time that you return to the page, the system populates this field with the value that you entered in the last session. Note: The system automatically refreshes the page after entering a valid start hour or date after you leave the field. |
| Update Dispatch Board |
Click to refresh the assignment schedule after entering new search criteria for the unit, region ID or provider group, date, and time. |
Dispatch Board Assignment Grid
At the top of the grid, the time zone of the database server appears. The left column of the grid lists, in alphabetical order, the name of each technician who is associated with the specified region or provider group. Use the navigation controls at the top of the Technician column to view additional pages. Click the Daily Calendar button next to the technician's name to access his or her work schedule.
The colored bars on each row of the assignment grid represent service order activity assignments and periods of unavailability that are recorded on the associated technician's work schedule calendar for the 24-hour period that appears. Place the cursor on a bar to see what the bar represents. The system uses a white bar to display a technician's available hours that you define on the worker's schedule page. A gray bar represents a technician's unavailable hours; these are nonworking hours, or when the technician is working on tasks that are unrelated to service orders (for example, appointments, meetings, and so on). Click the Daily Calendar button next to the technician's name to access the associated technician's daily work schedule on the Daily Calendar page, where you can view details about the technician's nonservice order task or event. You cannot click gray bars that represent a technician's nonworking hours.
Service order activity assignments for each technician appear in a color that indicates the status of the service order activity. The legend below the assignment grid explains each color. Click the Service Order ID link to access the Service Order page, where you can modify the status, priority, start and end dates and times, and technician assignment for service order activities.
You can also modify this information for the service order activity without leaving the Dispatch Board page by clicking the Expanded button for the service order activity.
Note: The Expanded button is used with the Assigned Service Orders and Unassigned Service Orders grid below the display graph.
Urgent service order activities appear as a broken red stripe taskbar on the Dispatch Board. Conflicts in a technician's schedule appear as an orange stripe. Click the orange stripe to access the Service Order page, where you can resolve the schedule conflict.
Schedule conflicts occur in the dispatch board when multiple service order activities from different service orders are assigned to a technician with overlapping times.
If two service order activities belong to different service orders and are both assigned to the 10:00 to 10:15 time segment, then this segment's link will take the user to the first of the two service orders.
Note: The system only displays conflicts if the actual start time of an activity overlaps with the end time of the previous activity.
Unassigned Service Orders and Assigned Service Orders
These grids list the open service orders that match the search criteria that you enter at the top of the page. To populate the Unassigned Service Orders tab, the system bases its search on the business unit and provider group or region. To populate the Assigned Service Orders page, the system finds matches based on the business unit, date (or planned dates), and provider group or region. Service order activities with a Completed, Closed, or Canceled status do not appear.
On both tabs, you can click the Service Order ID link or the Expanded button to access the service order information, where you can modify the status, priority, start and end dates and times, and technician assignments for the service order activities.
|
Field or Control |
Definition |
|---|---|
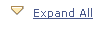 |
Click this button to expand all the assigned or unassigned service order information on the page. |
 |
Click this button to collapse all the assigned or unassigned service order information on the page. |
| Save |
Click to update the individual service orders that were modified in the Assigned Service Orders and Unassigned Service Orders tabs. Clicking Save also refreshes the Dispatch Board page with the changes. |